Změna názvu počítače v systému Windows 7
Ne všichni uživatelé vědí, že každý počítač se systémem Windows má své vlastní jméno. Ve skutečnosti se stává důležitým pouze tehdy, když začnete pracovat v síti, včetně místních. Koneckonců, název vašeho zařízení od ostatních uživatelů připojených k síti se zobrazí přesně tak, jak je zaregistrováno v nastaveních počítače. Zjistěte, jak změnit název počítače v systému Windows 7.
Čtěte také: Jak změnit název počítače v systému Windows 10
Změňte název počítače
Za prvé zjistěte, které jméno může být přiřazeno k počítači a které nelze. Ve jménu PC můžete zahrnout latinské znaky všech případů, čísel a pomlčku. Používání zvláštních znaků a mezer je vyloučeno. To znamená, že v názvu nelze zahrnout následující značky:
@ ~ ( ) + = ` ? ^! $ « “ . / , # % & : ; | { } [ ] * №
Také je nežádoucí používat písmena cyriliky nebo jiné abecedy kromě latinské abecedy.
Navíc je důležité vědět, že můžete úspěšně provádět postupy popsané v tomto článku pouze přihlášením do systému jako správce. Poté, co jste se rozhodli, jaký název chcete přiřadit k počítači, můžete pokračovat se změnou jména. Existují dva způsoby, jak to provést.
Metoda 1: "Vlastnosti systému"
V první řadě budeme analyzovat variantu, kde se název počítače mění podle vlastností systému.
- Klepněte na tlačítko Start . Klepněte pravým tlačítkem ( PCM ) na panel, který se zobrazí pod názvem "Počítač" . V zobrazeném seznamu vyberte Vlastnosti .
- V levé části zobrazeného okna přejděte na pozici "Pokročilé nastavení ..." .
- V okně, které se otevře, klikněte na sekci "Název počítače" .
![V okně Vlastnosti systému v systému Windows 7 přejděte na kartu Název počítače]()
K dispozici je také rychlejší možnost přejít na rozhraní pro úpravu názvu PC. Abyste je však mohli implementovat, musíte si pamatovat příkaz. Zadejte Win + R a potom zadejte:
sysdm.cplKlepněte na tlačítko OK .
- Okno vlastností počítače, které je již známé, se otevře v části "Název počítače" . Na rozdíl od hodnoty "Celé jméno" se zobrazí aktuální název zařízení. Chcete-li jej nahradit jinou možností, klikněte na tlačítko "Změnit ..." .
- Zobrazí se okno pro úpravu názvu PC. Zde v poli "Název počítače" zadejte jakékoli jméno, které si myslíte, že je nutné, ale dodržujte dříve ohlášená pravidla. Poté klikněte na OK .
- Poté se zobrazí informační okno, ve kterém se doporučuje ukončit všechny otevřené programy a dokumenty před restartováním počítače, aby nedošlo ke ztrátě informací. Zavřete všechny aktivní aplikace a klepněte na tlačítko OK .
- Nyní se vrátíte do okna vlastností systému. Ve spodní části se zobrazí informace, které informují, že změny se stanou relevantními po restartování počítače, i když nový název bude již zobrazen naproti parametru "Celé jméno" . Je potřeba restartovat, takže změněné jméno vidí i jiní členové sítě. Klikněte na tlačítko Použít a Zavřít .
- Zobrazí se dialogové okno, ve kterém můžete zvolit, zda chcete počítač znovu nebo později restartovat. Pokud vyberete první možnost, počítač se ihned restartuje a pokud vyberete druhou možnost, budete moci po dokončení aktuální úlohy restartovat standardní metodou.
- Po restartování se změní název počítače.
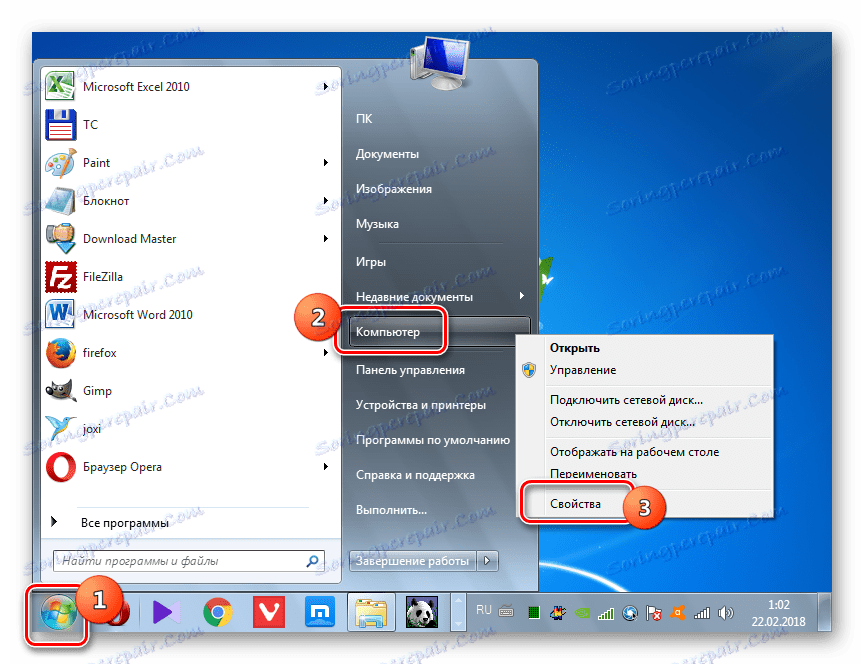
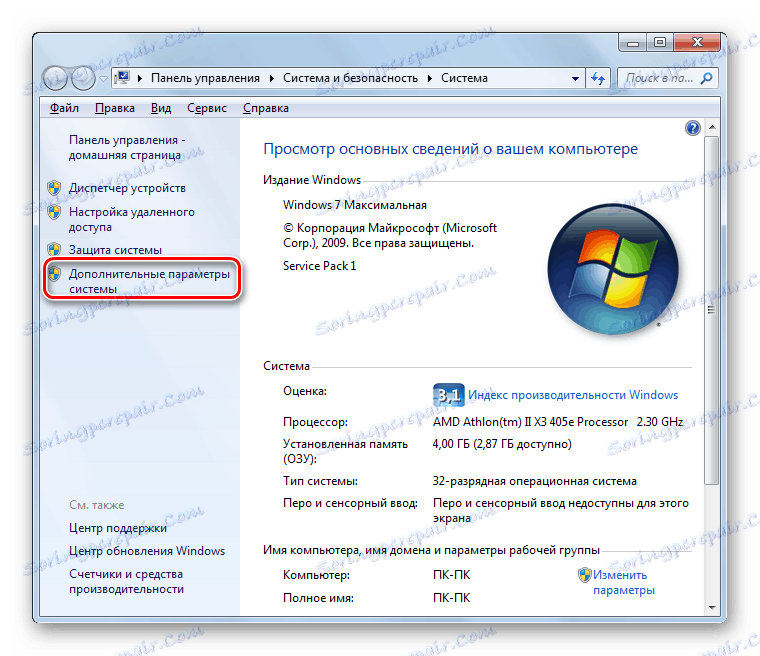

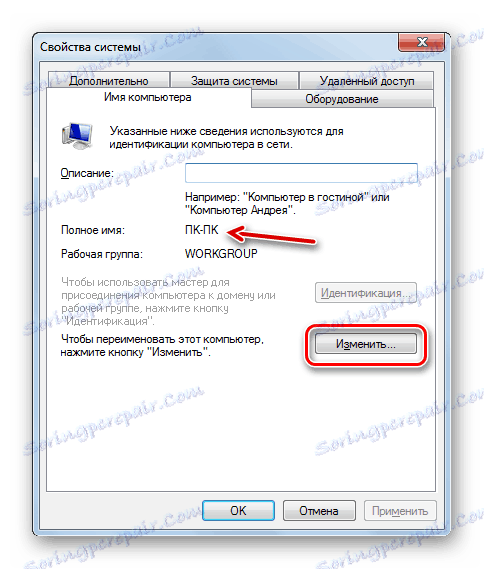


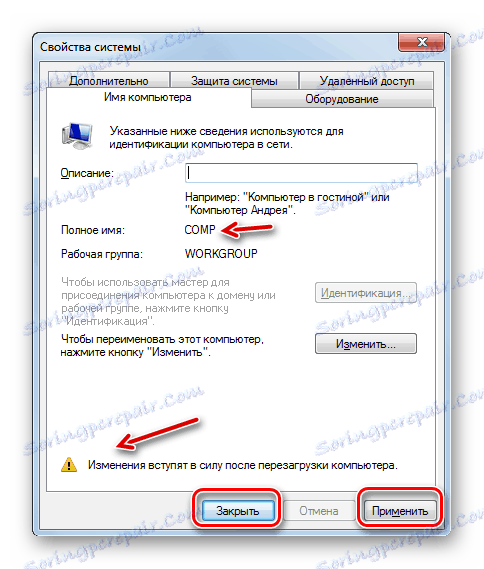

Metoda 2: Příkazový řádek
Změnit název počítače může být také pomocí vstupu výrazu v příkazovém řádku .
- Klikněte na tlačítko "Start" a vyberte "Všechny programy" .
- Přejdete do katalogu "Standard" .
- Mezi seznamem objektů najděte název "Příkazový řádek" . Klepněte na PCM a vyberte možnost spouštění jménem administrátora.
- Příkaz "Příkazový řádek" je aktivován. Zadejte příkaz z šablony:
wmic computersystem where name="%computername%" call rename name="новый_вариант_наименования"Výraz "new_variant_name" je nahrazen názvem, který si myslíte, že je nutné, ale opět dodržujte výše uvedená pravidla. Po zadání stiskněte klávesu Enter .
- Příkaz pro přejmenování bude proveden. Zavřete "Příkazový řádek" stisknutím standardního tlačítka zavření.
- Dále, stejně jako v předchozí metodě, musíme počítač restartovat a dokončit úkol. Teď to musíte udělat ručně. Klikněte na tlačítko "Start" a klikněte na trojúhelníkovou ikonu napravo od "Vypnutí" . V zobrazeném seznamu vyberte možnost "Resetovat" .
- Počítač se restartuje a jeho jméno bude nakonec změněno na přiřazenou verzi.
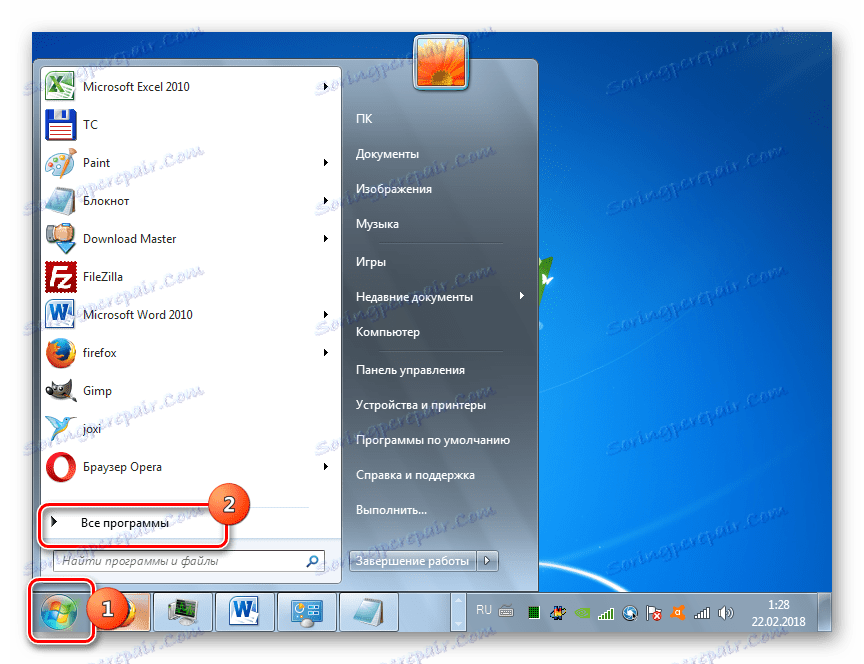





Lekce: Otevření "Příkazového řádku" v systému Windows 7
Jak jsme zjistili, můžete změnit název počítače v systému Windows 7 dvěma možnostmi: prostřednictvím okna "Vlastnosti systému" a pomocí rozhraní "Příkazový řádek" . Tyto metody jsou zcela ekvivalentní a uživatel rozhoduje, který z nich bude pohodlnější. Hlavním požadavkem je provádět všechny operace jménem správce systému. Kromě toho nezapomínejte na pravidla pro sestavení správného názvu.
