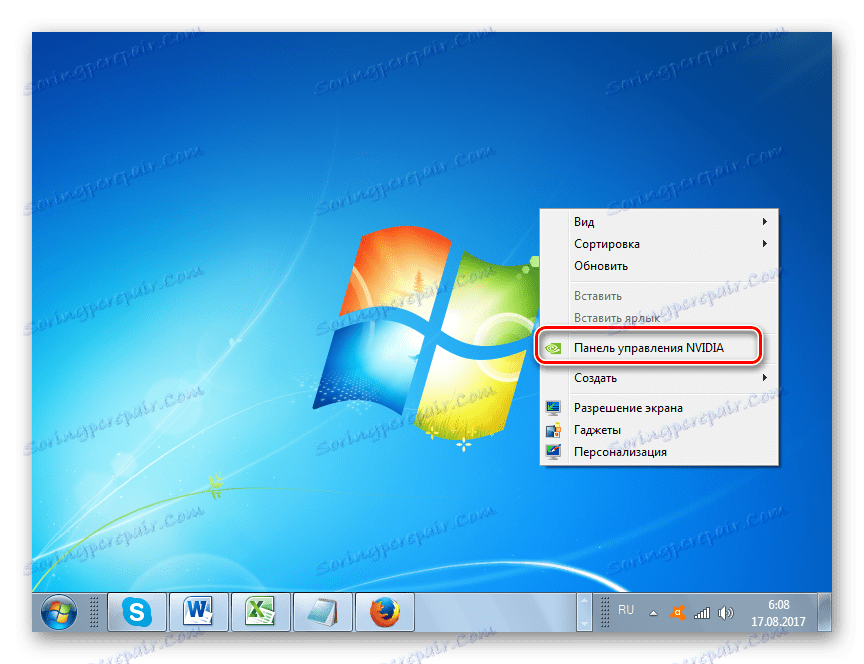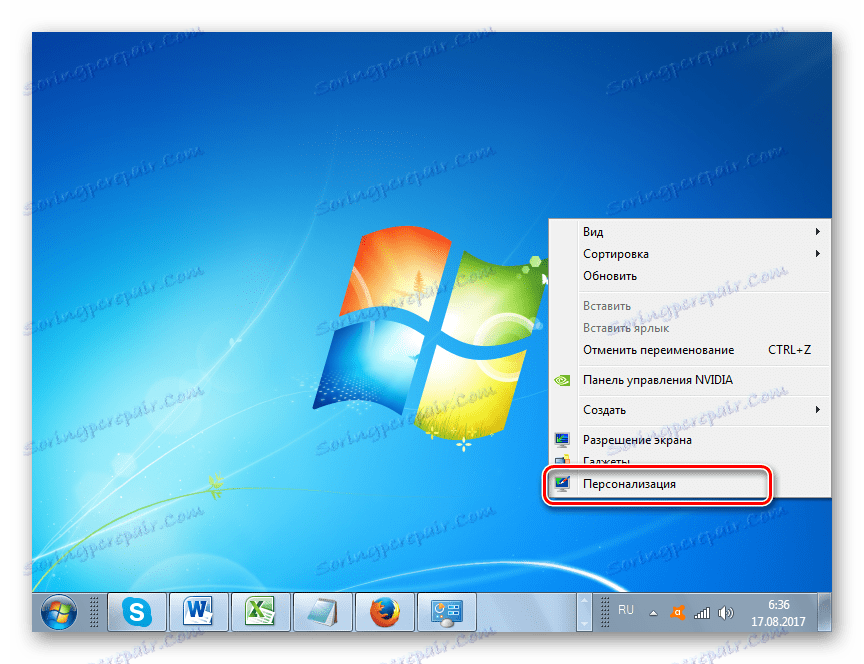Změna jasu obrazovky v systému Windows 7
Není nic překvapivého, že mnoho uživatelů chce, aby obrazovka počítače zobrazovala v určitém světle nejkvalitnější a přijatelnější obraz očí uživatele. To lze dosáhnout také pomocí nastavení jasu monitoru. Zjistěte, jak se s tímto úkolem vyrovnat v počítači se systémem Windows 7.
Obsah
Metody úprav
Jedním z nejjednodušších způsobů, jak změnit jas obrazovky, je nastavení pomocí tlačítek monitoru. Tento problém můžete vyřešit také pomocí nastavení systému BIOS. Ale v tomto článku se zaměříme na možnosti řešení problému pomocí nástrojů Windows 7 nebo pomocí softwaru, který je v tomto počítači nainstalován v počítači.
Všechny možnosti lze rozdělit do 3 skupin:
- Úprava pomocí softwaru třetí strany;
- Úprava pomocí aplikace pro správu grafických karet;
- OS nástroje.
Nyní se budeme podrobněji zabývat každou skupinou.
Metoda 1: Monitor Plus
Nejprve se naučíme, jak problém vyřešit pomocí programu monitoru monitoru třetí strany.
- Tento program nevyžaduje instalaci. Proto po jeho stažení jednoduše rozbalte obsah archivu a aktivujte spustitelný soubor aplikace Monitor.exe. Otevře se miniaturní ovládací panel programu. V tom je současný jas (v první řadě) a kontrast (na druhém místě) monitoru zobrazeny na obrázcích přes zlomek.
- Chcete-li změnit jas, nejprve se ujistěte, že záhlaví monitoru Plus je nastavena na "Monitor - Jas" .
- Pokud je nastaven na hodnotu "Kontrast" nebo "Barva" , pro přepnutí režimu klikněte na prvek "Další" , který je znázorněn ve formě ikony "=" , dokud není nastavena požadovaná hodnota. Nebo použijte kombinaci Ctrl + J.
- Po zobrazení požadované hodnoty na panelu programů stiskněte tlačítko "Zoom" pro zvýšení jasu ve formě ikony "+" .
- Každým klepnutím na toto tlačítko se zvýší jas o 1%, což lze pozorovat změnou indikátorů v okně.
- Pokud použijete kombinaci klávesových zkratek Ctrl + Shift + Num + , pokaždé, když zadáte tuto kombinaci, hodnota se zvýší o 10%.
- Chcete-li hodnotu snížit, klikněte na tlačítko "Zmenšit" ve tvaru značky "-" .
- Každým kliknutím se sníží metrika o 1%.
- Při použití kombinace Ctrl + Shift + Num- bude hodnota snížena o 10% najednou.
- Můžete také ovládat obrazovku v miniaturním stavu, ale pokud chcete přesněji nastavit nastavení pro prohlížení různých typů obsahu, klikněte na tlačítko Zobrazit - Skrýt ve tvaru elipsy.
- Zobrazí se seznam obsahu a provozních režimů počítače, pro které můžete nastavit úroveň jasu zvlášť. Existují tyto režimy:
- Fotografie (fotografie);
- Kino (kino);
- Video;
- Hra;
- Text;
- Web (Internet);
- Uživatel.
Pro každý režim je již zadán doporučený parametr. Chcete-li jej použít, zvýrazněte název režimu a klikněte na tlačítko "Použít" ve formě ">" .
- Potom se parametry monitoru změní na parametry, které odpovídají zvolenému režimu.
- Pokud však z nějakého důvodu ve výchozím nastavení nezadáte hodnoty přiřazené určitému režimu, mohou být snadno změněny. Chcete-li to provést, vyberte název režimu a v prvním poli napravo od názvu zadejte hodnotu v procentu, který chcete přiřadit.
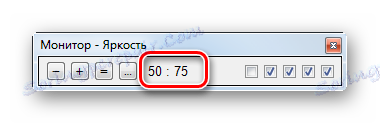
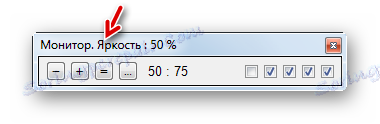
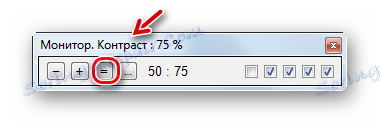
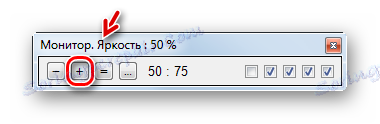
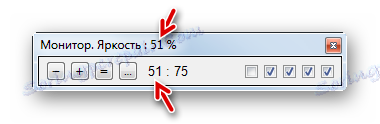
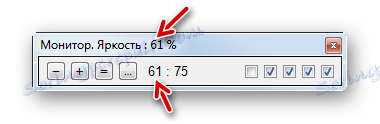
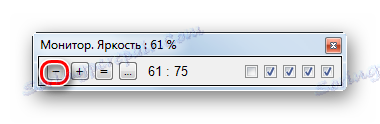
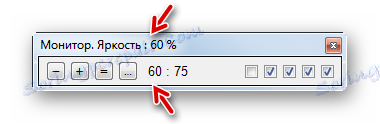
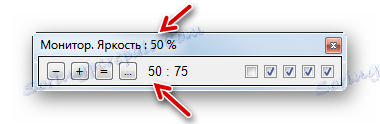
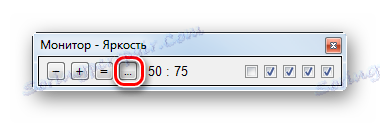

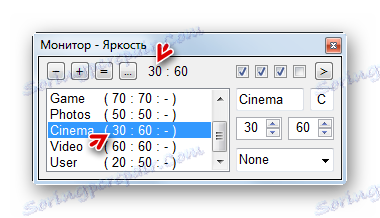

Metoda 2: F.lux
Další program, který může pracovat s parametry sledovaného monitoru, je F.lux. Na rozdíl od předchozí aplikace se automaticky přizpůsobuje pro konkrétní osvětlení podle denního rytmu ve vaší oblasti.
- Po stažení programu je nutné jej nainstalovat. Spusťte instalační soubor. Otevře okno s licenční smlouvou. Potřebujete to potvrdit kliknutím na tlačítko "Přijmout" .
- Dále je nainstalován program.
- Okno je aktivováno, kde se doporučuje restartovat počítač tak, aby plně nakonfiguroval systém pod F.lux. Uložte data do všech aktivních dokumentů a ukončete aplikace. Poté klikněte na tlačítko Restart Now (Restartovat) .
- Po restartování program určuje vaši polohu automaticky přes internet. Můžete však také určit výchozí pozici v nepřítomnosti Internetu. Chcete-li to provést, klikněte v otevřeném poli na ikonu "Zadejte výchozí umístění" .
- Otevře vestavěný nástroj operačního systému, v němž musíte zadat příslušná data v polích "Zip Code" a "Country" . Další informace v tomto okně jsou volitelné. Klikněte na tlačítko Použít .
- Navíc současně s předchozími systémovými okny se otevře okno F.lux, ve kterém bude vaše umístění zobrazeno podle informací ze senzorů. Pokud je to pravda, stačí kliknout na tlačítko "OK" . Pokud se nezhoduje, zadejte skutečný bod umístění na mapě a pak klikněte na tlačítko "OK" .
- Poté program sám upraví nejoptimálnější jas obrazovky v závislosti na tom, zda den nebo noc, ráno nebo večer ve vaší oblasti. Je samozřejmé, že pro tento účel musí být F.lux neustále spuštěn na počítači v pozadí.
- Pokud však nejste spokojeni se současným jasem, který program doporučuje a instaluje, můžete jej ručně nastavit přetažením posuvníku doleva nebo doprava v hlavním okně programu F.lux.
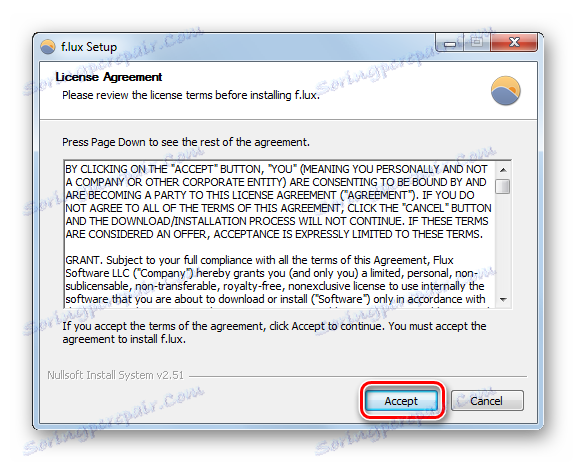
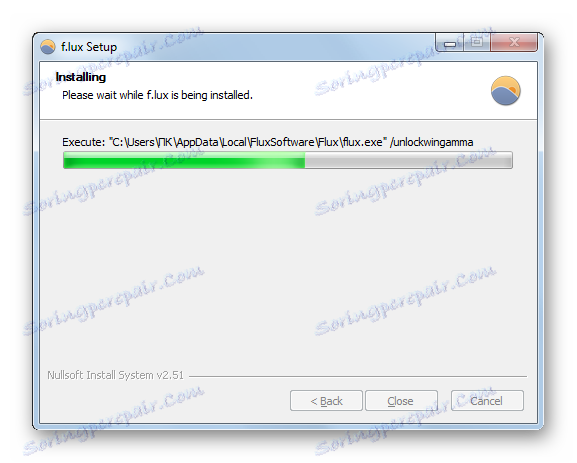
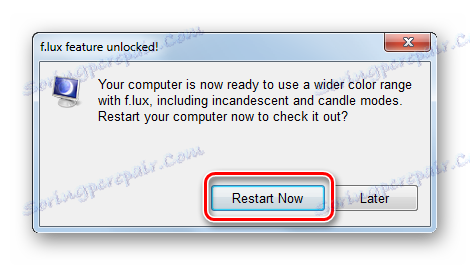
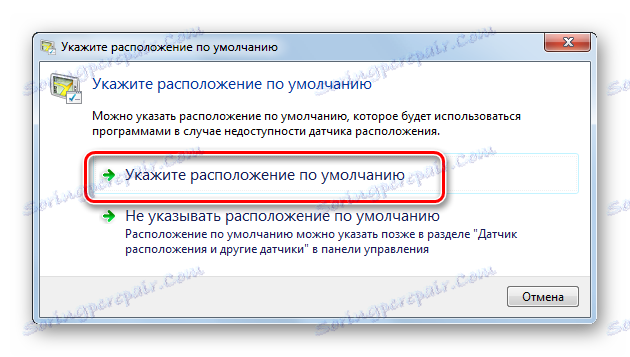
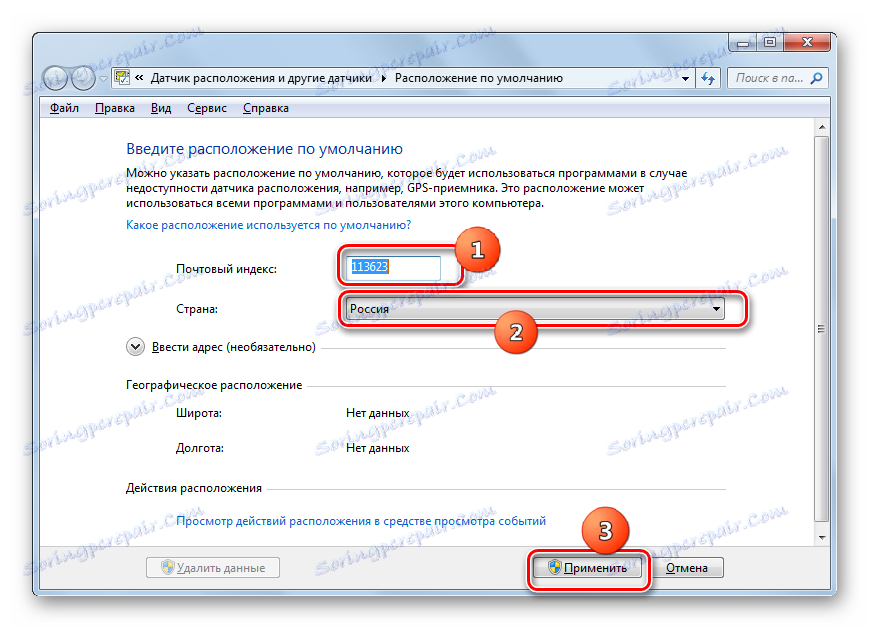
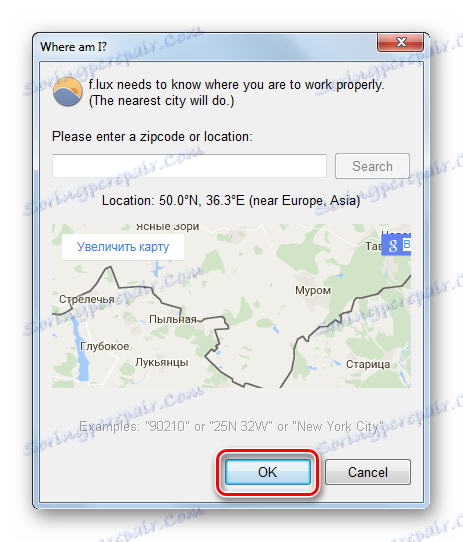
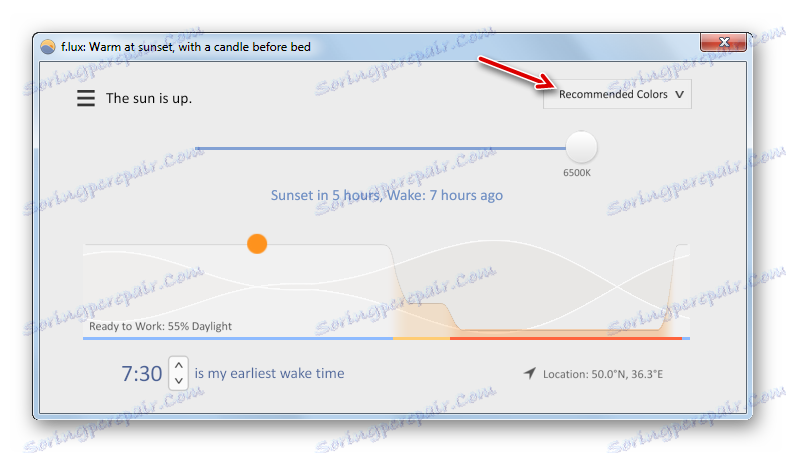

Metoda 3: Program pro správu grafických karet
Nyní se naučíme, jak tento úkol řešit pomocí programu pro správu grafické karty. Obvykle je tato aplikace k dispozici na instalačním disku, který je dodáván s grafickým adaptérem a je nainstalován s ovladači na grafickou kartu. Podíváme se na příklad software pro správu grafického adaptéru NVIDIA .
- Program pro správu grafického adaptéru je předepsán v autorunu a začíná s operačním systémem pracujícím na pozadí. Chcete-li aktivovat grafické prostředí, přesuňte se do zásobníku a vyhledejte ikonu "NVIDIA Settings" . Klikněte na něj.
![Spuštění ovládacího panelu NVIDIA pomocí ikony v systému Windows 7]()
Pokud z nějakého důvodu aplikace není přidána do autorunu nebo jste ji silně ukončili, můžete začít ručně. Přejděte na plochu a klikněte pravým tlačítkem myši na volné místo ( PCM ). V aktivovaném menu klikněte na "Ovládací panely NVIDIA" .
![Spuštění ovládacího panelu NVIDIA prostřednictvím kontextového menu na ploše v systému Windows 7]()
Další možností, jak spustit nástroj, který potřebujeme, je aktivovat pomocí ovládacího panelu systému Windows . Klikněte na tlačítko "Start" a pak na "Ovládací panely" .
- V okně, které se otevře, přejděte do části Vzhled a přizpůsobení .
- Přejděte na sekci, klikněte na "Ovládací panely NVIDIA" .
- Otevře se "Ovládací panel NVIDIA" . V levém podokně pláště programu v bloku "Zobrazení" přejděte na část "Úprava nastavení barev pro pracovní plochu" .
- Otevře se okno pro nastavení barev. Pokud jsou k počítači připojeny více monitorů, vyberte v bloku "Výběr zobrazení, jejichž parametry chcete změnit" název bloku, který chcete konfigurovat. Poté přejděte na pole "Vyberte způsob nastavení barvy" . Abyste mohli měnit parametry pomocí shell "NVIDIA Control Panel" , přepněte přepínač do polohy "Use NVIDIA settings" . Poté přejděte na možnost "Jas" a přetažením posuvníku doleva nebo doprava zmenšíte nebo zvýšíte jas. Poté klikněte na tlačítko "Použít" , poté se změny uloží.
- Nastavení videa můžete určit samostatně. Klikněte na tlačítko "Úprava nastavení barev pro video" v bloku "Video" .
- V okně, které se otevře, vyberte v poli "Výběr zobrazení, jehož parametry chcete změnit", vyberte cílový monitor. V části "Jak provést nastavení barev" přesuňte přepínač na pozici "Použití nastavení NVIDIA" . Klikněte na kartu Barva, pokud je otevřen jiný. Chcete-li zvýšit jas videa, přetáhněte jezdec doprava a snížit jej doleva. Klikněte na tlačítko Použít . Zobrazí se zadané nastavení.
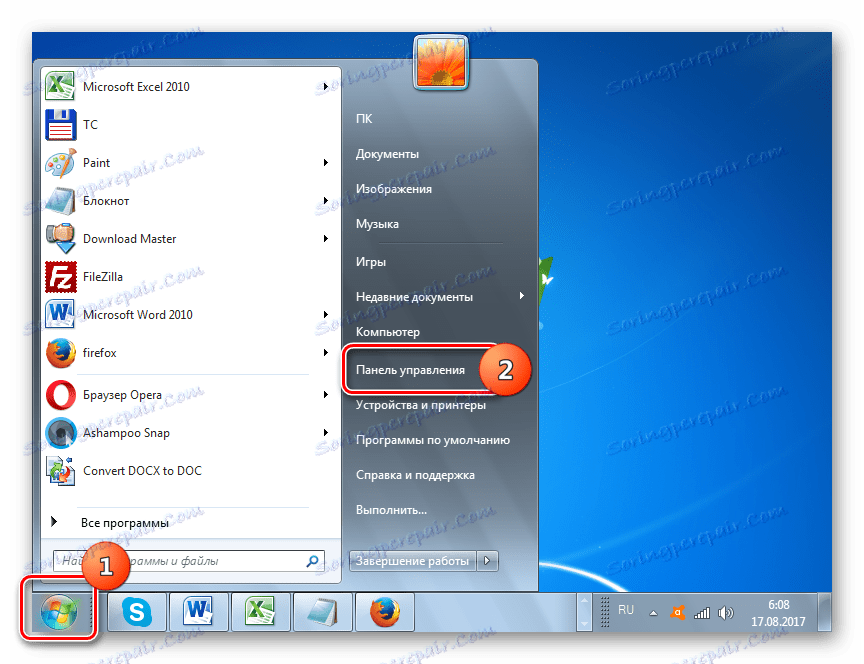
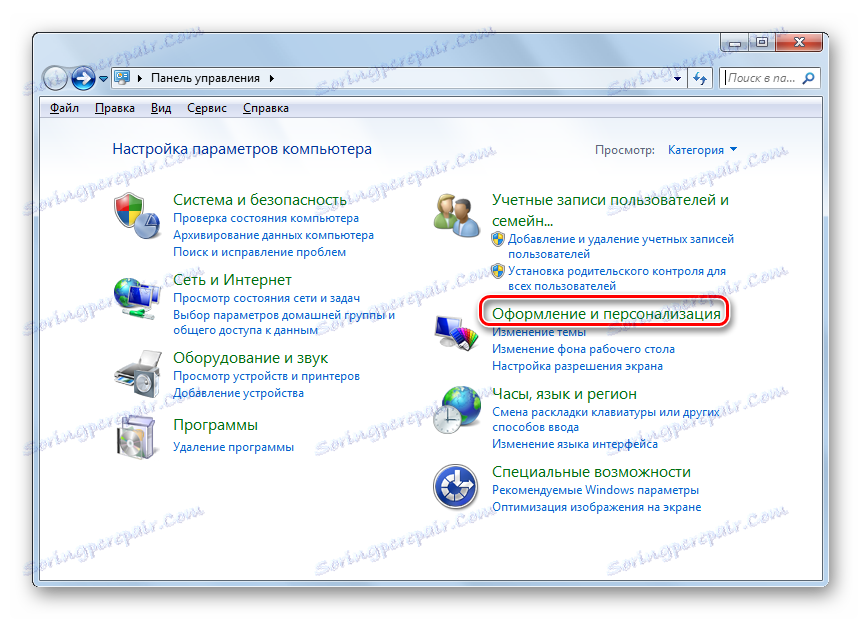
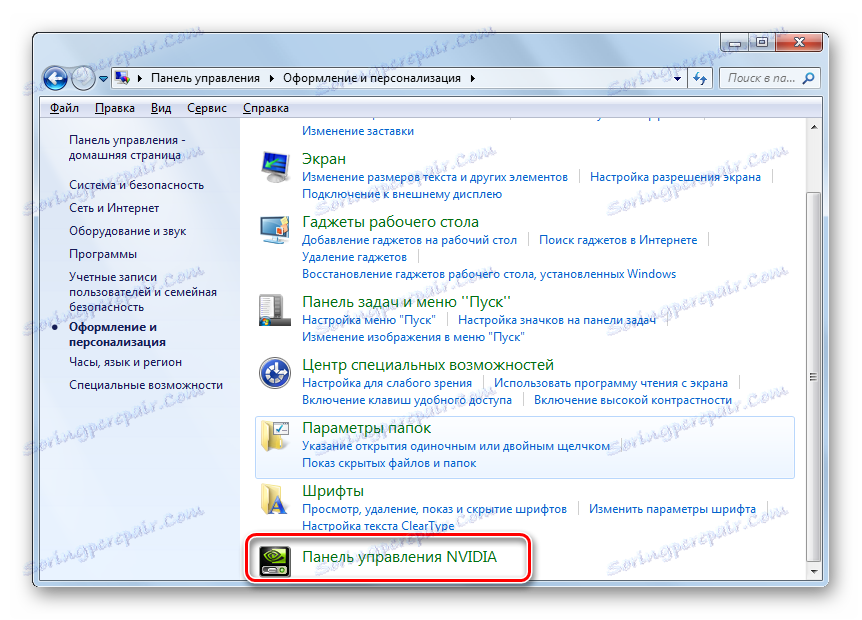
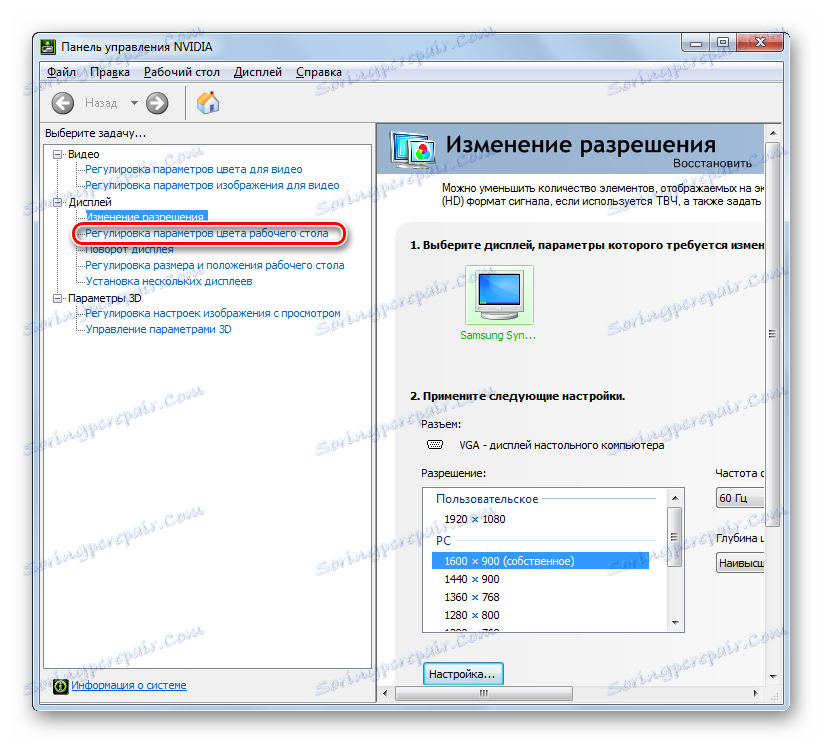
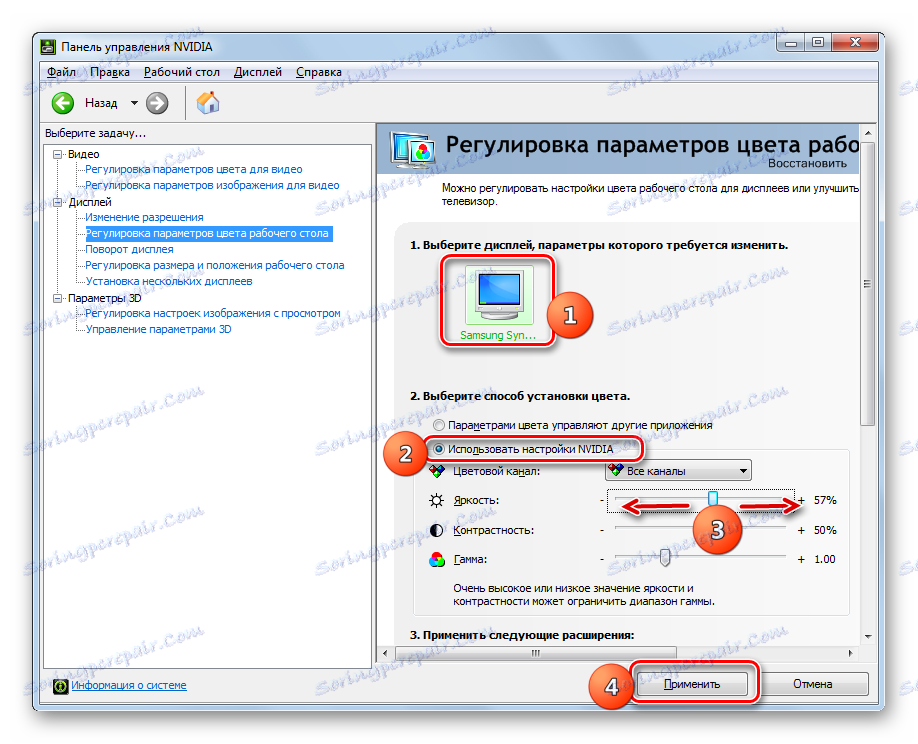
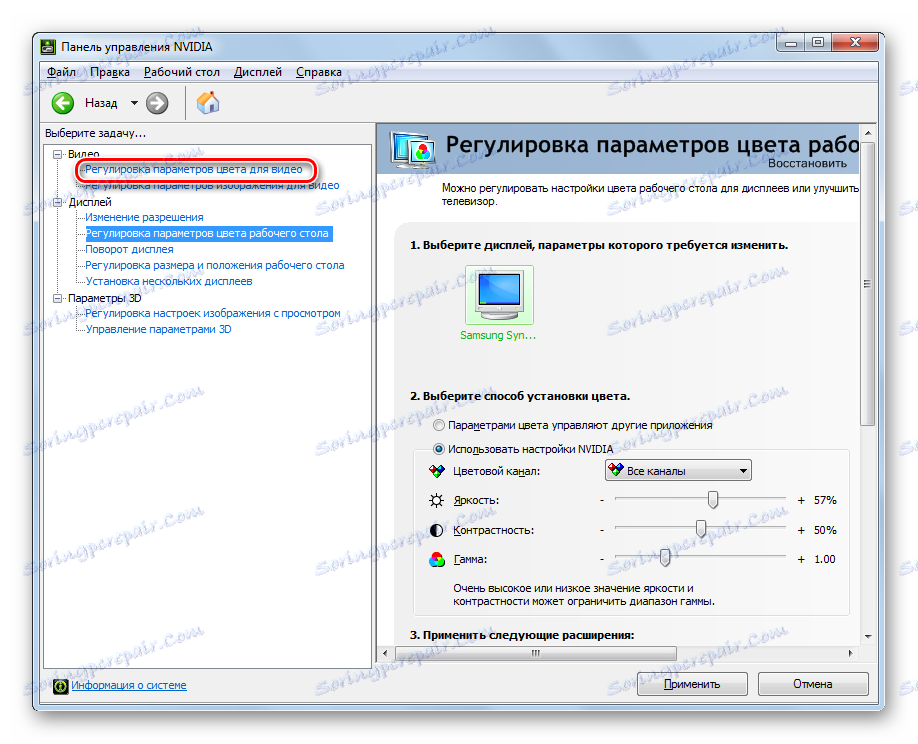
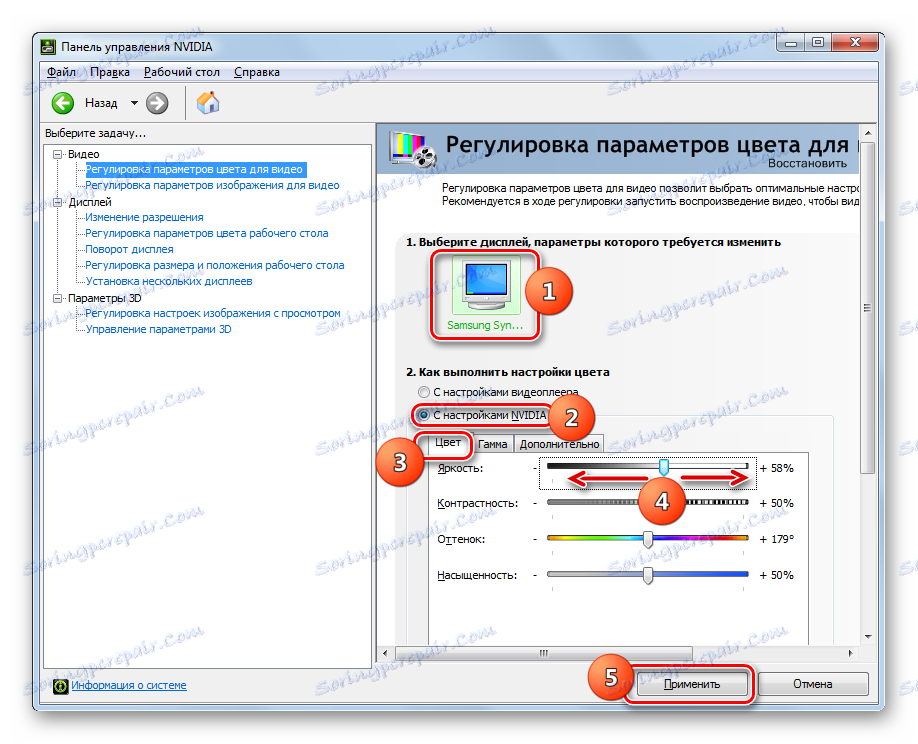
Metoda 4: Přizpůsobte
Nastavení, která nás zajímají, lze upravit pouze použitím nástrojů OS, zejména nástroje "Barva okna" v části "Personalizace" . Ale aby se to stalo, jedna z témat Aero by měla být aktivní v počítači. Kromě toho je třeba poznamenat, že nastavení změní nejen zobrazení zobrazené na obrazovce, ale pouze hranice oken, "Hlavní panel" a "Start" .
Lekce: Jak povolit režim Aero v systému Windows 7
- Otevřete "Plochu" a klikněte na PCM v prázdném prostoru. Z nabídky vyberte "Personalizace" .
![V sekci Personalizace přejděte pomocí kontextového menu na ploše v systému Windows 7]()
Také nástroj, který nás zajímá, lze také spustit prostřednictvím ovládacího panelu . Chcete-li to provést , klikněte na ikonu "Personalizace" v části "Návrh a personalizace" v této části.
- Zobrazí se okno "Změna obrazu a zvuku v počítači" . Klepněte na název "Barva okna" v dolní části obrazovky.
- Systém pro změnu barvy okrajů oken, nabídky Start a hlavního panelu jsou spuštěny . Pokud v tomto okně nevidíte nástroje pro úpravu požadovaného parametru, klikněte na "Zobrazit nastavení barev" .
- K dispozici jsou další nástroje pro úpravy, které se skládají z odstínů, jasu a sytosti. V závislosti na tom, zda chcete snížit nebo zvýšit jas výše uvedených prvků rozhraní, přetáhněte jezdec doleva nebo doprava. Po provedení nastavení pro jejich použití klikněte na tlačítko "Uložit změny" .
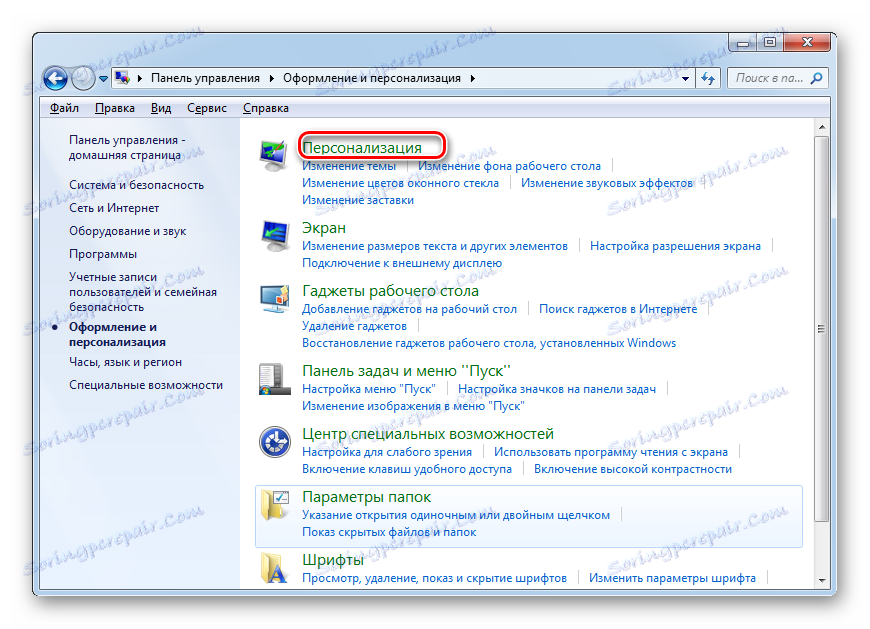
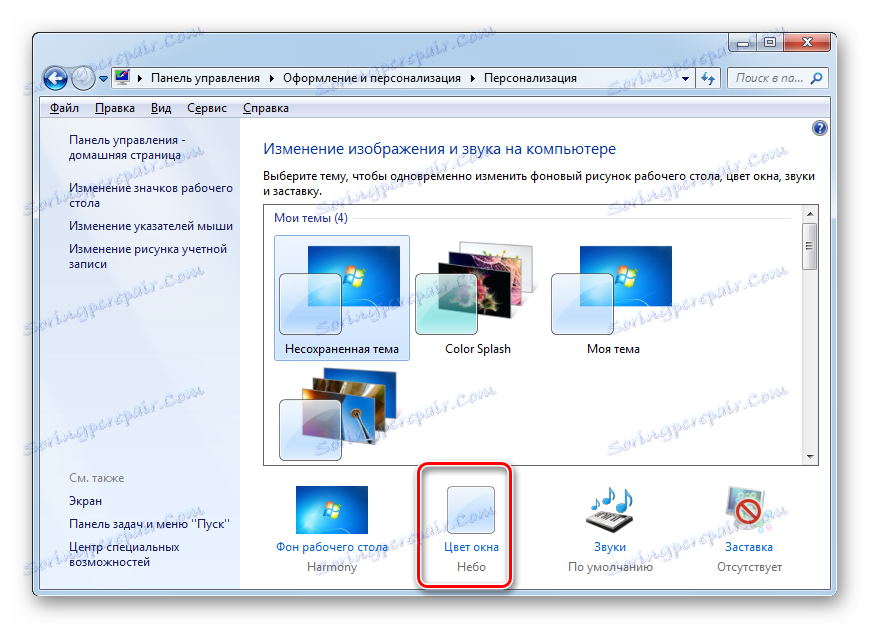
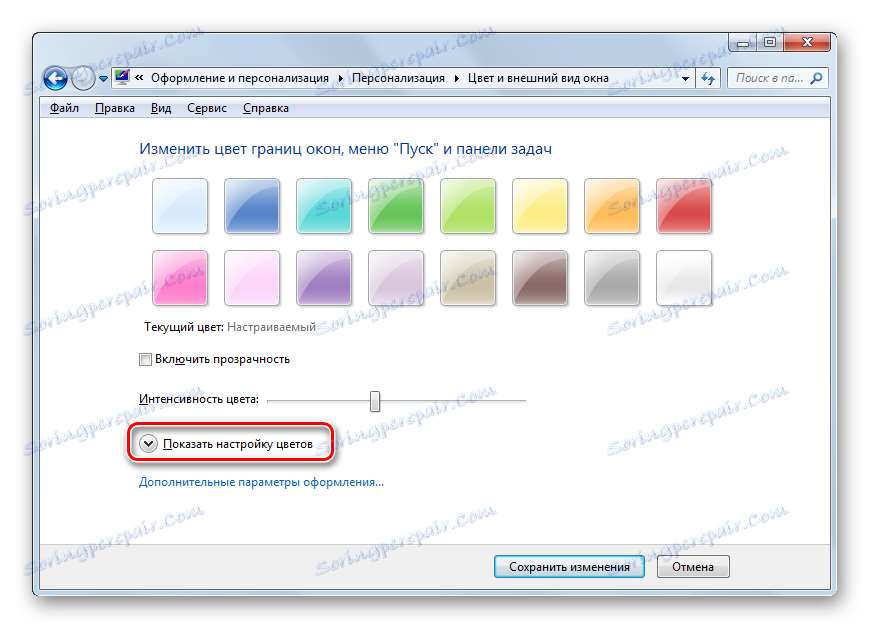
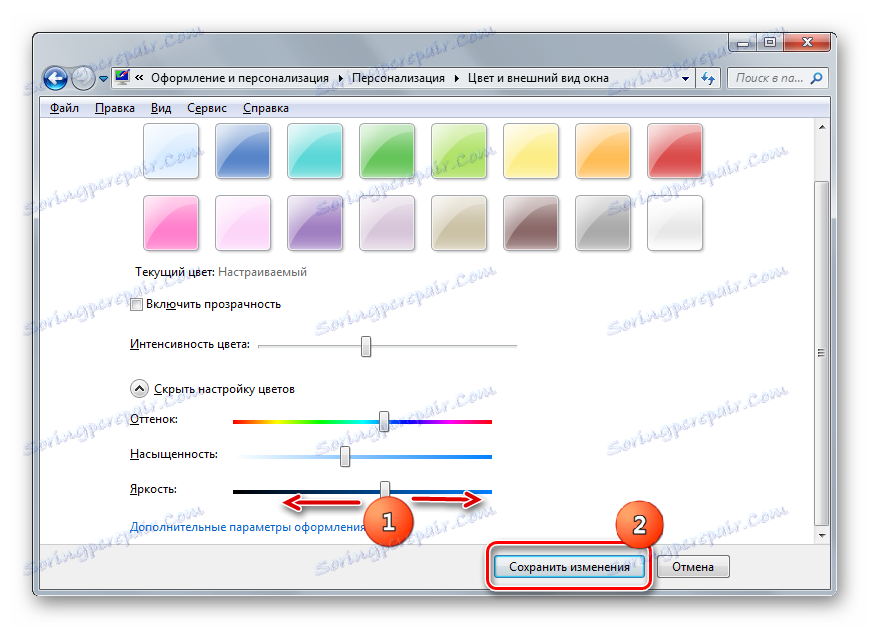
Metoda 5: Kalibrace barev
Parametr specifikovaného monitoru můžete také změnit aktivací kalibrace barev. Ale musíte také používat tlačítka na monitoru.
- Zatímco v sekci "Ovládací panely" "Vzhled a personalizace" stiskněte tlačítko "Obrazovka" .
- V levém bloku okna, které se otevře, klikněte na "Kalibrace barev" .
- Nástroj pro kalibraci barev monitoru je spuštěn. V prvním okně si přečtěte informace v něm uvedené a klikněte na tlačítko "Další" .
- Nyní je třeba aktivovat tlačítko nabídky na monitoru av okně kliknout na tlačítko "Další" .
- Otevře se okno nastavení gama. Protože máme úzký cíl změnit konkrétní parametr a nikoli obecně nastavit obrazovku, klikněte na tlačítko "Další" .
- V následujícím okně můžete posunutím posuvníku nahoru nebo dolů nastavit jas monitoru. Pokud posunete posuvník dolů, monitor bude tmavší a lehčí. Po úpravě klikněte na tlačítko "Další" .
- Poté se doporučuje přejít na ovládání nastavení jasu na monitoru samotným stisknutím tlačítek na jeho krytu. A v okně kalibrace barev klikněte na tlačítko "Další" .
- Na následující stránce se doporučuje nastavit jas tak, jak je zobrazeno na centrálním snímku. Klikněte na tlačítko "Další" .
- Pomocí ovládacích prvků jasu na monitoru se ujistěte, že se obrázek v otevřeném okně shoduje s centrálním obrázkem na předchozí stránce. Klepněte na tlačítko Další .
- Potom se otevře okno pro nastavení kontrastu. Protože ji nemusíte opravovat, stačí stisknout tlačítko "Další" . Stejní uživatelé, kteří stále chtějí upravit kontrast, to mohou udělat v dalším okně přesně podle stejného algoritmu jako před úpravou jasu.
- V otevřeném okně, jak již bylo uvedeno výše, upravte buď kontrast, nebo jednoduše klikněte na tlačítko "Další" .
- Otevře se okno nastavení vyvážení barev. Tato položka nastavení se v rámci daného tématu nestará a proto klikněte na tlačítko Další .
- V dalším okně klikněte na tlačítko "Další" .
- Pak se otevře okno, které informuje, že nová kalibrace byla úspěšně vytvořena. Navrhujeme také porovnat aktuální kalibrační verzi s tou, která byla před zavedením oprav. Chcete-li to provést, postupně stiskněte tlačítka "Předchozí kalibrace" a "Aktuální kalibrace" . V takovém případě se displej na obrazovce změní podle těchto nastavení. Pokud porovnáte novou verzi úrovně jasu s bývalou, vše vám vyhovuje, můžete dokončit nástroj kalibrace barev. Můžete zrušit zaškrtnutí políčka "Spustit nástroj pro nastavení ClearType ..." , protože pokud změníte pouze jas, tento nástroj nebudete potřebovat. Poté klikněte na tlačítko Dokončit .
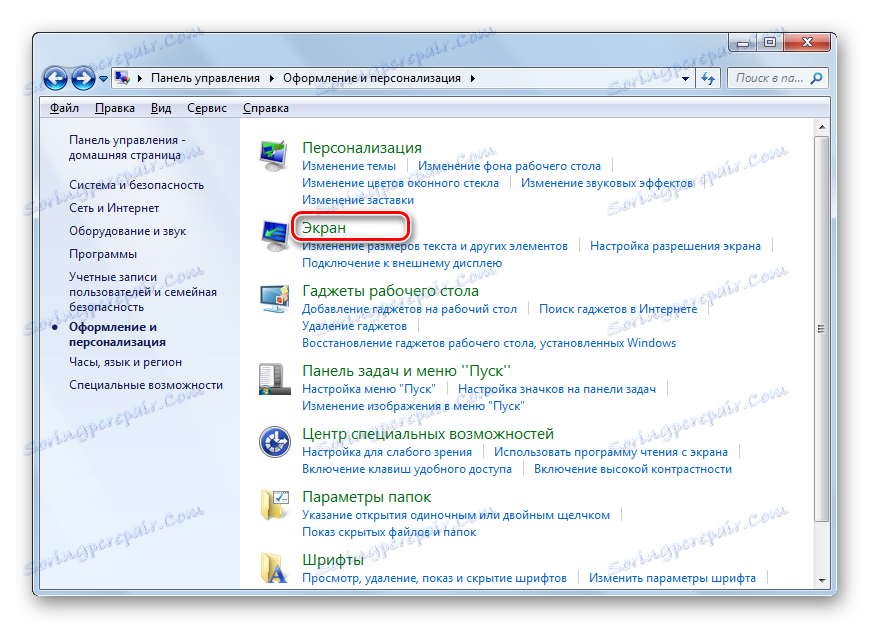
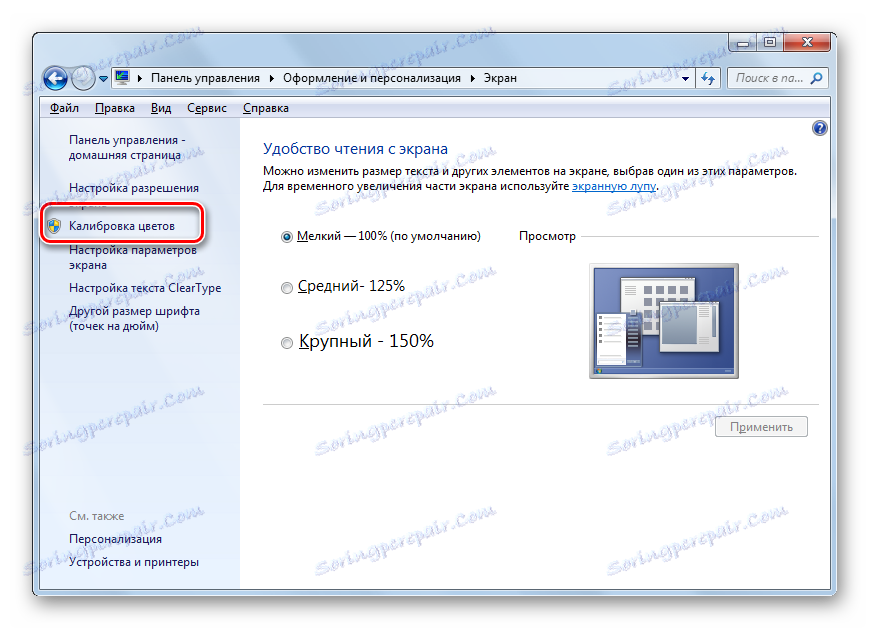
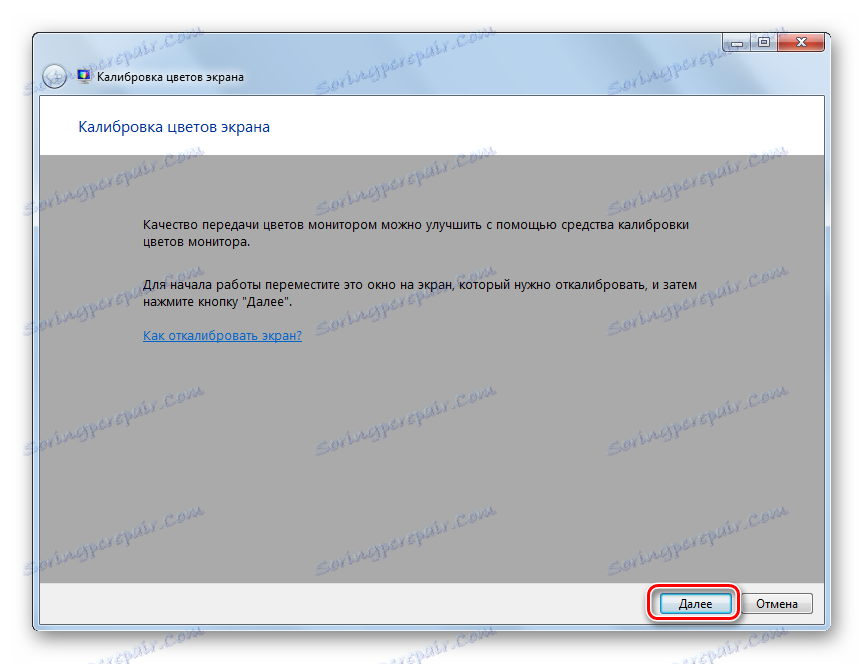
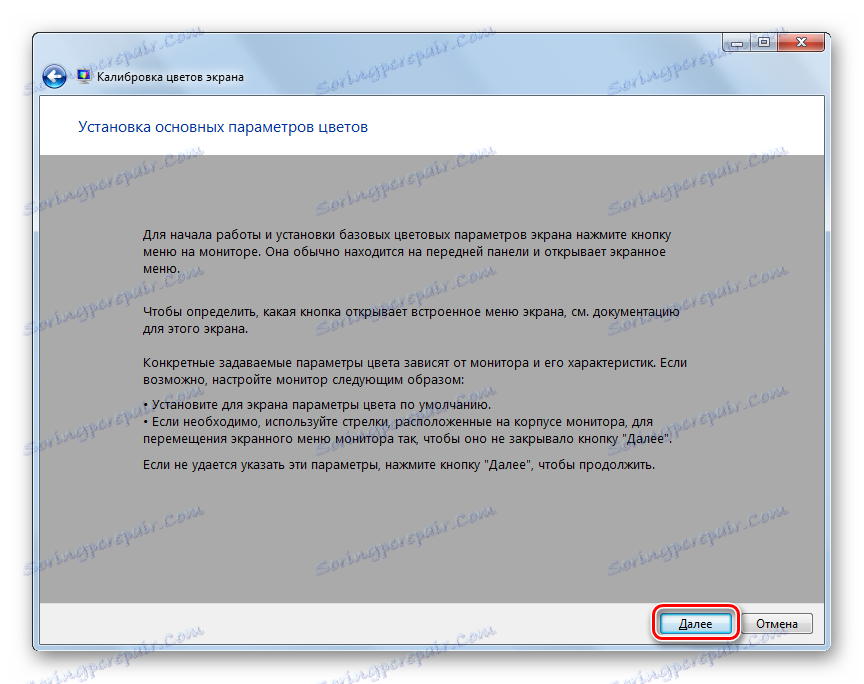
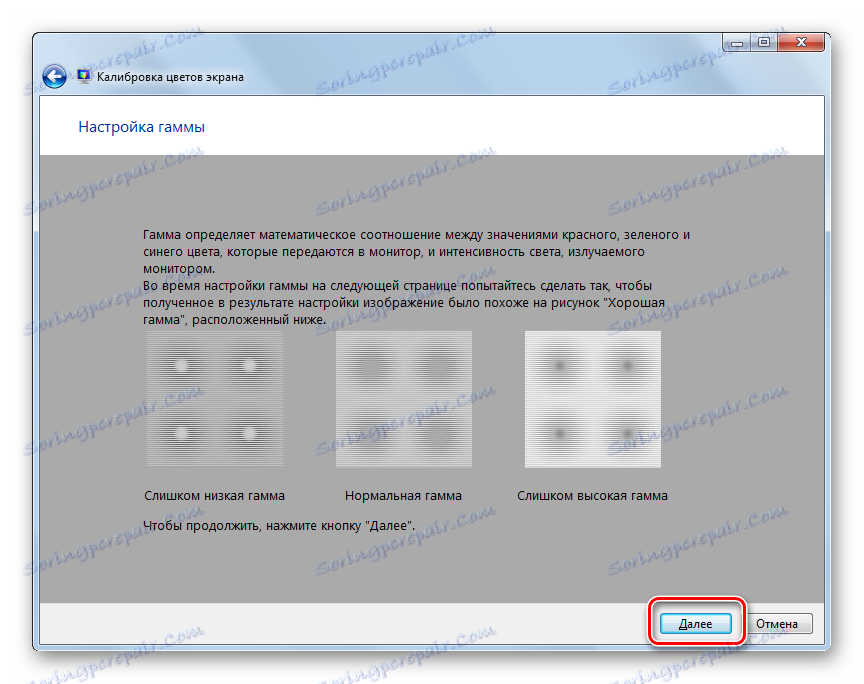
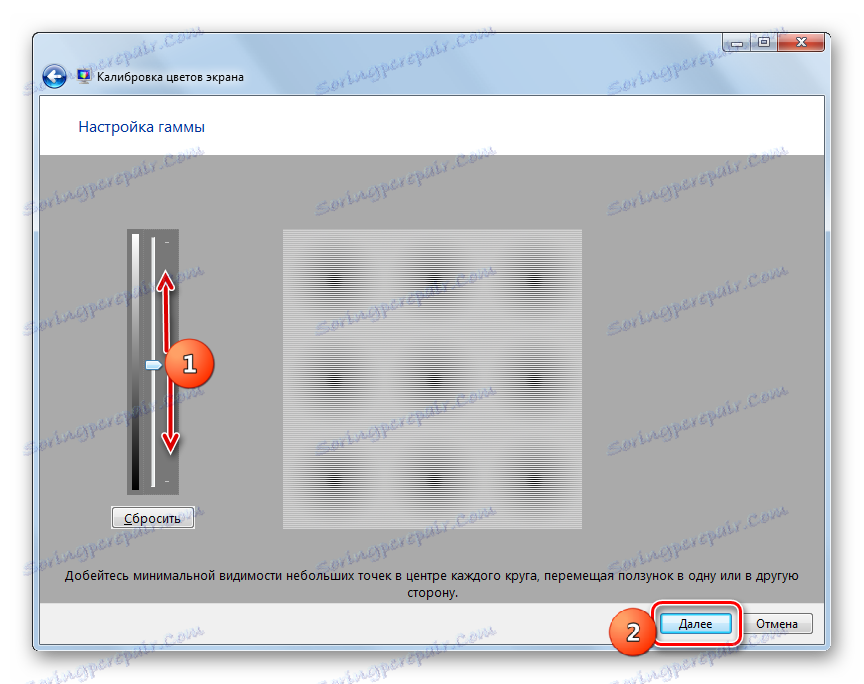
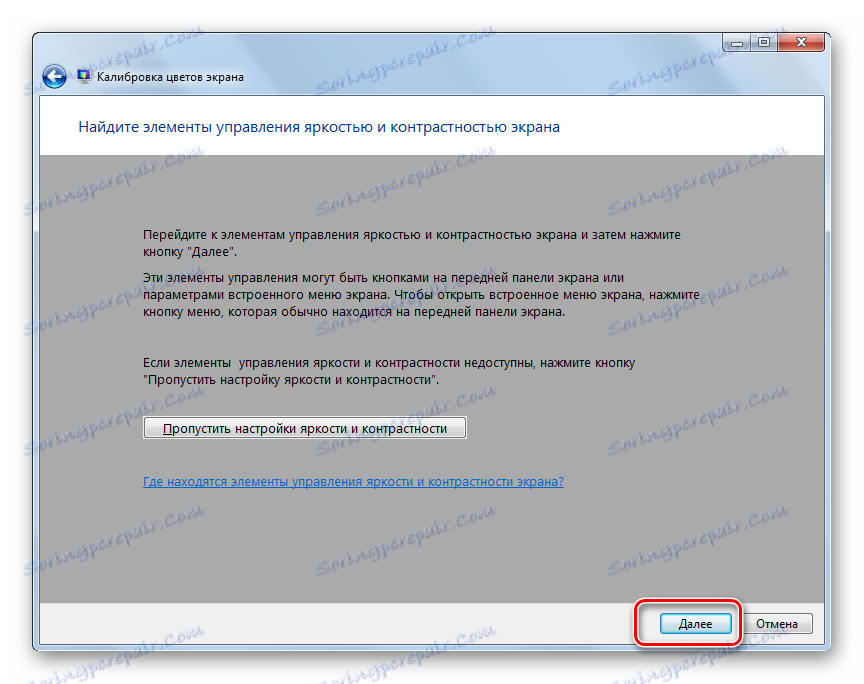
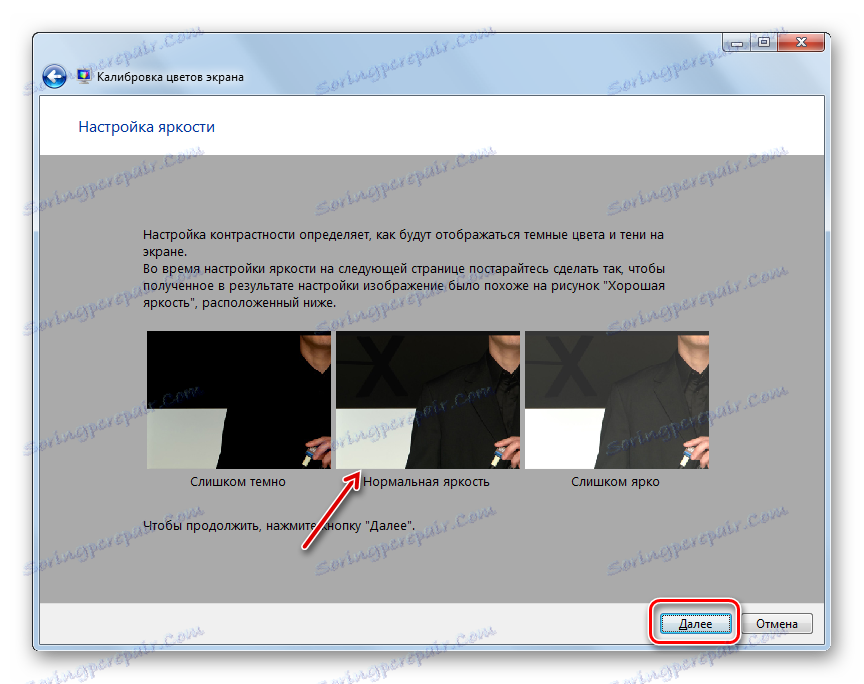
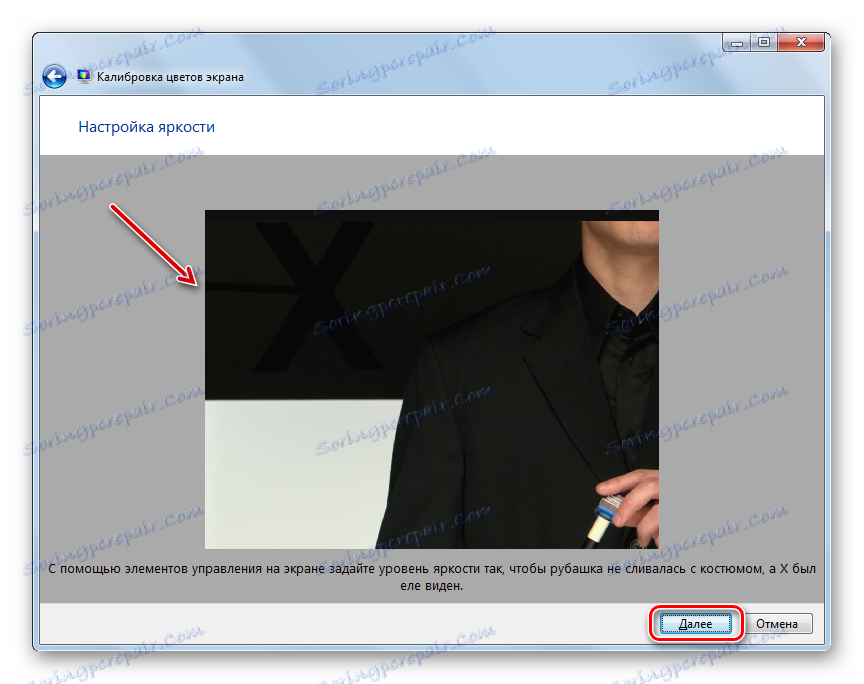
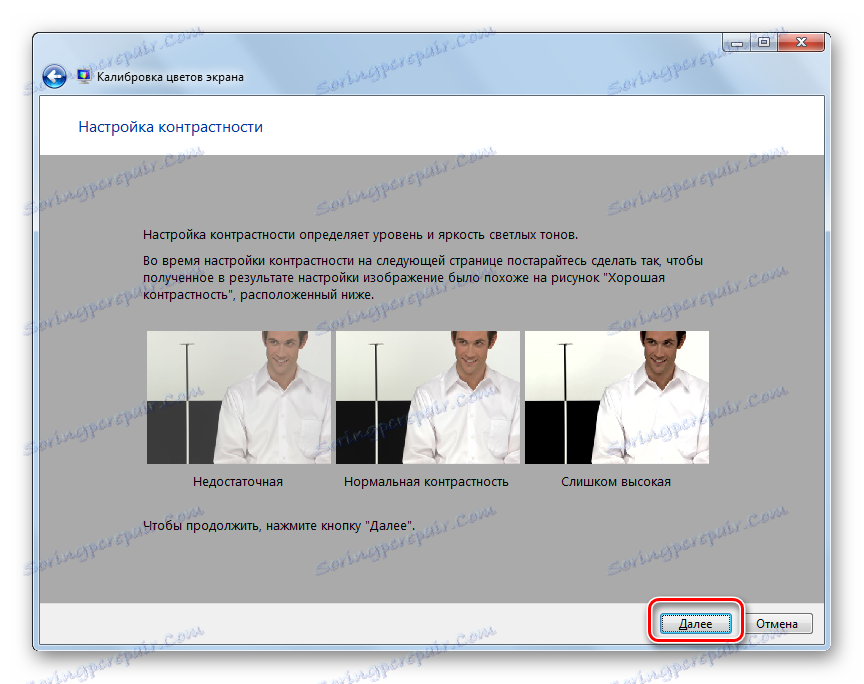
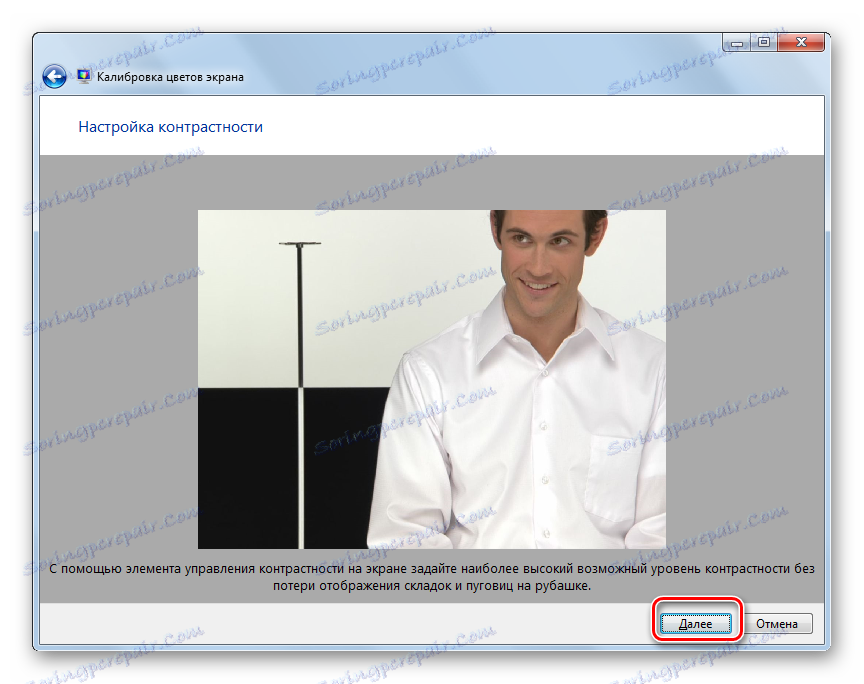
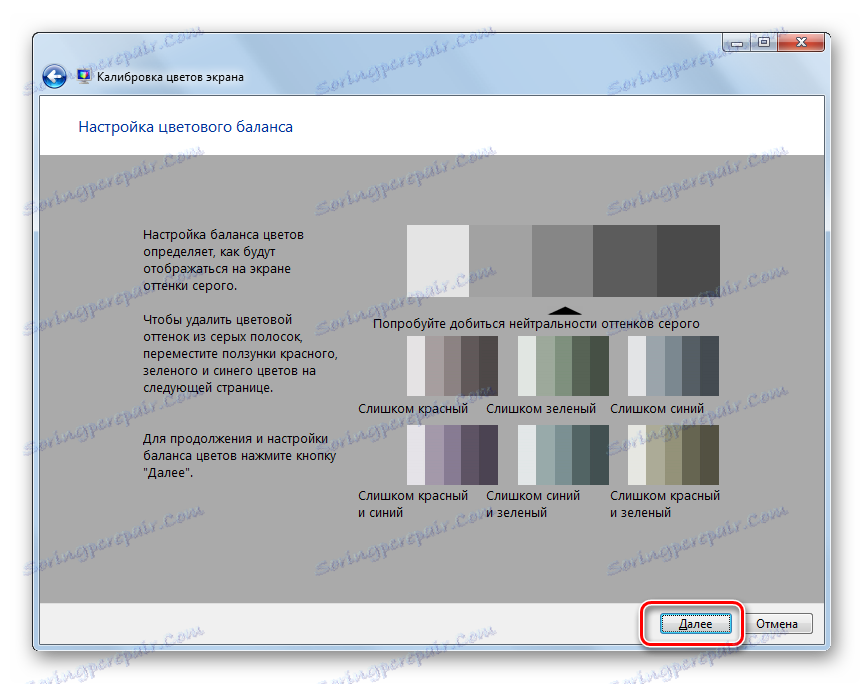
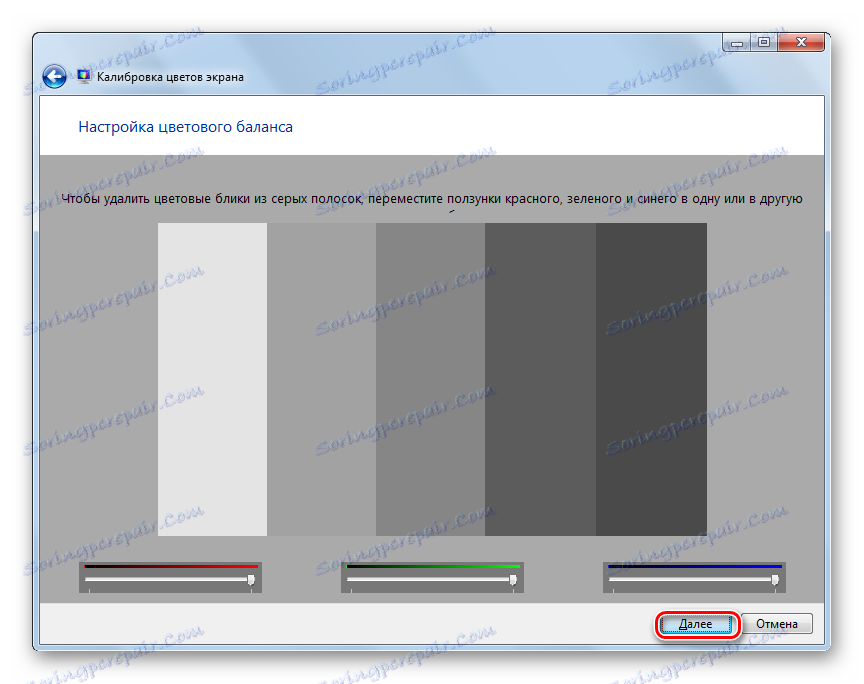
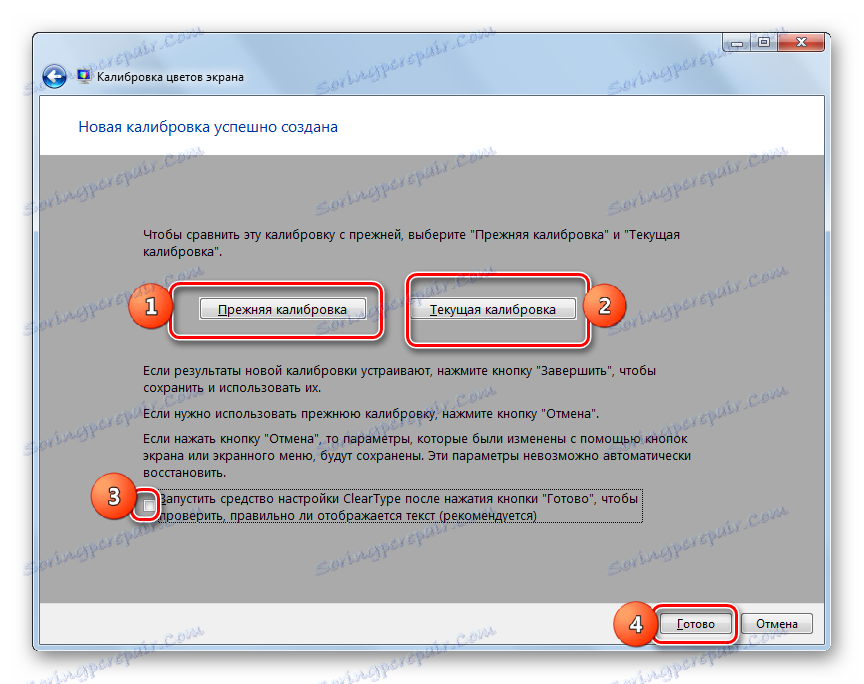
Jak můžete vidět, schopnost upravit jas obrazovky počítačů pouze se standardními OS nástroji v systému Windows 7 je poměrně omezená. Takže můžete nastavit pouze parametry okrajů oken, "Hlavní panel" a "Start" . Pokud potřebujete provést úplné nastavení jasu monitoru, musíte pro něj použít tlačítka umístěná přímo na něm. Naštěstí existuje možnost vyřešit tento problém pomocí softwaru třetí strany nebo programu pro správu grafických karet. Tyto nástroje vám umožní provádět úpravy na celou obrazovku bez použití tlačítek na monitoru.