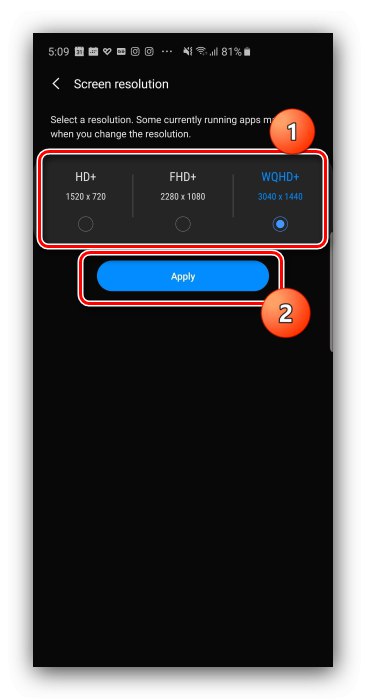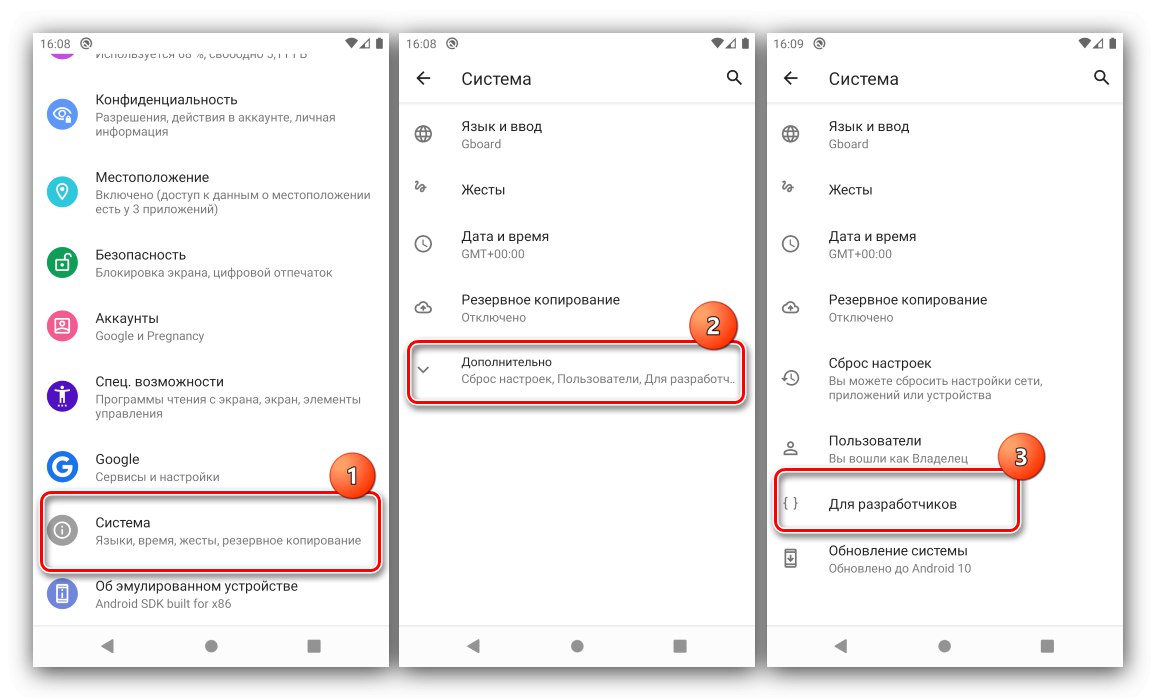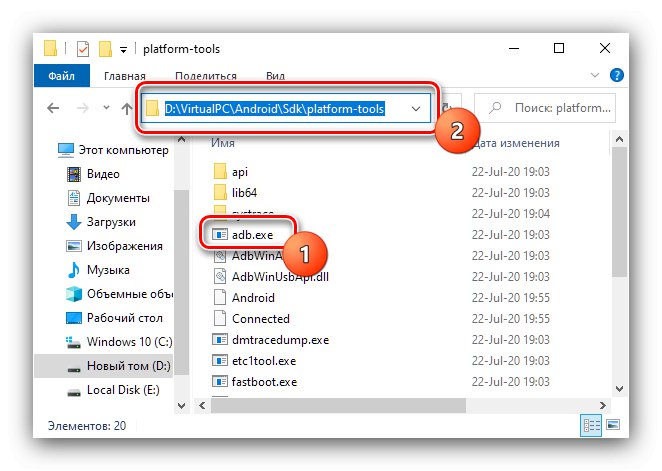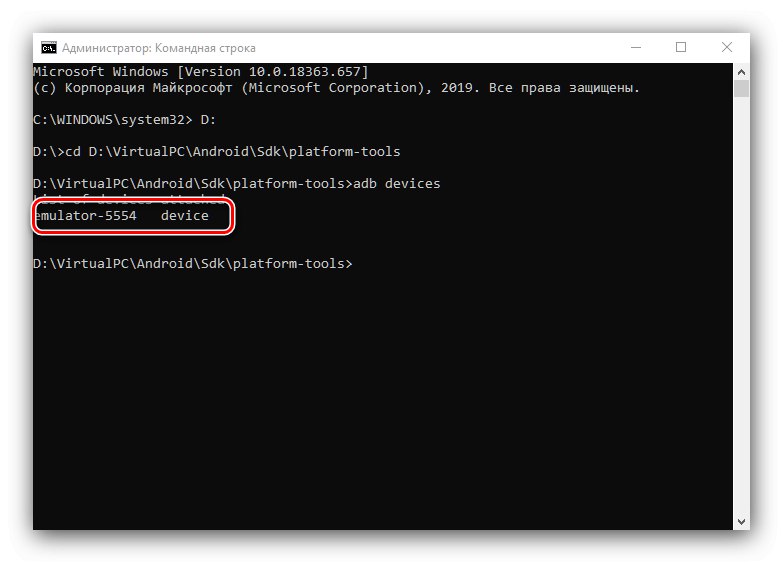Pozornost! Změna rozlišení obrazovky může vést k problémům, takže všechny další akce, které provádíte na vlastní nebezpečí a riskujete!
Metoda 1: Systémové nástroje
V poslední době se na trhu stále častěji objevují zařízení s maticemi s vysokým (2K a vyšším) rozlišením. Vývojáři těchto gadgetů chápou, že to nemá nejlepší vliv na výkon, proto do firmwaru přidávají nástroje pro příslušnou konfiguraci.
- Spusťte aplikaci nastavení a přejděte na položku "Zobrazit (jinak to lze nazvat "Obrazovka", „Obrazovka a jas“, Možnosti obrazovky, "Obrazovka" a další podobné významy).
- Vyberte možnost "Rozlišení" (v opačném případě "Rozlišení obrazovky", „Výchozí rozlišení“).
- Dále určete jednu z možností, které jsou pro vás přijatelné, a klikněte na "Aplikovat" ("Aplikovat").
![Výběr nové možnosti pro změnu rozlišení v systému Android standardními prostředky]()
Změny budou použity okamžitě.
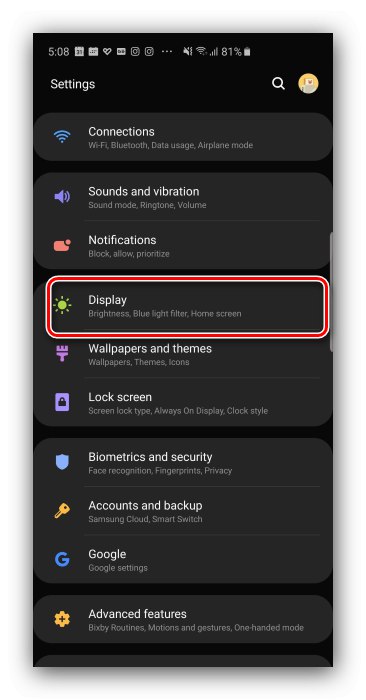
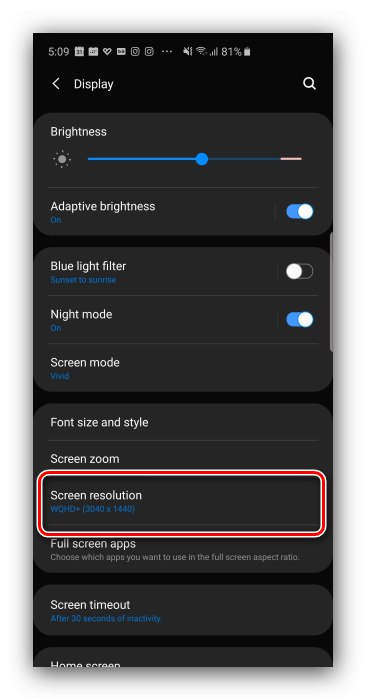
Tato metoda je nejjednodušší, ale můžete ji použít na omezený počet firmwarů, které zatím bohužel neobsahují čistý Android.
Metoda 2: Nastavení vývojáře
Rozlišení obrazovky závisí na hodnotě DPI (bodů na palec), kterou lze změnit v možnostech vývojáře. To se děje následovně:
- Otevřít „Nastavení“ a přejděte na položky "Systém" – "Dodatečně" – „Pro vývojáře“.
![Otevřete nastavení a změňte oprávnění Androidu pomocí možností pro vývojáře]()
Pokud poslední možnost chybí, postupujte podle pokynů níže.
Více informací: Jak aktivovat režim vývojáře v systému Android
- Procházejte seznamem a najděte možnost se jménem "Minimální šířka" (jinak to lze nazvat "Minimální šířka" a podobně) a klepněte na něj.
- Mělo by se objevit vyskakovací okno se vstupním polem pro hodnotu DPI, které změníme (doporučujeme si zapamatovat výchozí). Přesná čísla se liší podle zařízení, ale většina je v rozmezí 120–640 dpi. Zadejte libovolnou z této sekvence a klepněte na "OK".
- Obrazovka přestane na chvíli reagovat - to je normální. Jakmile znovu získáte odezvu, všimnete si, že se rozlišení změnilo.
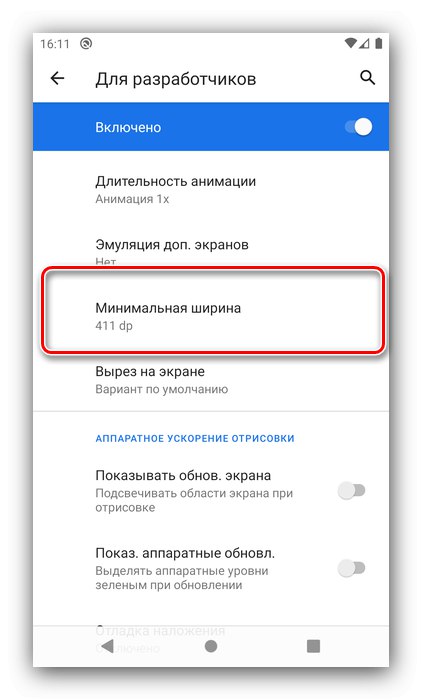

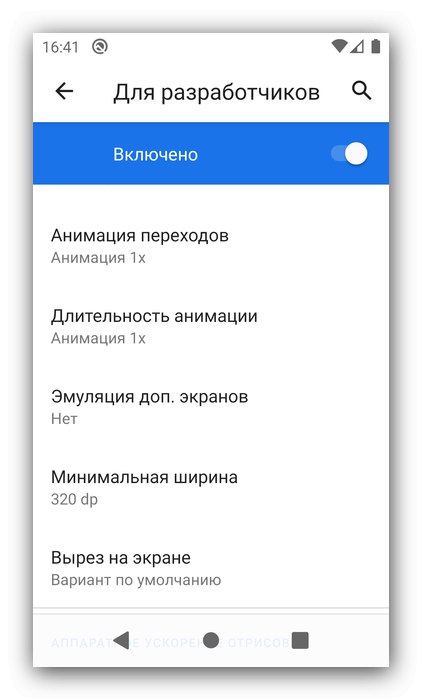
Tím je práce s nastavením vývojáře dokončena. Jedinou nevýhodou je, že budete muset zvolit vhodné číslo zadáním.
Metoda 3: Aplikace třetí strany (root)
U zařízení s povoleným přístupem root byste měli použít některý z nástrojů třetích stran dostupných z Google Play - například Screen Shift.
Stáhněte si Screen Shift z obchodu Google Play
- Po instalaci spusťte aplikaci, poté povolte použití root a klepněte na "OK".
- V hlavní nabídce věnujte pozornost bloku možností "Rozlišení" - aktivujte klepnutím na přepínač.
- Dále do levého pole zadejte počet bodů vodorovně, vpravo - svisle.
- Změny provedete kliknutím na „Pokračovat“ v okně varování.
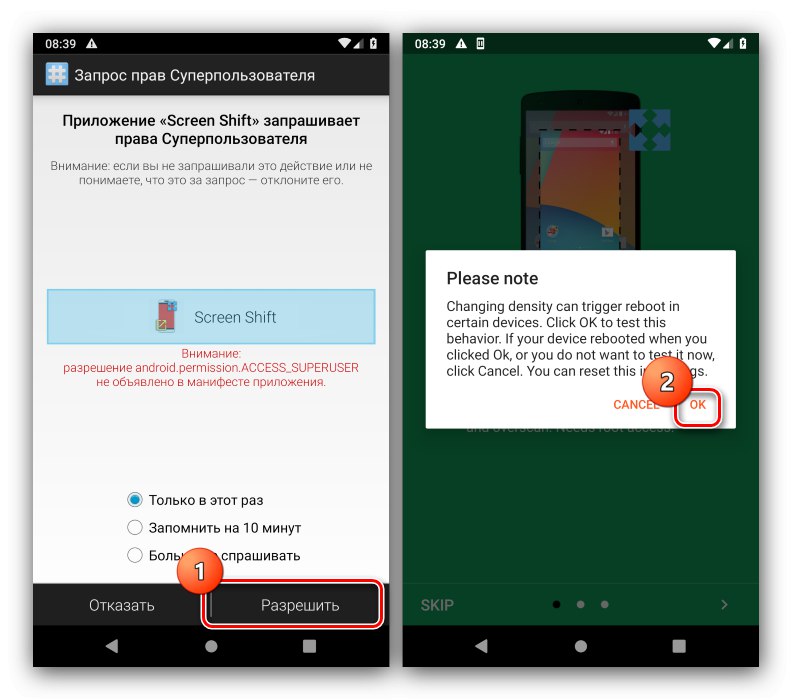
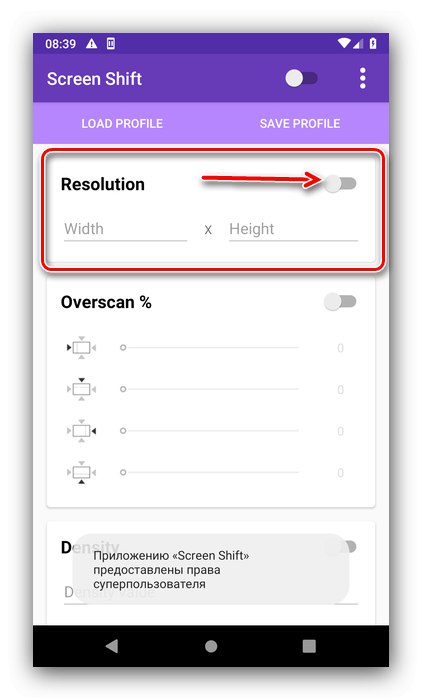
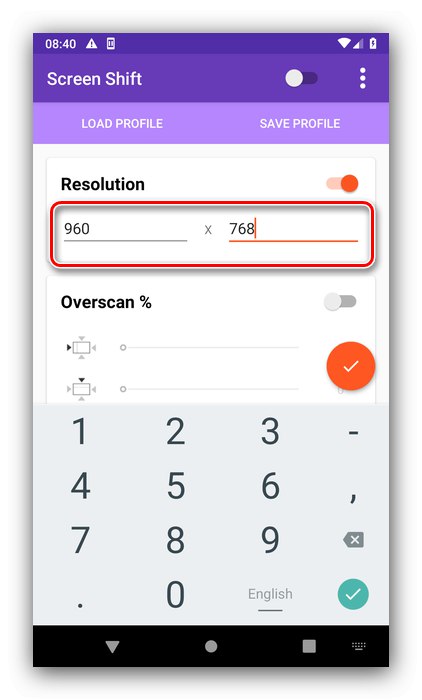
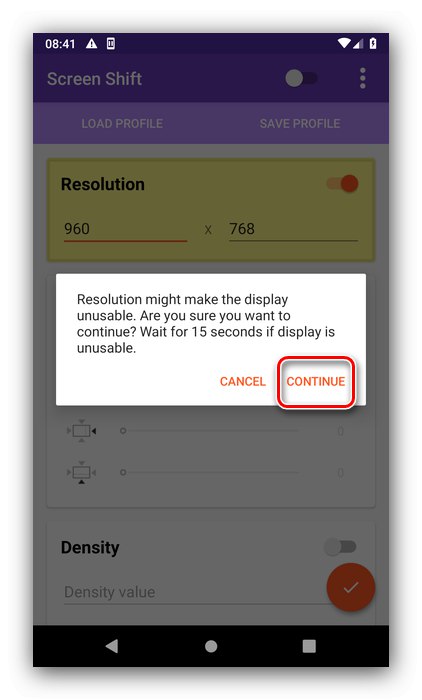
Vybrané rozlišení bude nyní nastaveno.
Metoda 4: ADB
Pokud pro vás není vhodná žádná z výše uvedených metod, nejobtížnější možností je použít Android Debug Bridge.
- Stáhněte si požadovaný software z výše uvedeného odkazu a nainstalujte jej podle pokynů.
- Aktivujte nastavení vývojáře v telefonu (viz krok 1 druhé metody) a povolte v něm ladění USB.
Více informací: Jak povolit ladění USB v systému Android
- V počítači spusťte Příkazový řádek jako správce: otevřít "Vyhledávání", zadejte do něj dotaz
příkazový řádek, klikněte na výsledek a použijte možnosti.Přečtěte si více: Jak otevřít "Příkazový řádek" jako správce v systému Windows Windows 7 a Windows 10
- Po spuštění terminálu zadejte písmeno jednotky, kde je umístěn ADB, a stiskněte Enter... Pokud je výchozí hodnota C:, přejděte přímo k dalšímu kroku.
- Dále v "Badatel" otevřete složku, kde je soubor umístěn adb.exe, klikněte na pole adresy a odtud zkopírujte cestu.
![Zkopírujte cestu k nástroji a změňte oprávnění v systému Android přes ADB]()
Vraťte se zpět k oknu "Příkazový řádek", zadejte znaky
CD, poté vložte mezeru, vložte dříve zkopírovanou cestu a znovu použijte klíč Enter. - Znovu přejděte k telefonu - připojte jej k počítači a povolte přístup k ladění.
- V Příkazový řádek vstoupit
zařízení adba ujistěte se, že je zařízení rozpoznáno.![Kontrola připojení telefonu k počítači pro změnu oprávnění Androidu přes ADB]()
Pokud je seznam prázdný, odpojte telefon a zkuste se připojit znovu.
- Použijte následující příkaz:
displej adb shell dumpsys - Pečlivě procházejte seznamem a najděte blok se jménem Zobrazovací zařízení, ve kterém hledat parametry "Šířka", "Výška" a "Hustota" - jsou zodpovědní za rozlišení šířky a výšky a také za hustotu pixelů. Tyto informace si zapamatujte nebo zapište, abyste je mohli v případě problémů vrátit zpět.
- Nyní můžete přistoupit k úpravám. Zadejte následující:
hustota adb shell wm * číslo *Namísto
*číslo*zadejte požadované hodnoty hustoty pixelů a klikněte na Enter. - Následující příkaz vypadá takto:
adb shell wm velikost * číslo * x * číslo *Stejně jako v předchozím kroku vyměňte obě
*číslo*k údajům, které potřebujete: počet bodů na šířku a na výšku.Mezi hodnoty nezapomeňte zahrnout symbol
X! - Aby se změny projevily, je třeba restartovat telefon - lze to provést také přes ADB, příkaz je následující:
restart adb. - Po restartování zařízení uvidíte, že rozlišení bylo změněno. Pokud po načtení narazíte na problémy (senzor nereaguje dobře na dotyky, prvky rozhraní jsou příliš malé nebo velké, část softwaru odmítá fungovat), znovu připojte zařízení k ADB a pomocí příkazů z kroků 9 a 10 nastavte hodnoty z výroby získané v kroku 8 ...
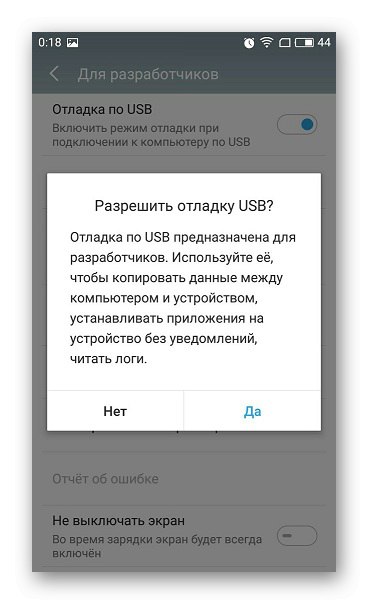
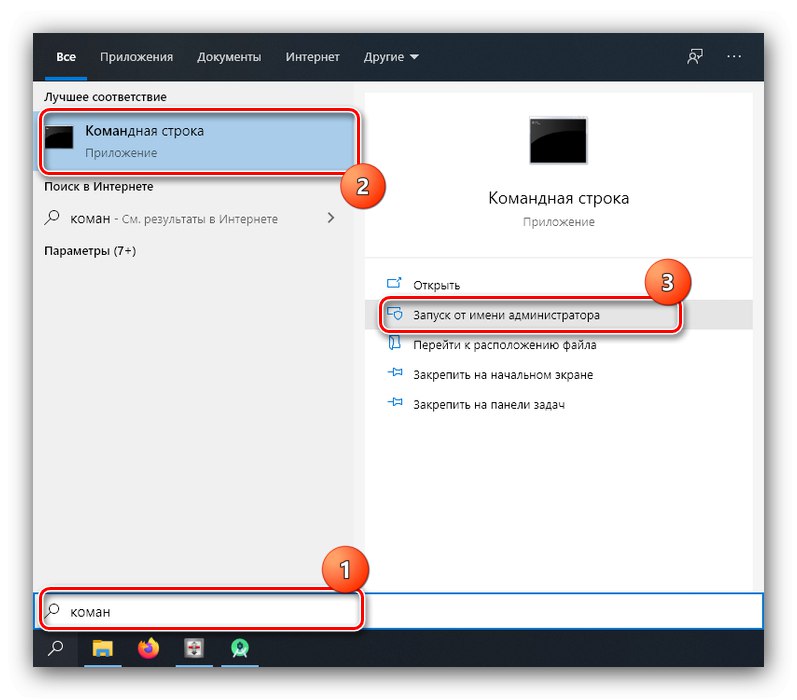
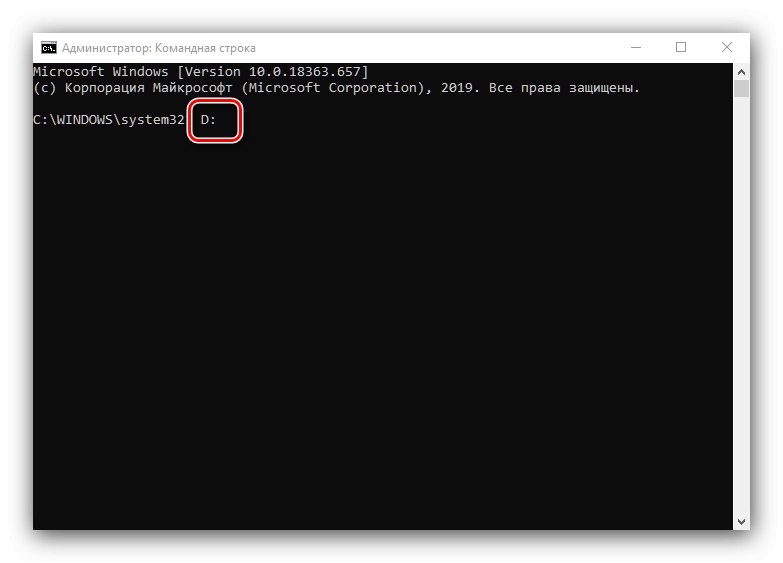
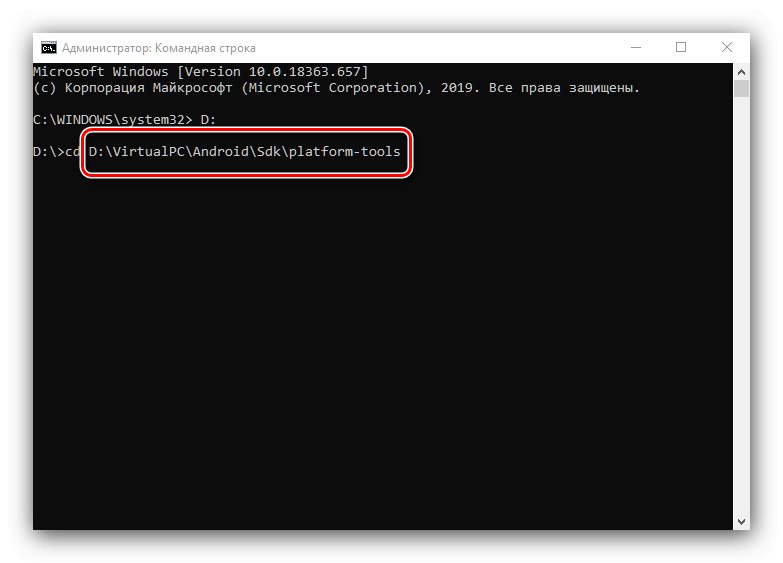
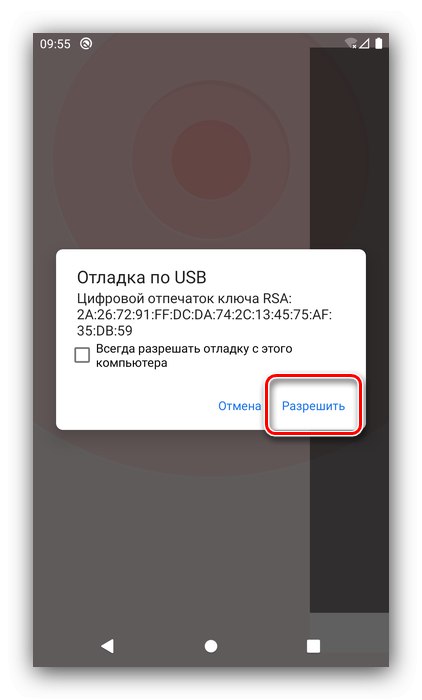
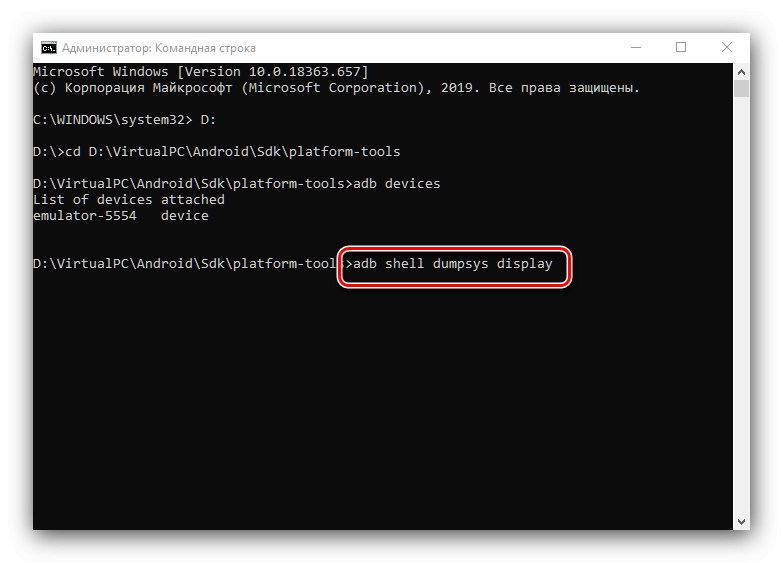
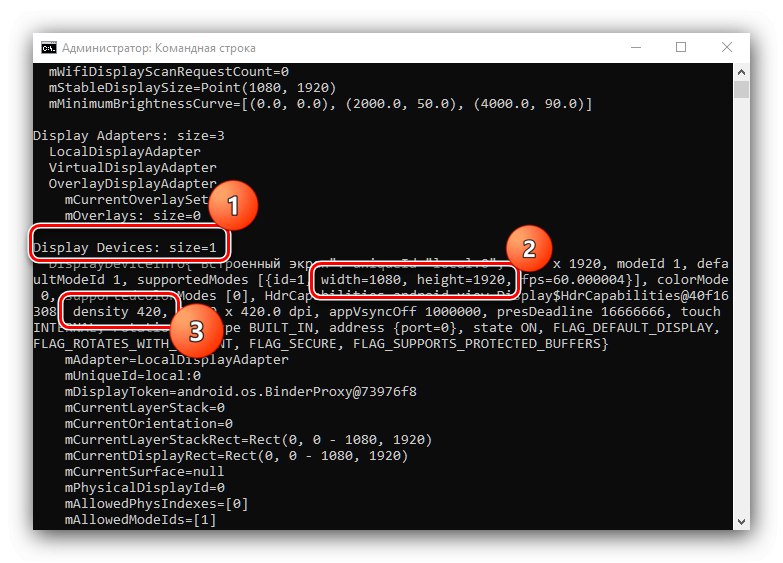
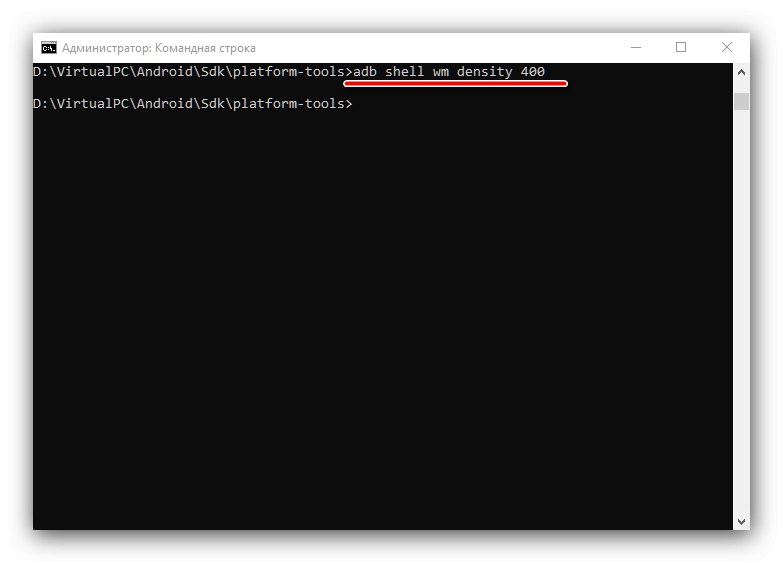
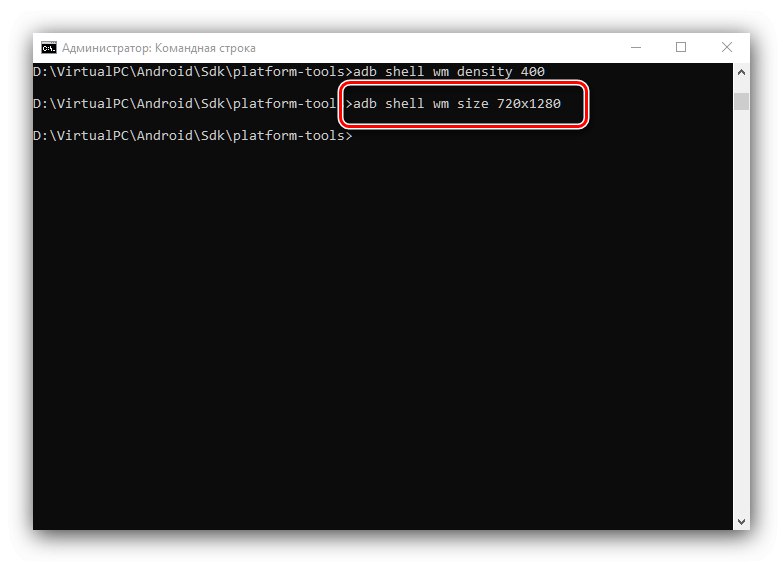
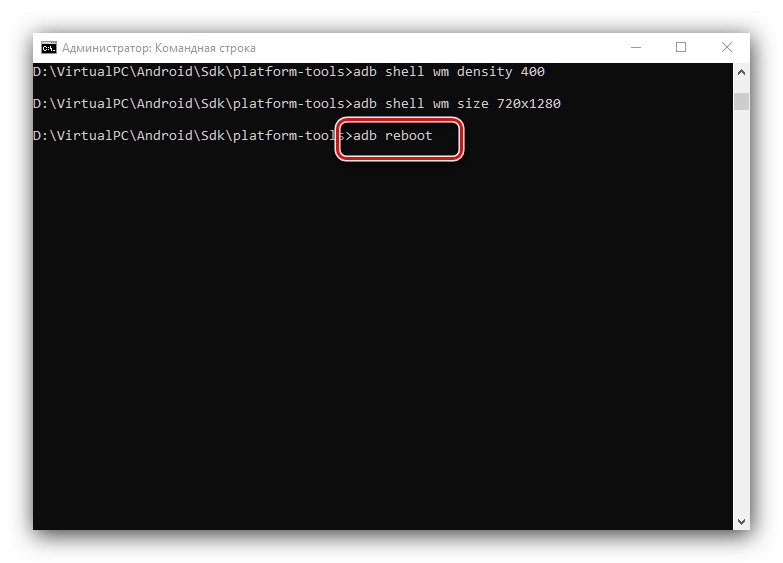
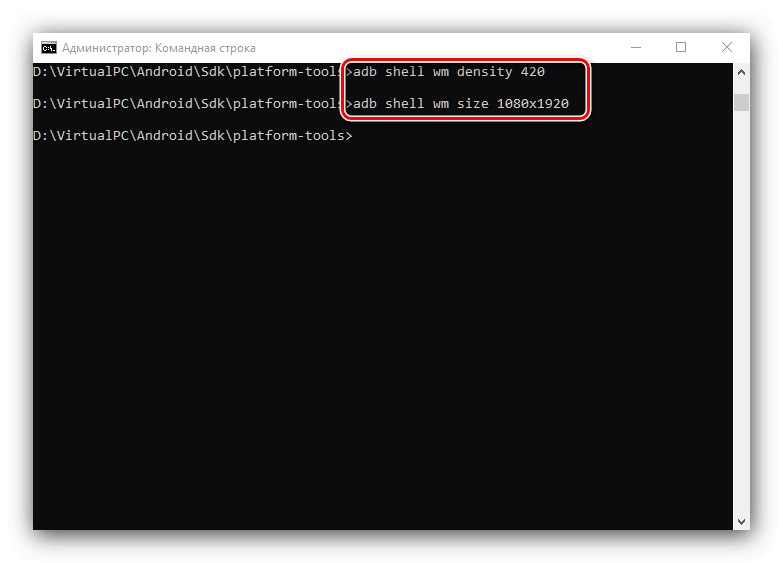
Používání Android Debug Bridge je univerzální způsob, který funguje téměř pro všechna zařízení.