Změňte rozlišení obrazovky v systému Windows 10
Aby byla zajištěna kvalita obrazu bez jakýchkoliv závad, musíte nastavit správné rozlišení obrazovky, které odpovídá fyzickému.
Obsah
Změňte rozlišení obrazovky
Existují různé metody pro změnu rozlišení displeje.
Metoda 1: Řídicí centrum AMD Catalyst
Pokud váš počítač používá ovladače AMD, můžete je konfigurovat prostřednictvím řídicího centra AMD Catalyst .
- Klepněte pravým tlačítkem myši na plochu a vyberte příslušnou položku.
- Nyní přejděte na správu plochy.
- A pak najděte jeho vlastnosti.
- Zde můžete nakonfigurovat různé možnosti.
- Nezapomeňte použít změny.
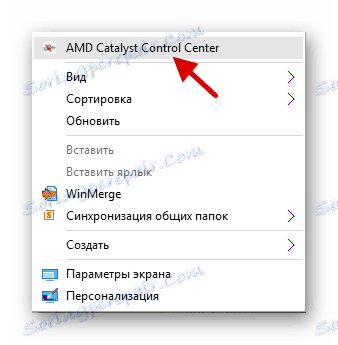
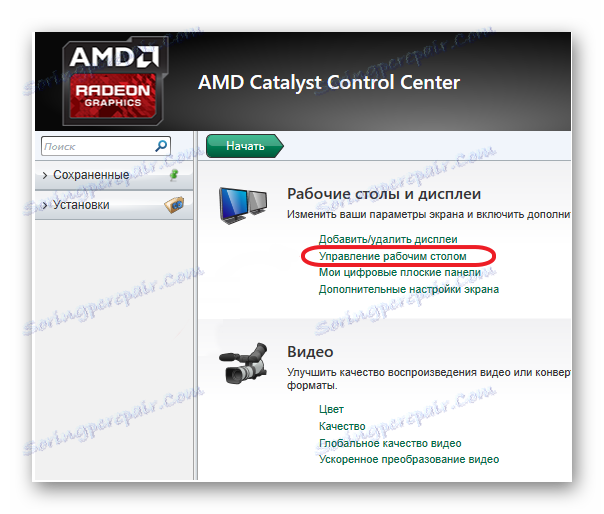
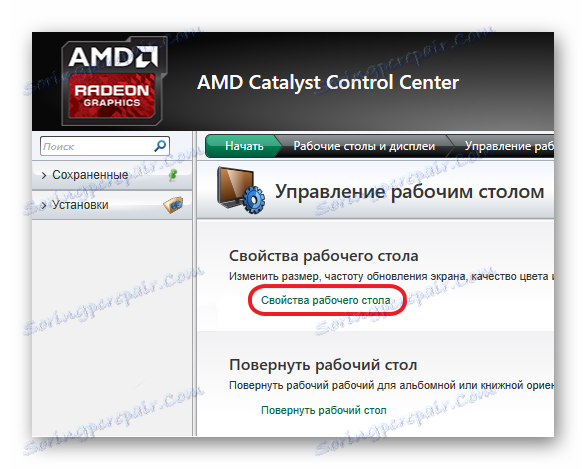

Metoda 2: Řídicí centrum NVIDIA
Podobně jako AMD můžete nakonfigurovat monitor pomocí technologie NVIDIA.
- Zavolejte kontextovou nabídku na ploše a klikněte na "NVIDIA Control Center" .
- Přejděte na cestu "Zobrazit" - "Změnit rozlišení" .
- Nastavte a uložte vše.
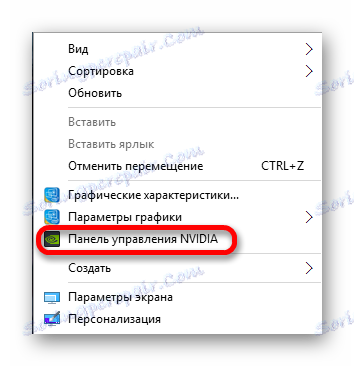
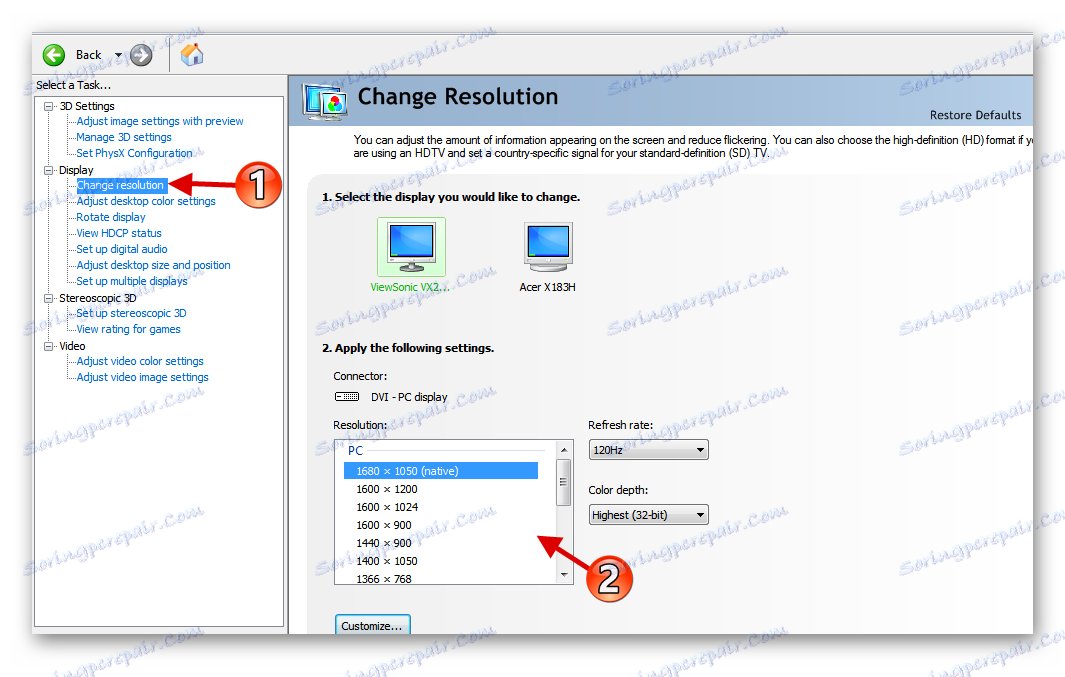
Metoda 3: Grafický ovládací panel Intel HD
Intel má také funkci nastavení zobrazení.
- V místní nabídce plochy klikněte na "Grafické vlastnosti ..." .
- V hlavní nabídce vyberte možnost "Zobrazení" .
- Nastavte odpovídající rozlišení a použijte nastavení.


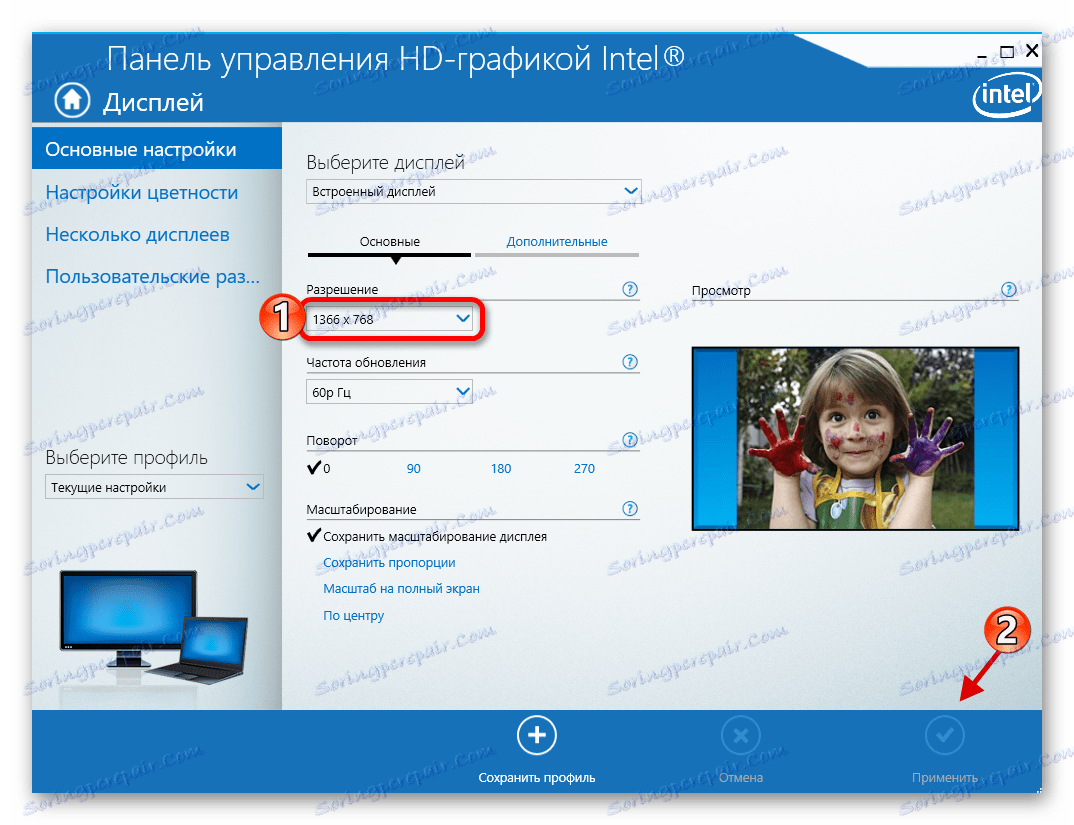
Metoda 4: Zjištěné prostředky systému
Jeden z nejjednodušších a nejdostupnějších způsobů.
- Klepněte pravým tlačítkem myši na volné místo na pracovní ploše a najděte "Nastavení obrazovky" .
- Nyní vyberte "Rozšířené nastavení obrazovky" .
- Upravte hodnotu.

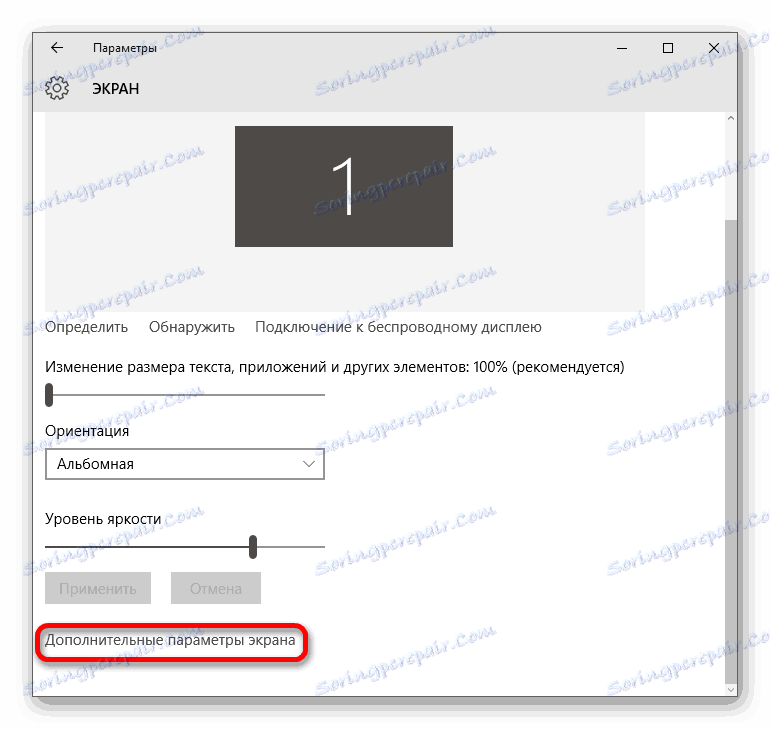
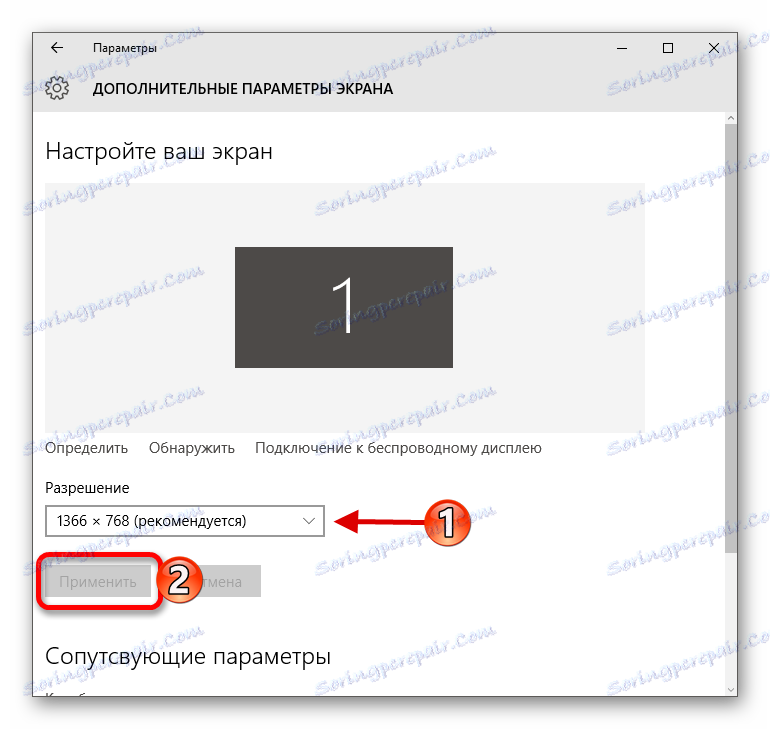
Nebo to můžete udělat:
- Přejděte do ovládacího panelu voláním kontextového menu na tlačítku "Start" .
- Poté přejděte na položku "Všechny ovládací prvky" - "Obrazovka" .
- Najít "Upravit rozlišení obrazovky" .
- Nastavte požadované parametry.
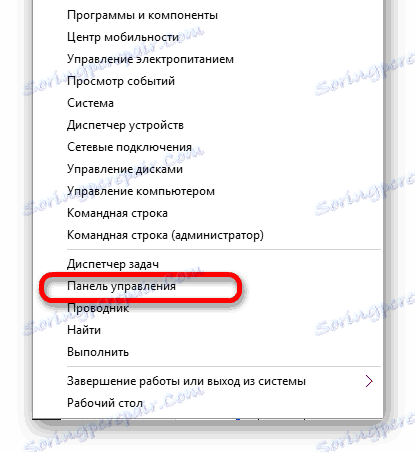
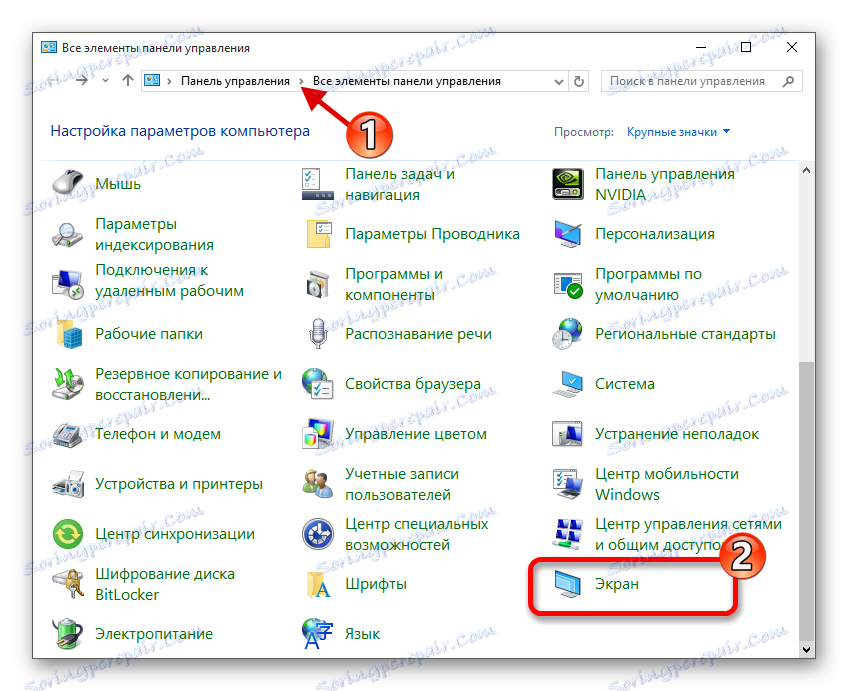
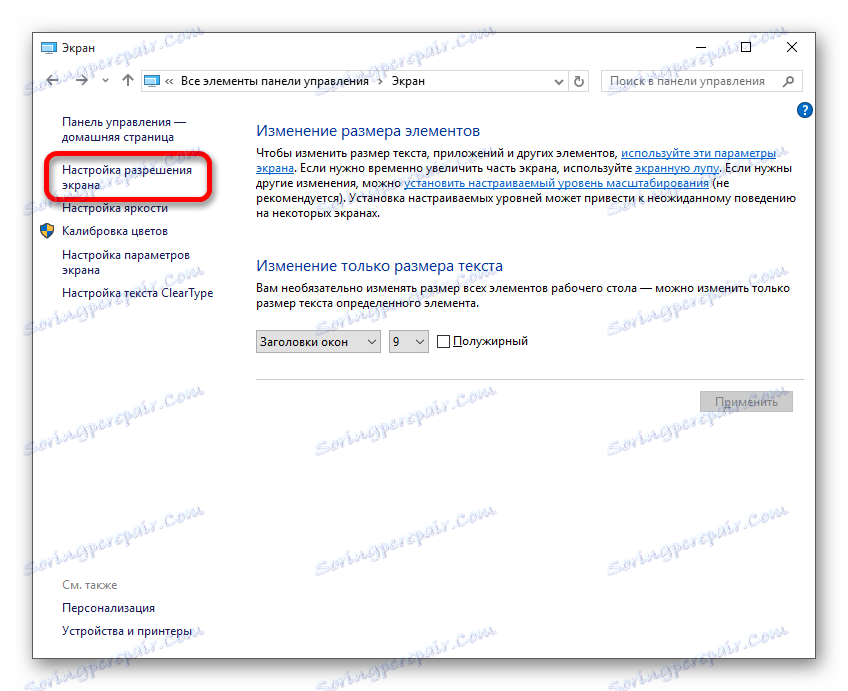
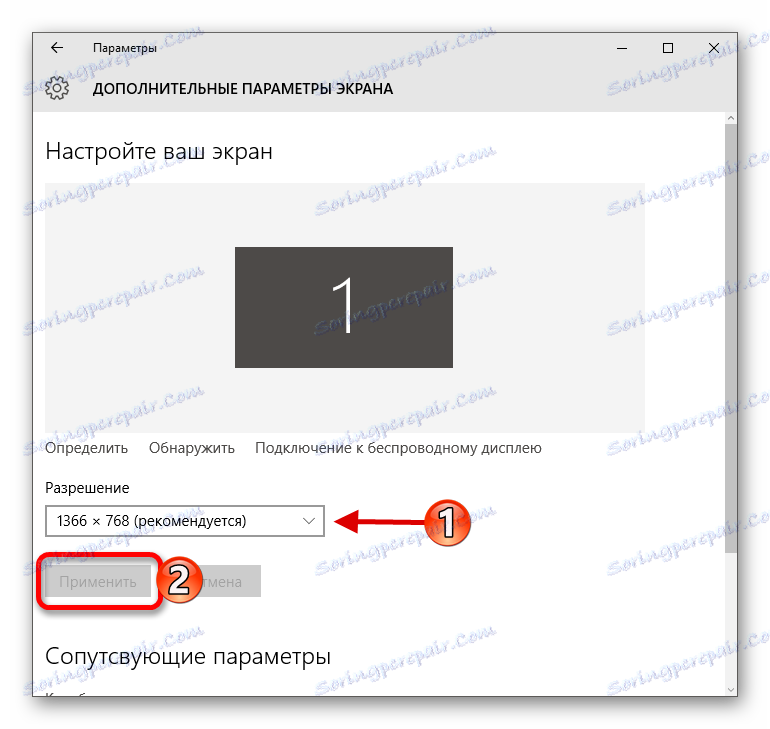
Řešení některých problémů
- Pokud nemáte přístup k seznamu oprávnění nebo pokud se po uplatnění nastavení nezměnilo nic, aktualizujte grafické ovladače. Zkontrolujte jejich relevanci a stáhněte je pomocí speciálních programů. Například, Řešení DriverPack , DriverScanner , Device Doctor a tak dále.
- Existují monitory, které vyžadují vlastní ovladače. Najděte je na oficiálních stránkách výrobce nebo se pokuste vyhledat pomocí výše uvedených programů.
- Příčinou problémů může být také adaptér, adaptér nebo kabel, se kterými je monitor připojen. Pokud existuje jiná možnost, zkuste to.
- Když změníte hodnotu a kvalita obrazu je velmi špatná, nastavte doporučené parametry a změňte velikost položek v části "Obrazovka"
- Pokud systém nereprodukuje automaticky rozlišení při připojení dalšího monitoru, přejděte na "Nastavení obrazovky" - "Vlastnosti grafiky" - "Seznam všech režimů" . V seznamu vyberte požadovanou velikost a použijte.
Přečtěte si více:
Jak aktualizovat ovladač v počítači pomocí programu DriverPack Solution
Nejlepší programy pro instalaci ovladačů
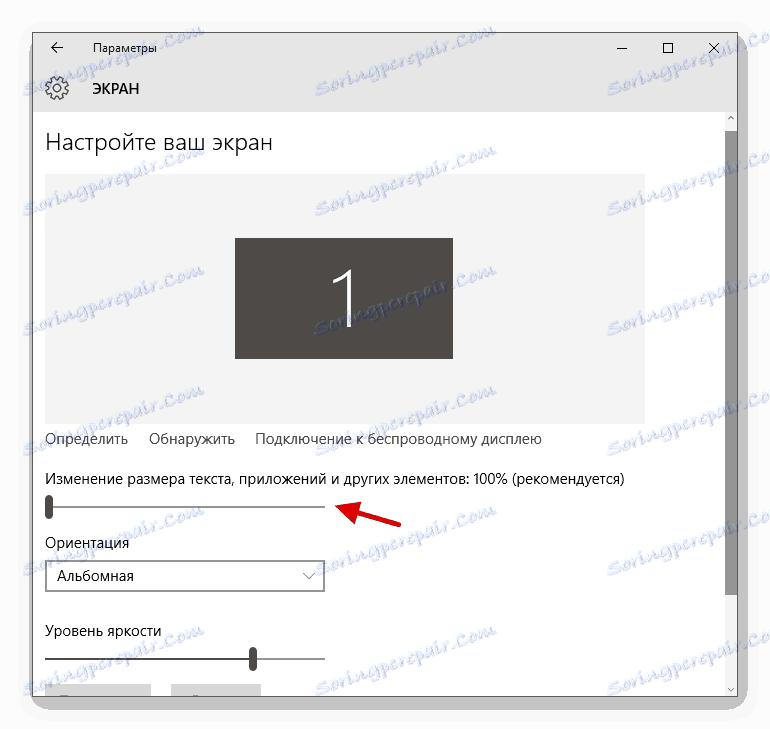
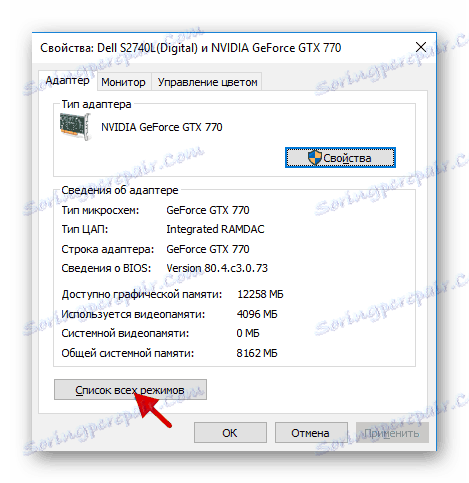
Zde můžete takovou jednoduchou manipulací upravit obrazovku a její oprávnění v systému Windows 10.