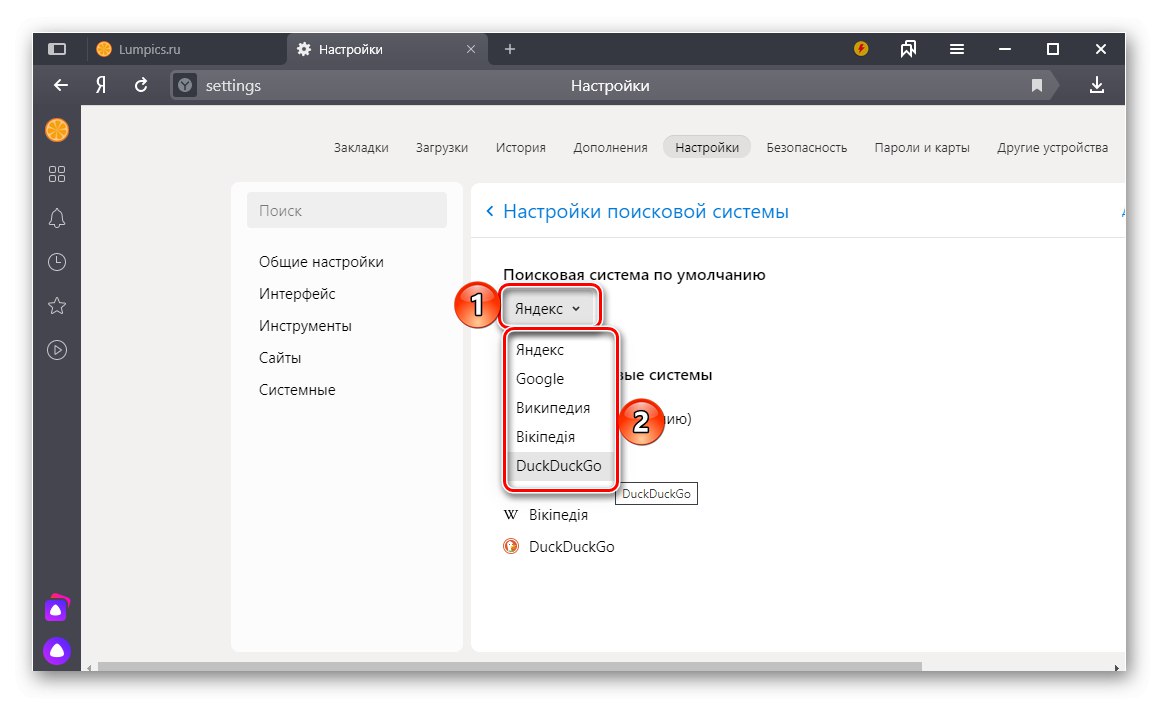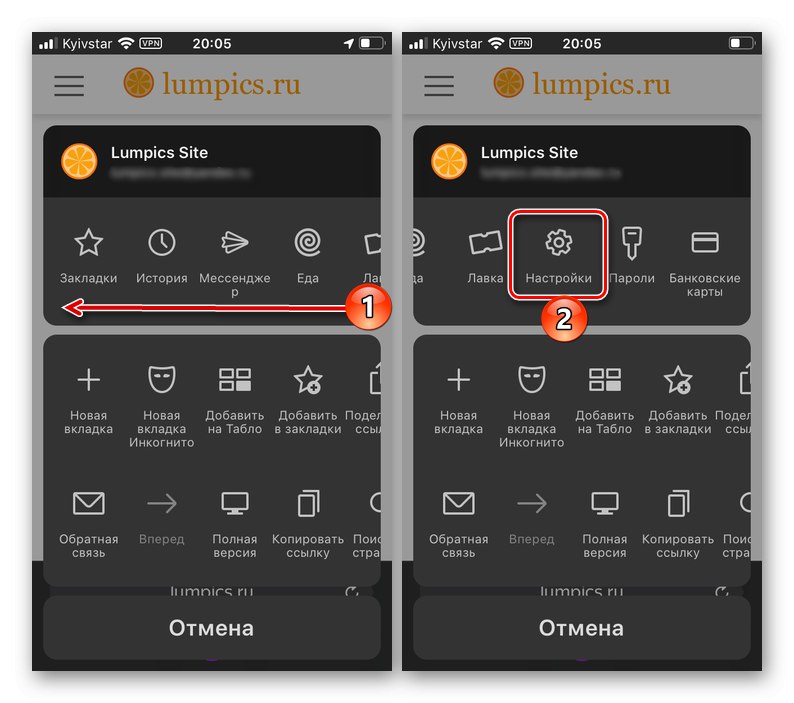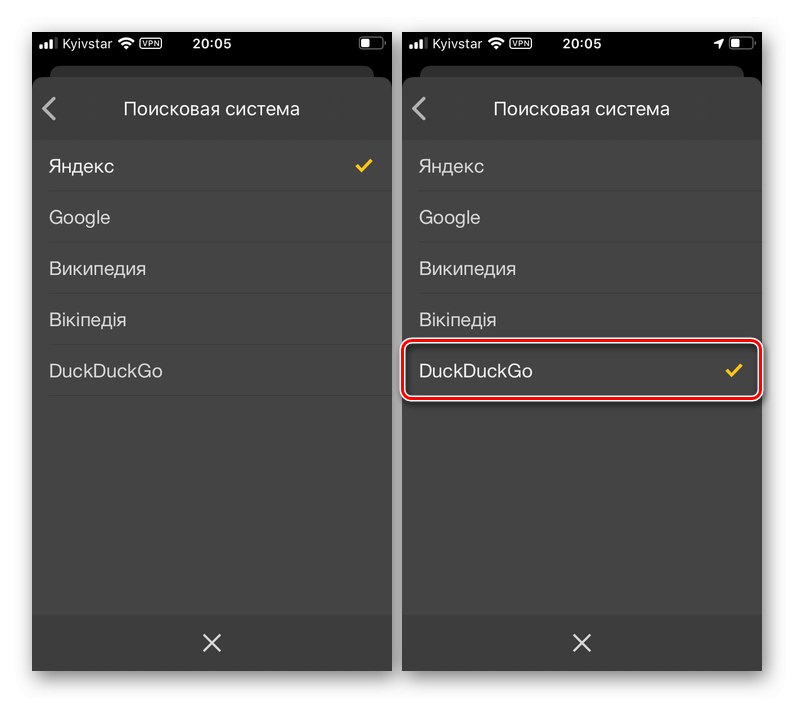Možnost 1: Počítač
Změna vyhledávače ve webovém prohlížeči Yandex pro PC se provádí doslova ve třech jednoduchých krocích.
- Otevřete hlavní nabídku programu a přejděte na „Nastavení“.
- Ujistěte se, že jste v sekci "Obecné nastavení", posuňte se trochu dolů a postupujte podle odkazu „Nastavení vyhledávače“.
- Rozbalte rozevírací seznam pod položkou „Výchozí vyhledávač“ a vyberte si preferovanou službu.
![Výběr výchozího vyhledávače v prohlížeči Yandex]()
Druhá možná možnost je o něco níže, v bloku „Jiné vyhledávače“ najeďte kurzorem na požadované jméno a klikněte na odkaz, který se objeví Použít jako výchozí.
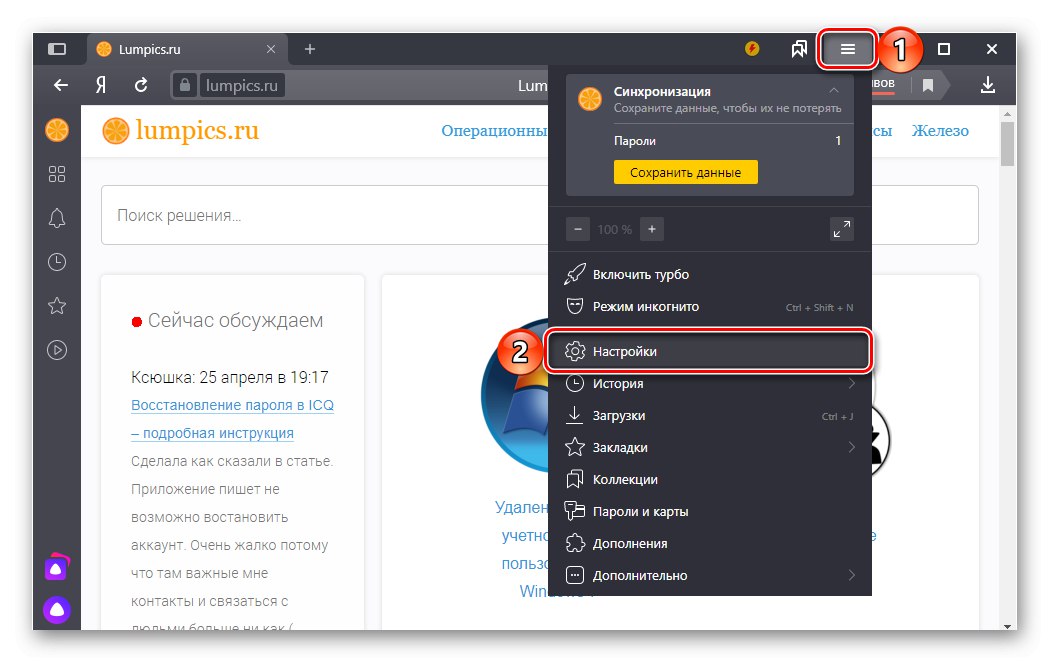
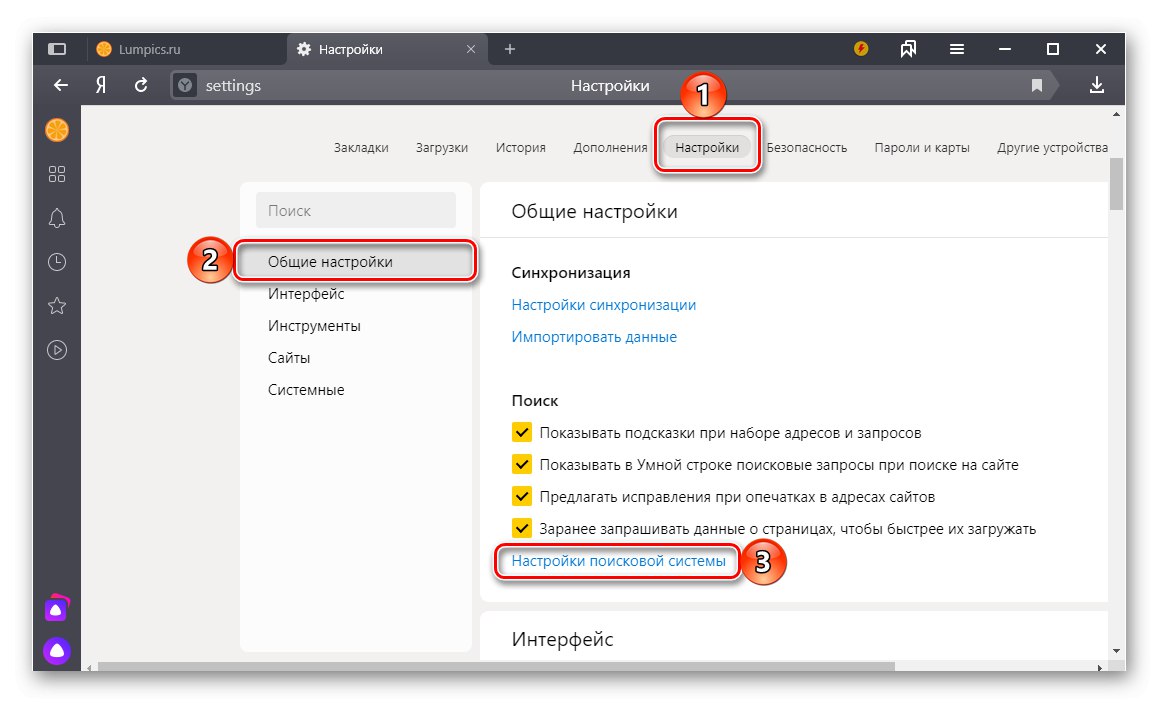
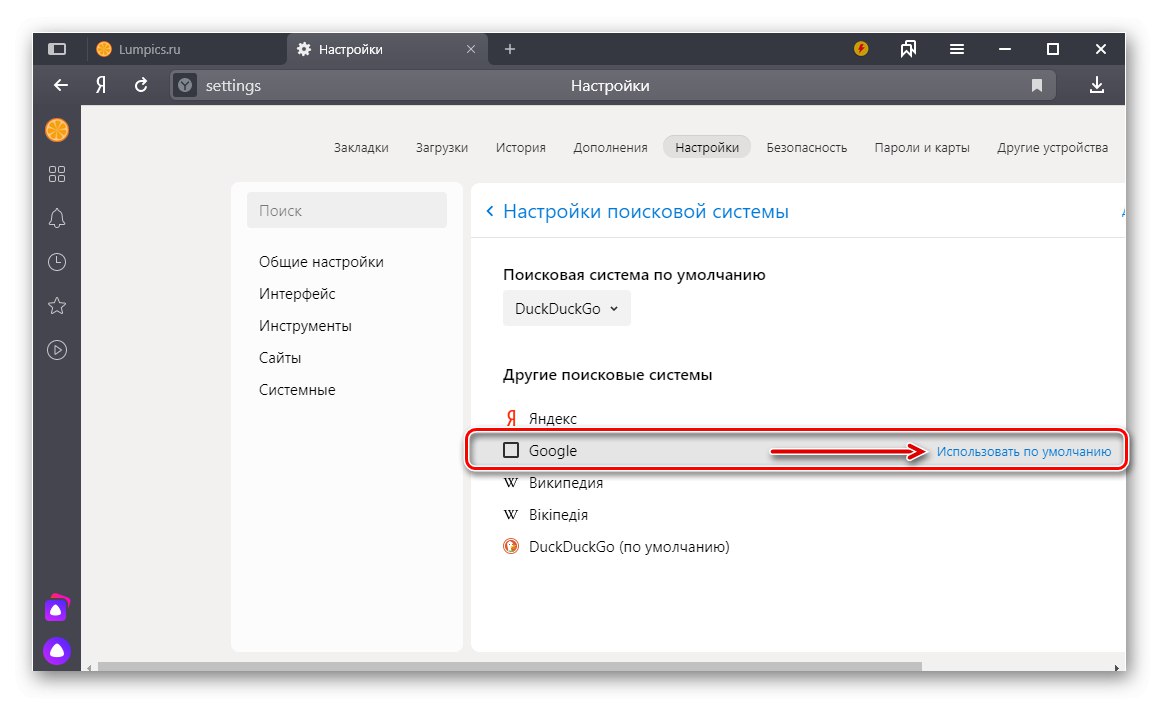
Od této chvíle bude vyhledávač, který jste si vybrali, použit jako hlavní v prohlížeči Yandex.
Přidání nového vyhledávače
Kromě vyhledávačů dostupných v Prohlížeči Yandex existují i některé další, méně oblíbené, ale stále žádané mezi určitými skupinami uživatelů. Můžete je přidat do seznamu, abyste je mohli ve výchozím nastavení používat následujícím způsobem:
- Opakujte kroky popsané v krocích # 1-2 předchozí instrukce. Jednou v sekci „Nastavení vyhledávače“ ve webovém prohlížeči klikněte na nápis umístěný v pravém horním rohu Přidat.
- Do zobrazeného okna zadejte požadovaná data. Pro Bing (vyhledávač společnosti Microsoft) vypadají takto:
- Název - Bing
- Klíč - https://www.bing.com/
- Propojit s parametrem% s místo požadavku - http://bing.com/?q=%s
Poznámka: "Klíč" Je adresa URL domovské stránky vyhledávače a lze ji zkopírovat přímo z prohlížeče. "Propojit s parametrem% s místo požadavku" lze najít samostatně přidáním názvu požadované webové služby k tomuto požadavku a pomocí vyhledávání.
Chcete-li uložit provedené změny, klikněte na tlačítko Přidat.
- Vyhledávací modul, který jste přidali, se objeví v seznamu dostupných pro výběr v prohlížeči Yandex. Najeďte kurzorem na jeho název a klikněte na odkaz Použít jako výchozí.
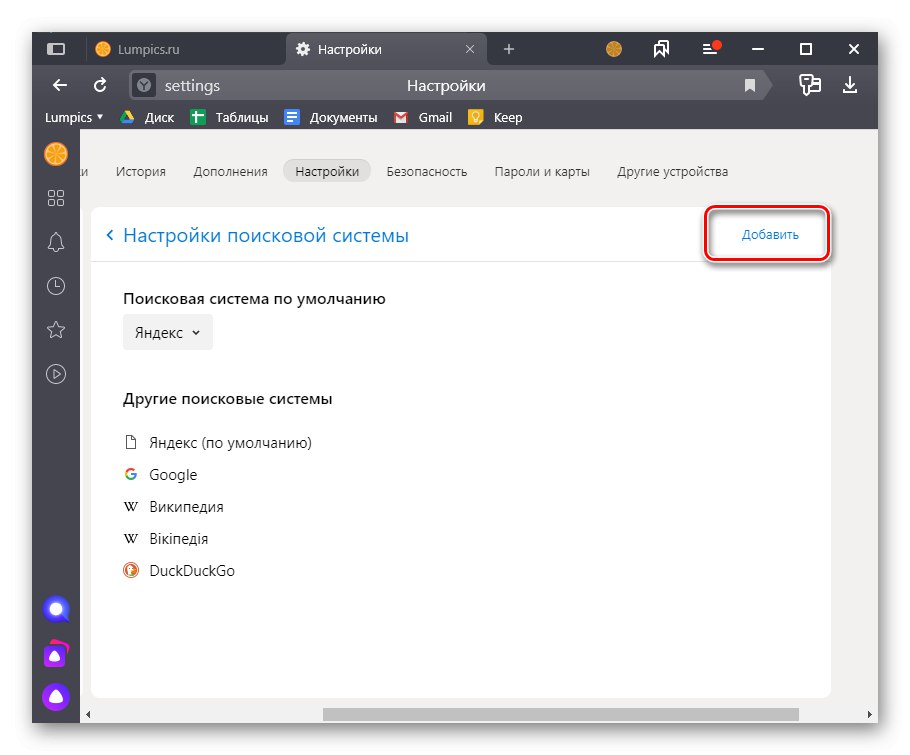
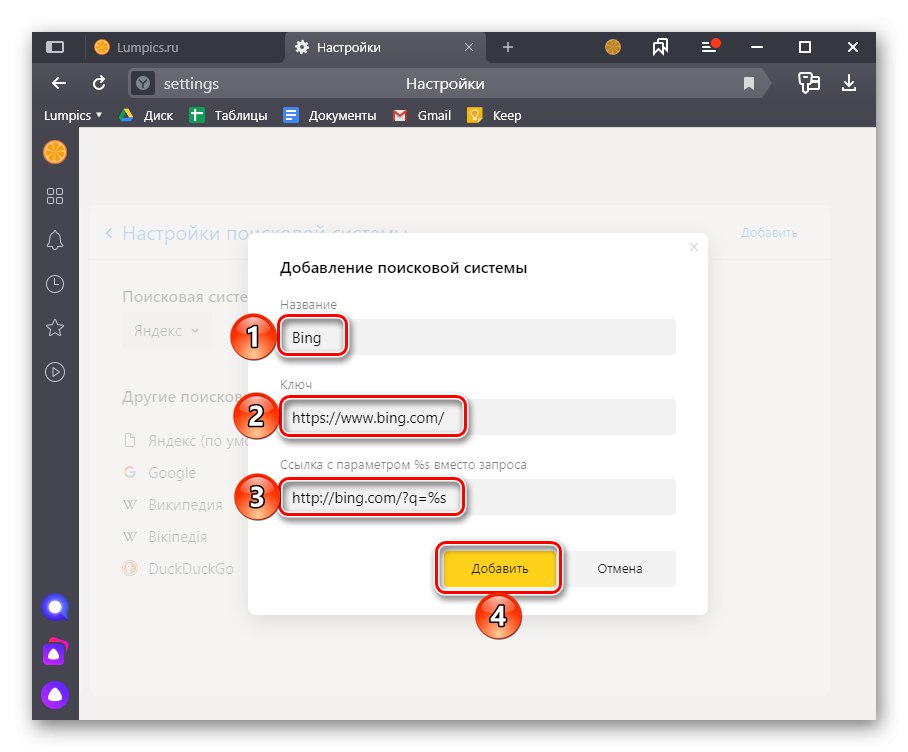
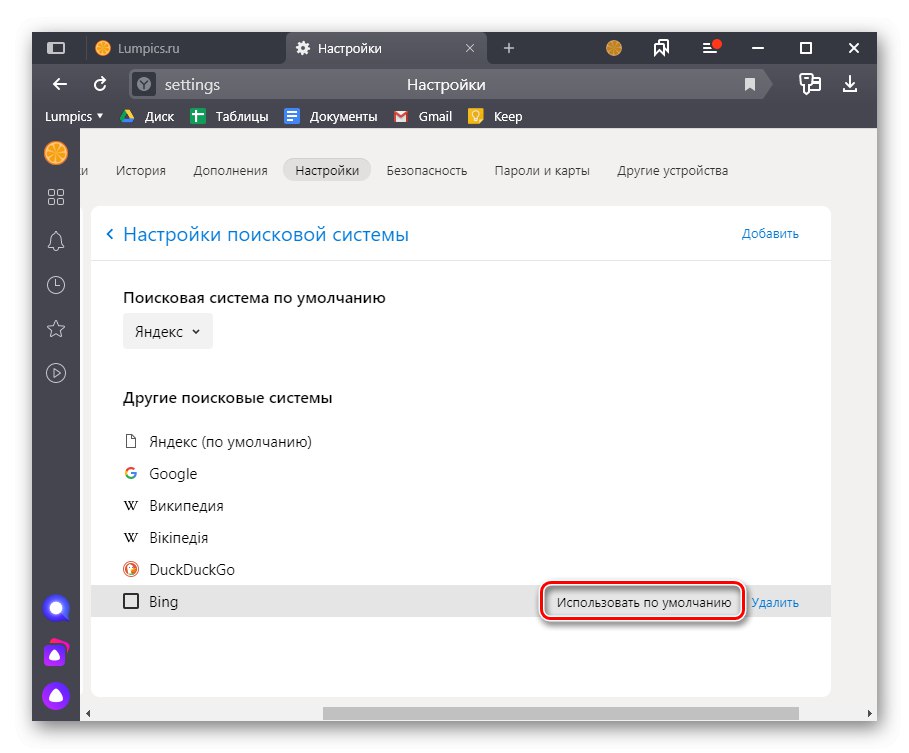
Přečtěte si také: Jak nastavit prohlížeč Yandex
Možnost 2: Mobilní zařízení
Mobilní aplikace Yandex Browser pro iOS a Android liší se od sebe jen v malých detailech, a proto dále budeme uvažovat o řešení našeho problému pomocí příkladu prvního, nezapomeňte uvést hlavní nuance pro druhý.
- Klepnutím na tři tečky v pravém dolním rohu vyvolejte nabídku webového prohlížeče.
- Posuňte horní blok s tlačítky trochu doleva a vyberte „Nastavení“.
![Přechod na nastavení z nabídky Prohlížeč Yandex na iPhone]()
Poznámka: V systému Android je pro přístup k nastavení nabídky nutné posouvat nahoru, nikoli doleva.
- Najděte blok v seznamu dostupných parametrů "Vyhledávání" a přejděte do podsekce "Vyhledávací systém".
- Vyberte službu, kterou chcete použít jako výchozí systém, jednoduše zaškrtnutím políčka napravo od něj (iPhone)
![Výběr výchozího vyhledávače v prohlížeči Yandex v iPhone]()
nebo značka v zaškrtávacím políčku (Android).
- Provedené změny se projeví okamžitě, stačí nastavení opustit. Mobilní aplikace Yandex Browser bohužel neposkytuje možnost přidávat a používat žádné jiné vyhledávače než ty, které jsou uvedeny v seznamu.
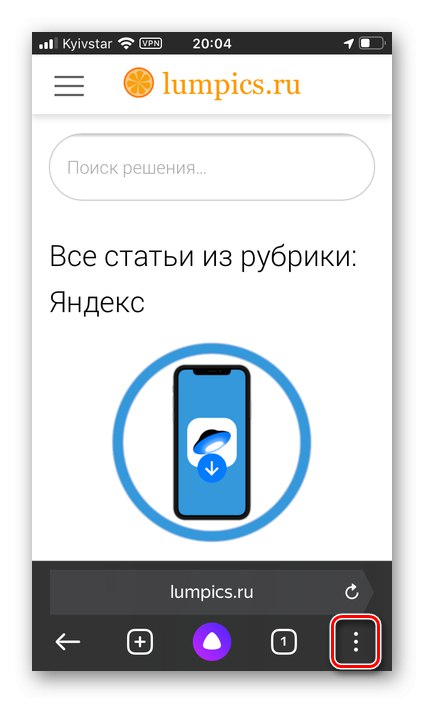
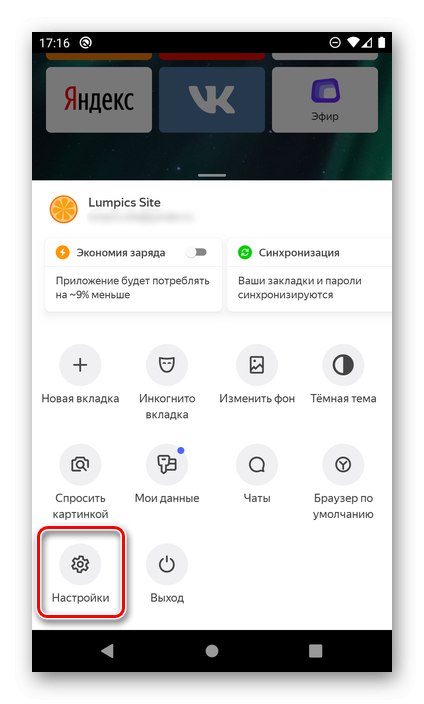
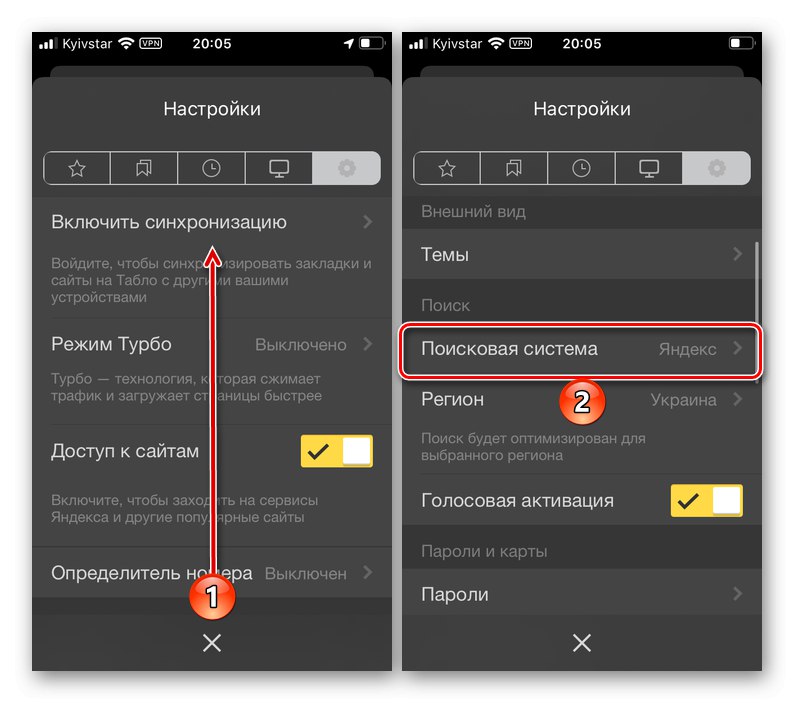
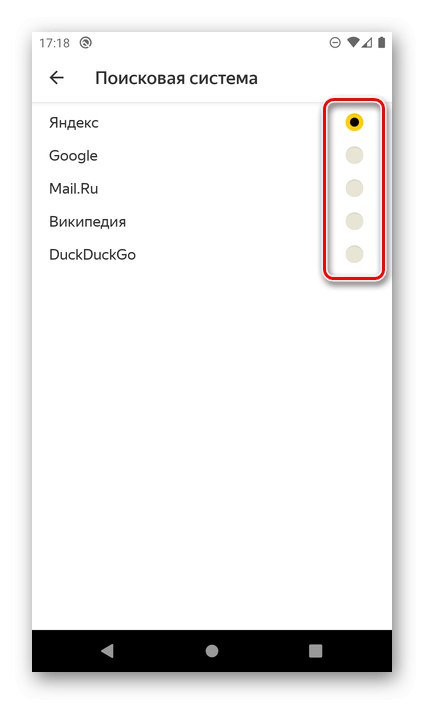
Přečtěte si také: Jak zobrazit historii v Yandexu v telefonu