Přizpůsobení vzhledu nabídky Start v systému Windows 10
"Počáteční obrazovka" v systému Windows 10 zapůjčila některé prvky z předchozích verzí operačního systému. S Windows 7 byl vzat obvyklý seznam, a Windows 8 - živé dlaždice. Uživatel může snadno změnit vzhled nabídky Start pomocí vestavěných nástrojů nebo speciálních programů.
Čtěte také: 4 způsoby, jak vrátit tlačítko Start v systému Windows 8
Obsah
Změňte vzhled nabídky Start v systému Windows 10
V tomto článku se podíváme na některé aplikace, které mění vzhled obrazovky "Domovská stránka" , a také popisuje, jak to udělat bez dalšího softwaru.
Metoda 1: StartIsBack ++
StartIsBack ++ je placený program, který má mnoho konfiguračních nástrojů. Otevření plochy je bez rozhraní Metro. Před instalací je žádoucí vytvořit "Bod obnovy" .
Stáhněte si program StartIsBack ++ z oficiálních stránek
- Zavřete všechny programy, uložte všechny soubory a nainstalujte StartIsBack ++.
- Po několika minutách bude nainstalováno nové rozhraní a zobrazí se vám stručný návod. Chcete-li změnit nastavení vzhledu, přejděte na stránku "Konfigurovat startIsBack" .
- Můžete trochu experimentovat s výskytem tlačítka nebo nabídky Start .
- Ve výchozím nastavení bude nabídka a tlačítko vypadat takto.
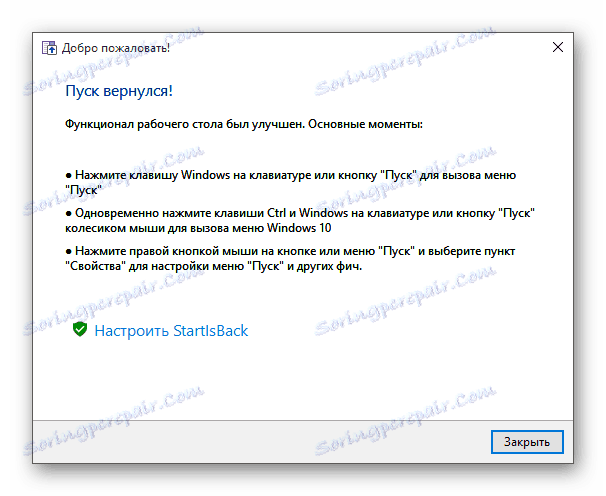
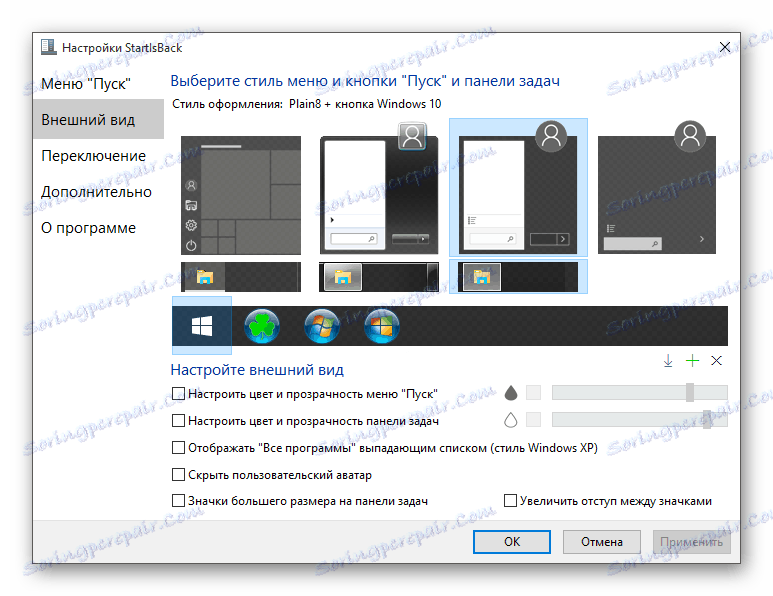
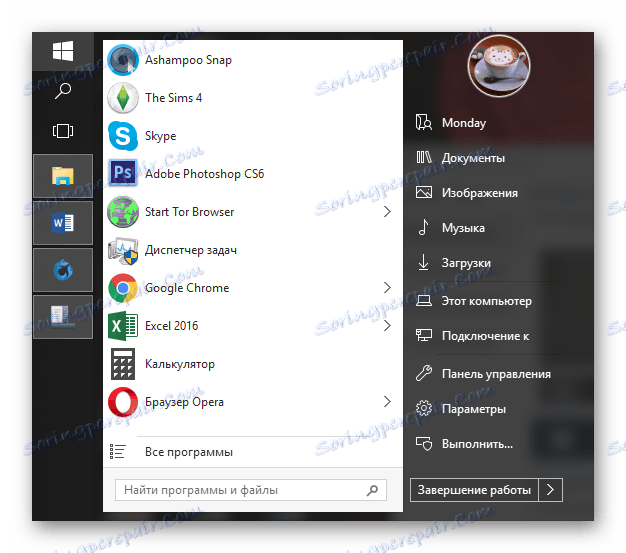
Metoda 2: Nabídka Start X
Program Start Menu X se umístí jako mnohem pohodlnější a vylepšené menu. K dispozici je bezplatná verze softwaru. Dále se podíváme na nabídku Start Menu X PRO.
Stažení nabídky Start X z oficiálních stránek
- Nainstalujte aplikaci. V zásobníku se objeví ikona. Chcete-li aktivovat nabídku, klepněte pravým tlačítkem myši na nabídku a zvolte "Zobrazit nabídku ..." .
- Takto vypadá "Start" se standardními nastaveními.
- Chcete-li změnit parametry, zavolejte kontextovou nabídku na ikonu programu a klikněte na "Nastavení ..." .
- Zde můžete přizpůsobit vše podle vašich představ.

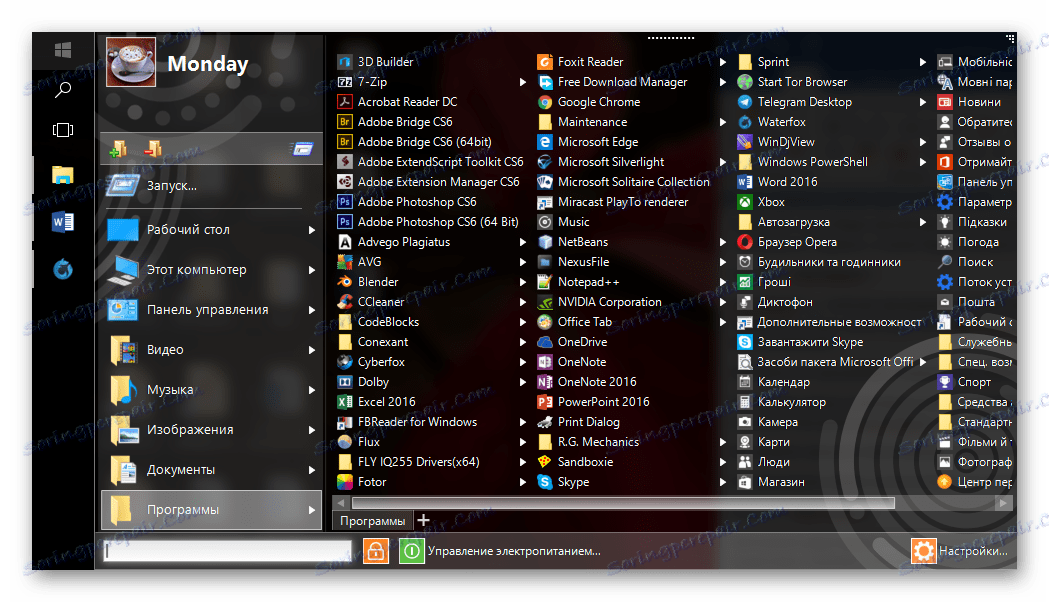
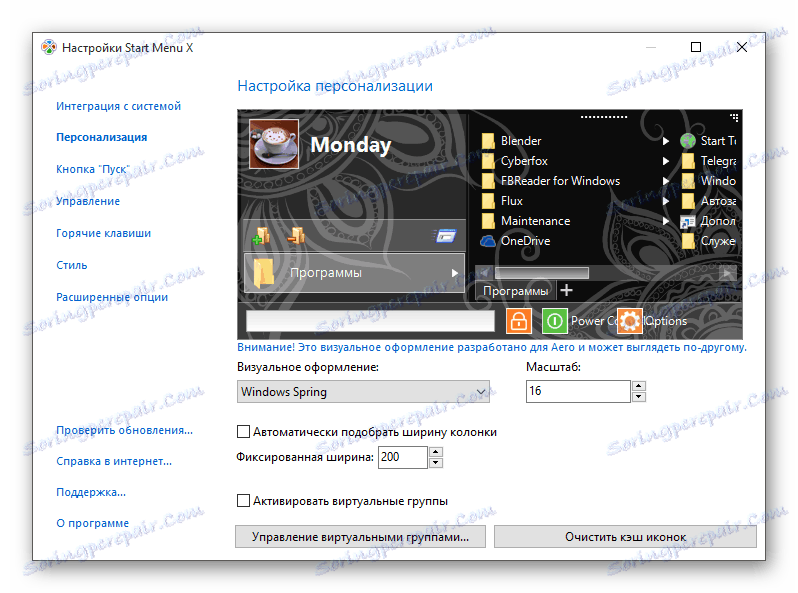
Metoda 3: Classic Shell
Classic Shell, stejně jako předchozí programy, mění vzhled nabídky Start . Skládá se ze tří částí: Klasické nabídky Start (pro nabídku Start ), Classic Explorer (mění panel nástrojů Explorer), Classic IE (také mění panel nástrojů, ale pro standardní prohlížeč Internet Explorer . Další výhodou Classic Shell je, že software je zcela zdarma.
Stáhněte si program Classic Shell z oficiálních stránek
- Po instalaci se zobrazí okno, ve kterém můžete vše nakonfigurovat.
- Ve výchozím nastavení má toto zobrazení toto menu.
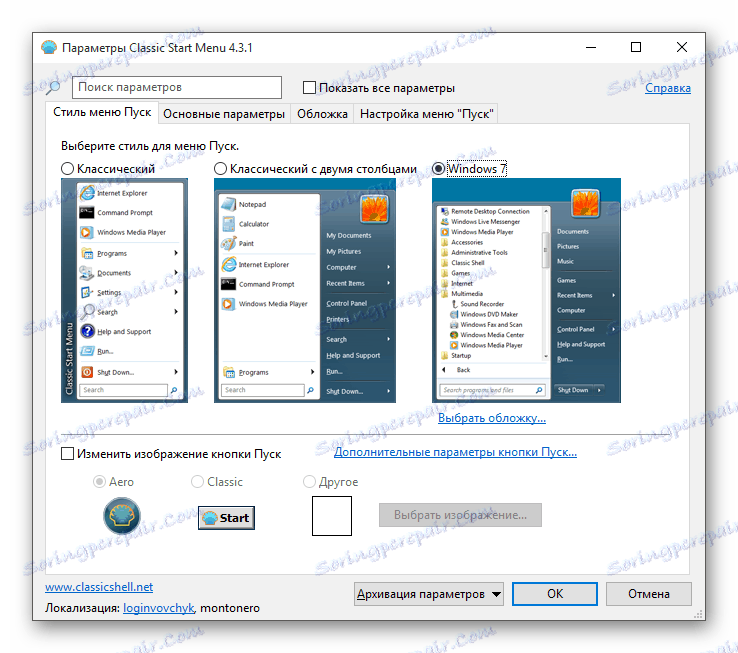

Metoda 4: Standardní nástroje pro systém Windows 10
Vývojáři poskytli vestavěné nástroje pro změnu vzhledu "domovské obrazovky" .
- Zavolejte kontextovou nabídku na ploše a klikněte na možnost "Personalizace" .
- Přejděte na kartu Start . Existují různá nastavení pro zobrazení programů, složek atd.
- Na kartě "Barvy" existují možnosti změny barvy. Přeneste jezdec "Zobrazit barvu v nabídce Start ..." do aktivního stavu.
- Vyberte požadovanou barvu.
- Nabídka Start bude vypadat takto.
- Pokud zapnete funkci "Automatická volba ..." , systém zvedne vlastní barvu. K dispozici je také nastavení pro průhlednost a vysoký kontrast.
- V samotné nabídce můžete uvolnit nebo opravit potřebné programy. Stačí zavolat místní nabídku na požadovanou položku.
- Chcete-li změnit velikost dlaždic, klikněte pravým tlačítkem myši a přejděte na položku "Změnit velikost" .
- Chcete-li položku přesunout, podržte ji levým tlačítkem myši a přetáhněte ji na požadované místo.
- Pokud přesunete kurzor na horní část dlaždic, uvidíte tmavý pás. Kliknutím na něj můžete pojmenovat skupinu prvků.

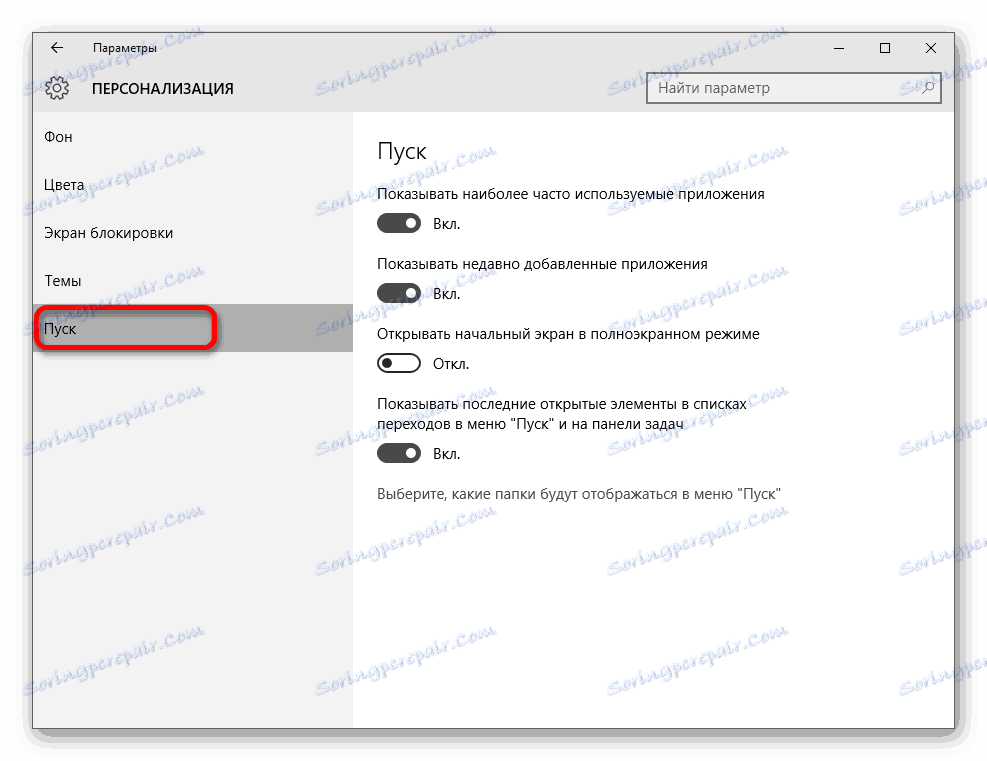

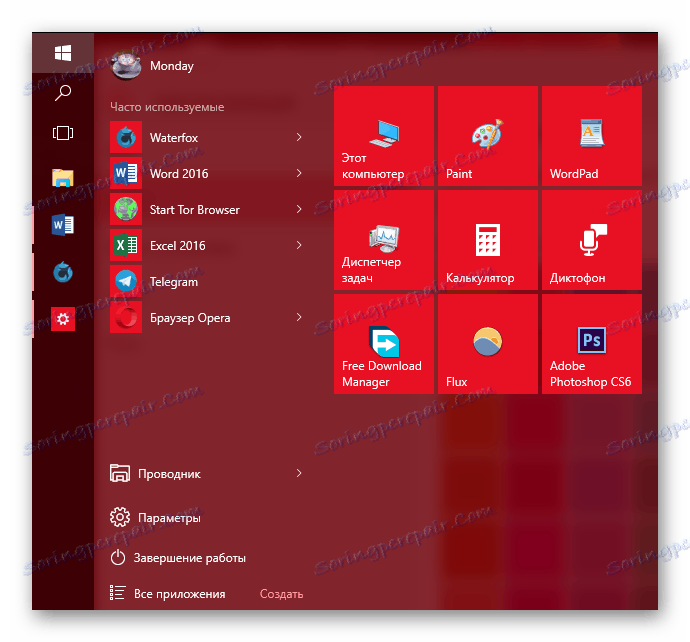

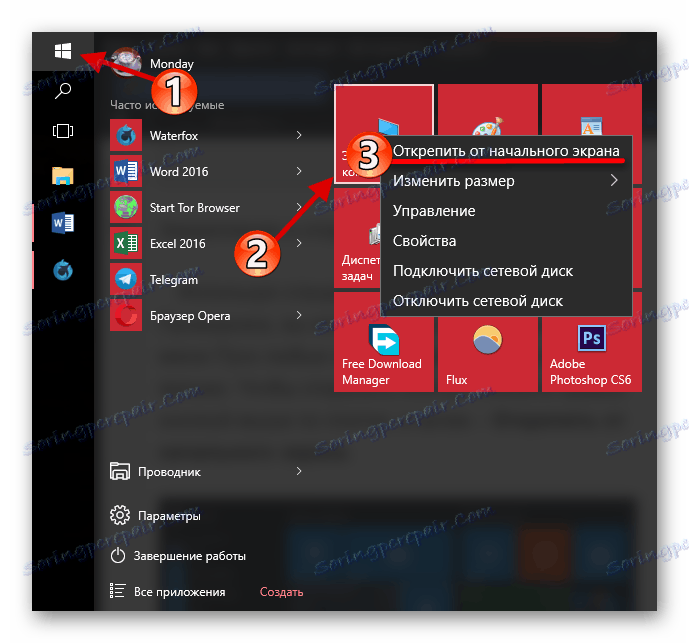
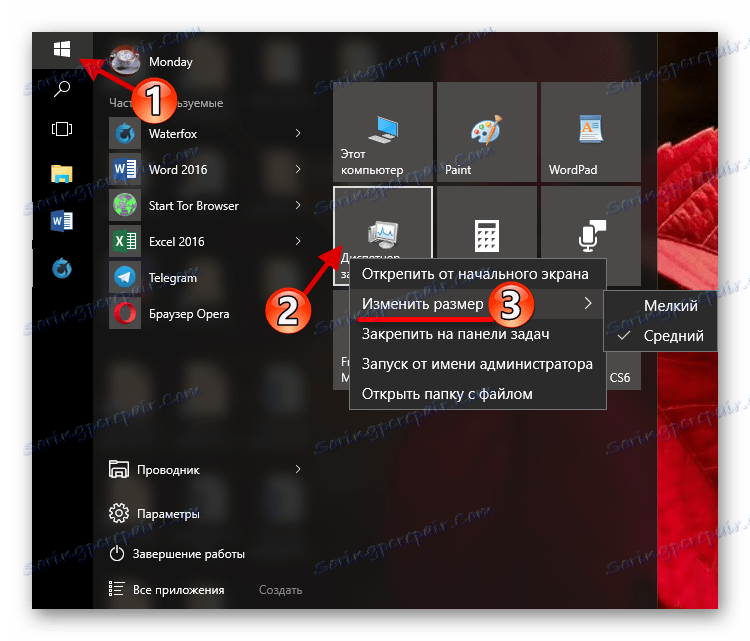
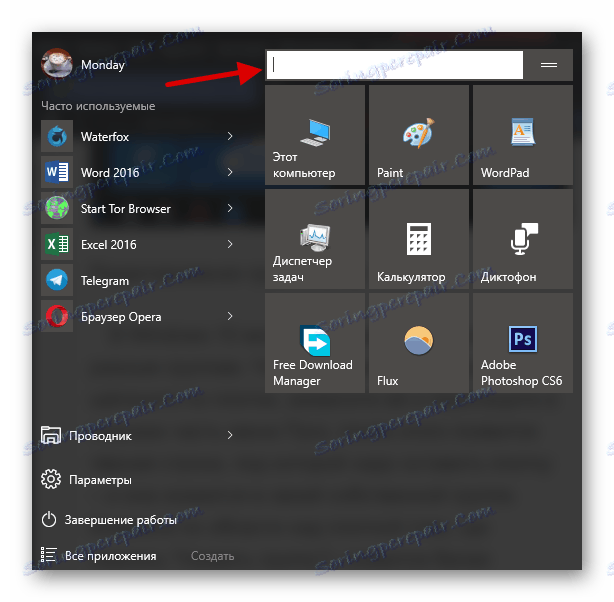
Zde byly popsány hlavní metody pro změnu vzhledu nabídky Start v systému Windows 10.