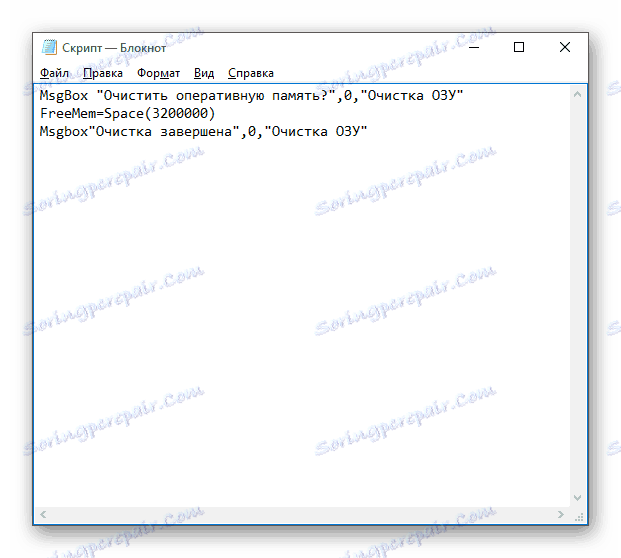Metody čištění paměti RAM v systému Windows 10
Často mohou někteří uživatelé zjistit, že jejich počítač zpomaluje, programy nereagují, nebo se vyskytují výstrahy o nedostatku paměti RAM. Tento problém je vyřešen instalací další paměťové karty, ale pokud to není možné, můžete programovou paměť zařízení vyčistit.
Obsah
Vymazání paměti RAM počítače v systému Windows 10
Clear RAM lze provádět ručně a pomocí speciálních nástrojů. Problémem při samovolném uvolnění paměti je to, že potřebujete přesně vědět, co se má odpojit a zda systém nepoškodí.
Metoda 1: KCleaner
Snadno použitelný nástroj KCleaner rychle a přesně vymaže RAM z nepotřebných procesů. Kromě čištění paměti RAM má řadu dalších užitečných funkcí.
Stáhněte si KCleaner z oficiálních stránek
- Stáhněte a nainstalujte software.
- Po spuštění klepněte na tlačítko Vymazat .
- Počkejte na dokončení.
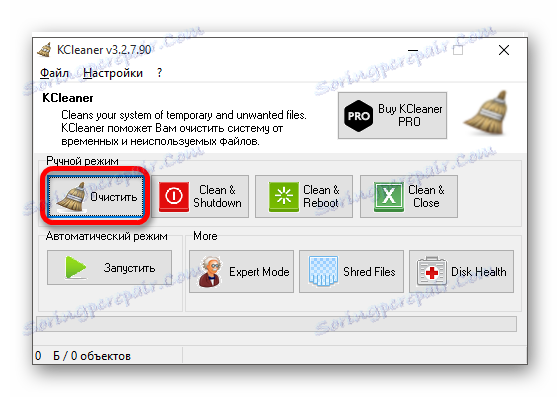
Metoda 2: Mz RAM Booster
Mz RAM Booster může nejen optimalizovat paměť RAM v systému Windows 10, ale také může zrychlit počítač.
Stáhněte si Mz RAM Booster z oficiálního webu
- Spusťte nástroj a v hlavní nabídce klikněte na tlačítko "Recover RAM" .
- Počkejte, až bude proces dokončen.
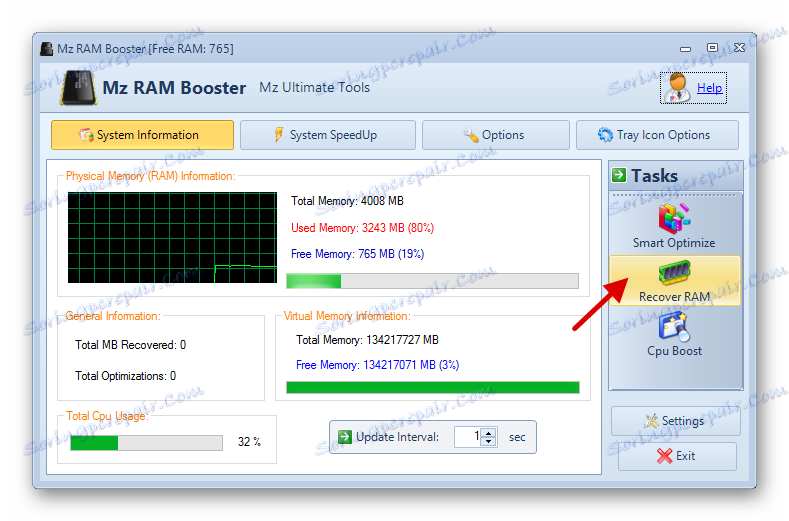
Metoda 3: Optimalizace paměti Wise
Pomocí nástroje Wise Memory Optimizer můžete sledovat stav paměti RAM a dalších hodnot. Aplikace může automaticky optimalizovat zařízení.
Stáhněte si Wise Memory Optimizer z oficiálních stránek
- Po spuštění se zobrazí malé okno se statistikami RAM a tlačítkem "Optimalizace" . Klikněte na něj.
- Počkejte až do konce.
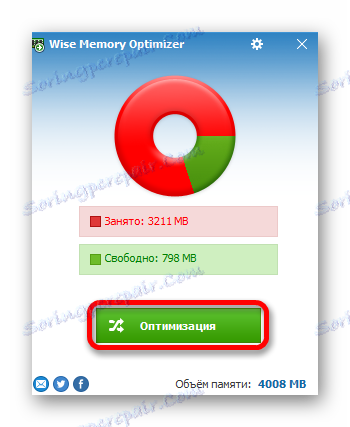
Metoda 4: Použití skriptu
Můžete použít skript, který dělá vše pro vás a vymaže paměť.
- Klepněte pravým tlačítkem na prázdné místo na ploše.
- V kontextovém menu přejděte na "Vytvořit" - "Textový dokument" .
- Označte soubor a poklepejte na něj.
- Zadejte následující řádek:
MsgBox "Очистить оперативную память?",0,"Очистка ОЗУ"
FreeMem=Space(3200000)
Msgbox"Очистка завершена",0,"Очистка ОЗУ"![Psaní skriptu v poznámkovém bloku pro vymazání paměti RAM v systému Windows 10]()
MsgBoxje zodpovědný za zobrazení malého dialogového okna s tlačítkem "OK" . Mezi citacemi můžete napsat svůj vlastní text. V zásadě můžete bez tohoto týmu udělat. S pomocí programuFreeMemv tomto případě uvolňujeme 32 MB paměti RAM, kterou jsme uvedli v závorce poSpace. Tato částka je pro systém bezpečná. Můžete zadat svou vlastní velikost podle vzorce:N * 1024 + 00000
kde N je objem, který chcete uvolnit.
- Nyní klikněte na "Soubor" - "Uložit jako ..." .
- Vyberte "Všechny soubory" , přidejte rozšíření .VBS na název namísto .TXT a klikněte na "Uložit" .
- Spusťte skript.
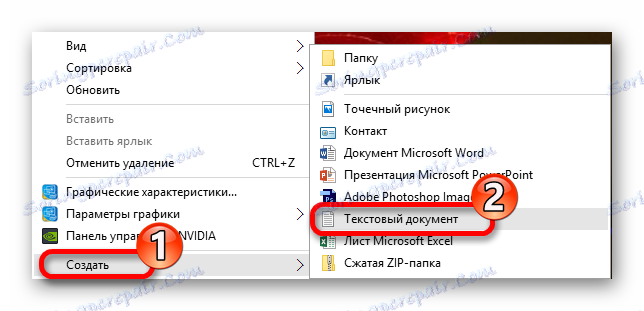
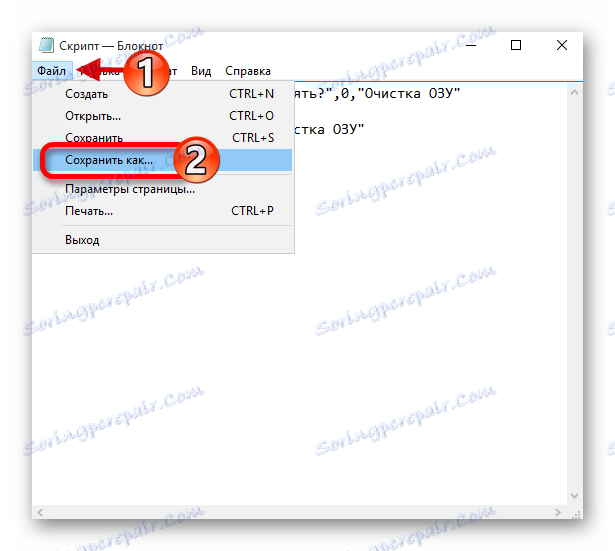
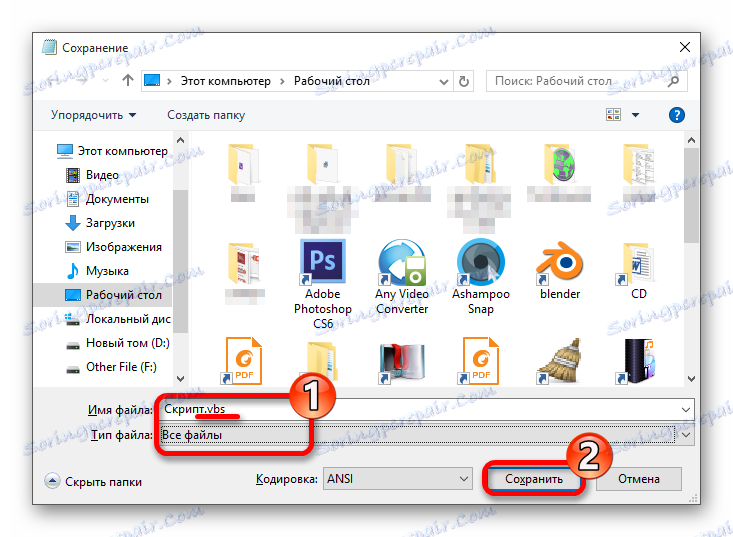
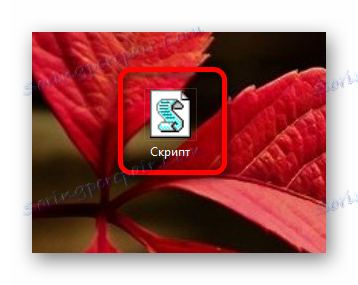
Metoda 5: Použití funkce "Správce úloh"
Tato metoda je komplikována skutečností, že musíte přesně vědět, jaké procesy je třeba zakázat.
- Stiskněte klávesy Ctrl + Shift + Esc nebo Win + S a vyhledejte "Správce úloh" .
- Na kartě "Procesy" klikněte na "CPU" a zjistěte, které programy načte procesor.
- A kliknutím na tlačítko "Memory" uvidíte zatížení příslušné hardwarové komponenty.
- Zavolejte kontextovou nabídku na vybraný objekt a klikněte na tlačítko "Smazat úlohu" nebo "Ukončit strom procesu" . Některé procesy nemusí být dokončeny, protože jsou standardními službami. Musí být vyloučeni ze spuštění. V některých případech může být virus, proto doporučujeme zkontrolovat systém pomocí přenosných skenerů.
- Chcete-li zakázat spuštění, přejděte na příslušnou kartu v "Správce úloh" .
- Zavolejte nabídku na požadovaný objekt a vyberte možnost "Odpojit" .
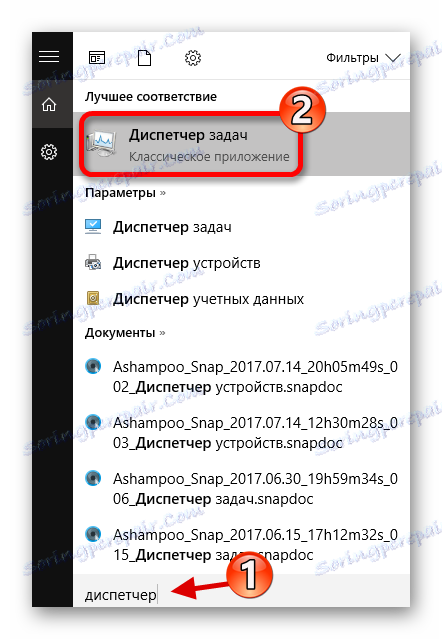
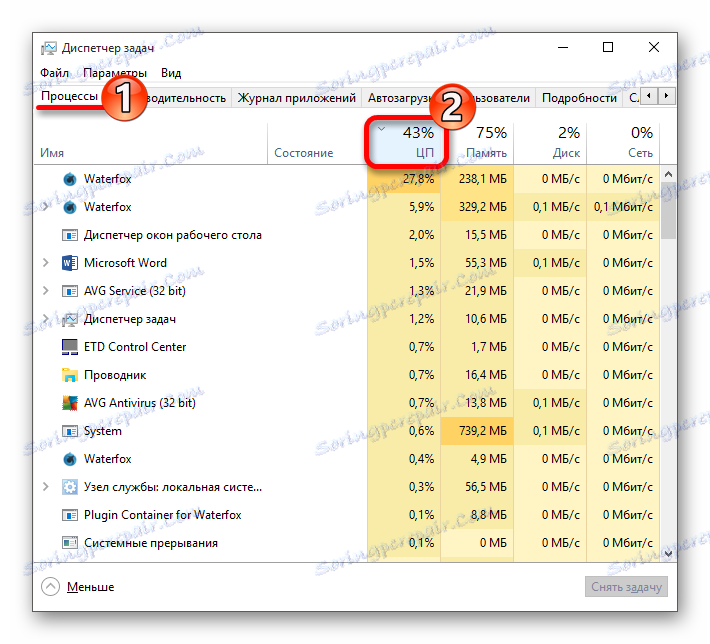
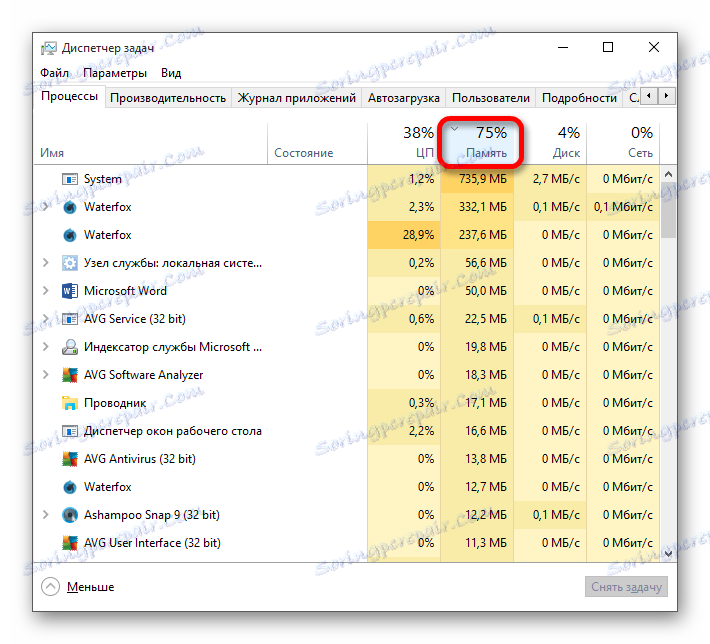
Přečtěte si více: Kontrola virů bez antivirového programu
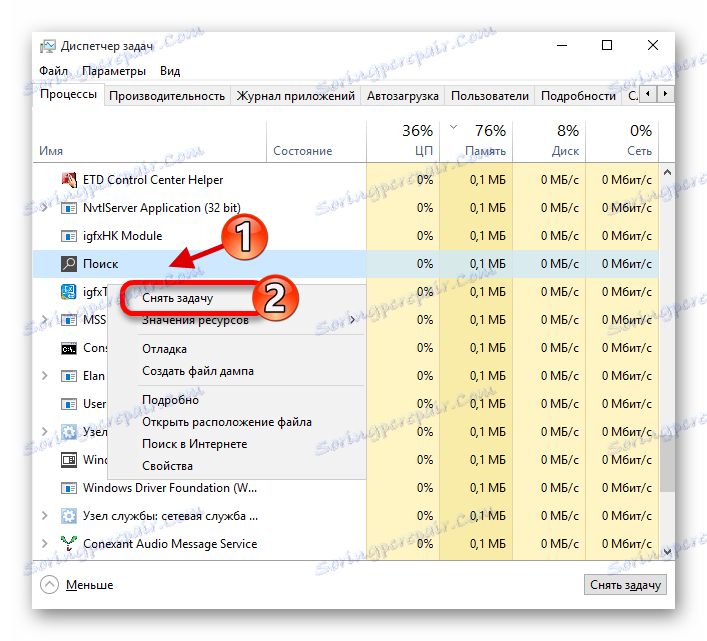
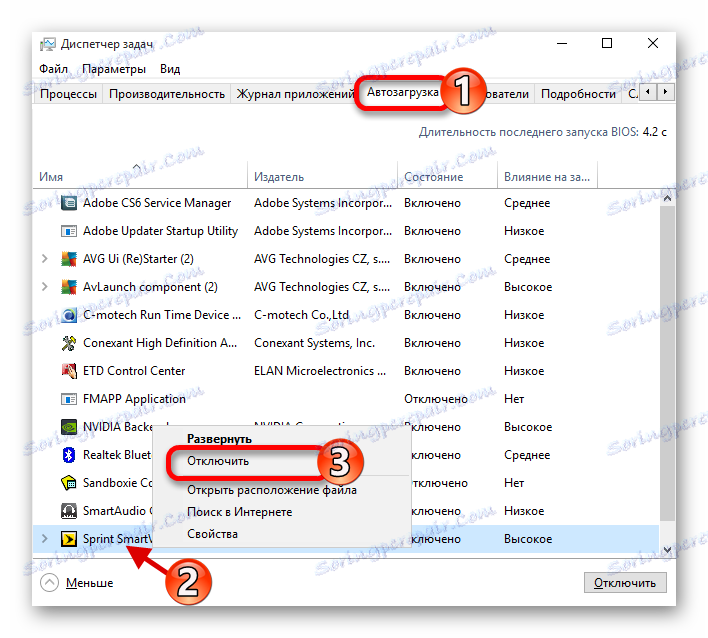
Tak můžete vyčistit paměť RAM v systému Windows 10.