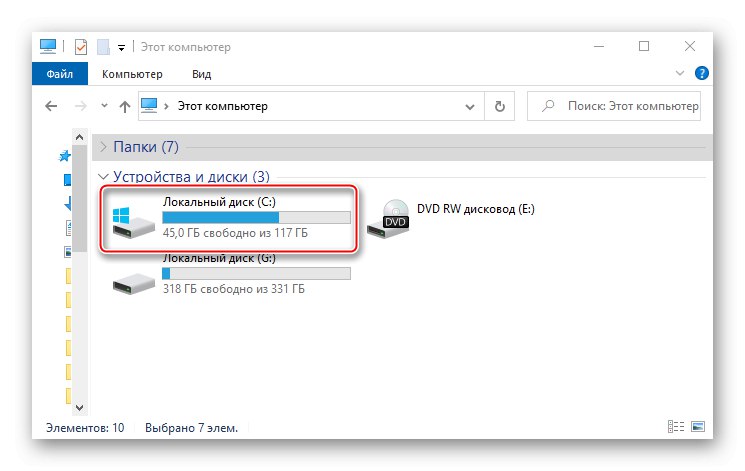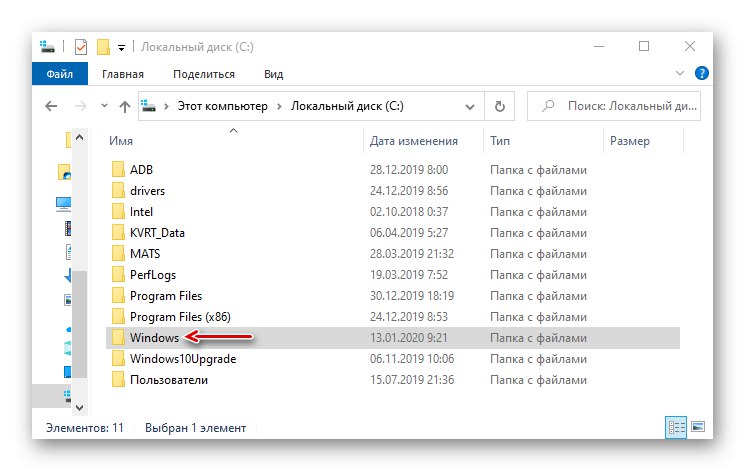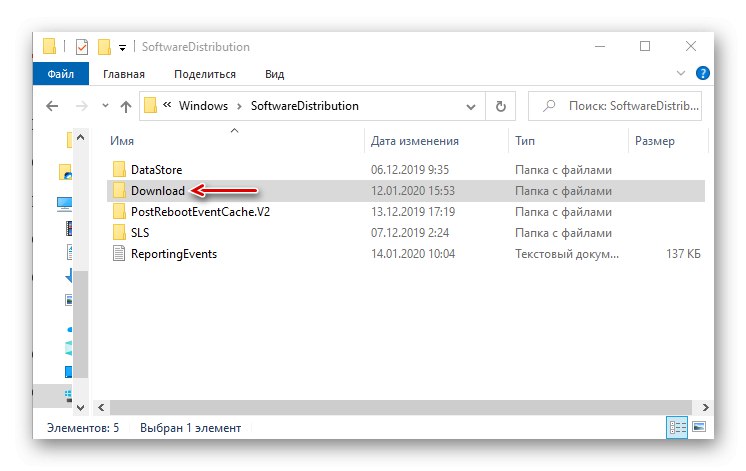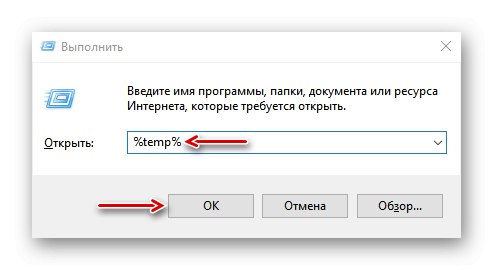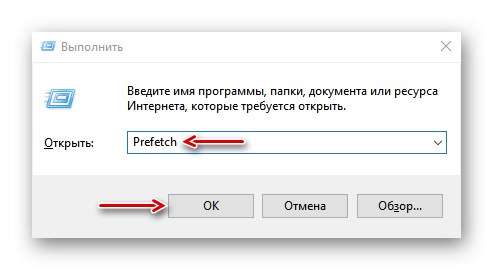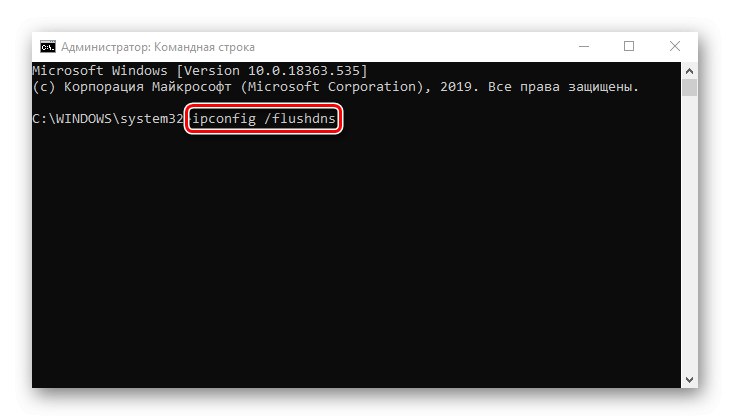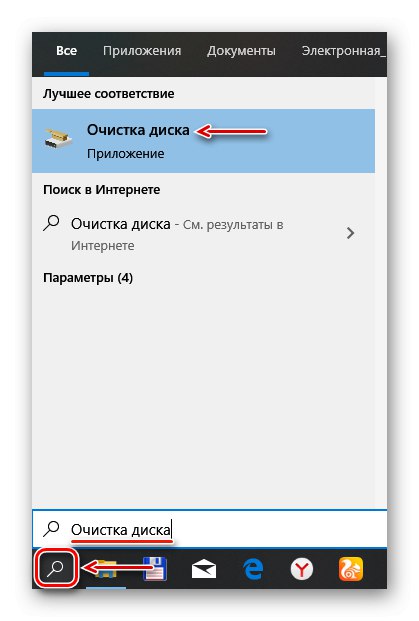Data v mezipaměti jsou dočasné soubory na pevném disku, ke kterému systém přistupuje, aby rychleji spustil různé programy a procesy. Ale mnoho z nich nakonec přestane být používáno a jednoduše zabírají místo nebo způsobují chyby softwaru. Dnes vám řekneme o způsobech vymazání mezipaměti ve vašem počítači.
Vymazání mezipaměti ve Windows 10
V systému existuje řada speciálních programů pro mazání mezipaměti. Pracují v automatickém režimu, protože předem vědí, kde Windows 10 ukládá dočasné soubory, takže stačí spustit proces. Současně je k dispozici také hlubší ruční čištění, o jehož metodách bude hlavně řeč.
Metoda 1: Software třetích stran
Nejvhodnější možností pro vymazání souborů v mezipaměti jsou speciální programy, zejména pro nezkušené uživatele. Příkladem jsou nástroje Advanced System Care, které vypadají takto:
- Otevřete software, přejděte na kartu "Start", označte zájmové pozice a spusťte proces.
- Po skenování vám program ukáže, kolik nepotřebných souborů můžete vyčistit. Lisujeme "Opravit" a počkejte na dokončení práce.
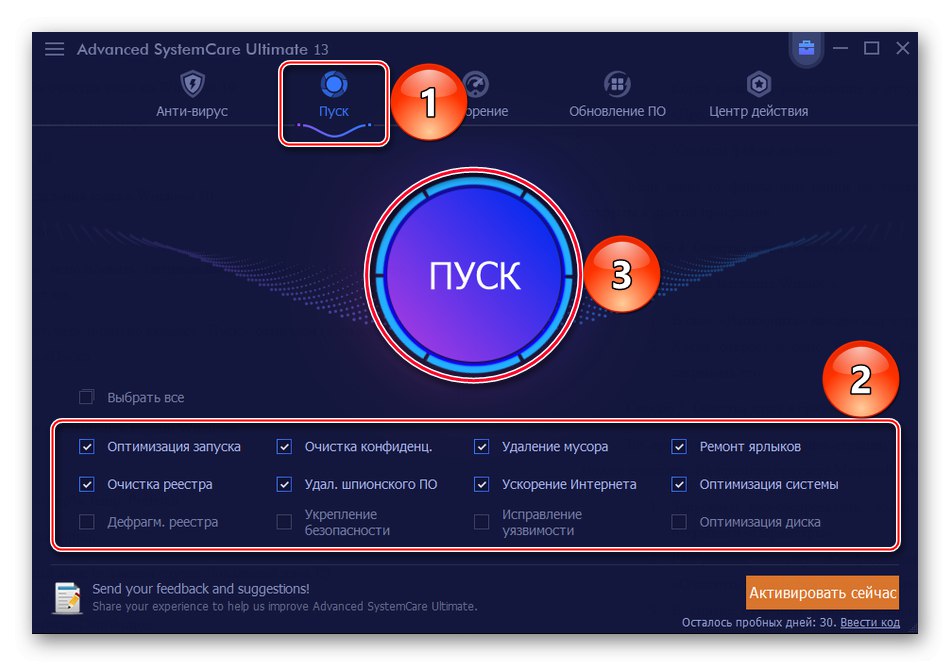
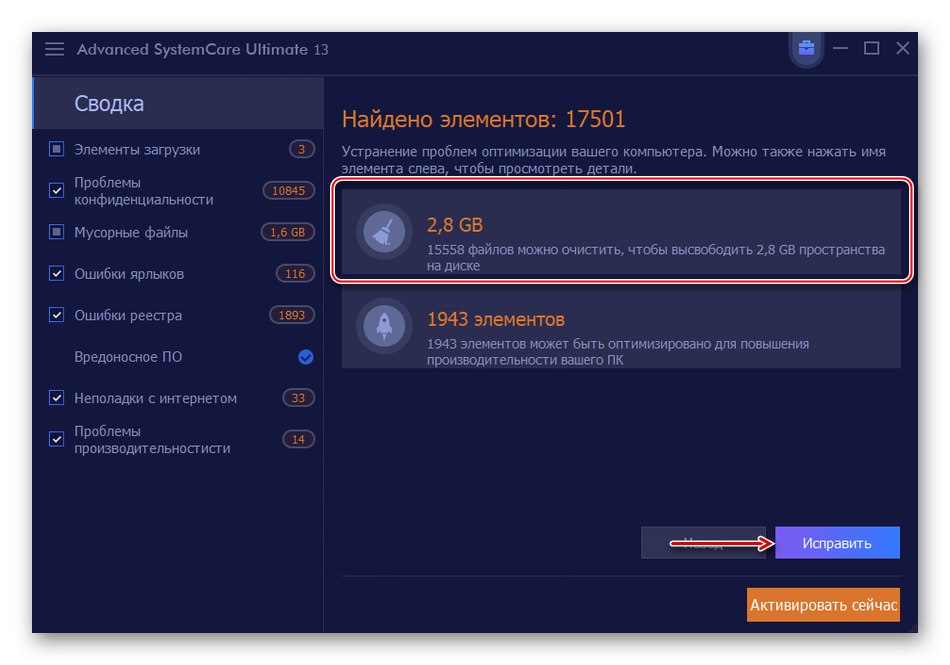
Software třetích stran může při odstraňování nepotřebných souborů optimalizovat systém, opravit registr, zrychlit internet, vymazat historii a stopy surfování po internetu. Pokud však mluvíme pouze o diskovém prostoru, pak lze zpravidla mnohem více uvolnit ručně.
Přečtěte si také: Programy pro čištění mezipaměti v počítači
Metoda 2: Vyčistěte systémové složky
V katalogu „SoftwareDistribution“na systémové jednotce je složka "Stažení"kde jsou uloženy již nainstalované aktualizace. Pokud od poslední aktualizace uplynulo více než deset dní, je nepravděpodobné, že by byly užitečné. Jinak je systém znovu stáhne. Odebrání těchto souborů:
- Přes "Dirigent" přejděte na systémovou jednotku (v tomto případě místní jednotku C).
![Přihlaste se k systémové jednotce Windows 10]()
Přečtěte si také: Spuštění Průzkumníka souborů ve Windows 10
- Najděte složku "Okna",
![Najděte složku Windows]()
a v něm „SoftwareDistribution“.
- Otevřete katalog "Stažení"
![Najděte složku Stáhnout]()
a odtud odstraňte všechny soubory.
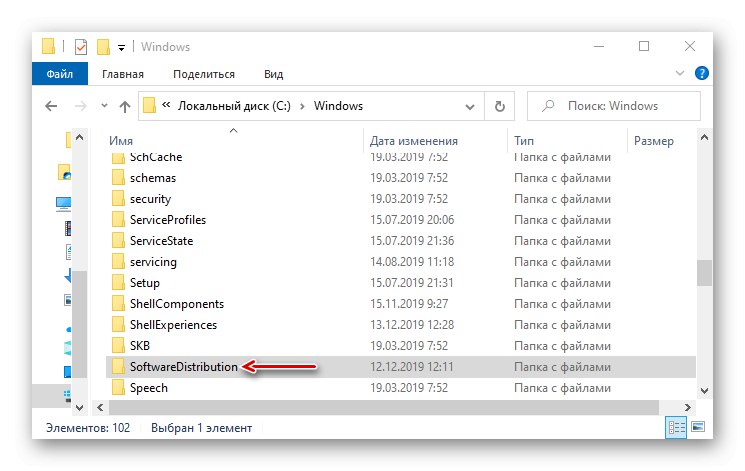
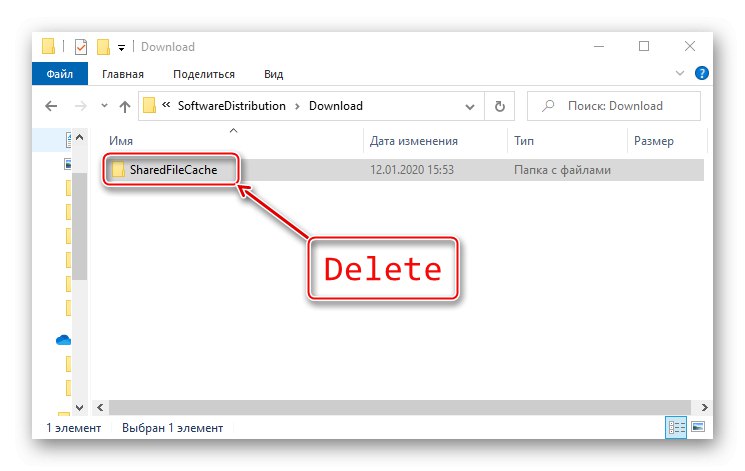
Windows uchovává složky pro uložení dočasných dat „Temp“... Obsahují mezipaměť nejen softwaru nainstalovaného v počítači, ale také softwaru, který již byl ze systému odstraněn. Samotných složek se nemusíte dotýkat, stačí smazat jejich obsah.
- Kombinace kláves Win + R okno volání "Běh", představujeme
% temp%a stiskněte "OK".![Nalezení adresáře Temp ve složce uživatele]()
Přečtěte si také: Volání modulu snap-in Spustit v systému Windows 10
- Vyberte všechny soubory a klikněte "Vymazat".
- Pak v okně "Běh" předepsat
tepla klikněte "OK". - Vyberte všechny prvky a odstraňte je.
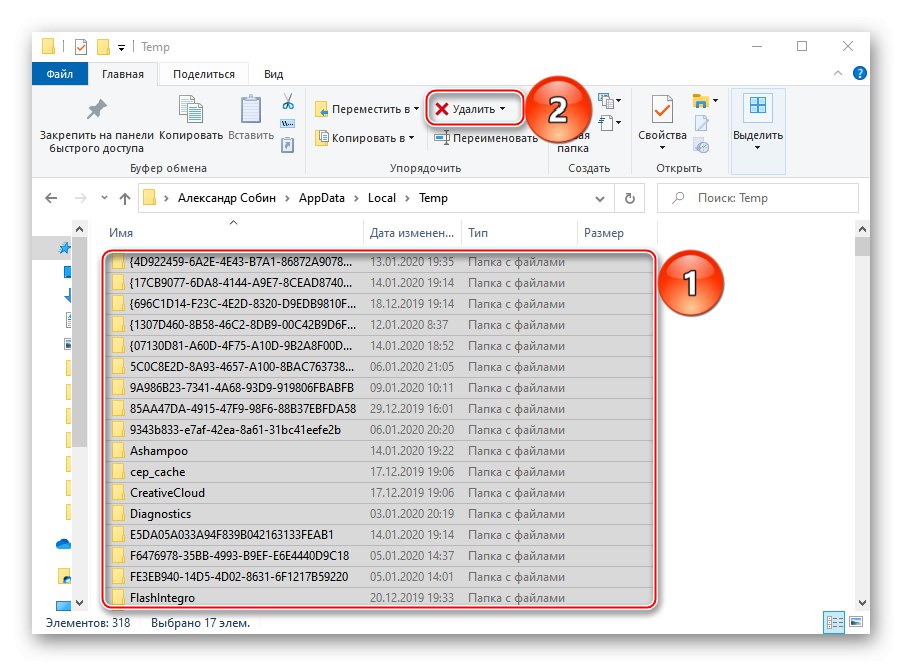
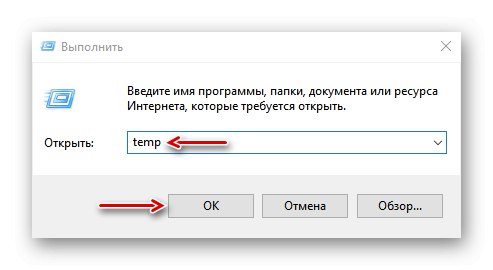
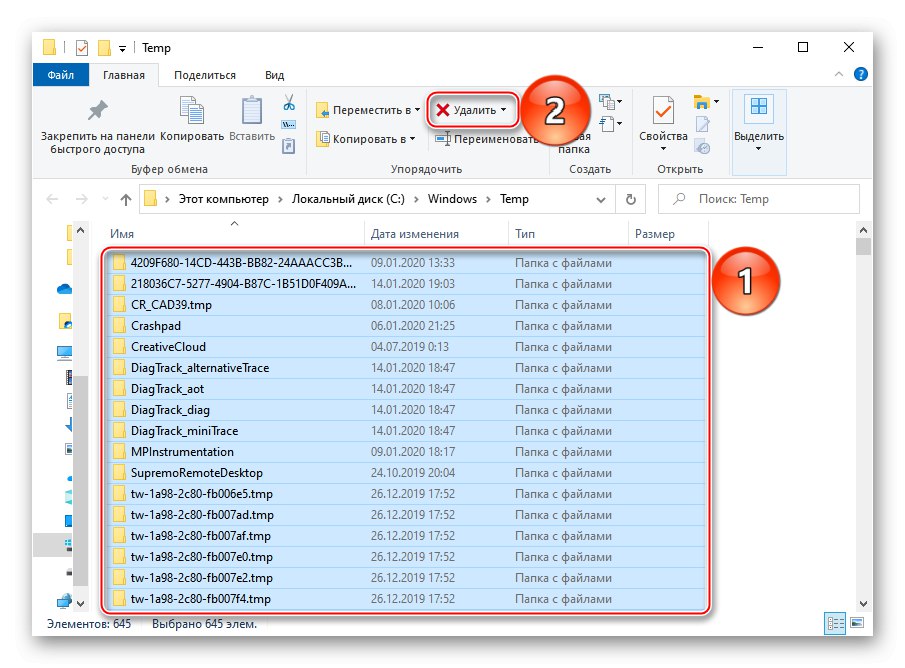
Po vyčištění adresářů „Temp“ načítání některých programů může zpočátku trvat déle, ale tímto způsobem se můžete zbavit zbytečných dat.
Po spuštění počítače systém sleduje, jak se bootuje a jaké programy se používají nejčastěji. Dává přijaté informace ve formě dočasných souborů do složky „Prefetch“k urychlení procesu spouštění později. Postupem času se tam hromadí spousta nepotřebných informací, které lze smazat.
- V okně "Běh" představit
Prefetcha stiskněte "OK".![Najít složku Prefetch]()
Když se zobrazí oznámení, že nemáte oprávnění k přístupu, klikněte na "Pokračovat".
- Vyberte a odstraňte veškerý obsah adresáře.
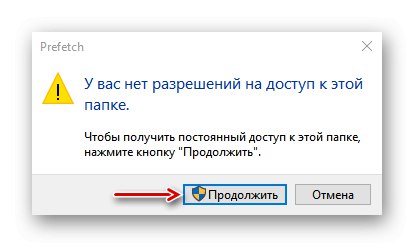
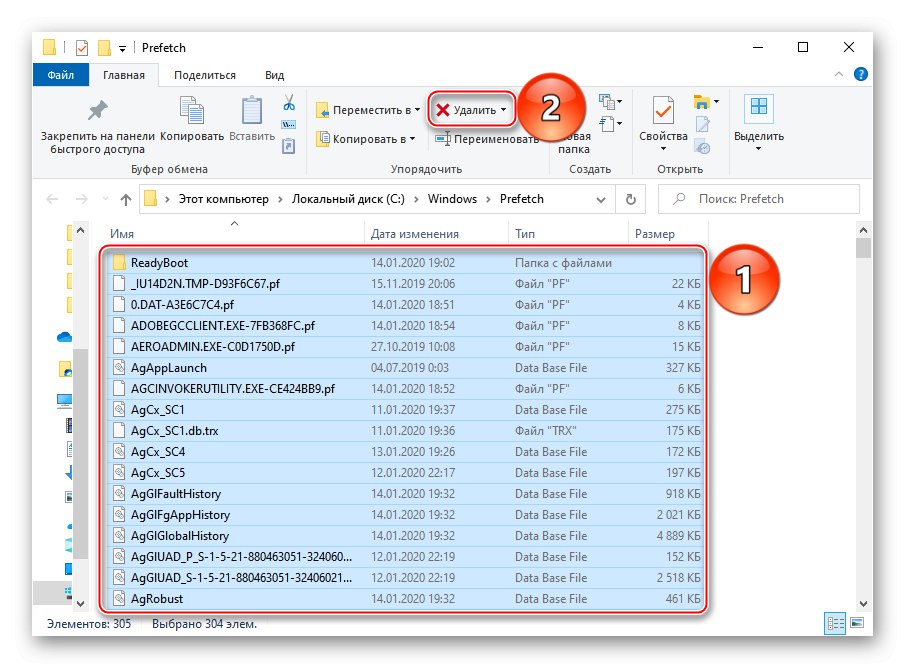
Zpočátku se systém může spustit o něco déle než obvykle, dokud nedokončí ukládání potřebných informací do mezipaměti. Ale čištění „Prefetch“ vám umožní uvolnit místo na disku a opravit některé chyby v práci systému Windows. Pokud některé soubory nebo složky ze zadaných adresářů nejsou odstraněny, znamená to, že jsou aktuálně otevřené v jiných programech.
Metoda 3: Vymažte mezipaměť Windows Store
Obchod Windows má vlastní databázi s dočasnými soubory. Mezipaměť zanechávají aplikace a jejich aktualizace. Jeho resetování neuvolní spoustu místa, ale může opravit selhání obchodu.
- V okně "Běh" představit
resetovata stiskněte "OK". - Nástroj se ukončí, když se otevře okno Microsoft Store.
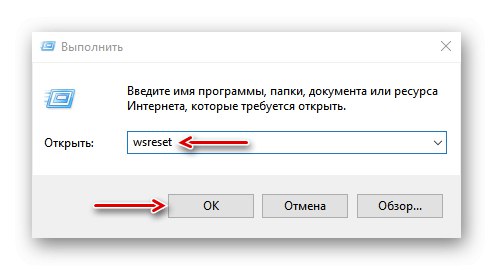
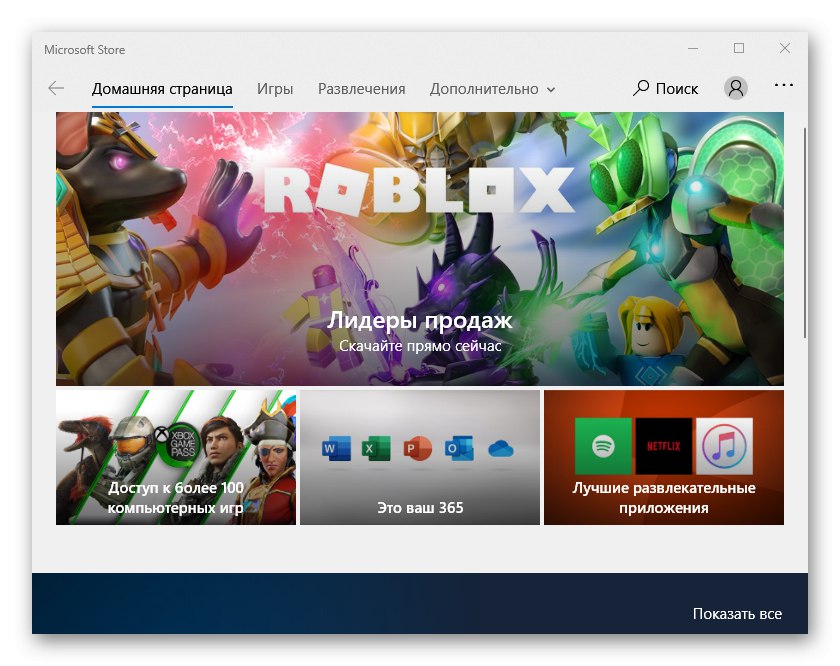
Metoda 4: Vymazání mezipaměti v prohlížečích
Při procházení stránek, fotografií a videí v prohlížeči se na pevném disku hromadí mezipaměť, kterou lze také vymazat. Například Microsoft Edge dělá se to takto:
- Spusťte webový prohlížeč, klikněte na ikonu nabídky se třemi tečkami a otevřete "Možnosti".
- Rozbalte kartu „Ochrana osobních údajů a zabezpečení“ a v bloku „Vymazat data prohlížeče“ tam „Vyberte, co je třeba vyčistit“.
- V seznamu vyberte „Data a soubory v mezipaměti“ a stiskněte "Průhledná".
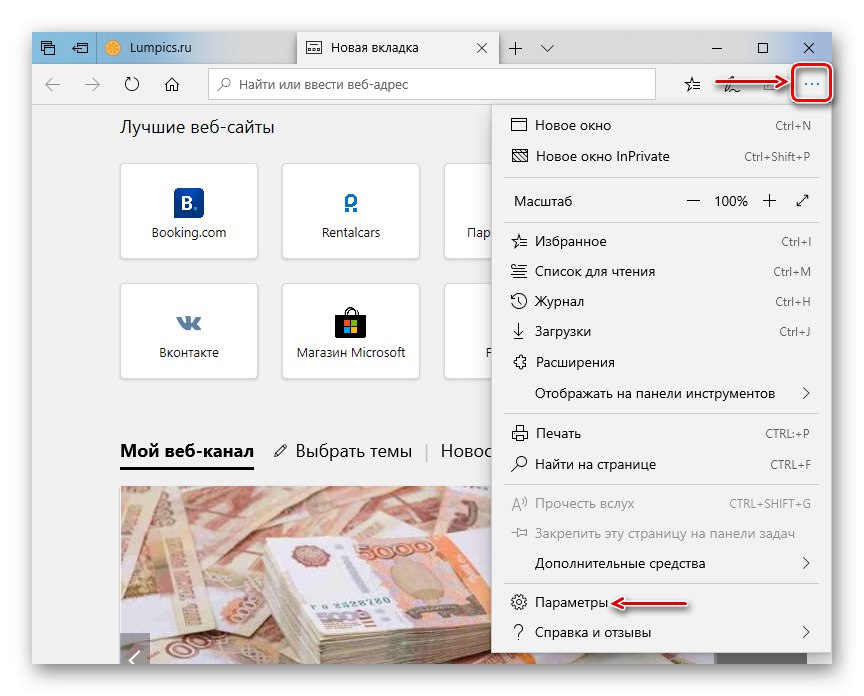
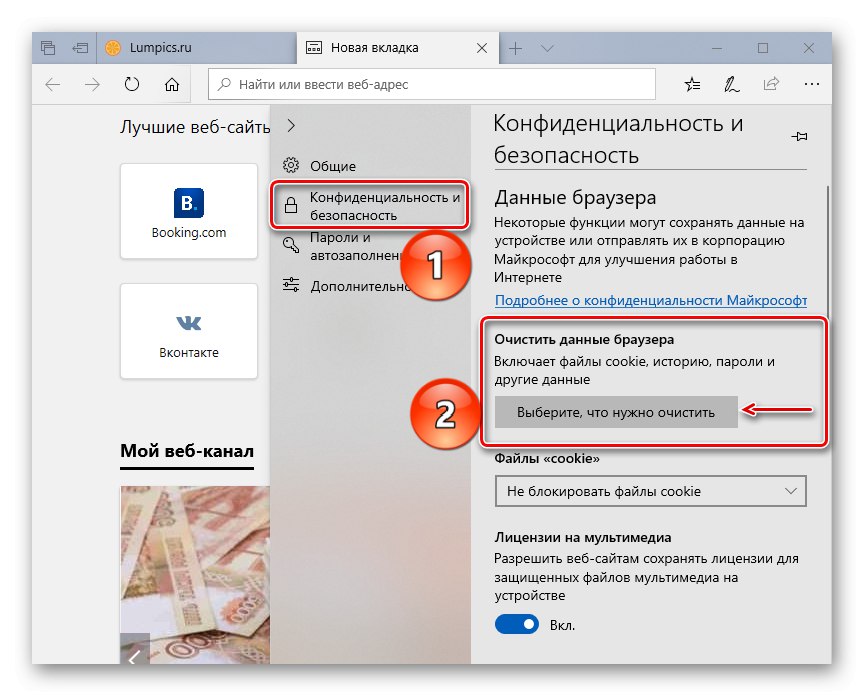
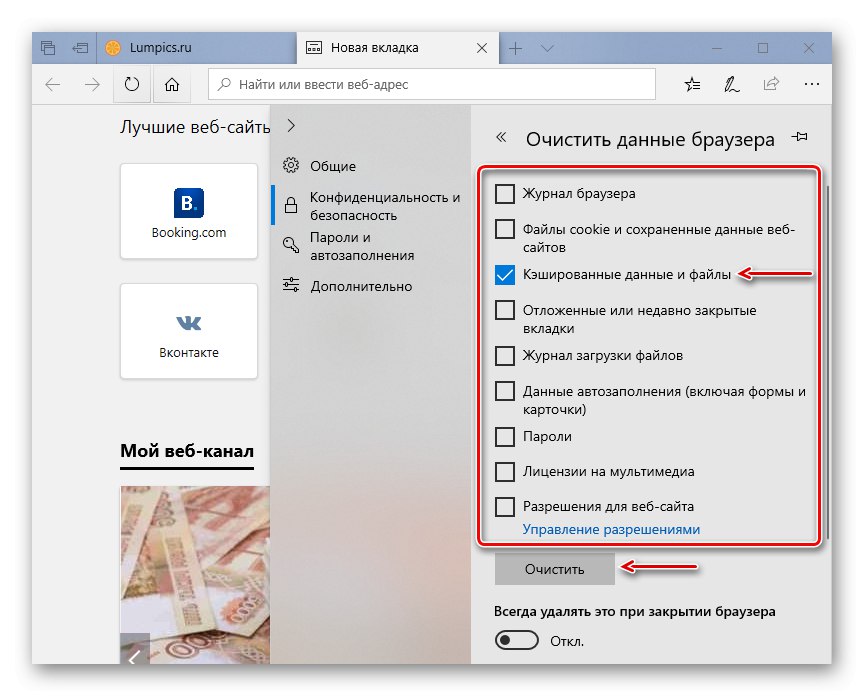
Tento typ mezipaměti nejen zabírá místo na disku, může také způsobit chyby při otevírání webových stránek a obecně nesprávnou činnost prohlížeče. O tom, jak to vymazat v jiných webových prohlížečích, jsme již podrobně psali.
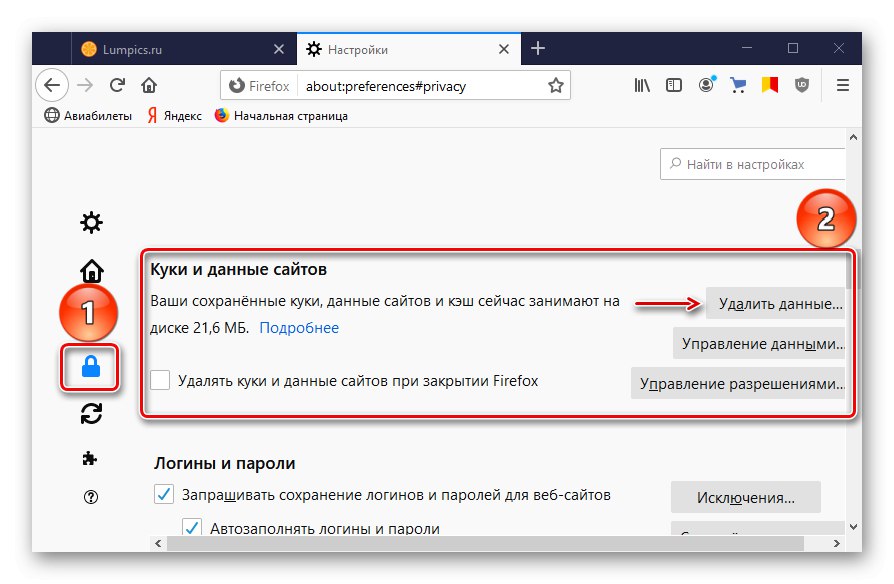
Přečtěte si více: Jak vymazat mezipaměť v systému Windows Opera, Mozilla Firefox, internet Explorer, Prohlížeč Yandex, Google Chrome
Metoda 5: Vypláchněte mezipaměť DNS
Mezipaměť DNS je dočasná databáze, která obsahuje informace o dříve navštívených webových stránkách. Je to jako telefonní seznam, kde je každému názvu domény přiřazena vlastní adresa IP. To zrychluje opětovný přístup k webu a snižuje zatížení serveru DNS snížením počtu požadavků.
Když dojde k ucpání nebo poškození mezipaměti DNS v důsledku technických poruch, počítačových virů, síťových útoků nebo jiných důvodů, mohou nastat problémy s připojením. V tomto případě to čištění často pomůže.
- Zahájení Příkazový řádek s právy správce zadejte příkaz do pole:
ipconfig / flushdnsa stiskněte „Enter“.
![Zadáním příkazu vymažete mezipaměť DNS v systému Windows 10]()
Přečtěte si také: Spuštění příkazového řádku jako správce ve Windows 10
- Po dokončení procesu se zobrazí odpovídající zpráva.
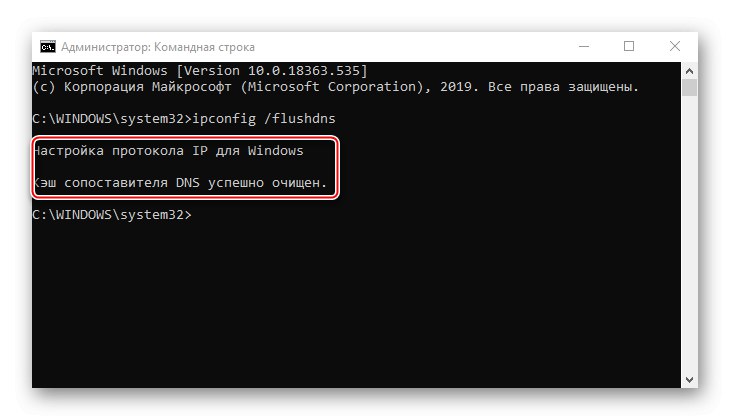
V některých případech mohou problémy přetrvávat, protože prohlížeče založené na chromu mají své vlastní databáze. Chcete-li je vymazat:
- Do adresního řádku prohlížeče Google Chrome zadejte kód:
chrome: // net-internals / # dnstam „Enter“... Otevřete kartu „DNS“ a klikněte na tlačítko "Vymazat mezipaměť hostitele".
- V prohlížeči Yandex napište příkaz:
prohlížeč: // net-internals / # dnsTam „Enter“ a klikněte "Vymazat mezipaměť hostitele".
- Zadejte kód do pole adresy Opera:
opera: // net-internals / # dnsVymazáme mezipaměť stejným způsobem.
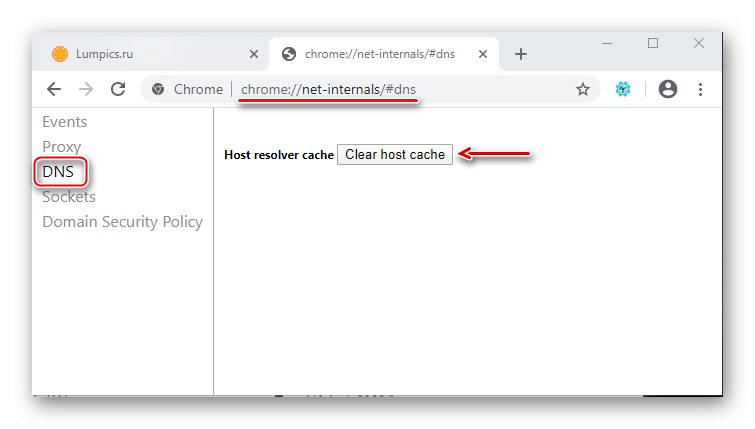
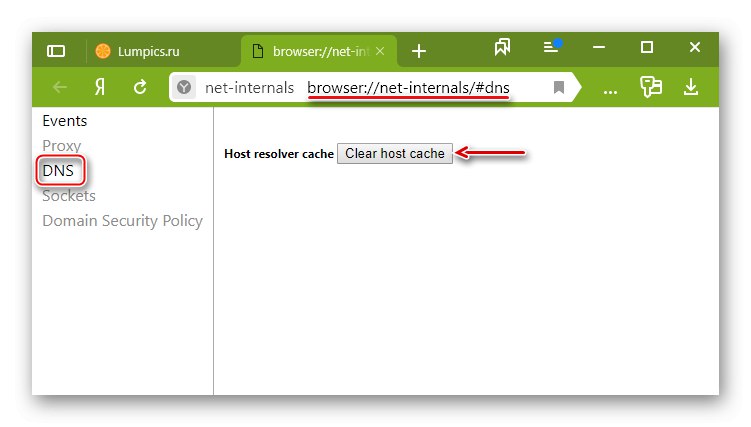
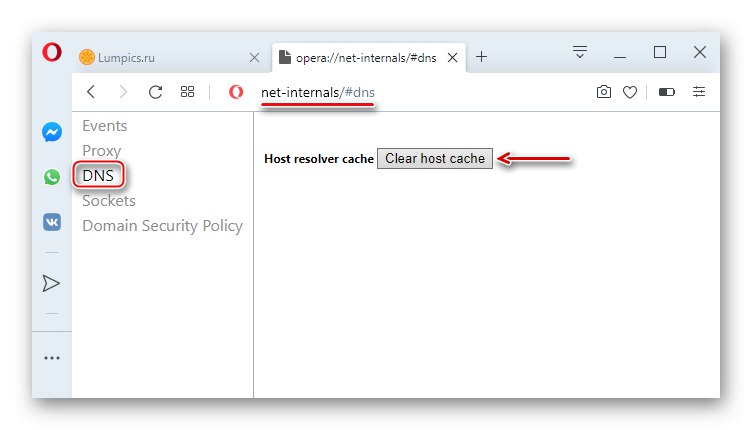
Metoda 6: Funkce "Vyčištění disku"
Nedostatek paměti na systémovém disku brání počítači v normální práci. Například nedostatek místa může zpomalit výkon zařízení a zastavit stahování a instalaci důležitých aktualizací. V tomto případě má Windows 10 aplikaci Vyčištění disku.
- Otevřete vyhledávání, zadejte Vyčištění disku a spustit komponentu.
![Spusťte aplikaci Vyčištění disku]()
Přečtěte si také: Jak otevřít vyhledávání v systému Windows 10
- Vyberte systémovou jednotku a klikněte na "OK".
- V oblasti „Smazat následující soubory“ označte ty, které chcete. Pokud některé body nejsou jasné, jednoduše je zvýrazněte a přečtěte si popis, který se objeví níže. V zásadě systém nenabídne vymazat něco, bez čeho to nebude fungovat.
- Nyní stiskneme „Vyčištění systémových souborů“ a počkejte, až program analyzuje množství prostoru, které lze uvolnit.
- Zaškrtněte políčka, která vás zajímají, a klikněte "OK".
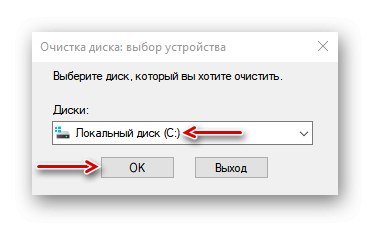
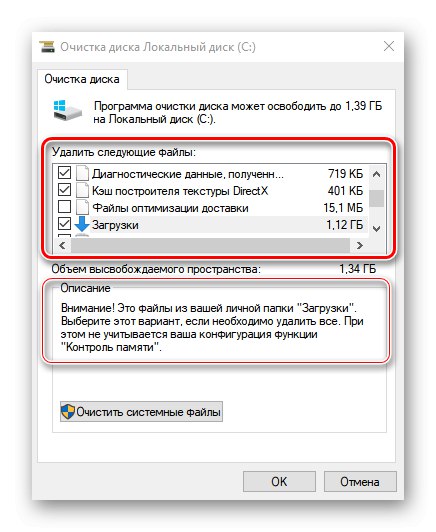
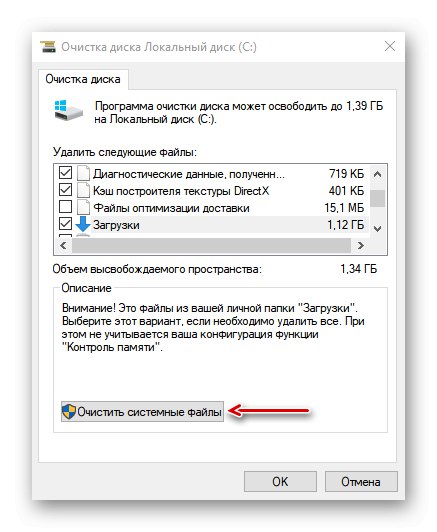
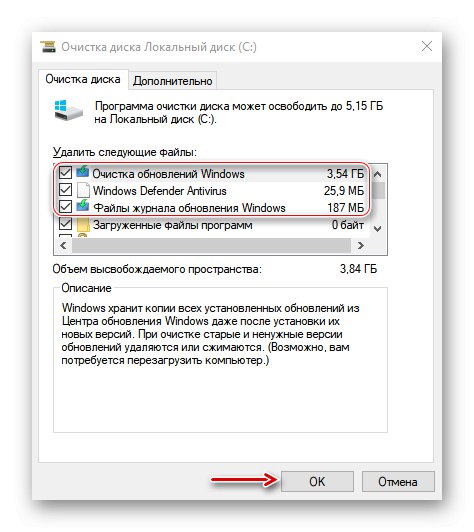
Metoda 7: Odebrání údajů o ochraně systému v mezipaměti
Funkce "Ochrana systému" chrání Windows před nežádoucími změnami. Ve výchozím nastavení je povoleno a k vytvoření bodů obnovení využívá místo na disku. Jejich odstranění uvolní další místo na disku.
- Na vyhledávací liště Windows zadejte "Vytvořit bod obnovení" a přejděte do této části.
- V bloku "Parametry ochrany" vyberte systémový disk a klikněte na "Naladit".
- V dolní části okna klikněte na "Vymazat"... Tato akce vymaže všechny body obnovení a uvolní místo, které obsadili.
- Pomocí posuvníku můžete zmenšit místo přidělené pro ochranu systému. Tam "Aplikovat" a zavřete okna.
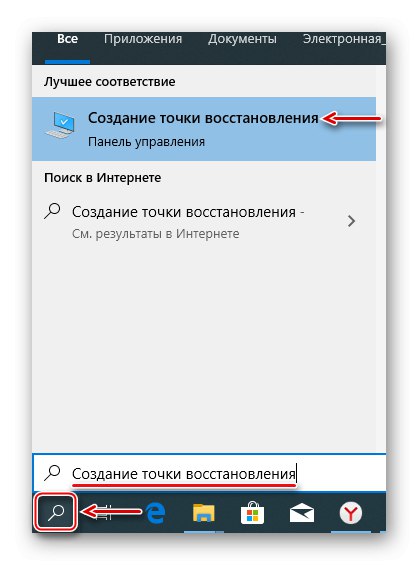
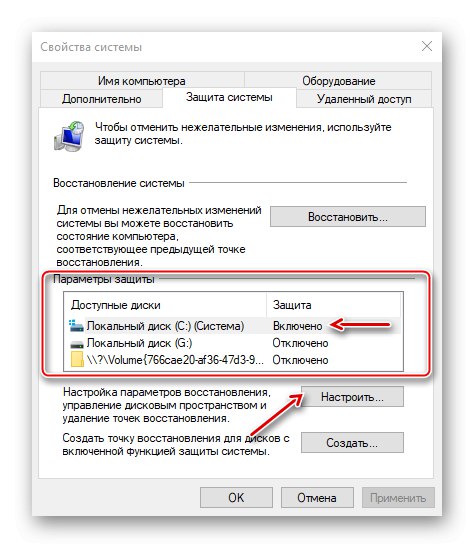
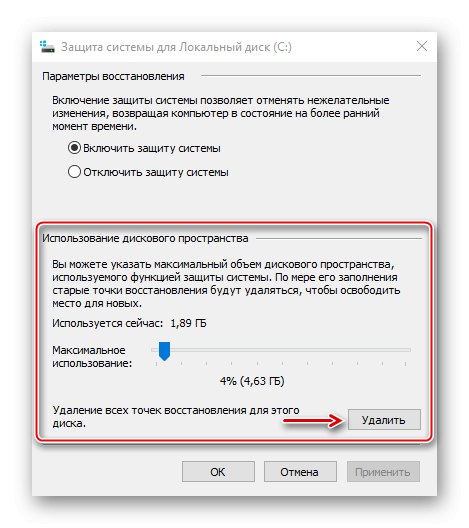
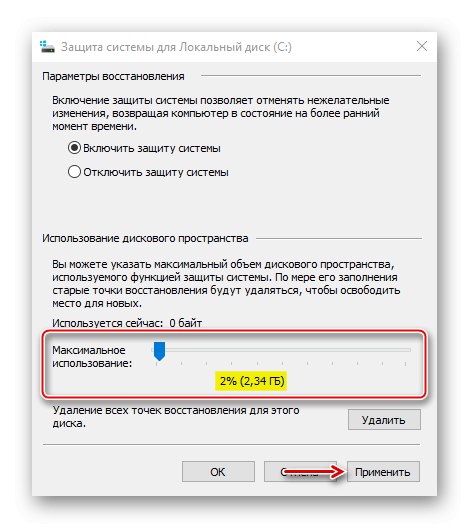
Doufáme, že popsané metody vám pomohly zbavit se zbytečných dat. Pokud máte pochybnosti o jedné z metod, nespěchejte s jejím použitím. Začněte speciálními programy. Možná to bude stačit k vyřešení problému.