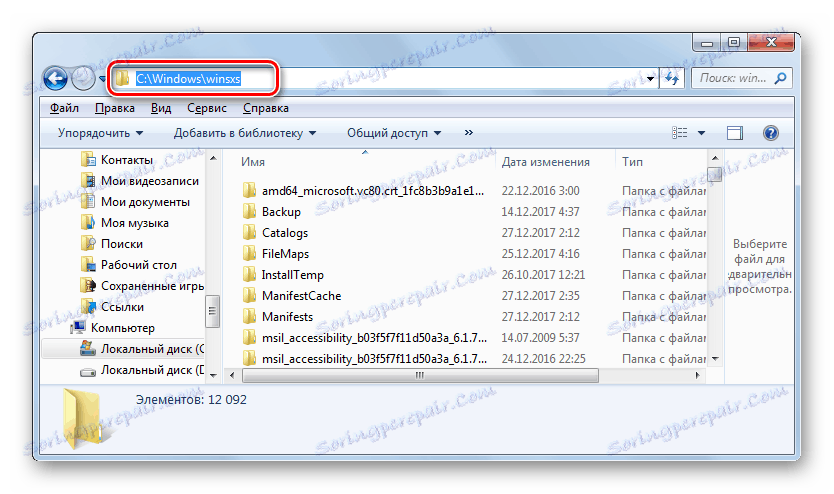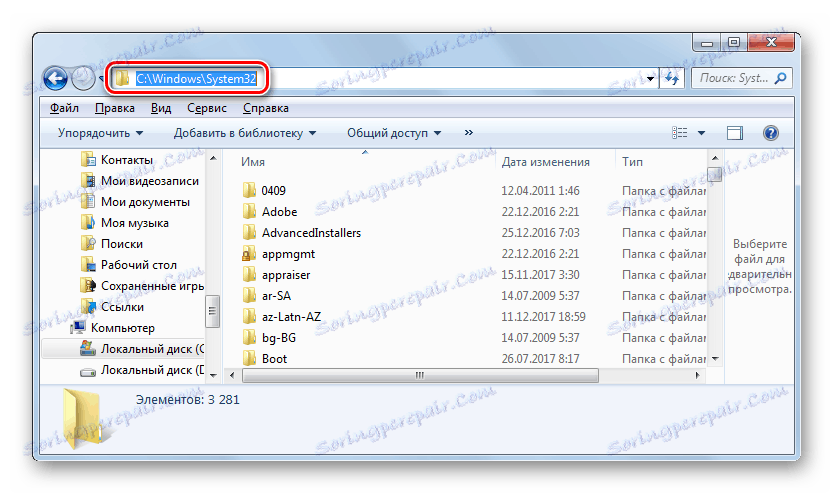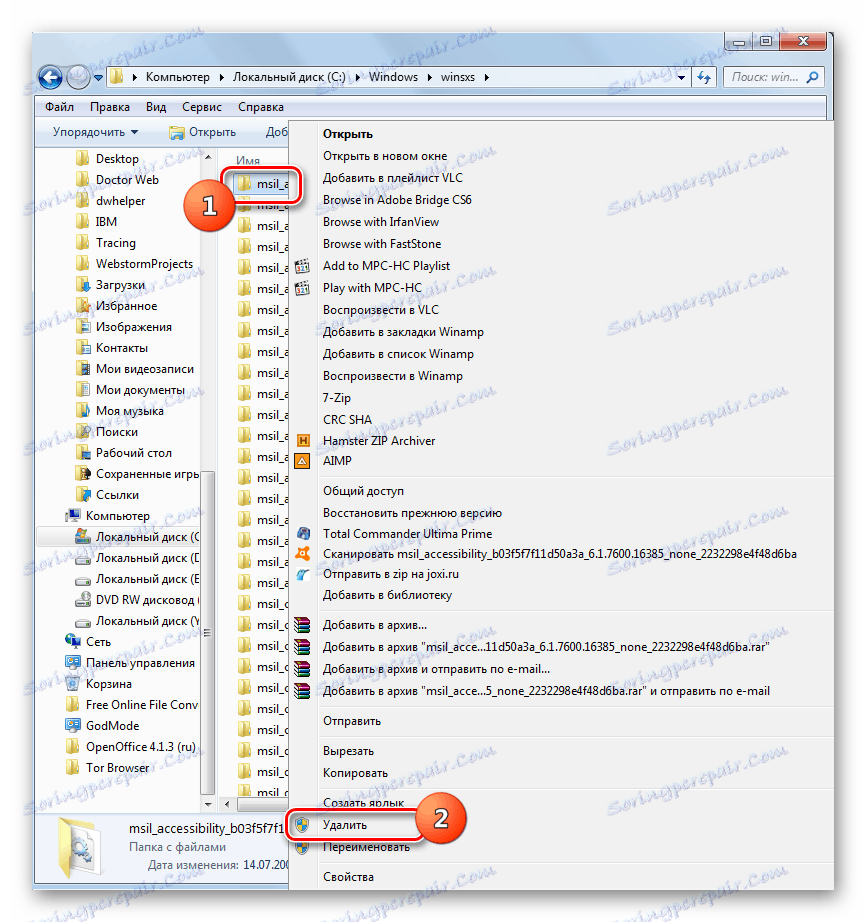Čistění složky Windows z odpadků v systému Windows 7
Není žádným tajemstvím, že v průběhu času, když počítač běží, je složka "Windows" naplněna všemi nezbytnými nebo nepotřebnými prvky. Ten druhý se nazývá odpadky. Výhody takových souborů jsou prakticky žádné, a někdy dokonce škodlivé, vyjádřené v zpomalení systému a jiné nepříjemné věci. Hlavní věc však spočívá v tom, že "odpad" zabírá spoustu místa na pevném disku, což může být produktivněji využíváno. Zjistěte, jak odstranit nepotřebný obsah z určeného adresáře v počítači se systémem Windows 7.
Čtěte také: Jak uvolnit místo na jednotce C v systému Windows 7
Obsah
Metody čištění
Složka "Windows" umístěná v kořenovém adresáři jednotky C je nejvíce zaneseným adresářem v počítači, protože se nachází v něm operační systém. Jedná se o rizikový faktor při čištění, protože pokud omylem vymažete důležitý soubor, důsledky mohou být velmi depresivní a dokonce i katastrofické. Proto při čištění tohoto katalogu musíte dodržovat zvláštní pochoutku.
Všechny metody čištění uvedené složky lze rozdělit do tří skupin:
- Používání softwaru třetí strany;
- Pomocí vestavěného nástroje OS;
- Ruční čištění.
První dvě metody jsou méně riskantní, ale druhá možnost je stále vhodnější pro pokročilejší uživatele. Dále budeme podrobně zvážit jednotlivé způsoby řešení tohoto problému.
Metoda 1: CCleaner
Nejprve se podívejme na použití programů třetích stran. Jeden z nejoblíbenějších nástrojů pro čištění počítače, včetně složky Windows , je CCleaner .
- Spusťte CCleaner s právy pro správu. Přejděte do části "Čištění" . Na kartě Windows zkontrolujte položky, které chcete vyčistit. Pokud nechápete, co to znamená, můžete výchozí nastavení ponechat. Pak klikněte na "Analýza" .
- Analýza vybraných prvků PC se provádí za přítomnosti obsahu, který lze smazat. Dynamika tohoto procesu se odráží v procentech.
- Po dokončení analýzy zobrazí okno CCleaner informace o tom, kolik obsahu bude smazáno. Chcete-li zahájit odinstalaci, stiskněte tlačítko "Vymazat" .
- Objeví se dialogové okno s vyznačením, že vybrané soubory budou z počítače vymazány. Potřebuji potvrdit své činy. Chcete-li to provést, klepněte na tlačítko "OK" .
- Postup čištění se spustí, jehož dynamika se odráží také v procentech.
- Po ukončení zadaného procesu zobrazí okno CCleaner informace, které vám oznámí, kolik místa bylo uvolněno. Úloha lze považovat za splněnou a program lze uzavřít.
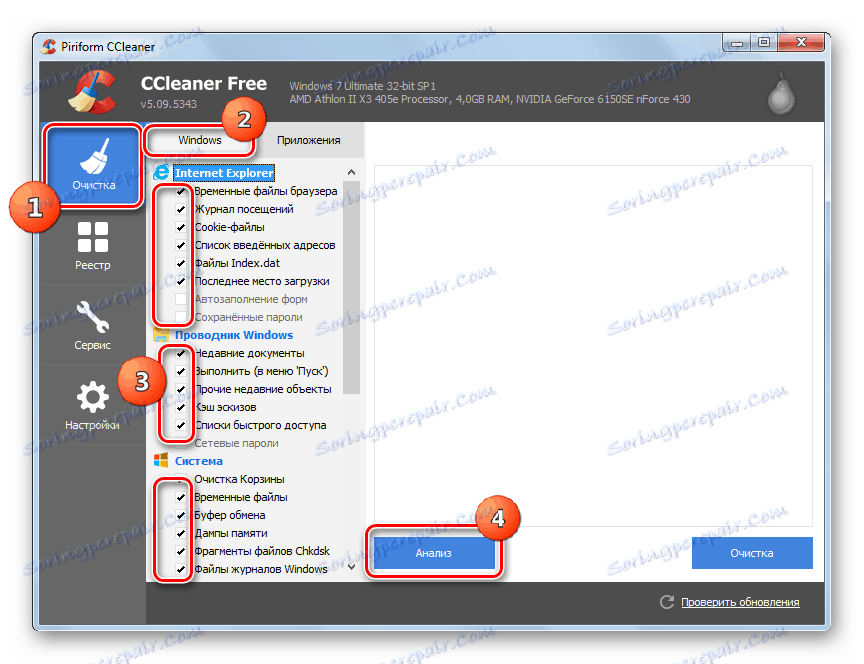
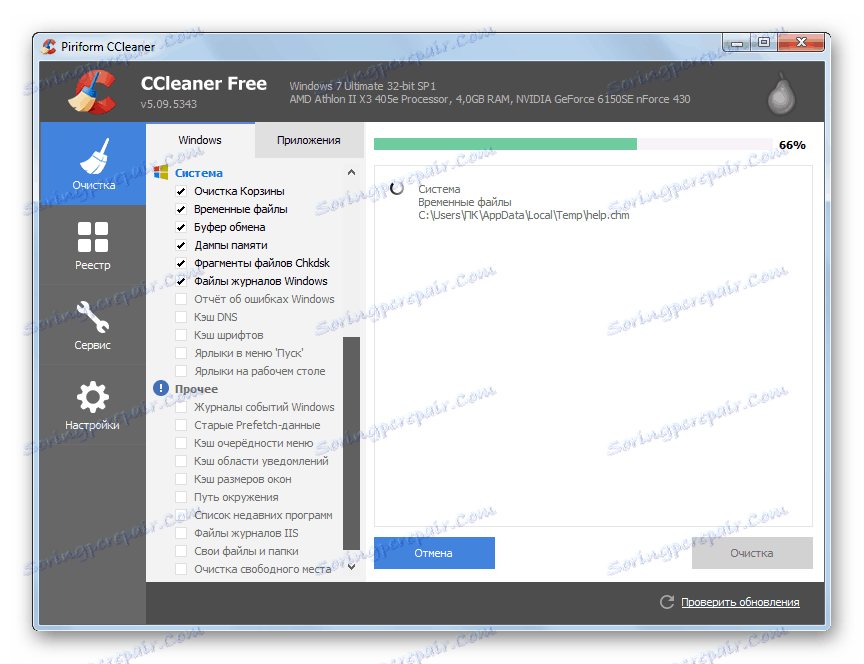
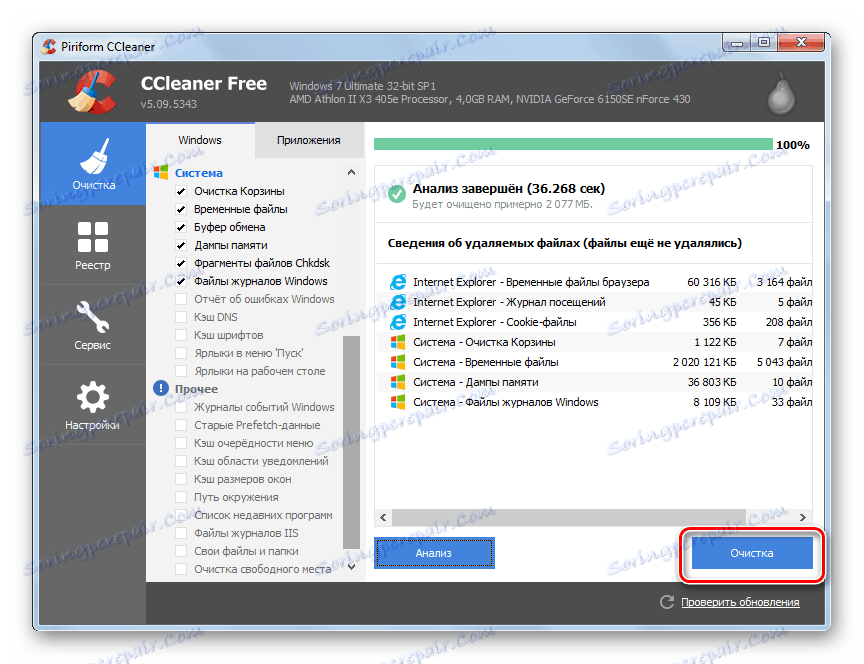
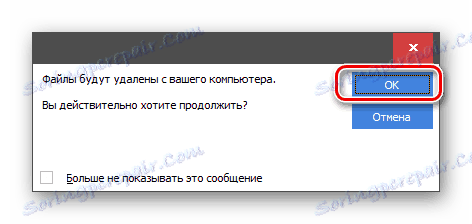
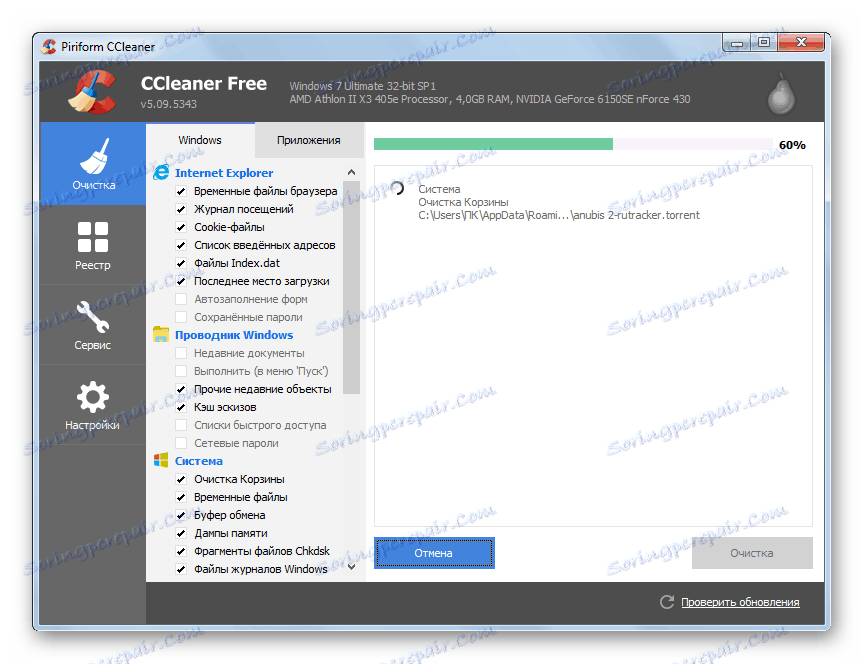
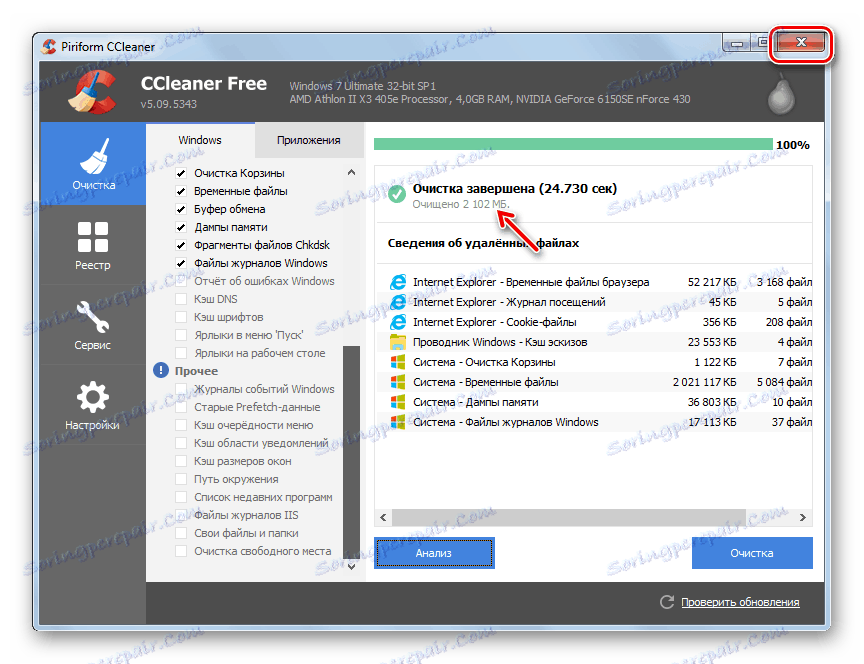
Existuje mnoho dalších aplikací třetích stran navržených k vyčištění systémových adresářů, ale princip fungování je ve většině z nich stejný jako u CCleaner.
Lekce: Vyčistěte počítač pomocí "CCleaner"
Metoda 2: Čištění pomocí vestavěných nástrojů
Však není vůbec nutné používat software třetí strany k čištění složky Windows . Tento postup lze úspěšně provést, omezený pouze na nástroje, které nabízí operační systém.
- Klepněte na tlačítko Start . Přejděte do části "Počítač" .
- V otevřeném seznamu pevných disků klepněte pravým tlačítkem ( PCM ) na název oddílu C. V seznamu, který se otevře, vyberte Vlastnosti .
- V otevřeném shellu na kartě Obecné klikněte na položku Vyčištění disku .
- Nástroj "Vyčištění disku" je spuštěn. Analyzuje množství dat, která mají být odstraněna v části C.
- Poté se okno "Vyčištění disku" zobrazí s jednou záložkou. Zde, stejně jako u CCleaner, můžete vidět seznam položek, ve kterých můžete odstranit obsah, přičemž zobrazené množství místa se má uvolnit naproti. Zaškrtnutím specifikujete, co musíte odstranit. Pokud nevíte, co znamenají názvy položek, ponechte výchozí nastavení. Chcete-li vymazat ještě více místa, klikněte v tomto případě na "Vymazat systémové soubory" .
- Pomůcka znovu vyhodnotí množství dat, které mají být odstraněny, ale již bere v úvahu systémové soubory.
- Potom se znovu otevře okno se seznamem prvků, ve kterých bude obsah vyčištěn. Tentokrát musí být celkové množství dat, které mají být odstraněny, větší. Zaškrtněte políčka vedle položek, které chcete vymazat, nebo naopak zrušte zaškrtnutí políček, u kterých je nechcete odstranit. Poté klikněte na tlačítko "OK" .
- Otevře se okno, kde musíte potvrdit své akce klepnutím na "Odstranit soubory" .
- Systémový nástroj provede postup pro čištění jednotky C , včetně složky "Windows" .
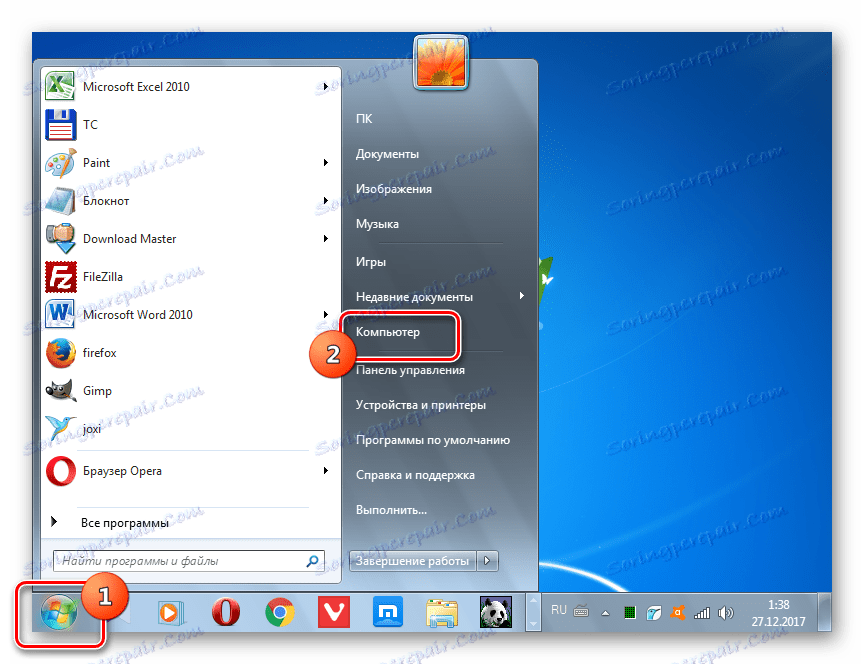
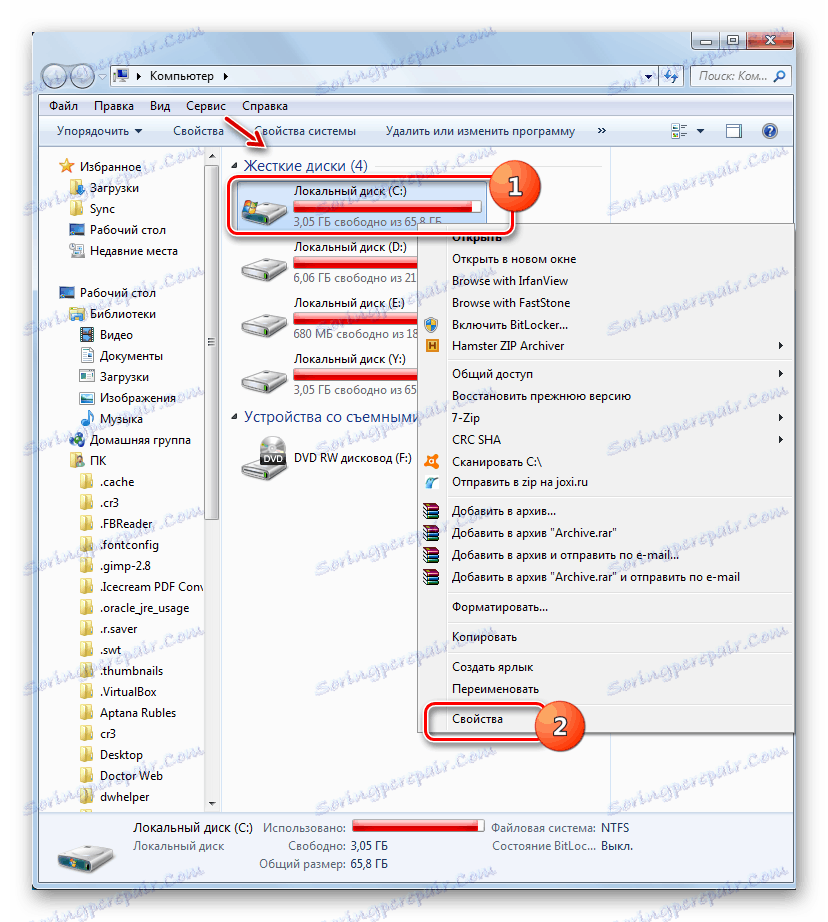
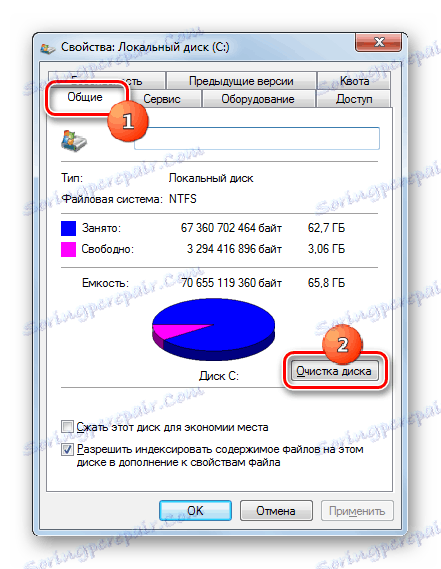



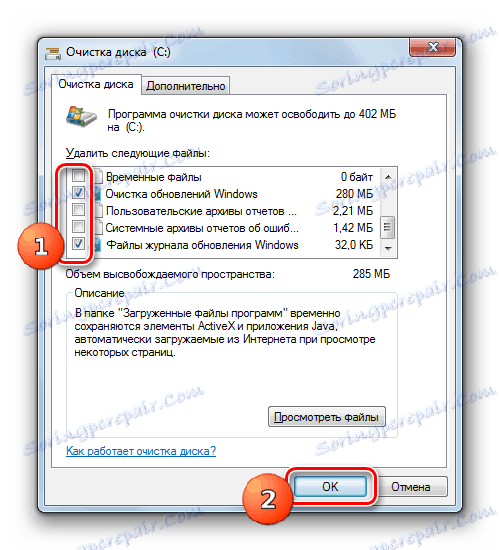


Metoda 3: Ruční čištění
Můžete také ručně vyčistit složku Windows . Tato metoda je dobrá, protože v případě potřeby umožňuje vymazání jednotlivých prvků. Ale zároveň vyžaduje zvláštní péči, protože je možné odstranit důležité soubory.
- Vzhledem k tomu, že některé z následujících adresářů jsou skryté, je nutné vypnout skrytí systémových souborů v systému. Chcete-li to provést, zatímco v "Průzkumníku" přejděte do nabídky "Nástroje" a vyberte možnost "Možnosti složky ..." .
- Pak přejděte na kartu "Zobrazit" , zrušte zaškrtnutí políčka "Skrýt chráněné soubory" a umístěte přepínač do pozice "Zobrazit skryté soubory" . Klikněte na "Uložit" a "OK" . Nyní budou zobrazeny potřebné adresáře a veškerý jejich obsah.
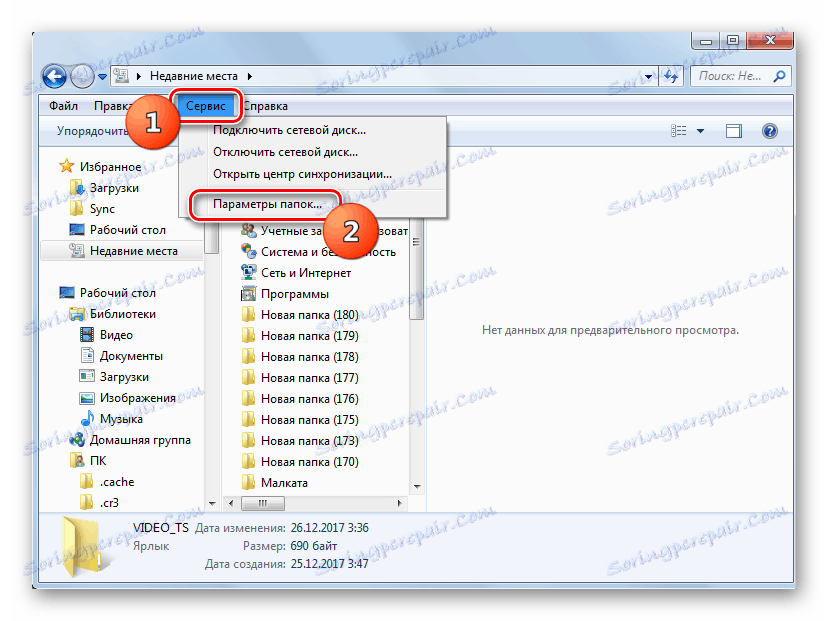
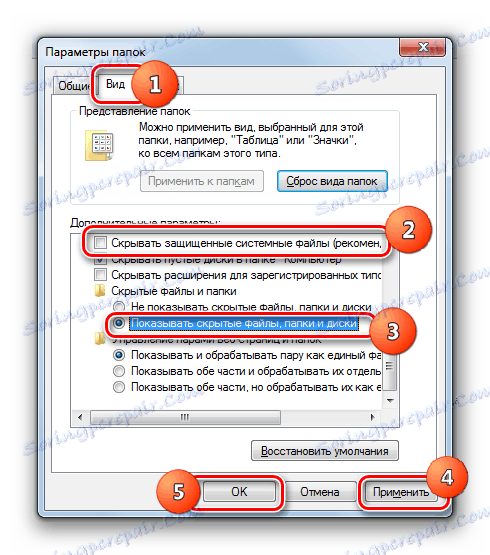
Složka Temp
Nejdříve můžete smazat obsah složky "Temp" , která je umístěna v adresáři "Windows" . Tento adresář je do značné míry předmětem vyplňování různými "odpadky", protože ukládá dočasné soubory, ale ruční odstranění dat z tohoto adresáře je prakticky nesouvisející s jakýmikoli riziky.
- Otevřete aplikaci Průzkumník a do jejího adresního řádku zadejte následující cestu:
C:WindowsTempStiskněte klávesu Enter .
- Budete převedeni do složky "Temp" . Chcete-li vybrat všechny prvky, které se nacházejí v tomto adresáři, použijte kombinaci kláves Ctrl + A. Klepněte na PCM a zvolte "Delete" v místní nabídce. Nebo jen stiskněte "Del" .
- Dialogové okno je aktivováno tam, kde musíte potvrdit své úmysly kliknutím na "Ano" .
- Poté bude většina položek ve složce Temp odstraněna, to znamená, že bude vymazána. Ale s největší pravděpodobností zůstanou v něm některé předměty. Jedná se o složky a soubory, které jsou v současné době obsazeny procesy. Nenouchejte je.
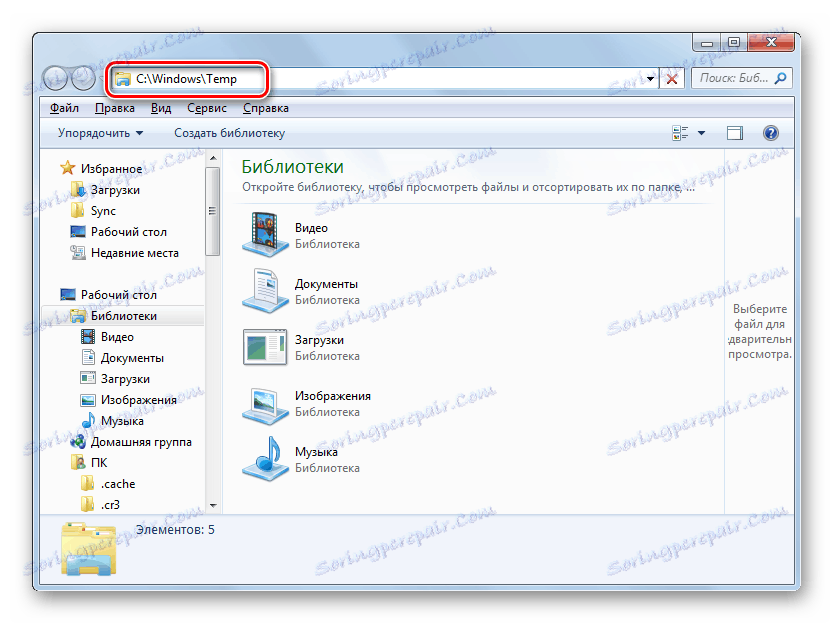
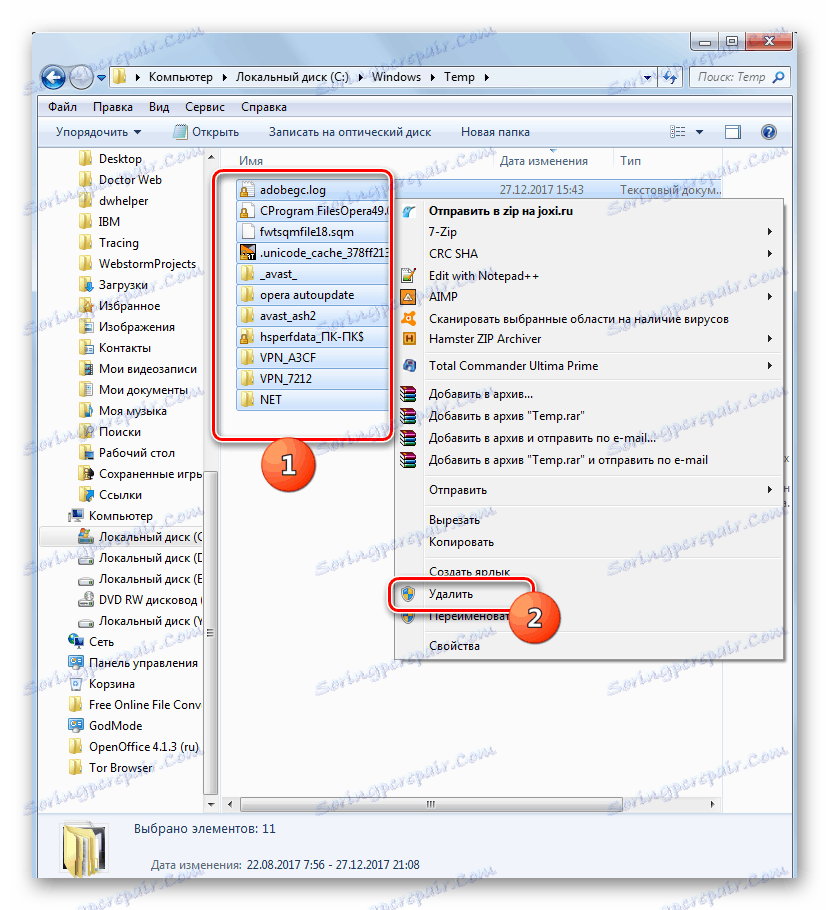

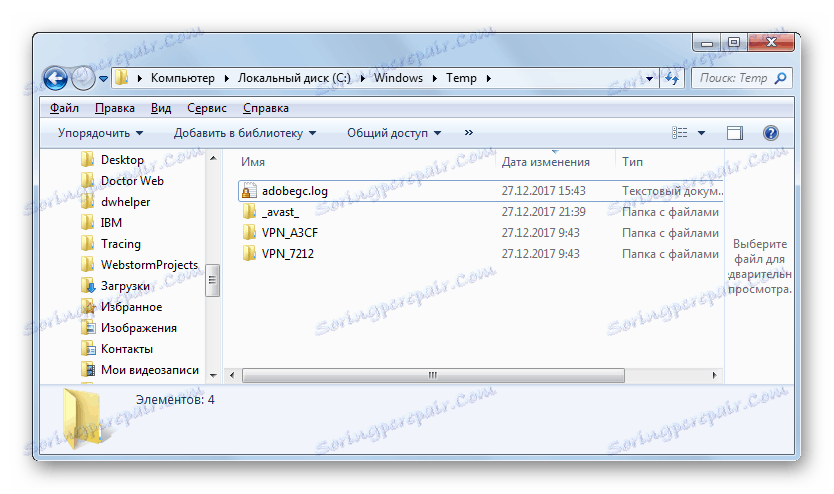
Čistění složek Winsxs a System32
Na rozdíl od ručního čištění složky "Temp" , odpovídající manipulace s adresáři "Winsxs" a "System32" je spíše nebezpečný postup, který bez hlubokých znalostí systému Windows 7 je lepší nechat vůbec začít. Obecně platí, že zásada je stejná jako výše.
- Přejděte do cílového adresáře zadáním následující cesty do adresního řádku "Explorer" pro složku "Winsxs" :
C:Windowswinsxs![Přejděte do složky Winsxs zadáním cesty do adresního řádku v Průzkumníku Windows 7]()
A pro adresář "System32" zadejte cestu:
C:WindowsSystem32![Přejděte do složky System32 zadáním cesty do adresního řádku v Průzkumníku Windows 7]()
Klikněte na tlačítko Enter .
- Přejděte do požadovaného adresáře a odstraňte obsah složek, včetně položek umístěných v podadresářích. Ale v tomto případě je nutné provést selektivní odstranění, to znamená, že v žádném případě nepoužíváte kombinace Ctrl + A, abyste zvýraznili a odstranili konkrétní prvky a jasně pochopili důsledky každé akce.
![Smazání položek ve složce Winsxs pomocí kontextového menu v Průzkumníku Windows]()
Pozor prosím! Pokud neznáte strukturu systému Windows důkladně a pak vyčistit adresáře Winsxs a System32, je lepší nechcete ručně odstranit, ale použijte jednu z prvních dvou metod v tomto článku. Jakákoli chyba s ručním odstraněním v těchto složkách je plná vážných důsledků.
Jak můžete vidět, existují tři hlavní možnosti čištění systémové složky systému Windows v počítačích se systémem Windows 7. Tento postup lze provést pomocí programů třetích stran, zabudovaných funkcí operačního systému a ručního mazání položek. Poslední metoda, pokud se netýká čištění obsahu adresáře Temp , doporučuje používat pouze pokročilé uživatele, kteří mají jasnou představu o důsledcích jednotlivých kroků.