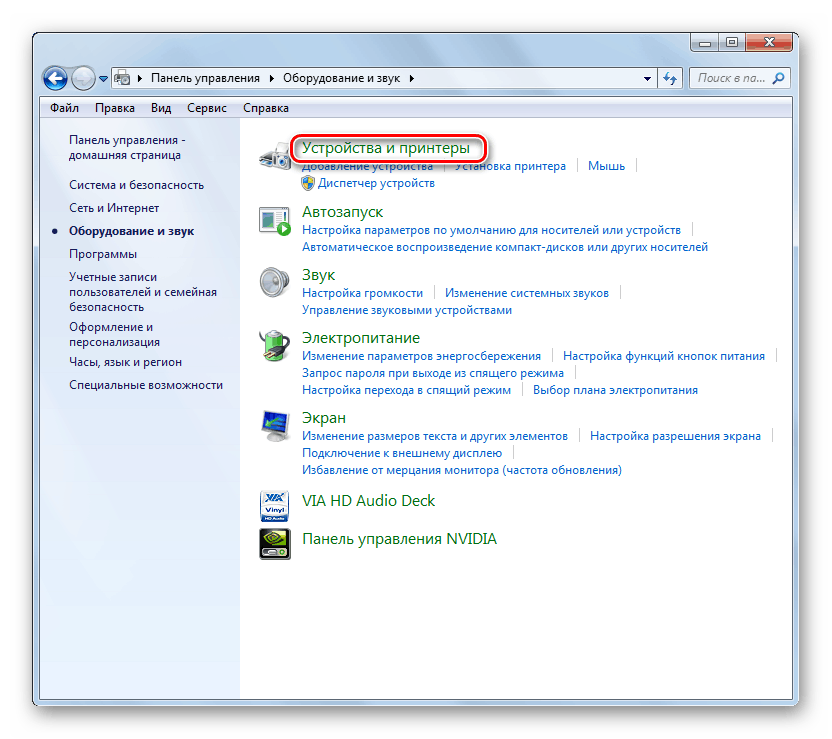Vyjměte tiskárnu zcela v systému Windows 7
Jsou případy, kdy uživatel již nepoužívá určitou tiskárnu, ale stále se zobrazí v seznamu zařízení v rozhraní operačního systému. Ovladač takového zařízení je stále nainstalován v počítači, což může někdy vytvářet další zátěž operačního systému. Kromě toho, v některých případech, když zařízení nefunguje správně, je nutné provést jeho úplné odstranění a opětovnou instalaci. Podívejme se, jak úplně odinstalovat tiskárnu v počítači se systémem Windows 7.
Obsah
Postup odstraňování zařízení
Proces odinstalování tiskárny z počítače se provádí vyčištěním systému z ovladačů a souvisejícího softwaru. To lze provést, stejně jako pomocí programů třetích stran a vnitřních prostředků Windows 7.
Metoda 1: Programy třetích stran
Nejprve zvážit postup úplného odstranění tiskárny pomocí programů třetích stran. Tento algoritmus bude popsán na příkladu oblíbené aplikace pro čištění systému z ovladačů Driver Sweeper.
- Spusťte ovladač Sweeper a v okně programu v zobrazeném seznamu zařízení zaškrtněte políčko vedle názvu tiskárny, kterou chcete odstranit. Poté klikněte na "Analyzovat" .
- Zobrazí se seznam ovladačů, softwaru a položek registru, které se týkají vybrané tiskárny. Zaškrtněte všechna políčka a klikněte na tlačítko "Vyčistit" .
- Všechny stopy zařízení budou odstraněny z počítače.
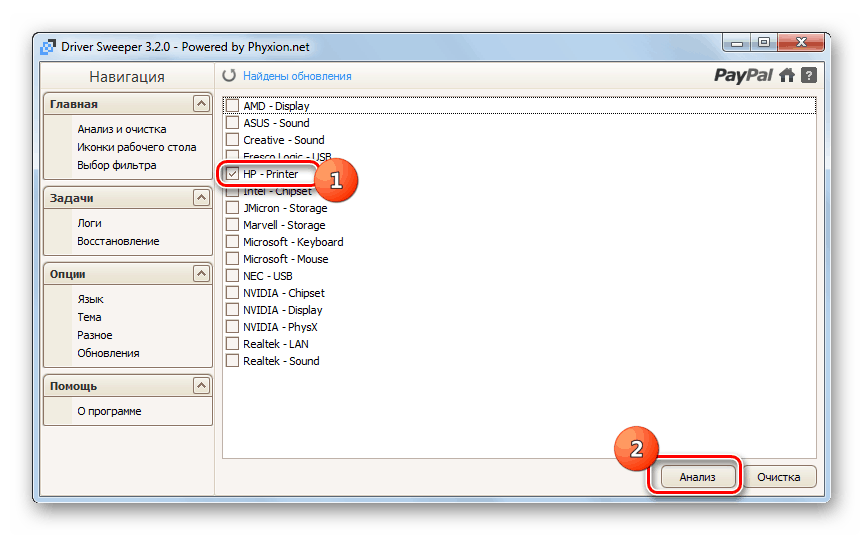

Metoda 2: Interní systémové nástroje
Jak již bylo uvedeno výše, tiskárnu můžete také zcela odinstalovat pouze pomocí funkce systému Windows 7. Uvidíme, jak to udělat.
- Klikněte na tlačítko "Start" a přejděte na "Ovládací panely" .
- Otevřete sekci "Zařízení a zvuk" .
- Vyberte položku "Zařízení a tiskárny" .
![Přejděte do části Zařízení a tiskárny v Ovládacích panelech v systému Windows 7]()
Potřebný systémový nástroj může být spuštěn rychleji, ale vyžaduje si zapamatování příkazu. Klikněte na klávesnici Win + R a v zobrazeném okně:
control printersPoté klikněte na tlačítko "OK" .
- V zobrazeném okně se seznamem instalovaných zařízení najděte cílovou tiskárnu, klikněte pravým tlačítkem myši na její název a v zobrazeném seznamu vyberte "Odstranit zařízení" .
- Otevře se dialogové okno, kde potřebujete potvrdit odstranění zařízení kliknutím na tlačítko "Ano" .
- Po odstranění zařízení je nutné restartovat službu odpovědnou za provoz tiskárny. Vraťte se zpět do ovládacího panelu , ale tentokrát otevřete sekci "Systém a zabezpečení" .
- Poté přejděte do části "Správa" .
- Vyberte název služby ze seznamu nástrojů.
- V zobrazeném seznamu najděte název "Správce tisku" . Vyberte tuto položku a v levém podokně okna klikněte na tlačítko Restartovat .
- Služba bude restartována, po jejímž uplynutí budou správně odstraněny ovladače tiskárny.
- Nyní musíte otevřít vlastnosti tisku. Zadejte Win + R a zadejte výraz:
printui /s /t2Klikněte na "OK" .
- Zobrazí se seznam nainstalovaných tiskáren v počítači. Pokud v něm najdete název zařízení, které chcete odstranit, vyberte jej a klikněte na tlačítko "Smazat ..." .
- V zobrazeném dialogovém okně přesuňte přepínač na pozici "Odstranit ovladač ..." a klikněte na tlačítko "OK" .
- Zavolejte okno "Spustit" zadáním příkazu Win + R a zadejte výraz:
printmanagement.mscKlikněte na tlačítko "OK" .
- V otevřeném shellu přejděte do sekce "Vlastní filtry" .
- Potom vyberte složku Všechny ovladače .
- V seznamu ovladačů, které se zobrazí, vyhledejte název požadované tiskárny. Když je detekován, klikněte na toto jméno RMB a v zobrazené nabídce zvolte "Odstranit" .
- Potom potvrďte v dialogovém okně, které chcete ovladač odinstalovat, klepnutím na tlačítko Ano .
- Po extrahování ovladače pomocí tohoto nástroje můžeme předpokládat, že tiskové zařízení a všechny jeho stopy byly odstraněny.
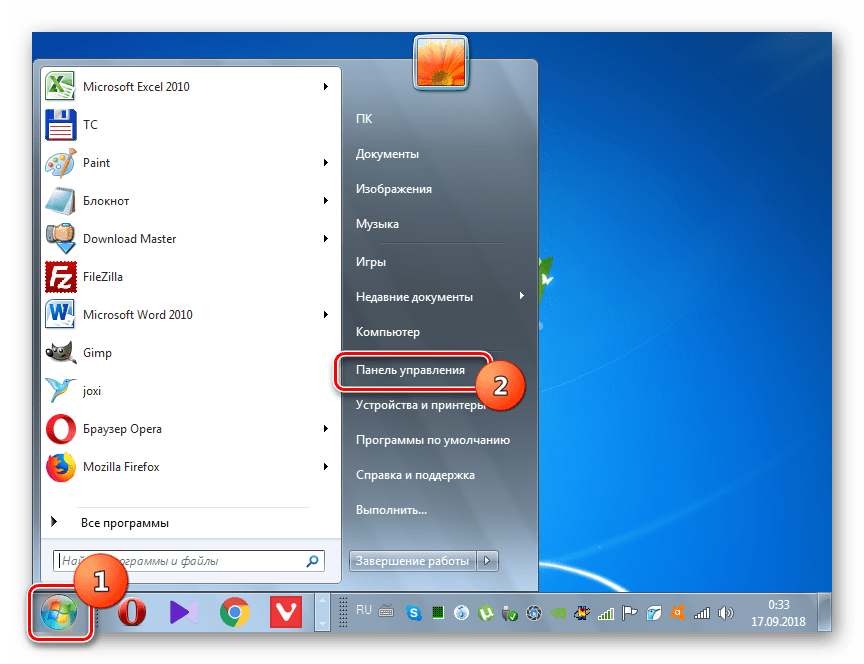

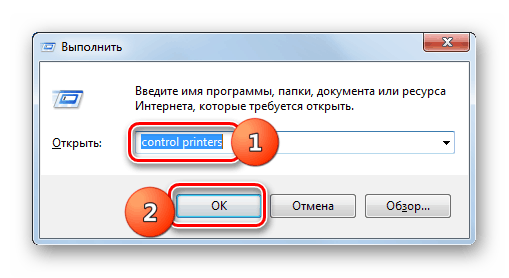
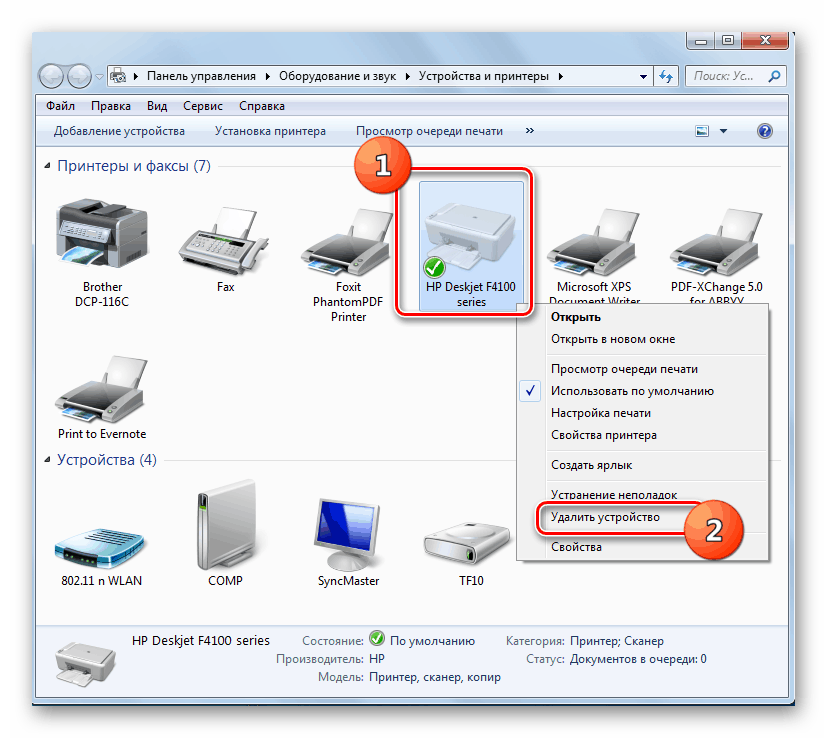
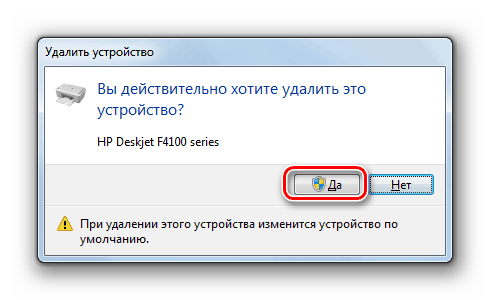
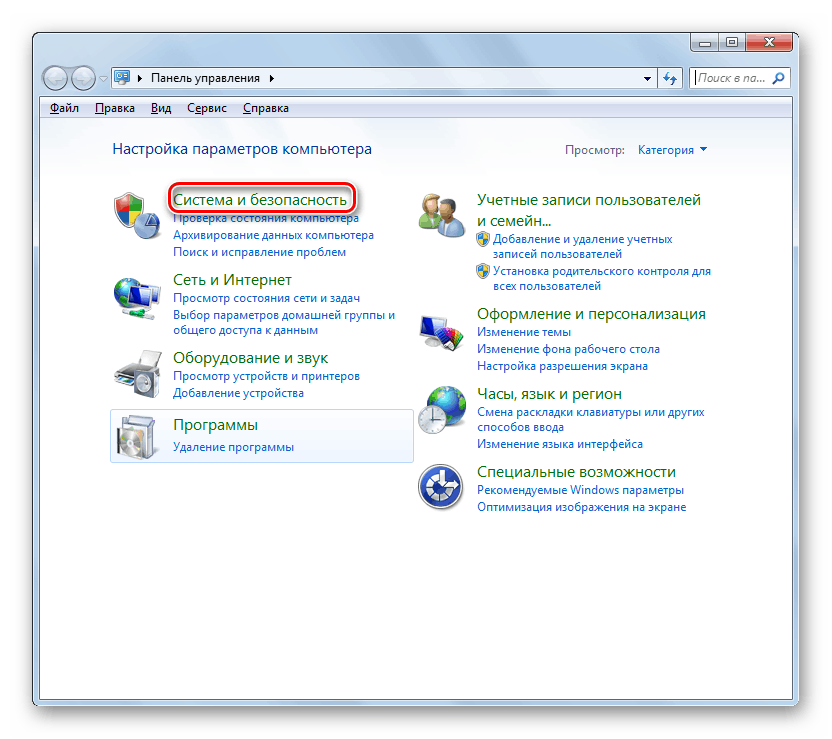
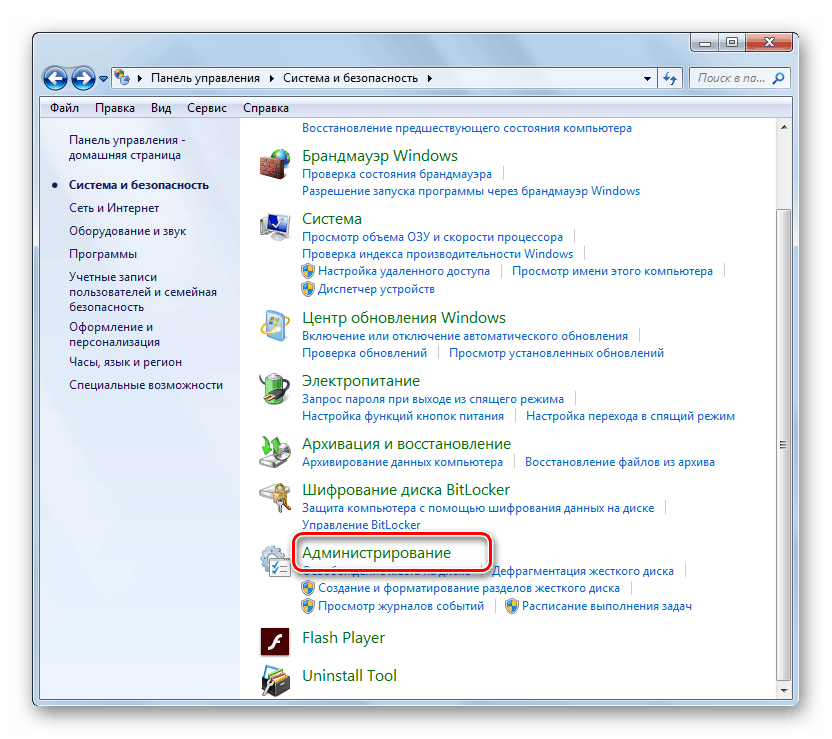
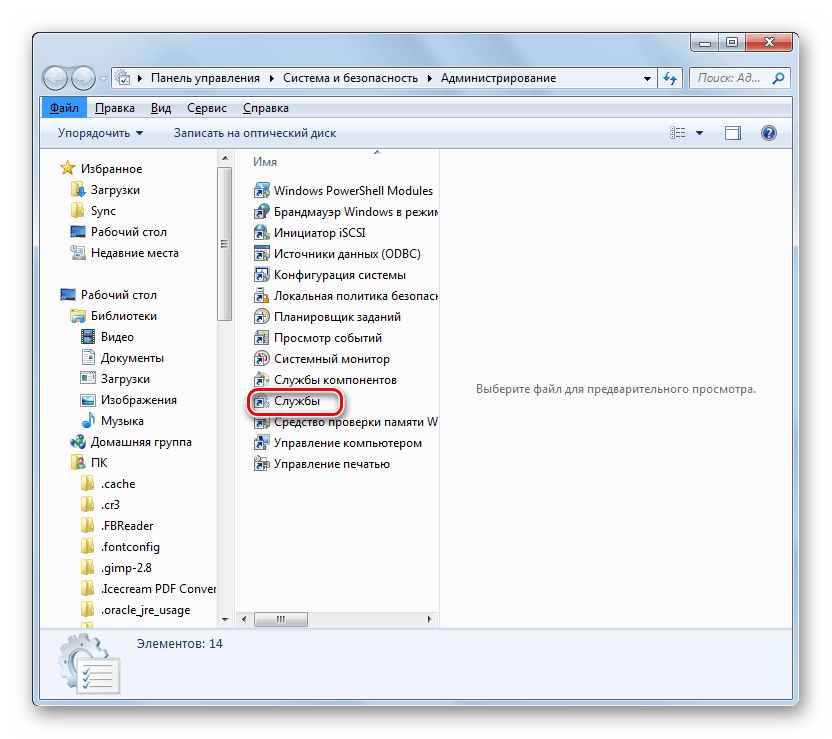
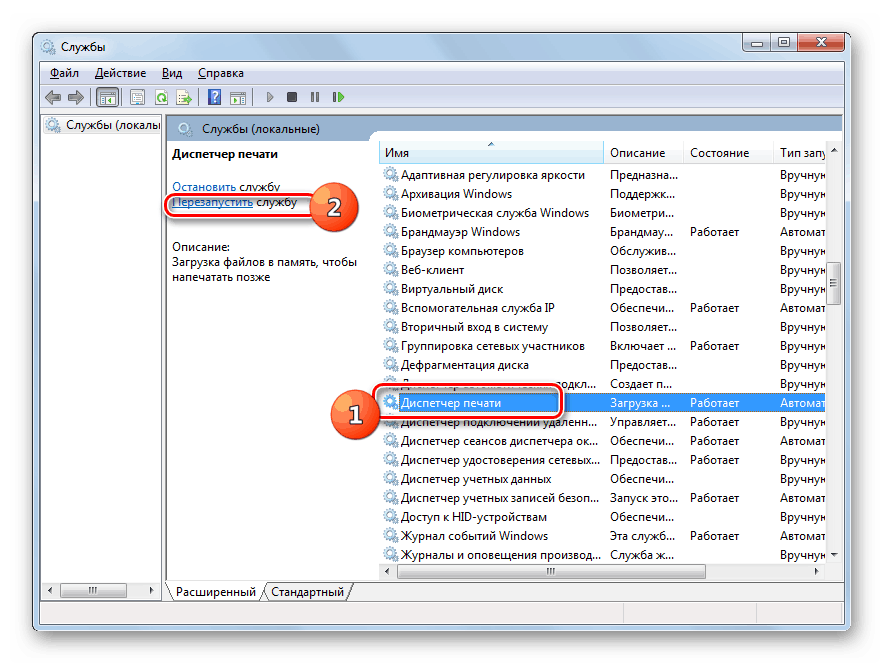
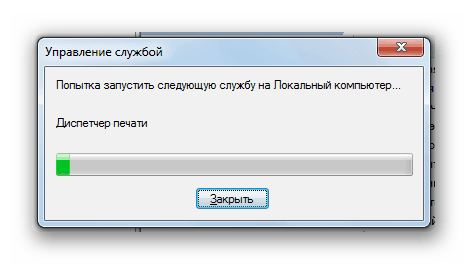

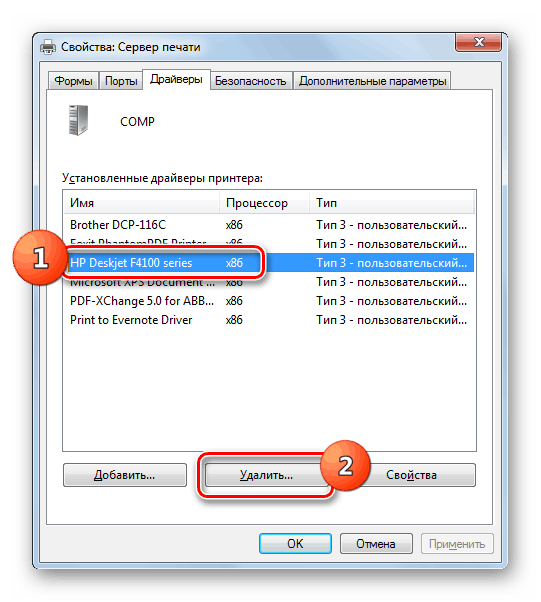
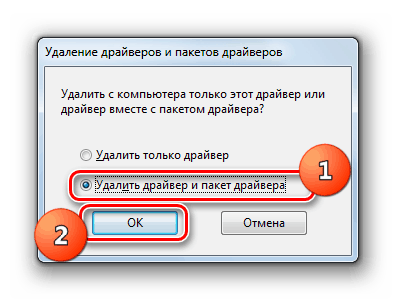
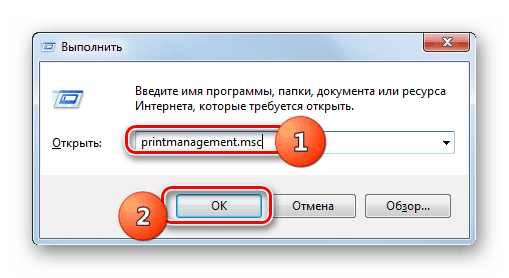
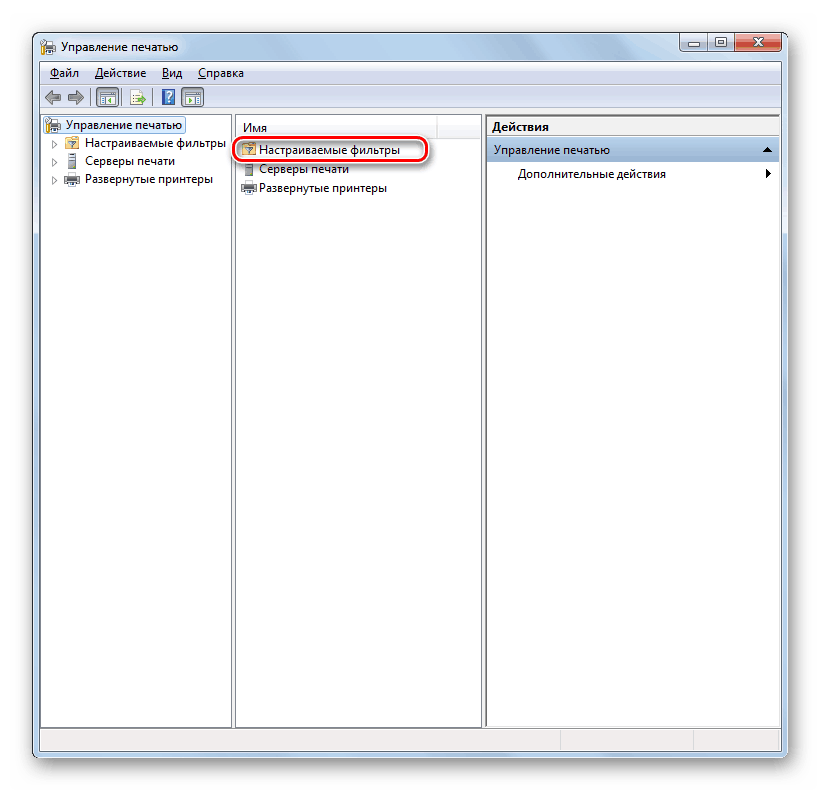
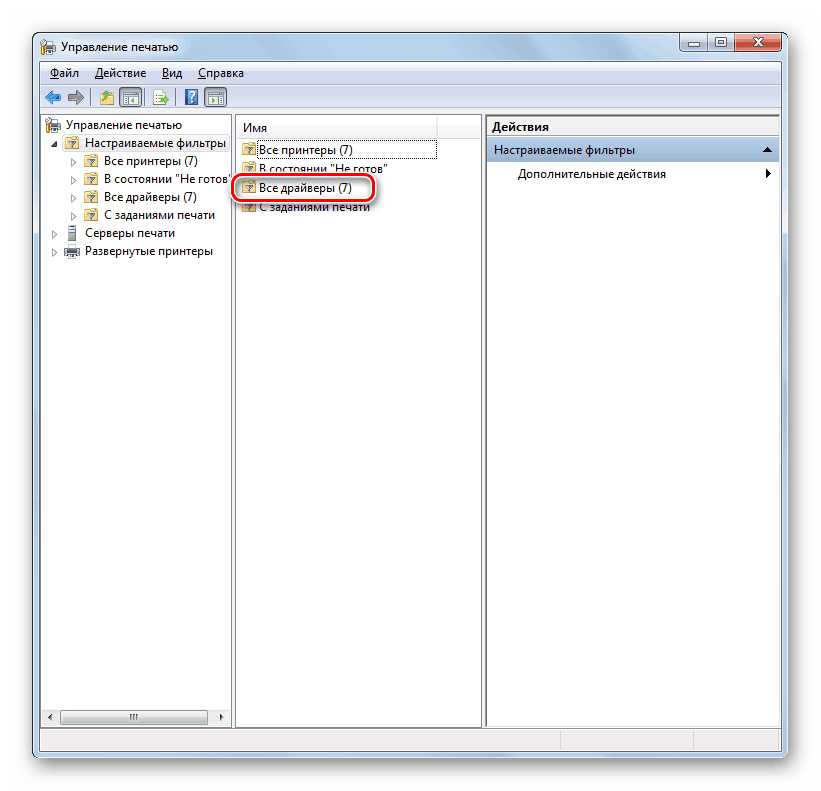
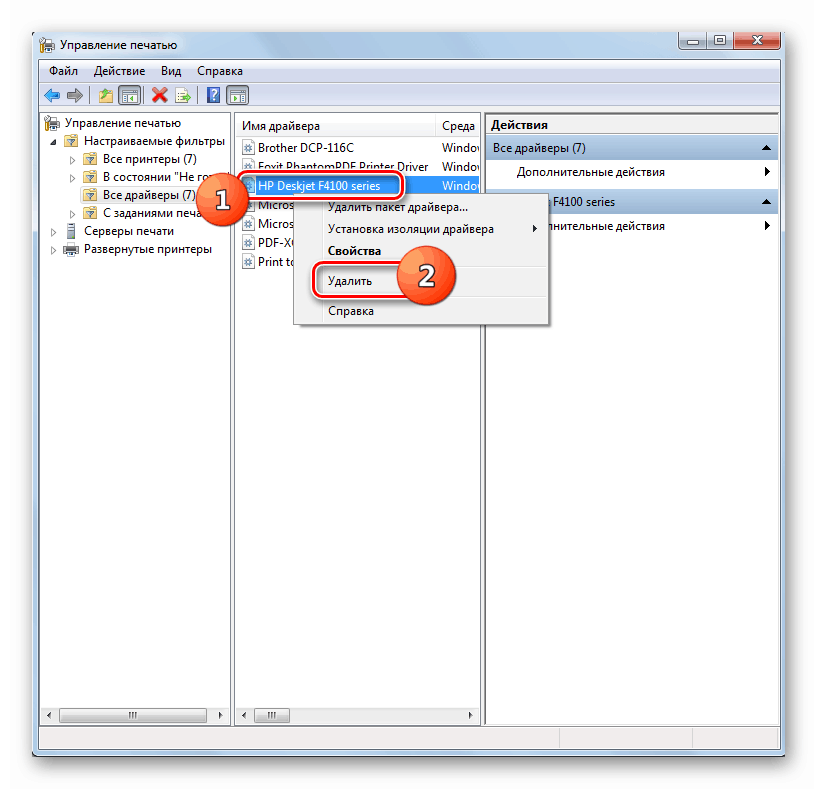
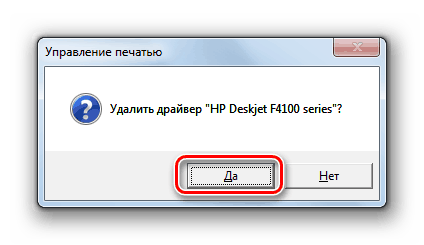
Tiskárnu můžete zcela odinstalovat z počítače se systémem Windows 7 pomocí speciálního softwaru nebo pouze pomocí nástrojů OS. První možnost je jednodušší, ale druhá je spolehlivější. Kromě toho v tomto případě nebudete muset instalovat další software.