Metoda 1: iLoveIMG
Online služba iLoveIMG obsahuje obrovské množství různých nástrojů, které vám umožňují upravovat obrázky a převádět je do jiných formátů, ale nyní používáme pouze jeden z nich.
Přejděte na online službu iLoveIMG
- Pomocí výše uvedeného odkazu přejděte na domovskou stránku webu iLoveIMG a vyberte první dlaždici "Komprimovat obrázek".
- Klikněte na tlačítko Vyberte obrázek nebo přetáhněte soubor z Průzkumníka do složky.
- Pokud kliknete na tlačítko, otevře se samostatná nabídka prohlížeče. Najděte obrázek JPEG a vyberte jej ke stažení.
- iLoveIMG nabízí možnost dávkového zpracování souborů, takže v případě potřeby můžete přidat další objekty. Pak se ujistěte, že jsou všechny v seznamu, a poté klikněte "Komprimovat obrázky".
- Po několika sekundách se proces komprese automaticky ukončí. Budete informováni o tom, o kolik je soubor menší. Spolu s tím se okamžitě stáhne do vašeho počítače.
- V případě potřeby otevřete panel nástrojů a pokračujte k další úpravě obrázku.
- Můžete změnit velikost v pixelech zmenšením, abyste zmenšili velikost souboru bez ztráty kvality.
- Možnost oříznutí pomůže realizovat tento úkol. Například se zbavte zbytečných kousků kolem okrajů a ponechejte pouze požadovaný obsah.
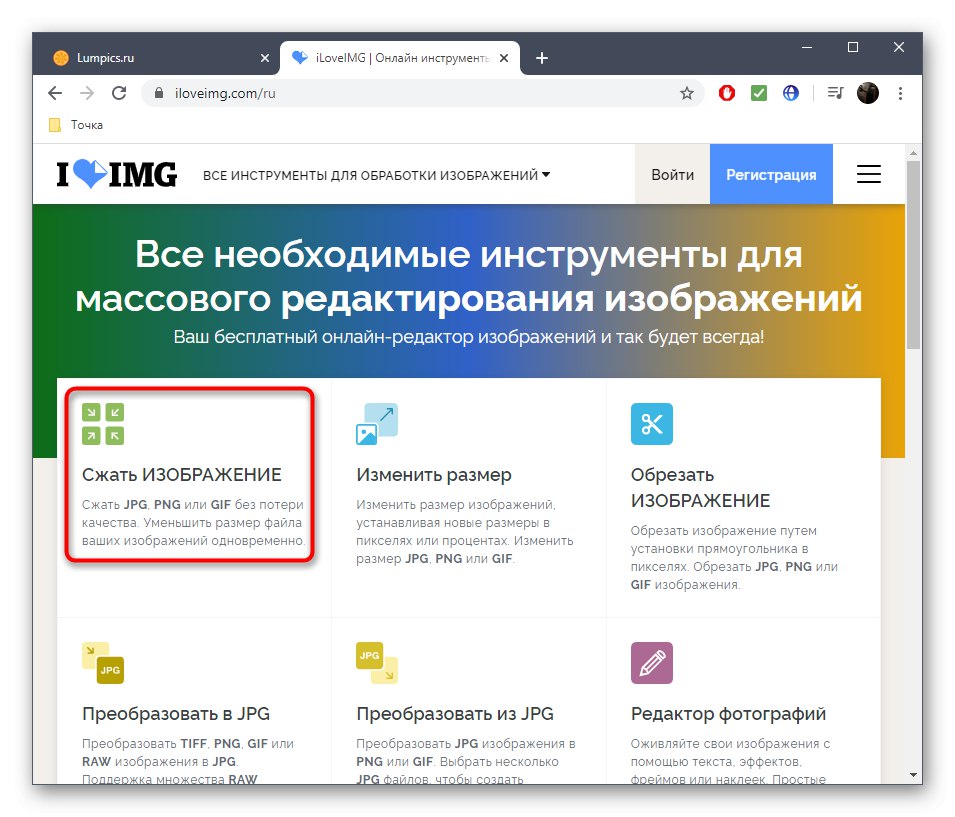
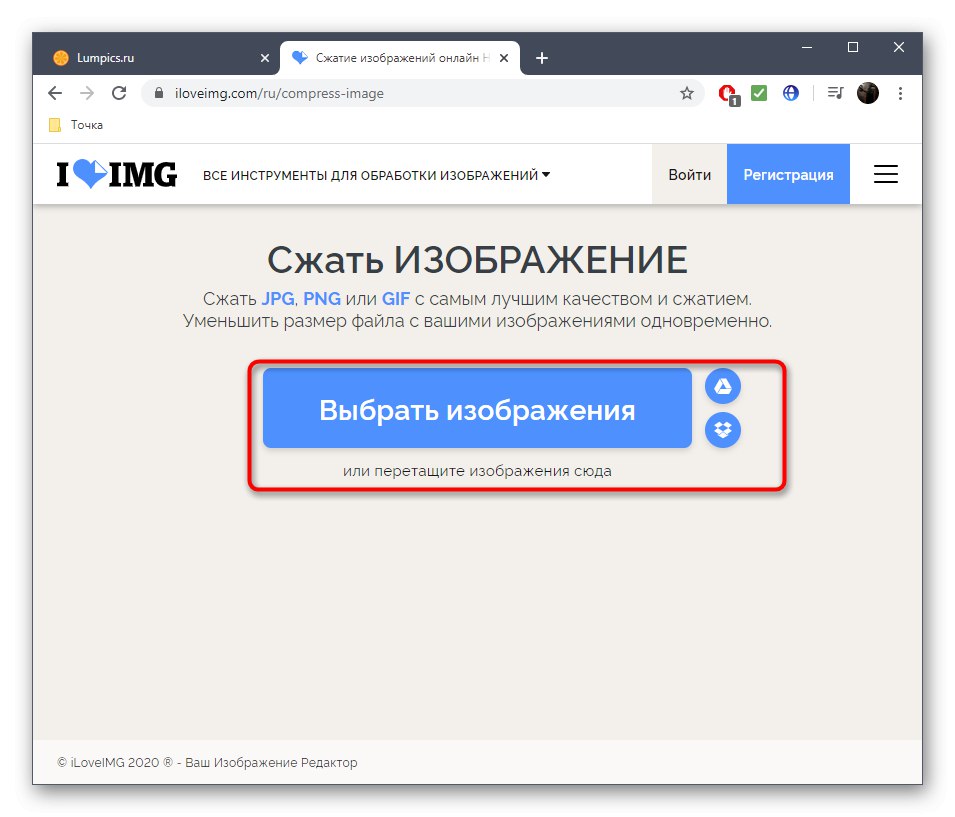
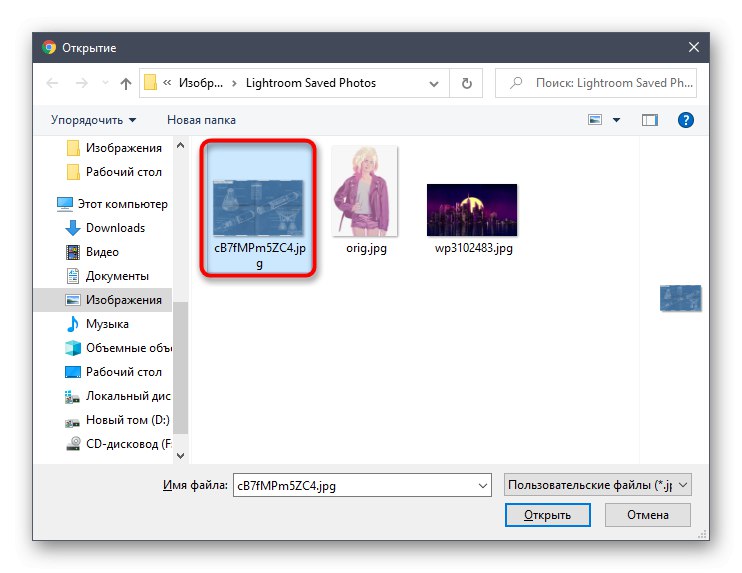
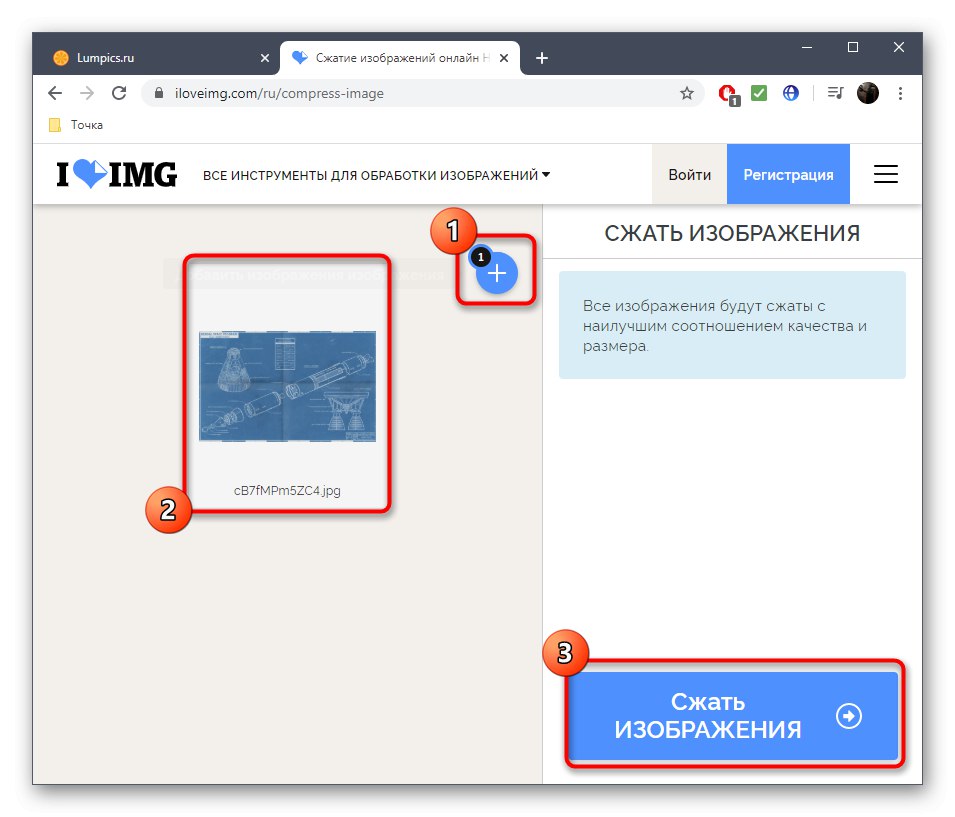
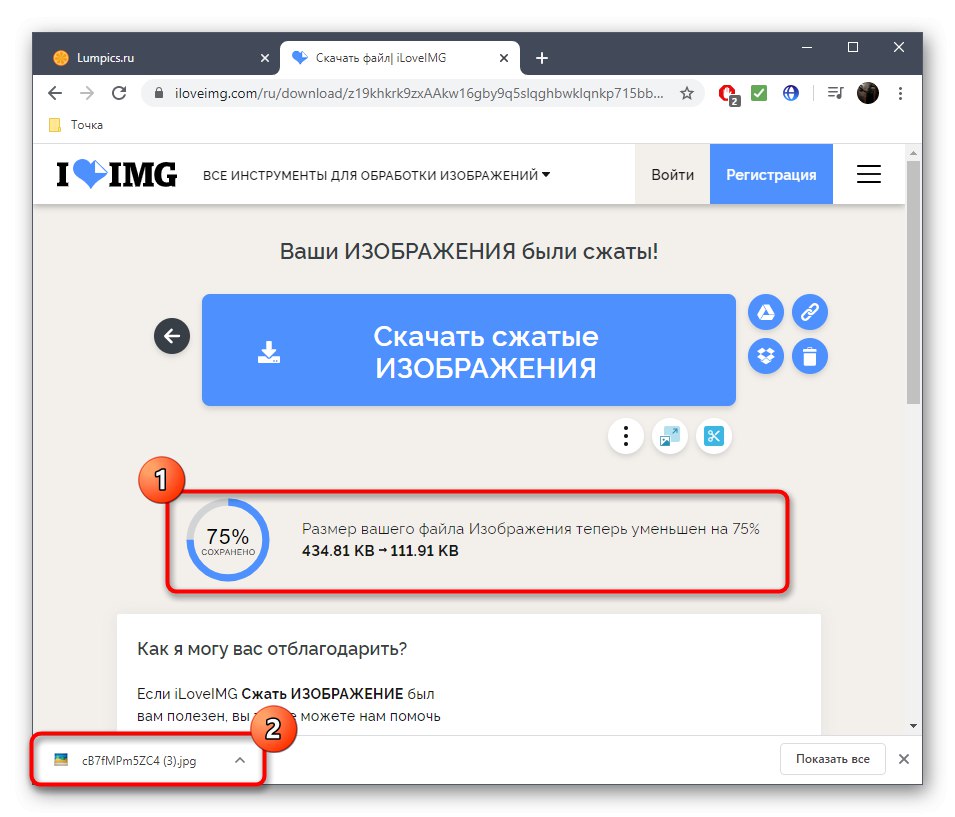
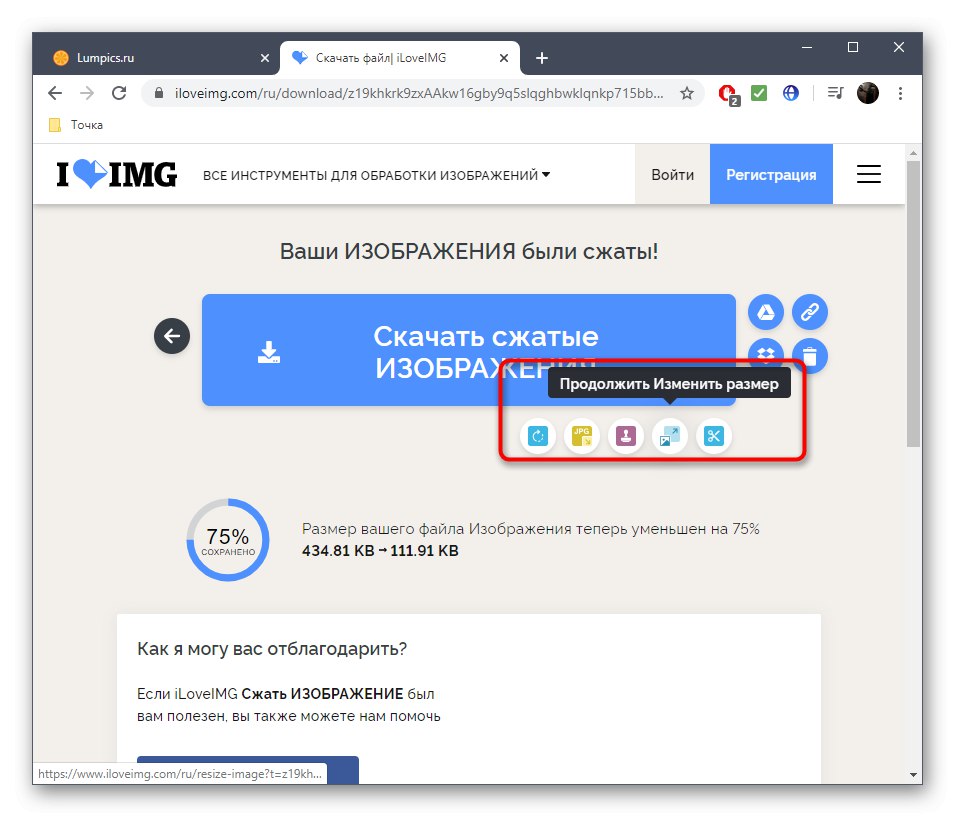
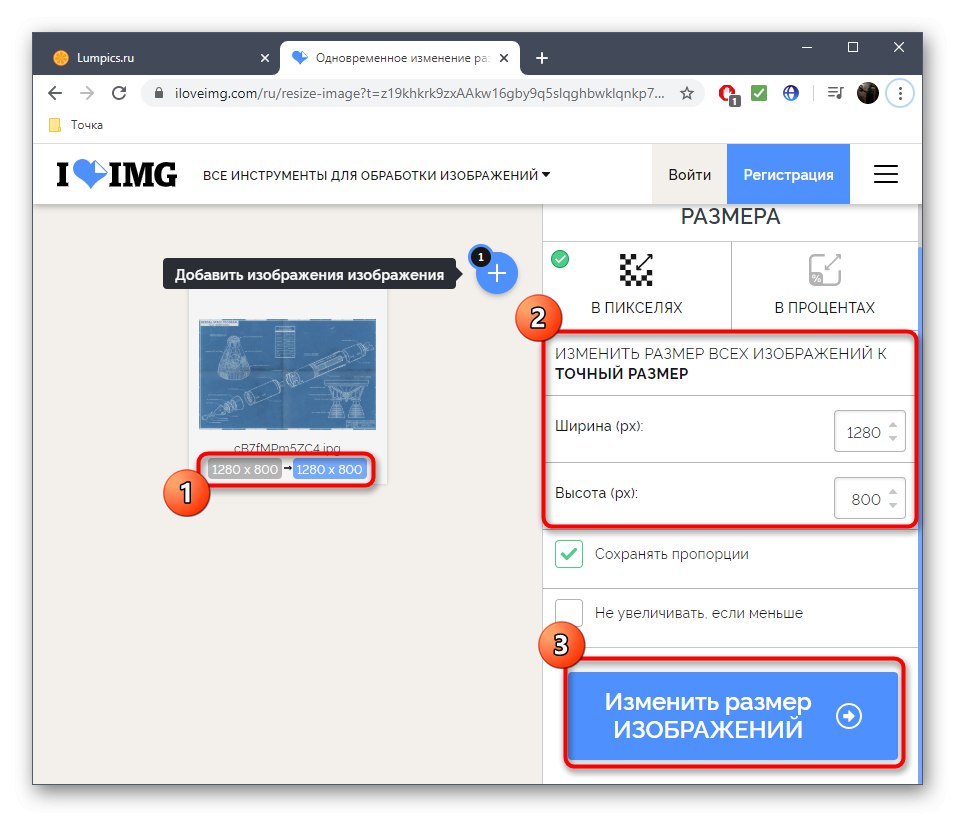
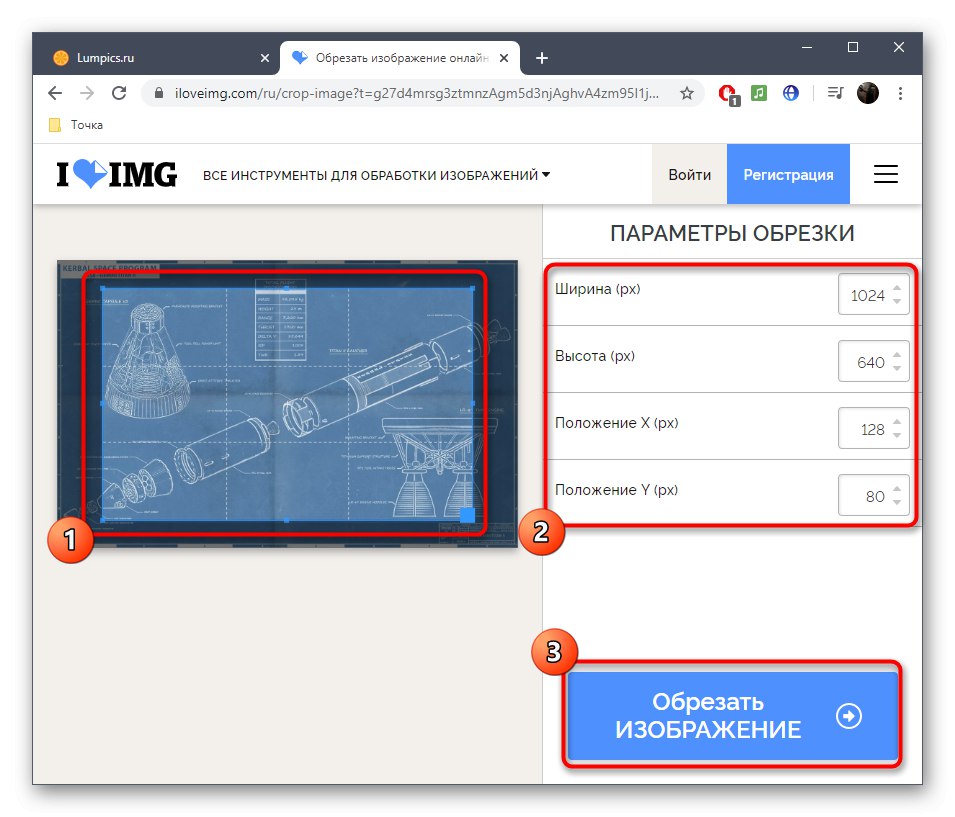
Jakmile dokončíte změny provedené v editoru iLoveIMG, uložte je a znovu stáhněte obrázek do počítače. Poté nezapomeňte zkontrolovat, zda jeho vzhled splňuje požadavky, a také se ujistit, že kvalita neklesla.
Metoda 2: IMGonline
Pokročilejší nastavení komprese pro obrázky různých formátů jsou k dispozici v IMGonline, ale implementace vzhledu této služby se nemusí některým uživatelům zdát příliš pěkná a pohodlná. S úkolem se však dokonale vyrovná a má jednu důležitou kompresní funkci, která bude popsána níže.
Přejděte na online službu IMGonline
- Otevřete domovskou stránku IMGonline a klikněte na „Vyberte soubor“k označení objektu, který chcete upravit.
- Můžete zmenšit velikost obrázku v megapixelech, čímž snížíte rozlišení, ale také soubor výrazně zesvětlíte. Je lepší nastavit podvzorkování na maximální kvalitu, protože zdecimování a průměrování ostrých barevných přechodů někdy významně zhoršuje celkovou kvalitu fotografie.
- Dále označte položku značkou „Progresivní JPEG“, protože právě tato technologie zpracování umožní bezeztrátovou kompresi. Ve výchozím nastavení tento typ souboru také zabírá o několik procent méně místa než standardní formát JPEG.
- Nakonec zrušte kopírování EXIF a metadat. Pod řádkem s tímto parametrem je odkaz, kliknutím na něj můžete přejít k zobrazení informací vymazaných po dokončení zpracování.
- Nastavte kvalitu na 100%, abyste ji vůbec neztratili, zatímco existuje šance, že po zpracování nedojde k výraznému zmenšení velikosti. Je lepší začít s 80%, postupně se posunout na vyšší hodnotu, pokud vám konečný výsledek nevyhovuje.
- Po kliknutí na tlačítko "OK" dojde ke zpracování. Na nové kartě uvidíte, o kolik se obrázek zmenšil, a můžete jej okamžitě stáhnout nebo otevřít pro prohlížení. Vraťte se zpět, pokud chcete změnit parametry zpracování.
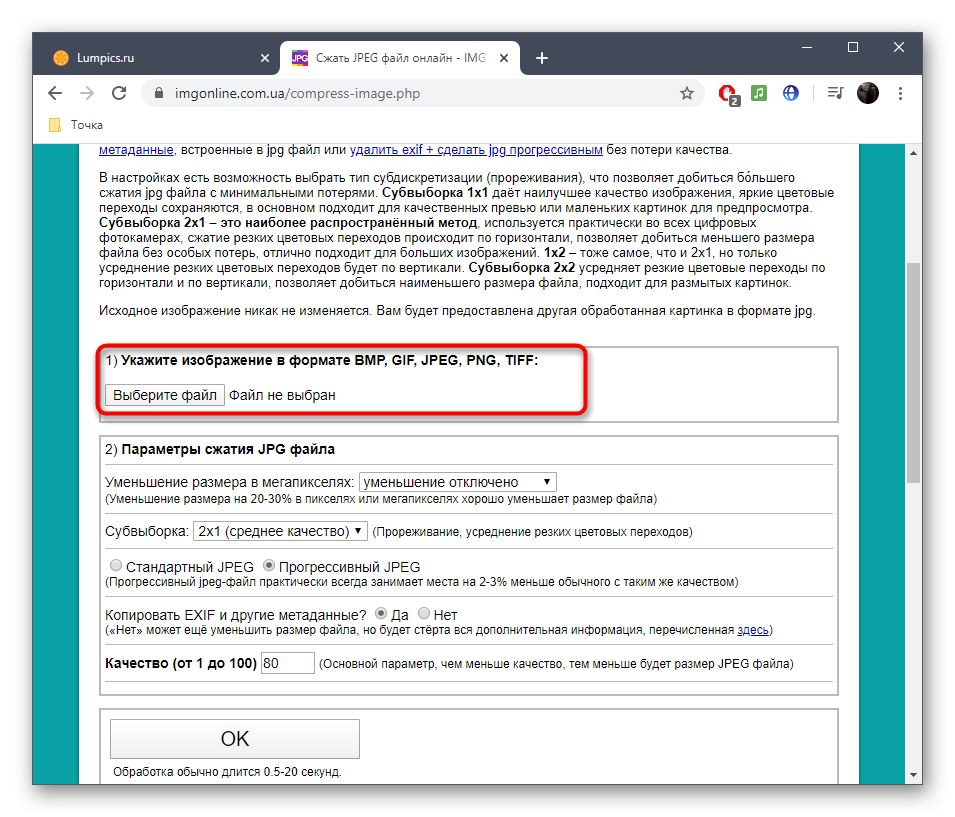
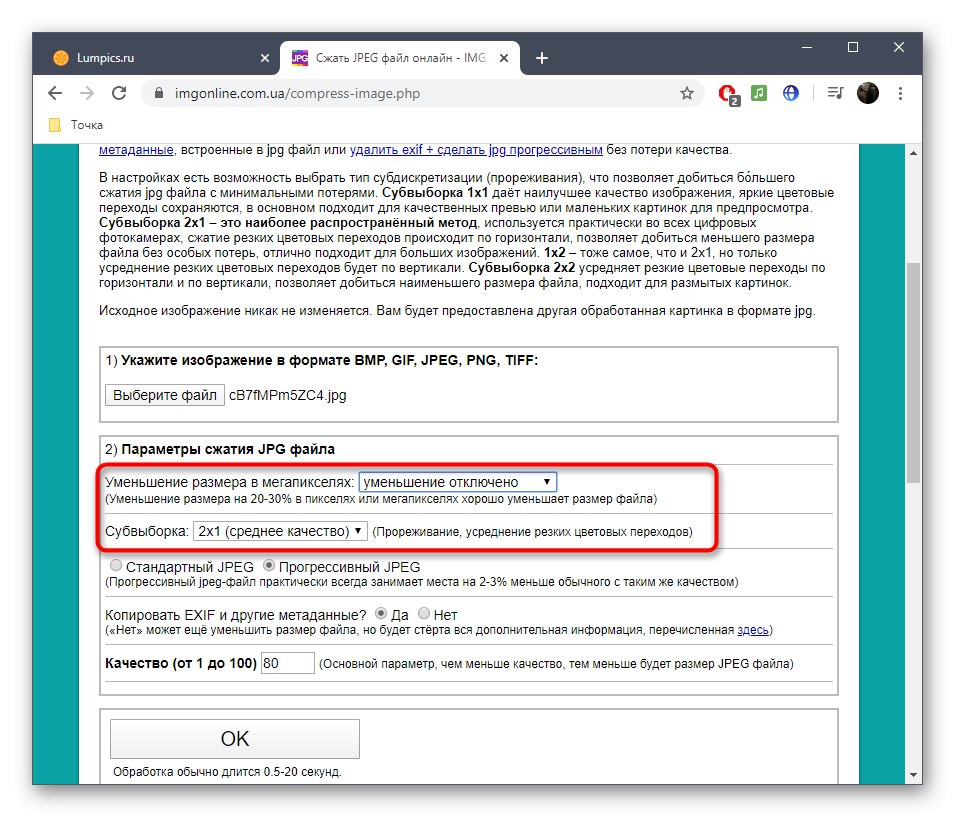
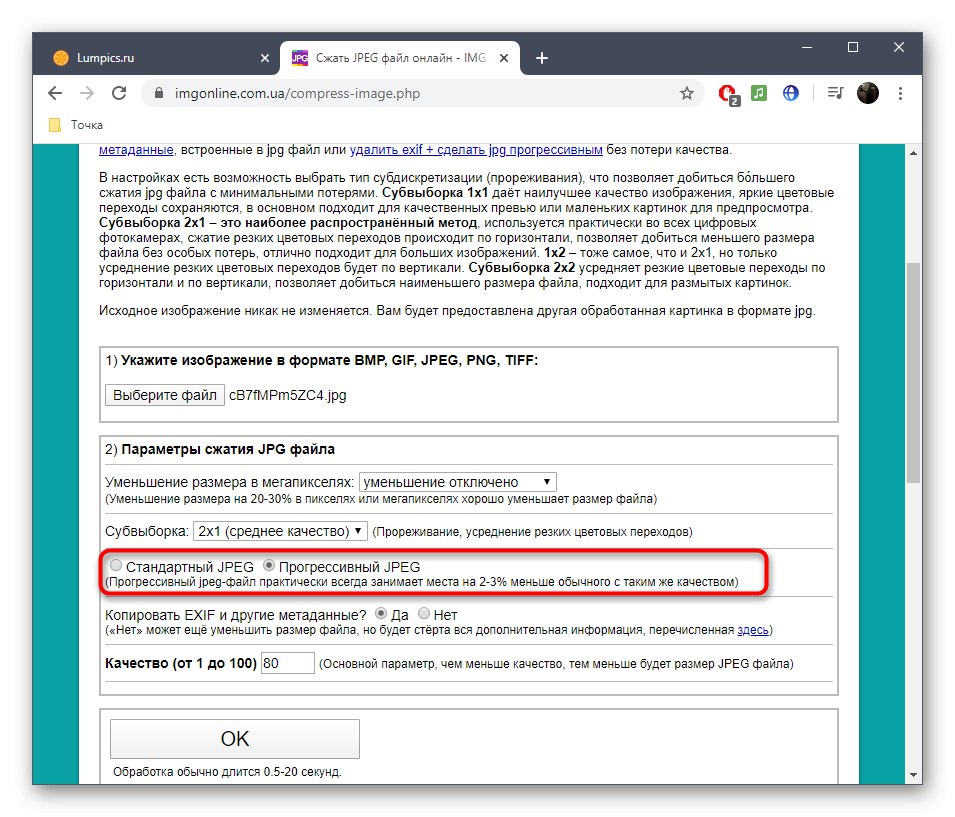
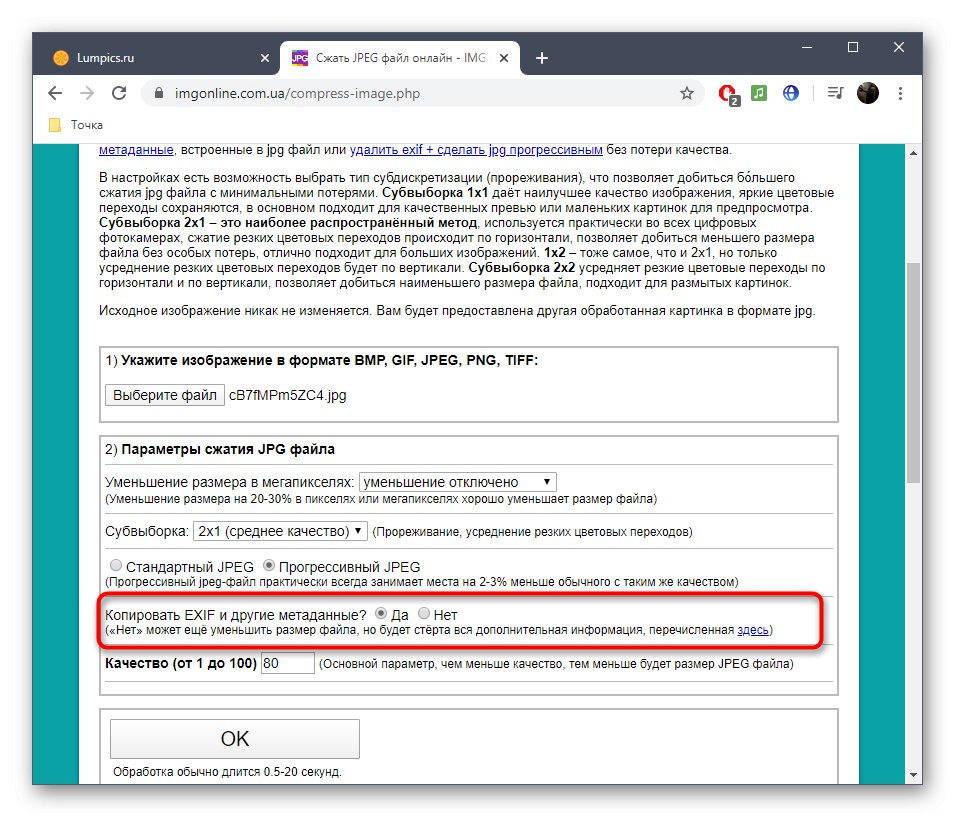
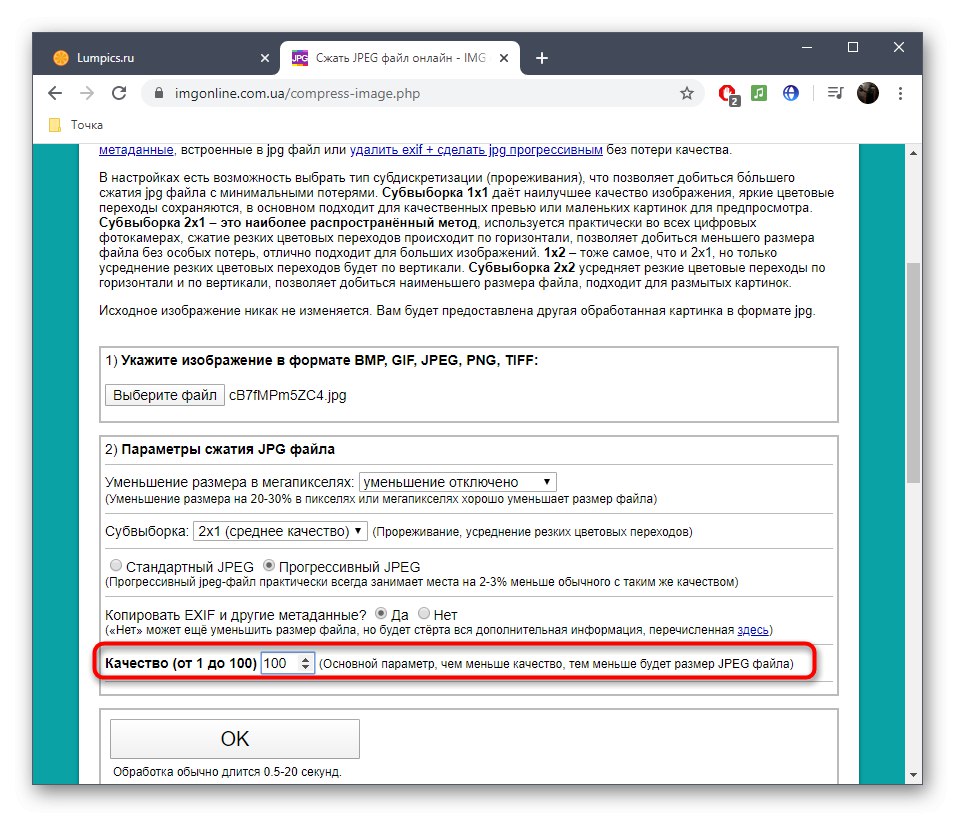
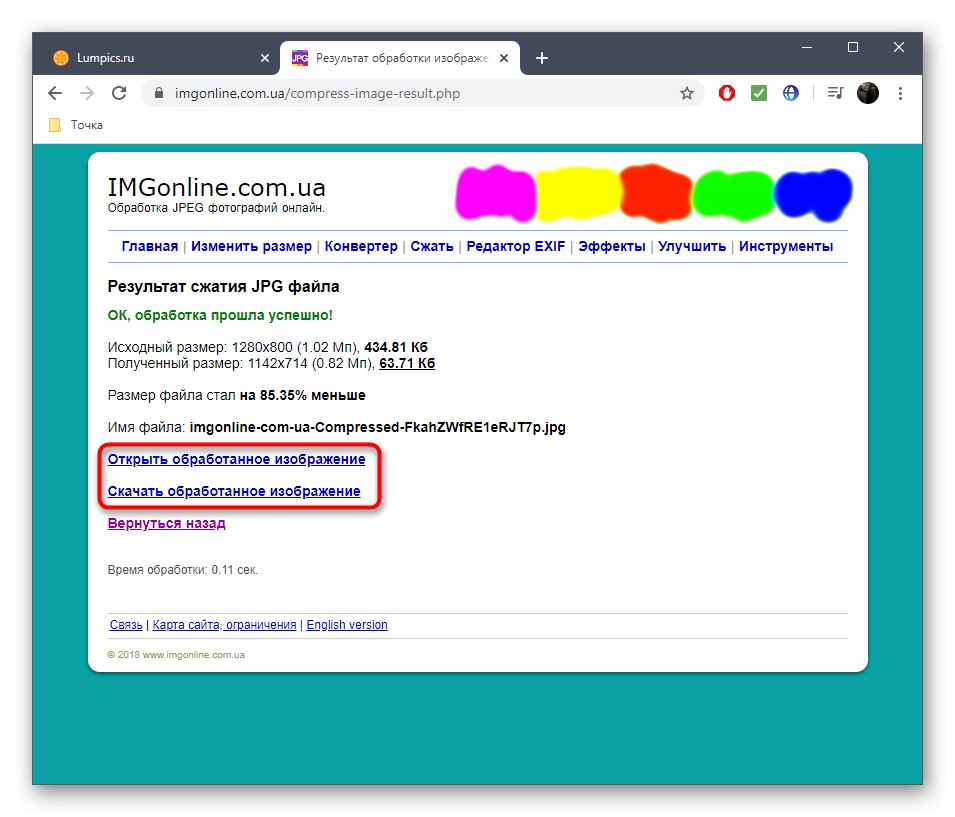
Metoda 3: OptimiZilla
Zvláštností OptimiZilla je, že vestavěné algoritmy nezávisle určují, jaké procento kvality komprese bude optimální, aby rozdíl nebyl viditelný. Uživatel má navíc možnost tento parametr podrobněji přizpůsobit a sledovat jakékoli změny.
Přejděte na online službu OptimiZilla
- Na domovské stránce OptimiZilla přejděte k nahrávání souborů nebo je přetáhněte na kartu.
- Při otevírání Průzkumníka souborů vyberte jeden nebo více obrázků požadovaného formátu.
- Počkejte na dokončení procesu komprese, což bude trvat jen několik sekund.
- Stiskněte „Nastavení“sledovat aktuální nastavení a v případě potřeby je změnit.
- Vlevo vidíte původní obrázek a vpravo jeho již zpracovanou verzi s procentem komprese a konečnou velikostí. Upravte pravý posuvník změnou hodnoty, abyste viděli, jak to ovlivní konečný výsledek. Zvětšení obrázku pro bližší pohled.
- Klepněte na "Uložit"až budete připraveni stáhnout výsledek do počítače.
- Všechny soubory se stáhnou jako jeden archiv, takže je vhodné je později otevřít pro prohlížení nebo spravovat všechny objekty najednou.
- Otevřete archiv, zobrazte obrázky a zkontrolujte, zda mají správnou kvalitu.
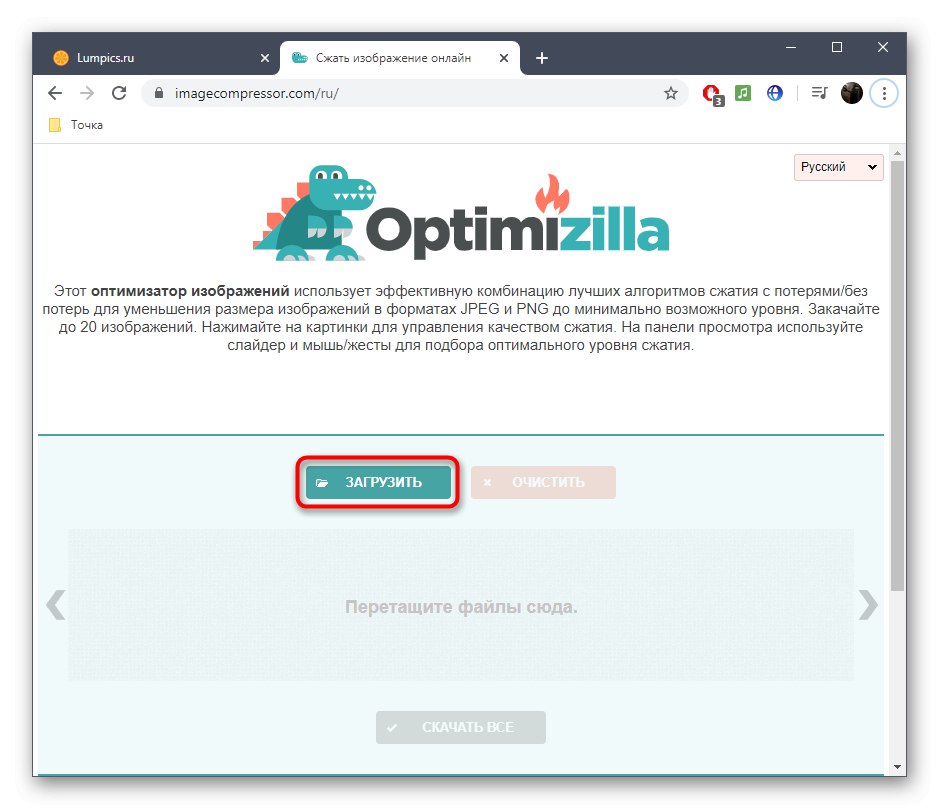
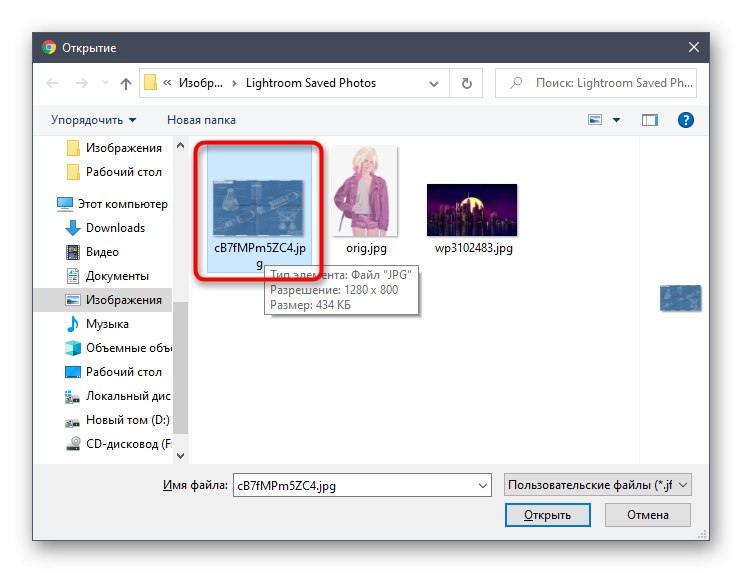
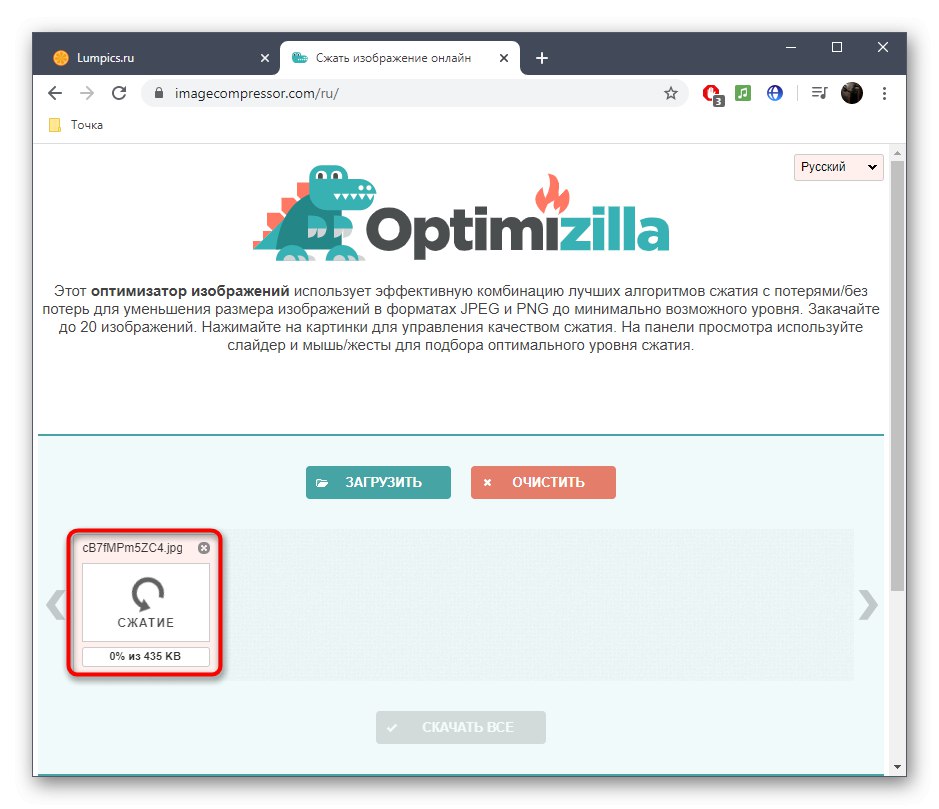
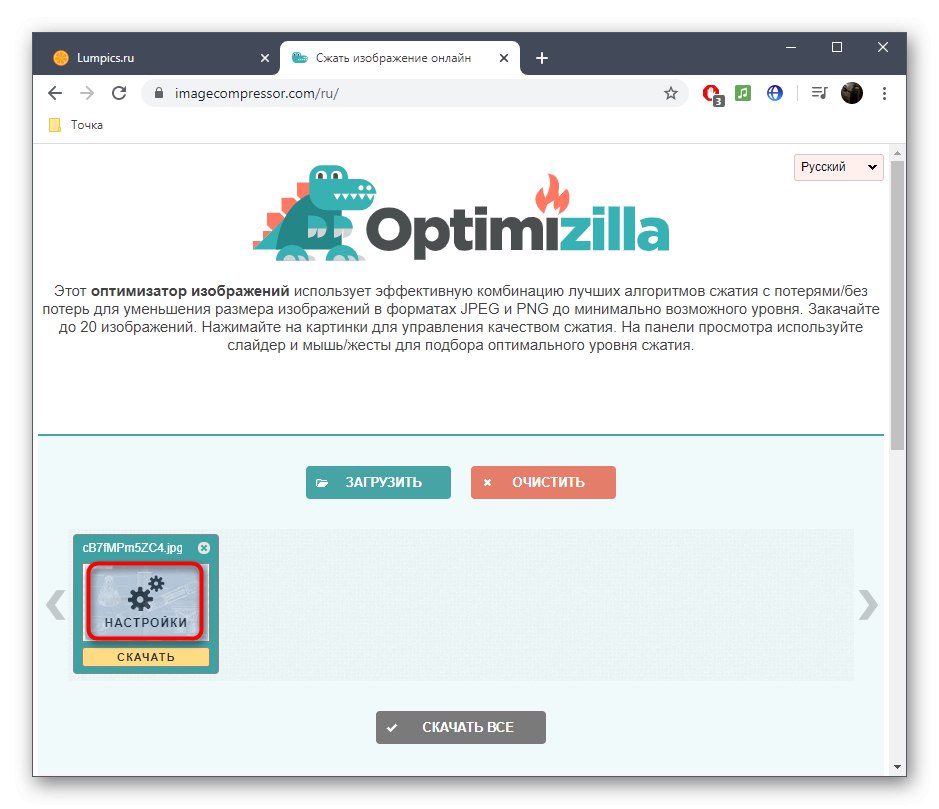
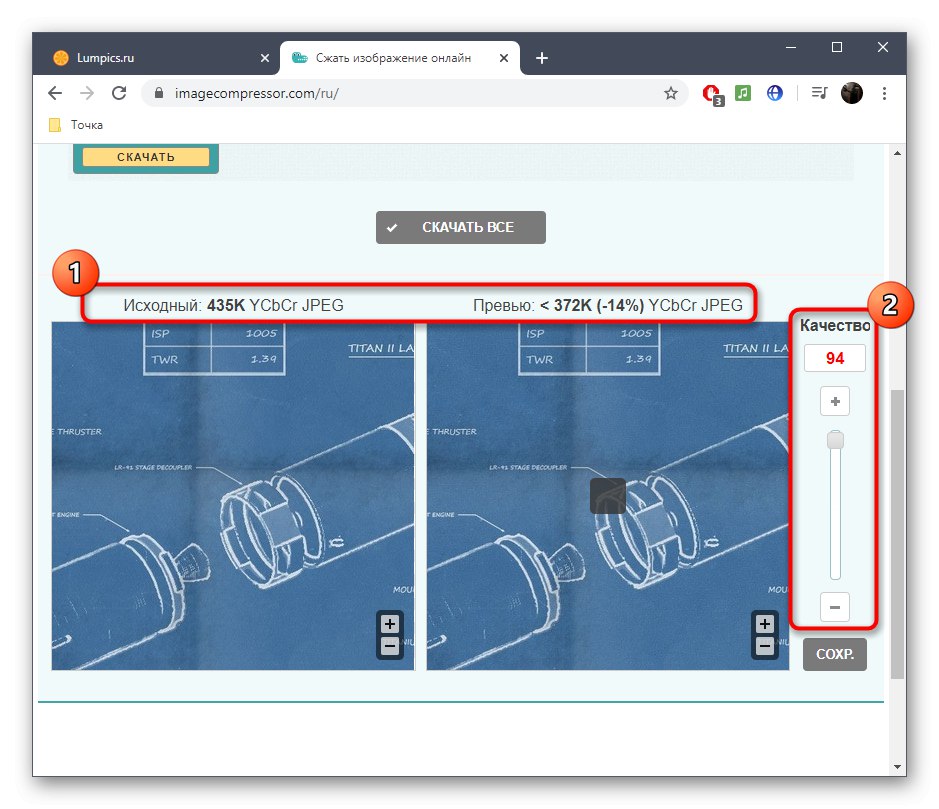
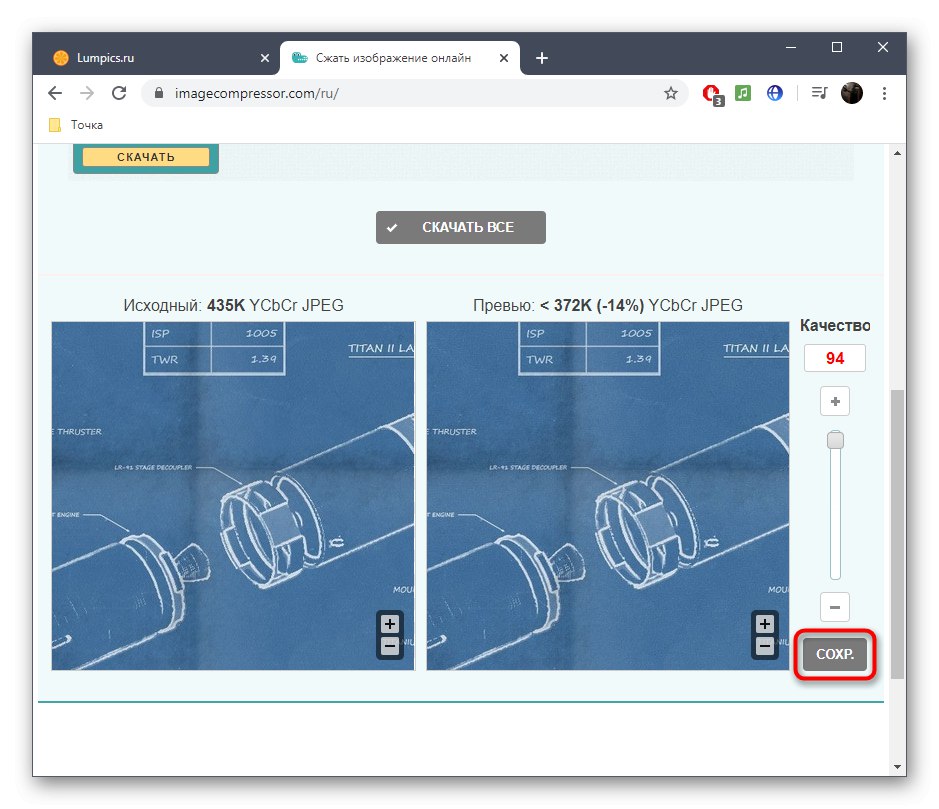
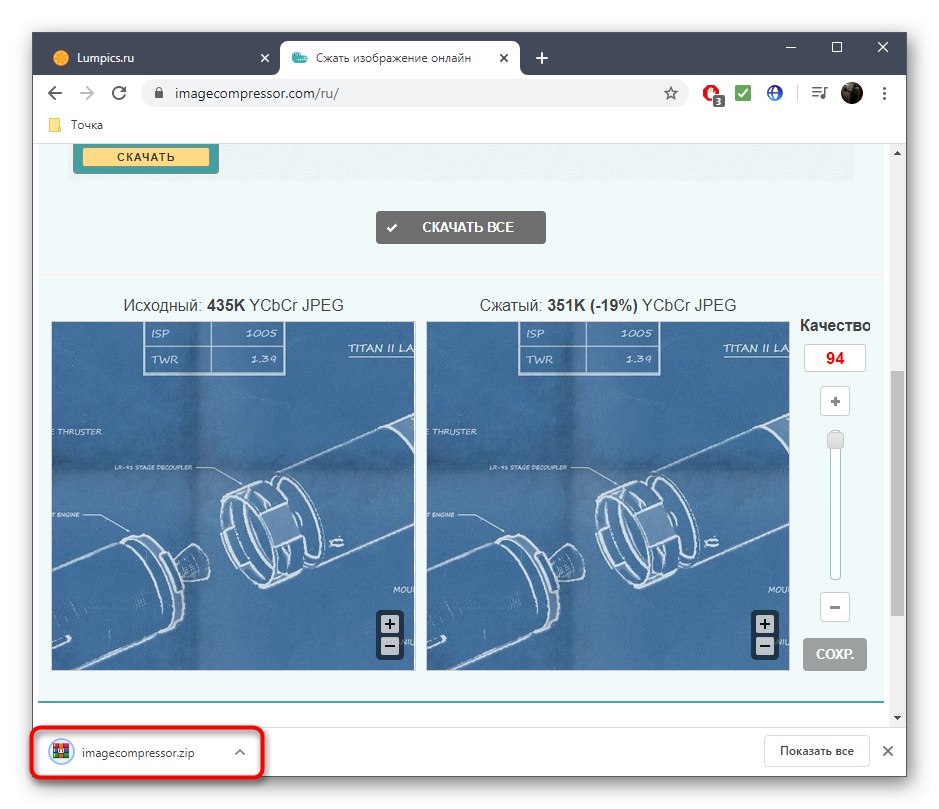
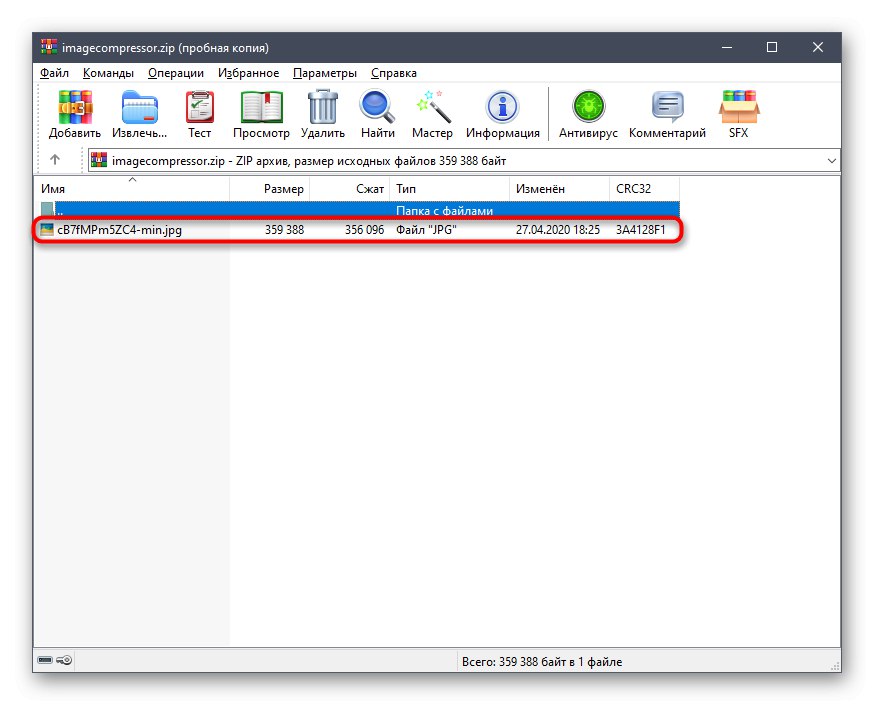
Více informací: Software pro vylepšení fotografií