Metoda 1: OptimiZilla
Online služba OptimiZilla je ideální pro ty uživatele, kteří při komprimaci obrazu bez ztráty kvality chtějí dále upravit hlavní parametr a zajistit, aby vzhled konečného obrazu splňoval požadavky.
Přejděte na online službu OptimiZilla
- Chcete-li to provést, kliknutím na výše uvedený odkaz přejděte na hlavní stránku webu, kde klikněte na tlačítko "Stažení".
- V okně "Badatel" vyberte zajímavý obrázek nebo několik souborů najednou jejich výběrem myší.
- Počkejte až do konce komprese pro každý obrázek a sledujte proces ve speciálně určeném seznamu.
- Poté můžete posouvat stránku dolů, abyste se podívali na výsledek, a pokud si přejete, snížit kvalitu fotografie sami. Pomocí měřítka získáte podrobnější zobrazení a zajistíte, aby se všechny podrobnosti obrázku zobrazily správně.
- Pokud byly provedeny nějaké změny, klikněte na "ULOŽIT.", a poté stáhněte jeden nebo všechny z nich pomocí vyhrazených tlačítek.
- S hromadným stahováním získáte archiv, který ukládá každý zpracovaný soubor.
- Nyní můžete začít pracovat s výslednými objekty.
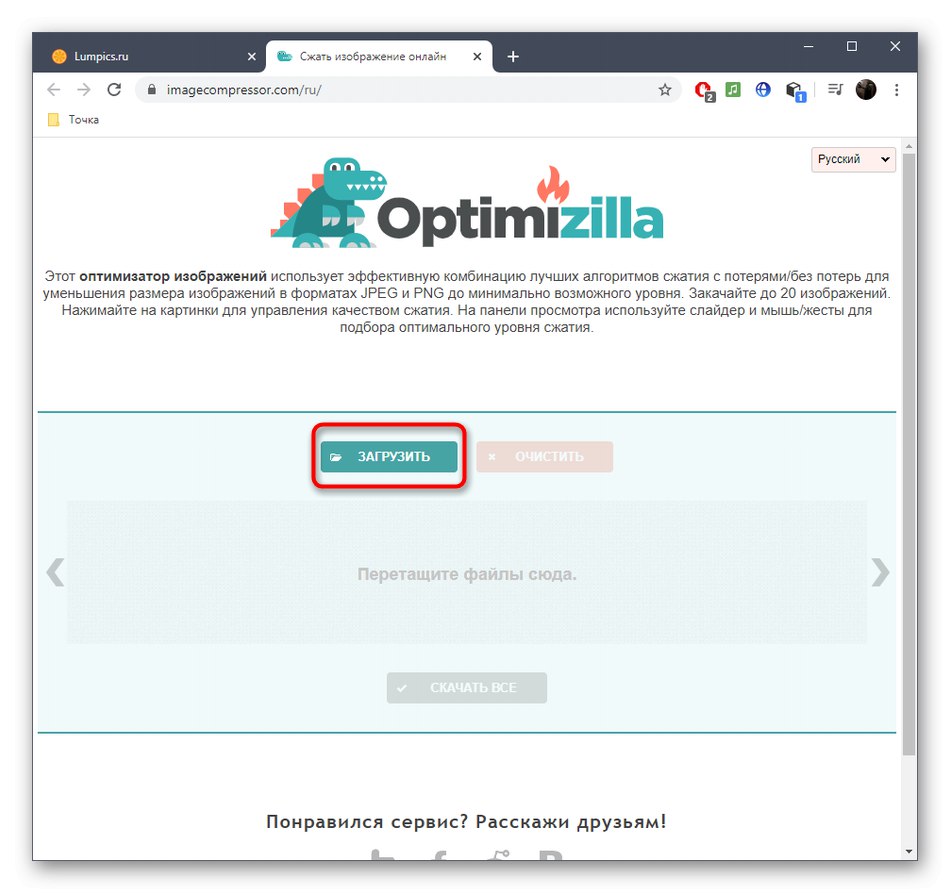
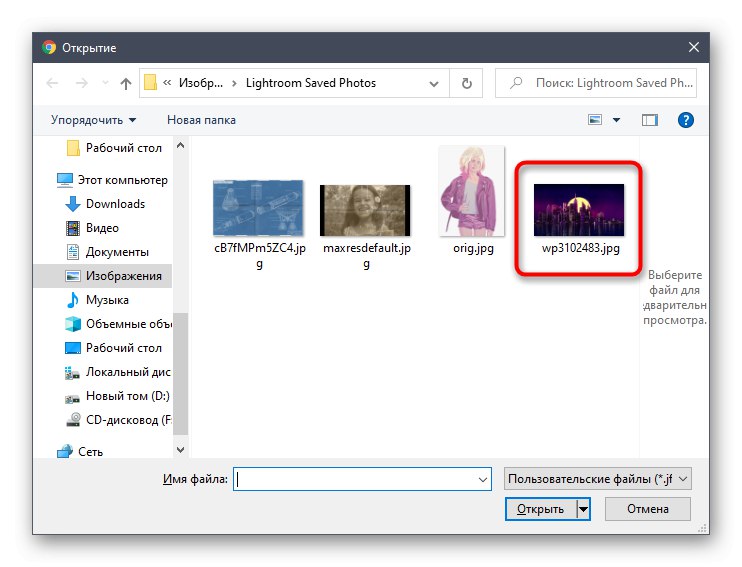
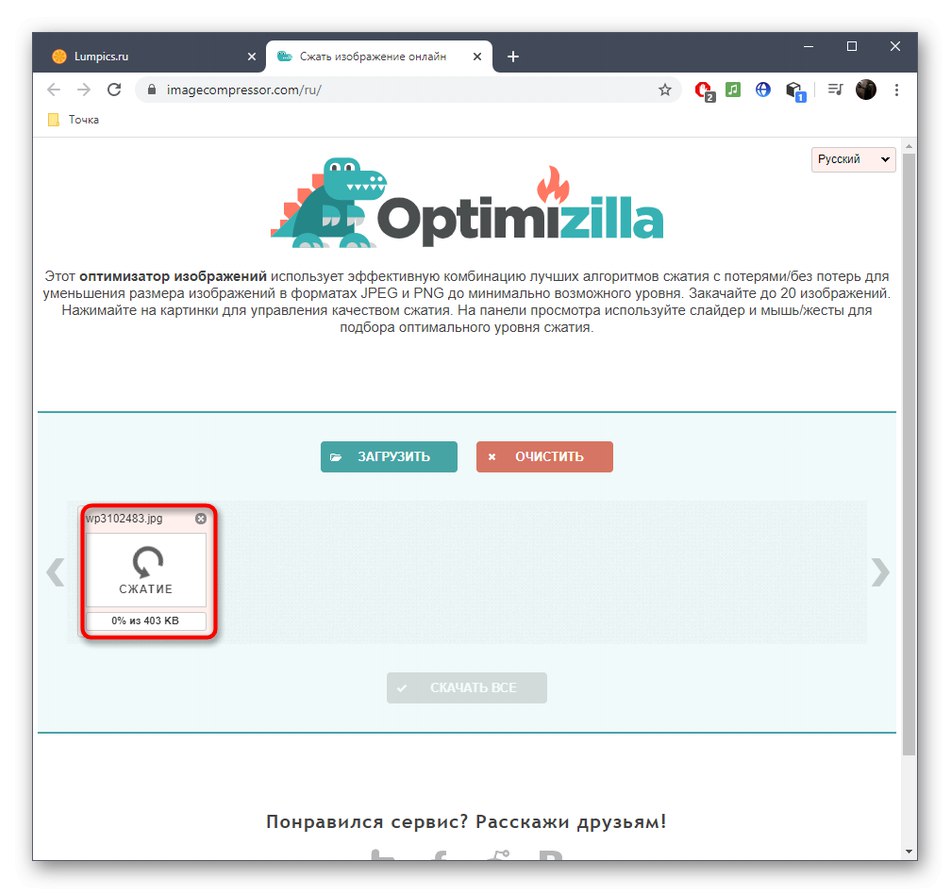
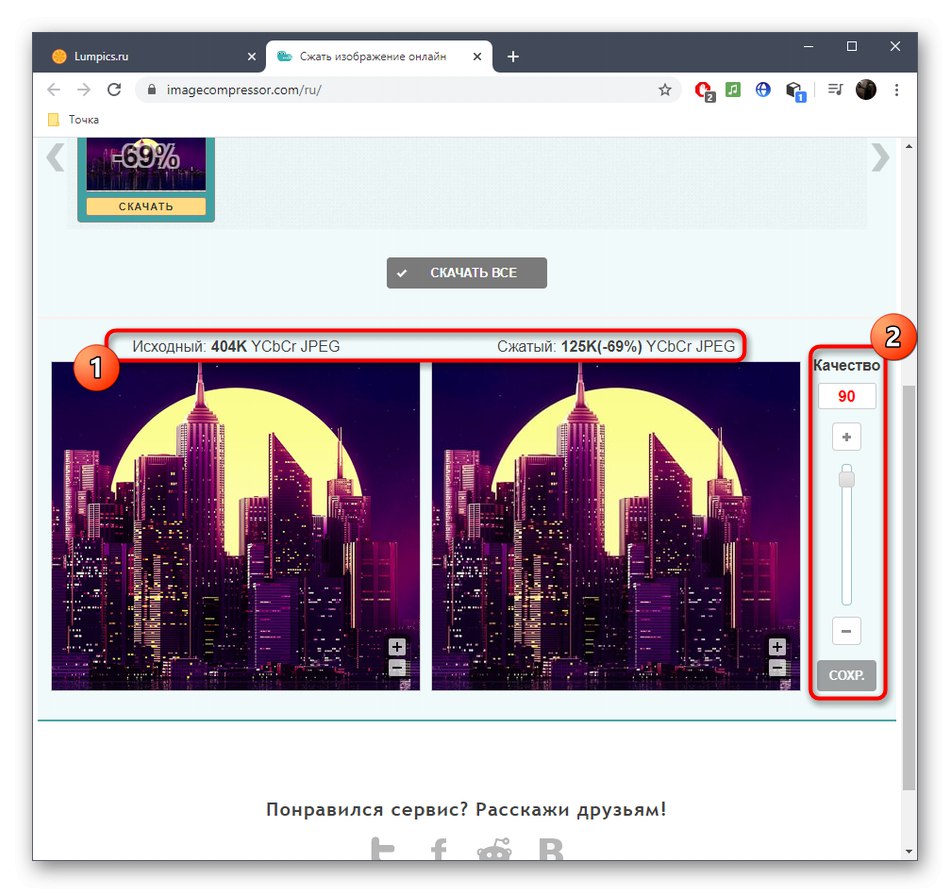
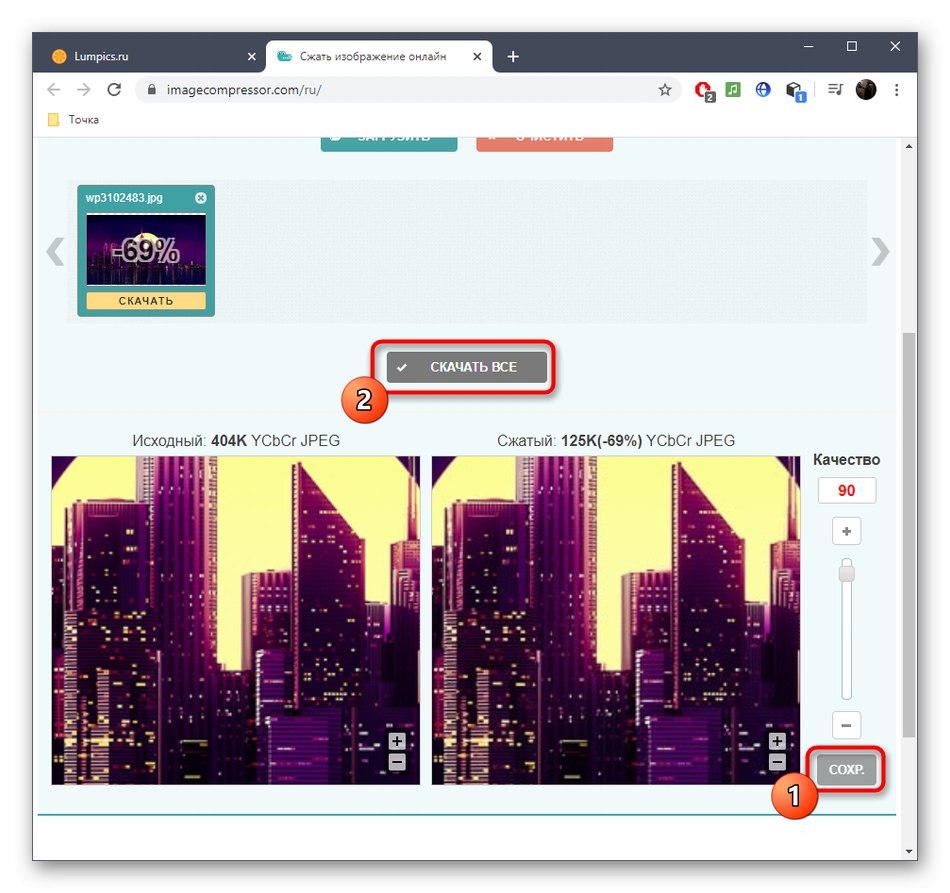
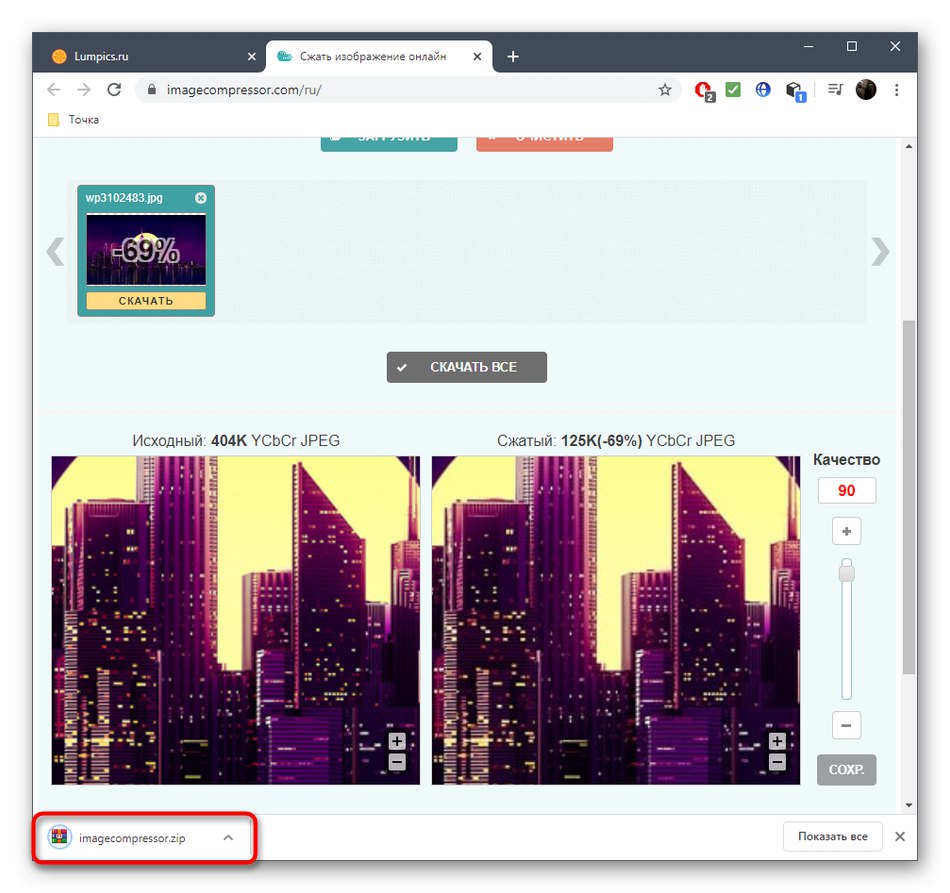
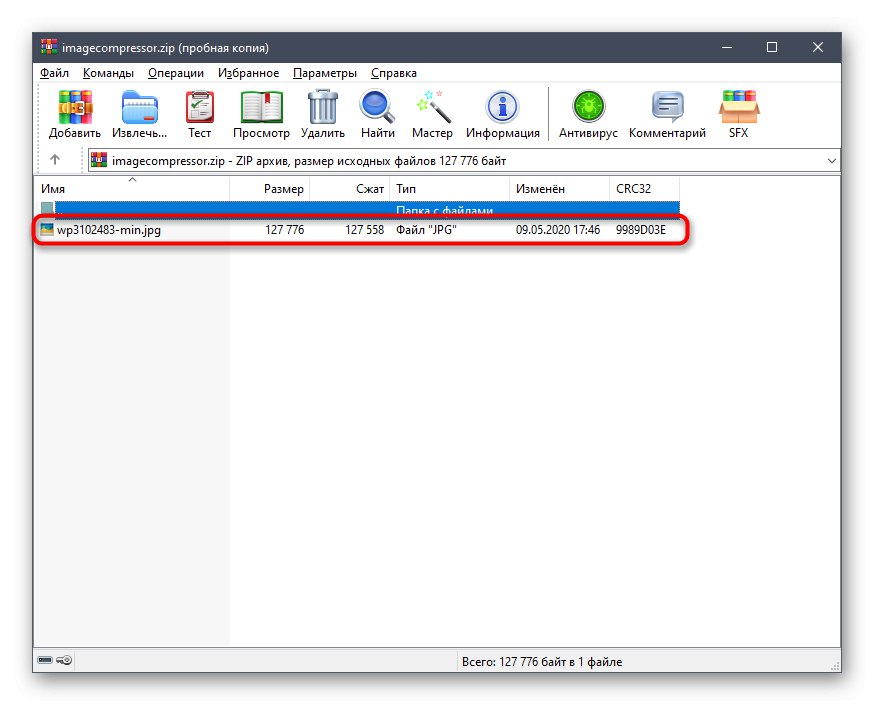
Metoda 2: Compressor.io
Ne všichni uživatelé vyžadují možnost ručně měnit hodnoty během komprese obrazu, protože je snazší důvěřovat integrovaným algoritmům a dosáhnout dokonalého výsledku na výstupu. Takto funguje online služba Compressor.io a interakce s ní vypadá takto:
Přejděte na online službu Compressor.io
- Na hlavní stránce je malý obrázek, který ukazuje, jak tato služba online funguje. Posunutím jezdce vyhodnotíte výsledek před a po.
- Pokud vám příklad vyhovuje a jste připraveni použít Compressor.io ke komprimaci obrazu bez ztráty kvality, přejděte níže a klikněte na "ZKUS TO".
- Přepnout do režimu „Lossless (only for JPG and PNG)“... Již z názvu je jasné, že podporuje pouze tyto formáty. Chcete-li přejít na výběr obrázků, klikněte na "ZVOLTE SOUBOR".
- Otevře se okno "Badatel", kde a vyberte obrázek potřebný ke zpracování.
- Komprese proběhne automaticky a poté můžete zobrazit výsledek pomocí stejného posuvníku a vyhodnotit, který soubor bude vydán z hlediska objemu a kvality.
- Klikněte na „STÁHNOUT SOUBOR“pokud je výsledek uspokojivý a jste připraveni přijmout soubor do počítače.
- Počkejte na dokončení stahování a zpracování prostřednictvím Compressor.io lze považovat za dokončené.
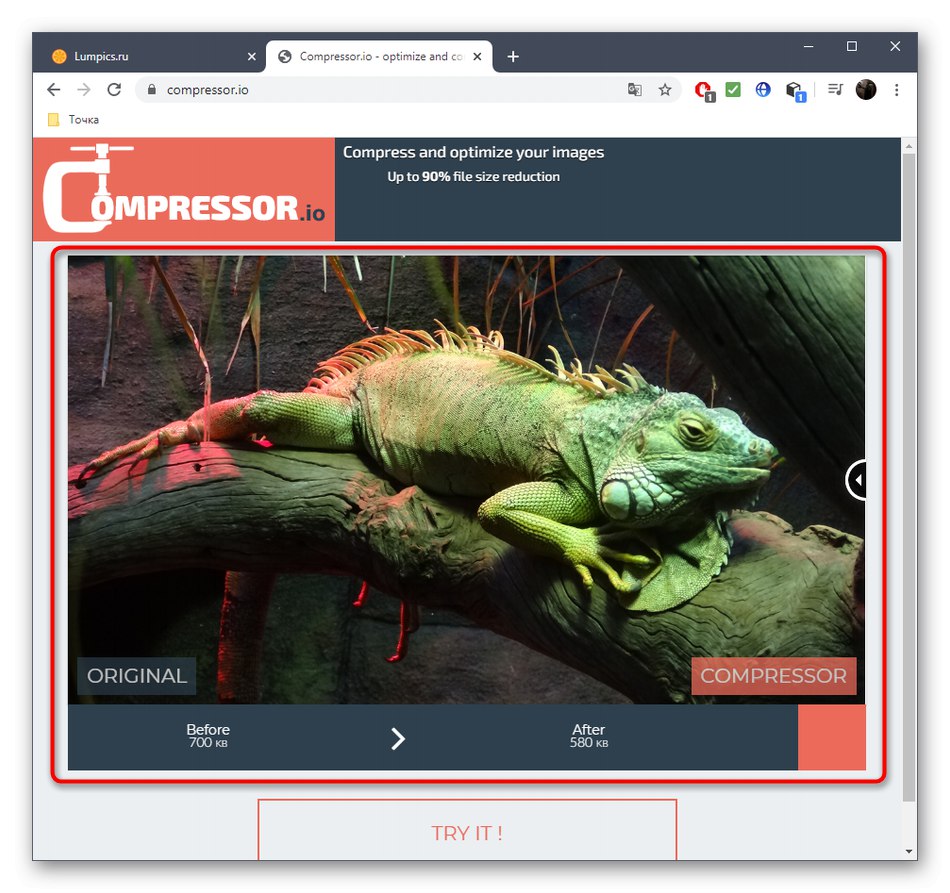
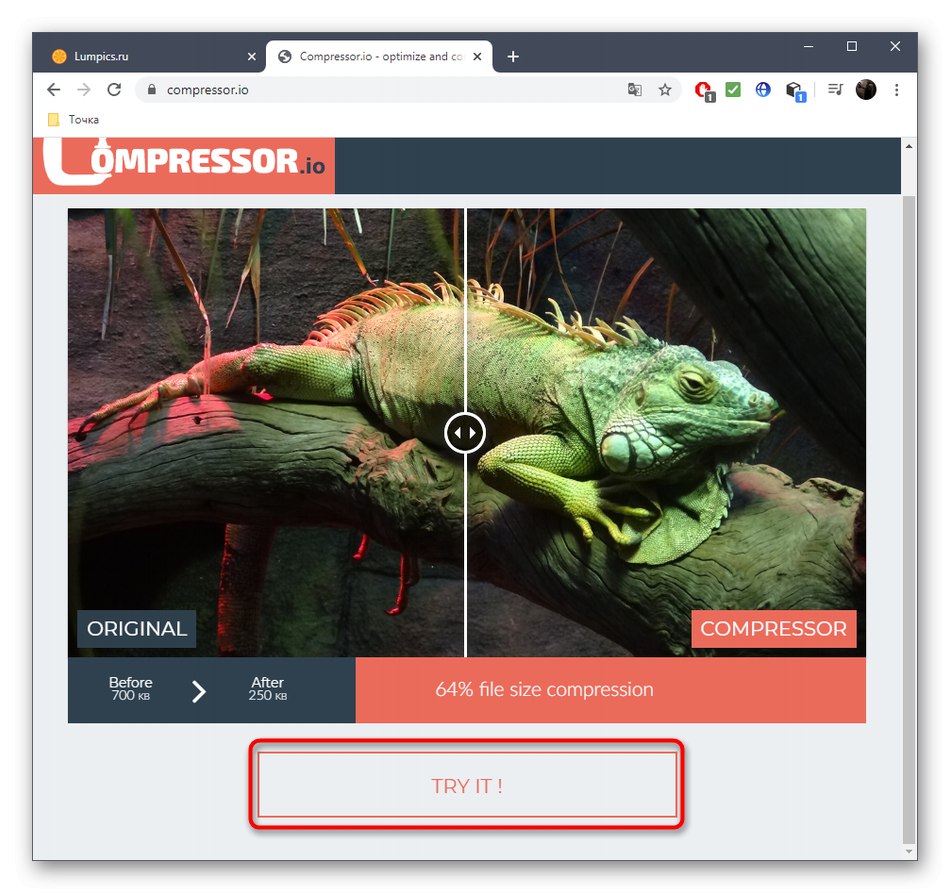
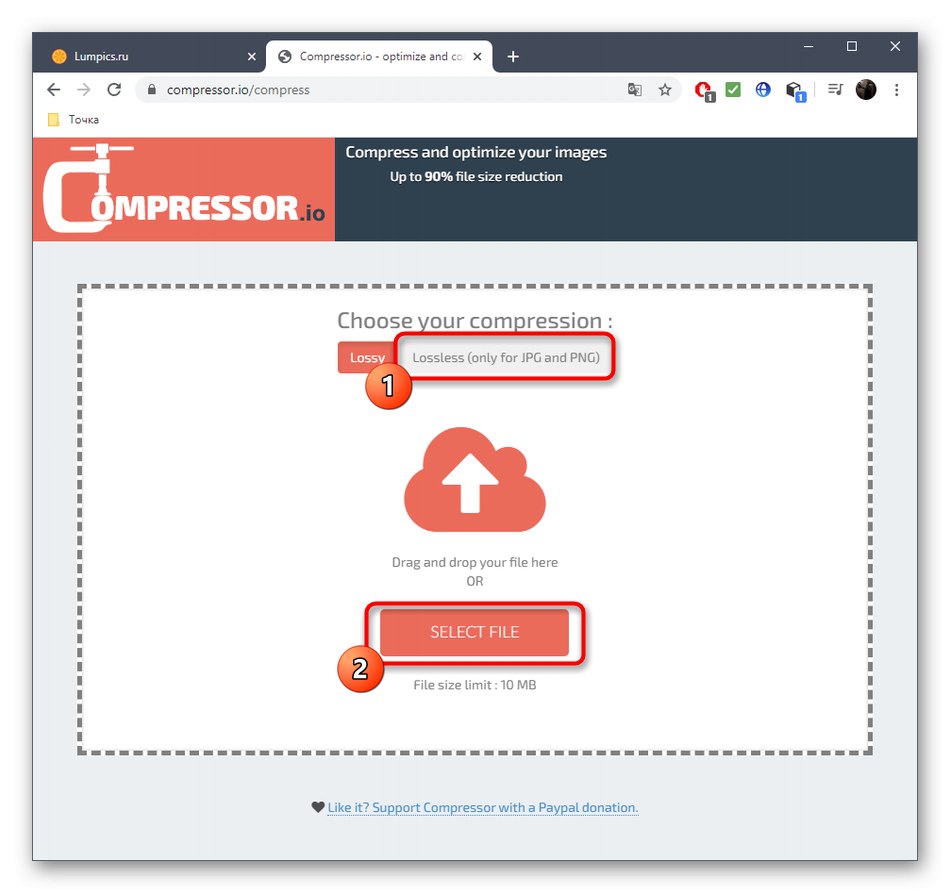
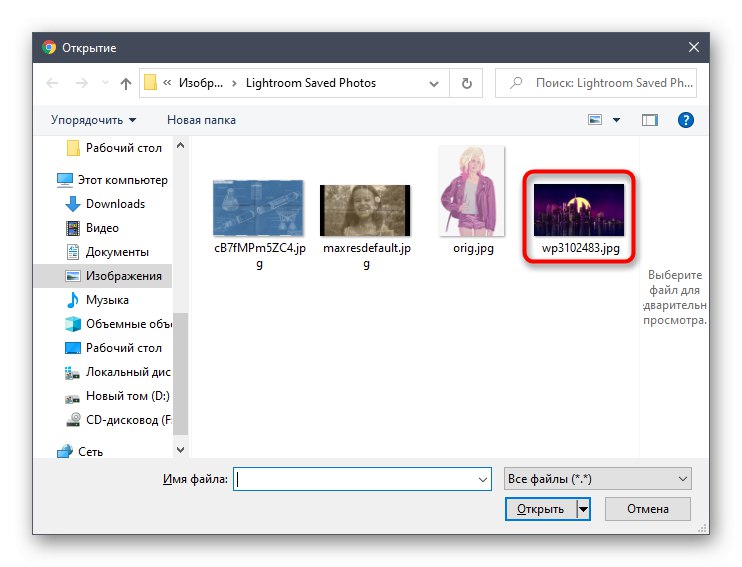
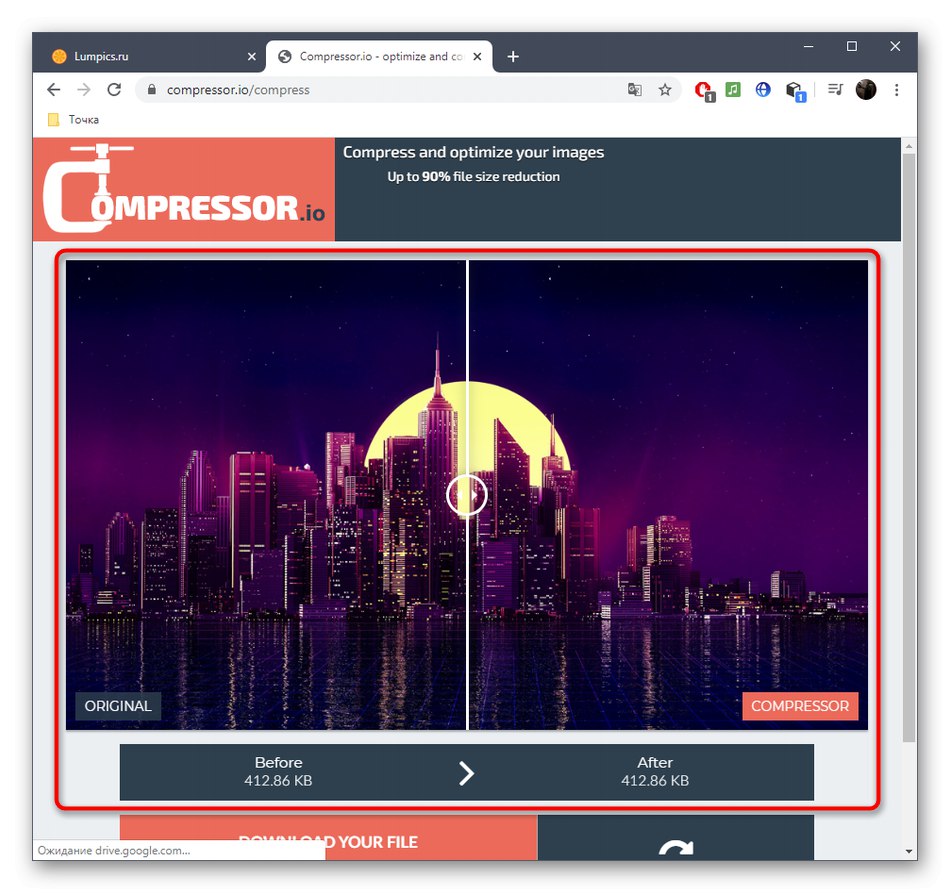
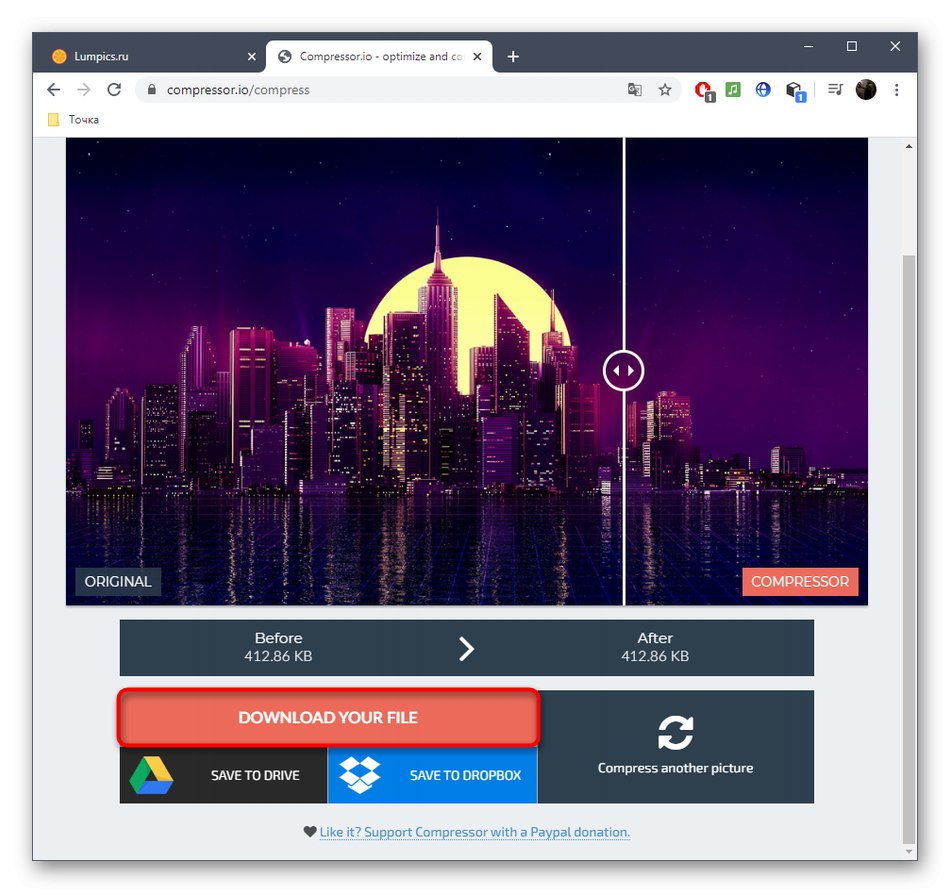
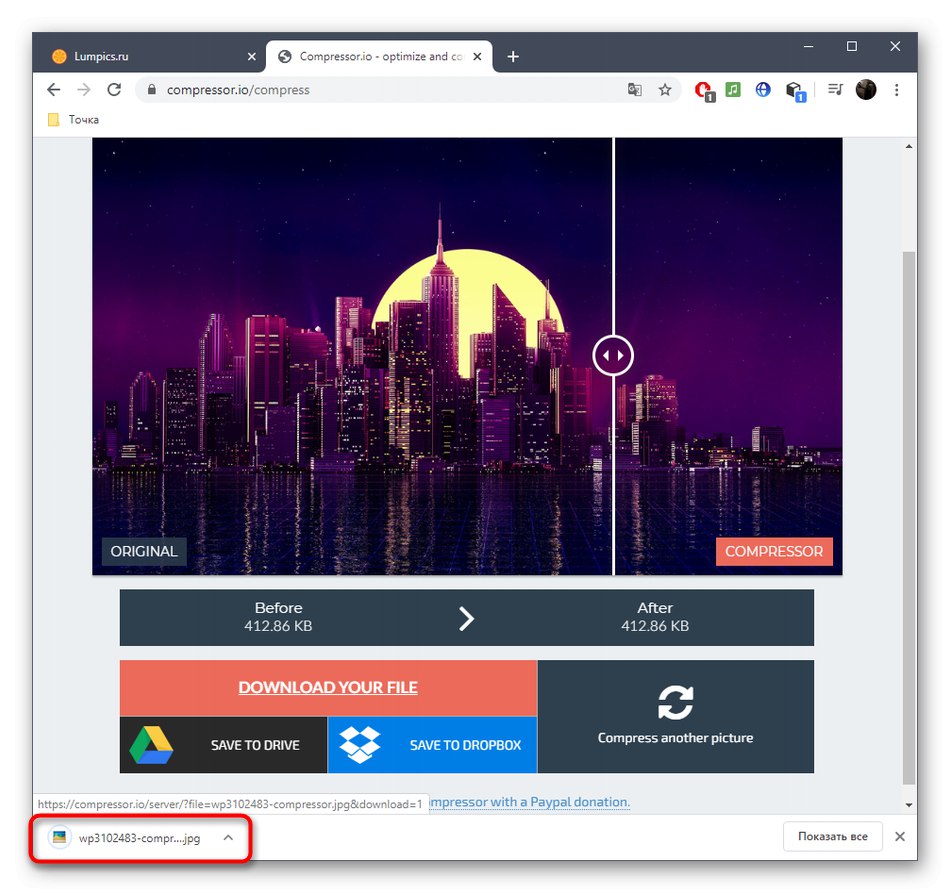
Všimněte si, že Compressor.io není vždy schopen komprimovat obrázek, a proto bude mít stejnou velikost jako původní soubor. To je způsobeno zvláštnostmi algoritmů a neschopností zmenšit velikost konkrétních obrázků bez ztráty kvality.
Metoda 3: IMGonline
Stojí za to vzít v úvahu online službu IMGonline, protože má jednu zajímavou možnost, která vám umožní provést pružnější kompresi bez ztráty kvality. Uživatel může navíc podle potřeby nastavit všechny základní parametry.
Přejděte na online službu IMGonline
- Kliknutím na odkaz výše přejděte na hlavní stránku IMGonline, kde přejděte na výběr obrázků.
- Již standardním způsobem vyberte pomocí "Dirigent" fotografie ke zpracování.
- Nastavením základních parametrů komprese můžete snížit obraz při zachování dobré kvality. Nezapomeňte označit značkou "Progresivní"získat ještě lehčí pilník se stejnou kvalitou. Samotný parametr "Kvalitní" nedoporučuje se uvádět méně než 80%, protože by to mělo za následek zhoršení jasnosti prvků.
- Nejdůležitější volba Kopírovat EXIF a další metadata? je odpovědný za ukládání data fotografie, geolokace a dalších informací. Zrušte tuto kopii, abyste co nejvíce zmenšili velikost finálního souboru bez ztráty kvality. Zkontrolujte správnost nastavení a klikněte na "OK".
- Zpracování bude trvat několik sekund a poté budete s výsledkem obeznámeni a můžete soubor stáhnout.
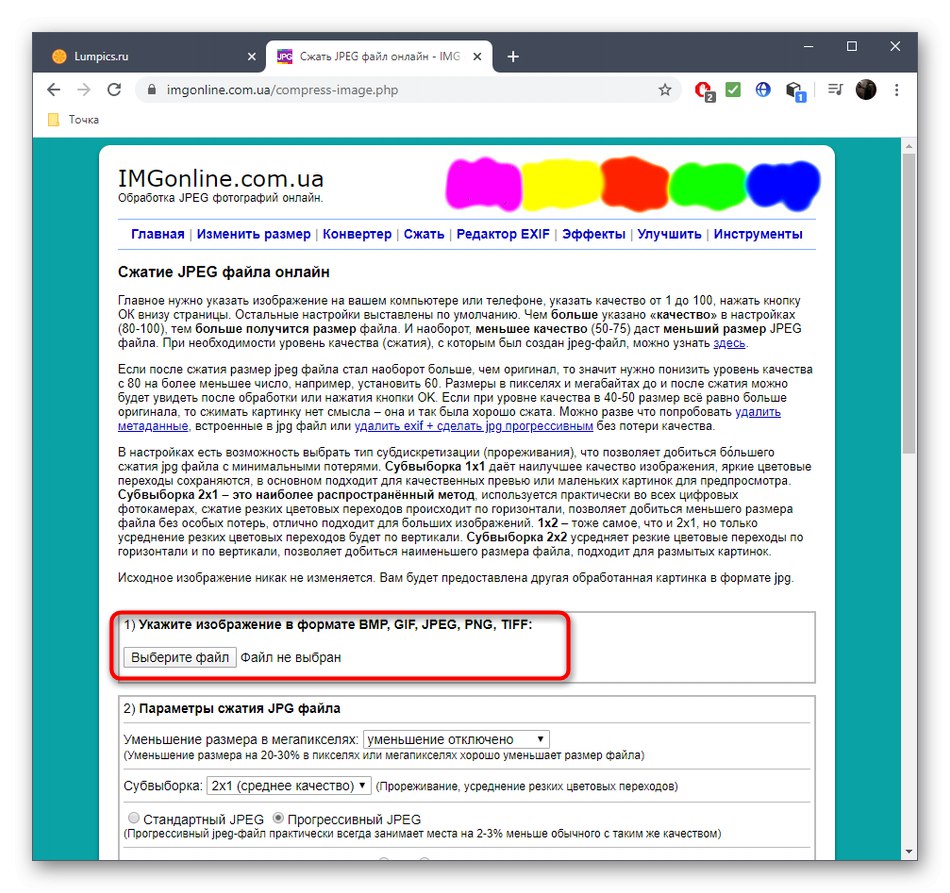
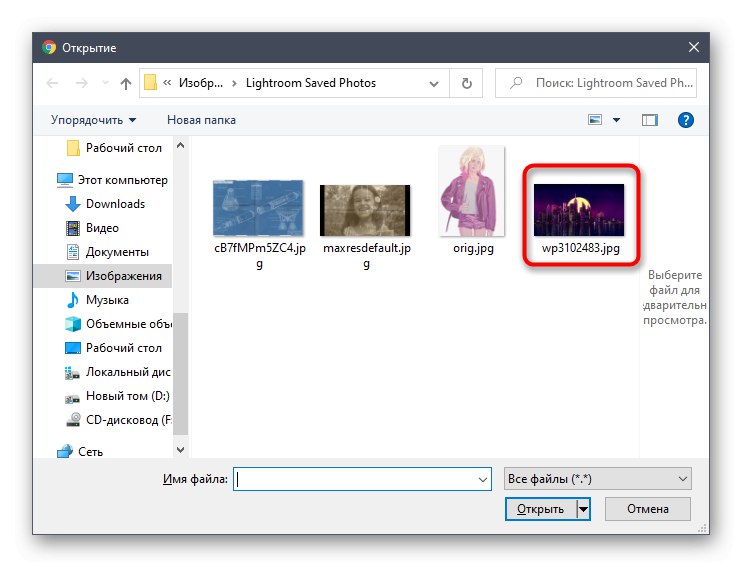
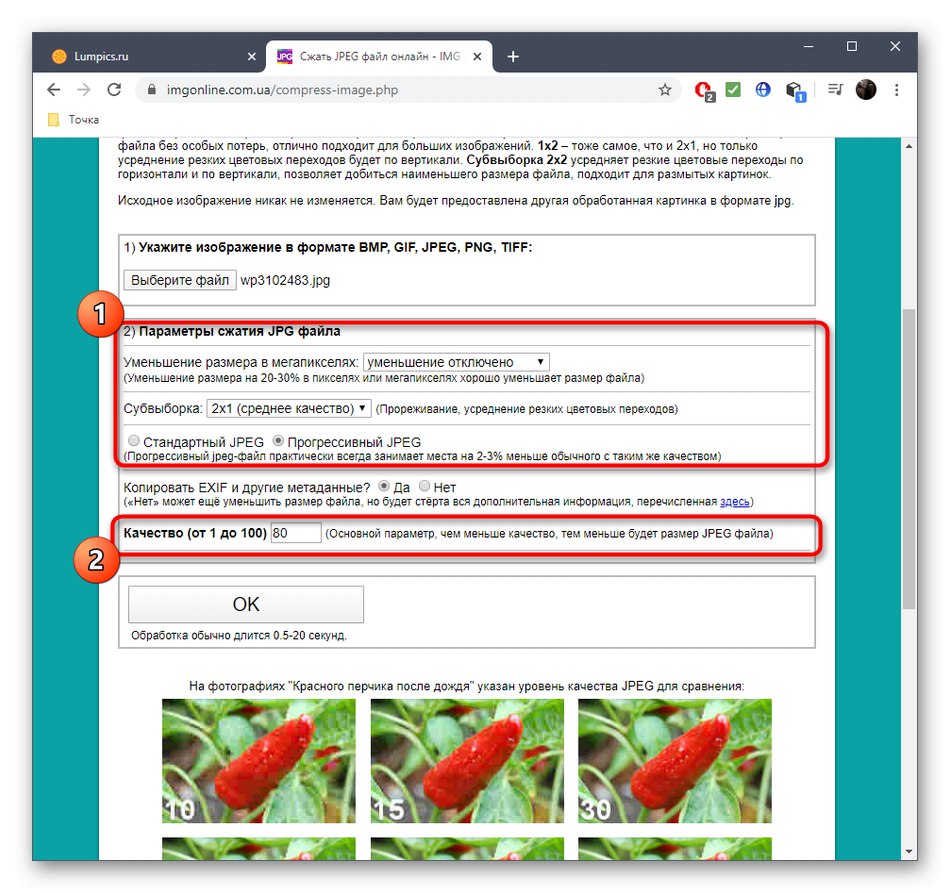
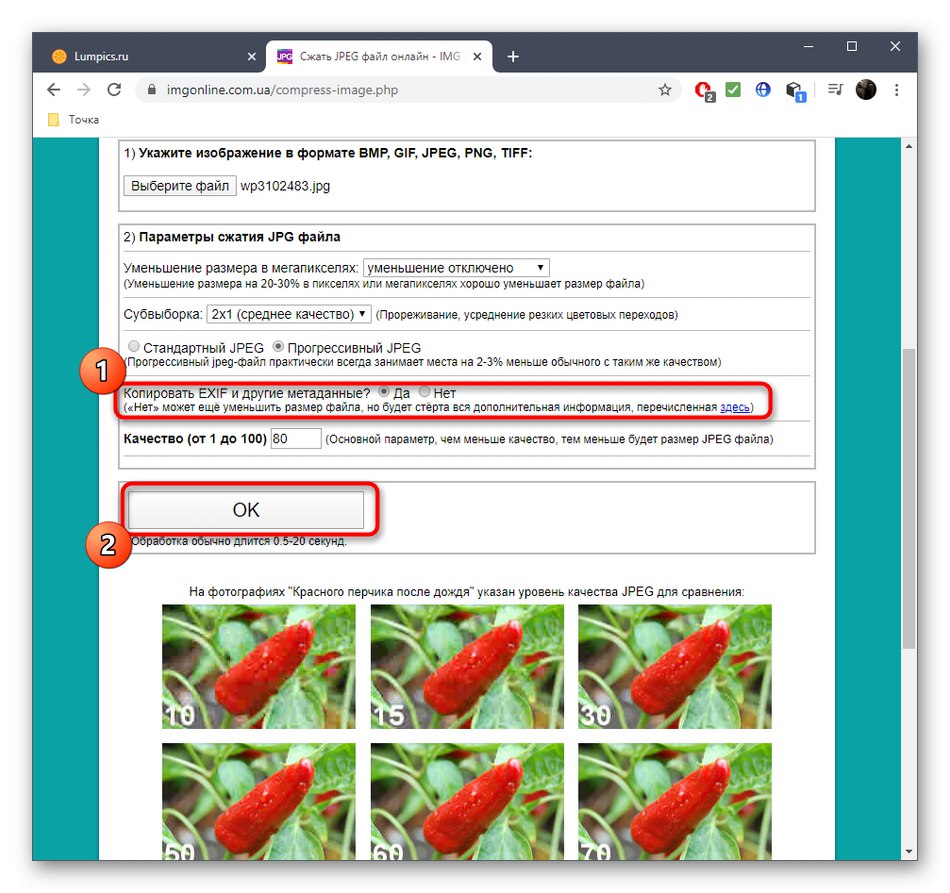
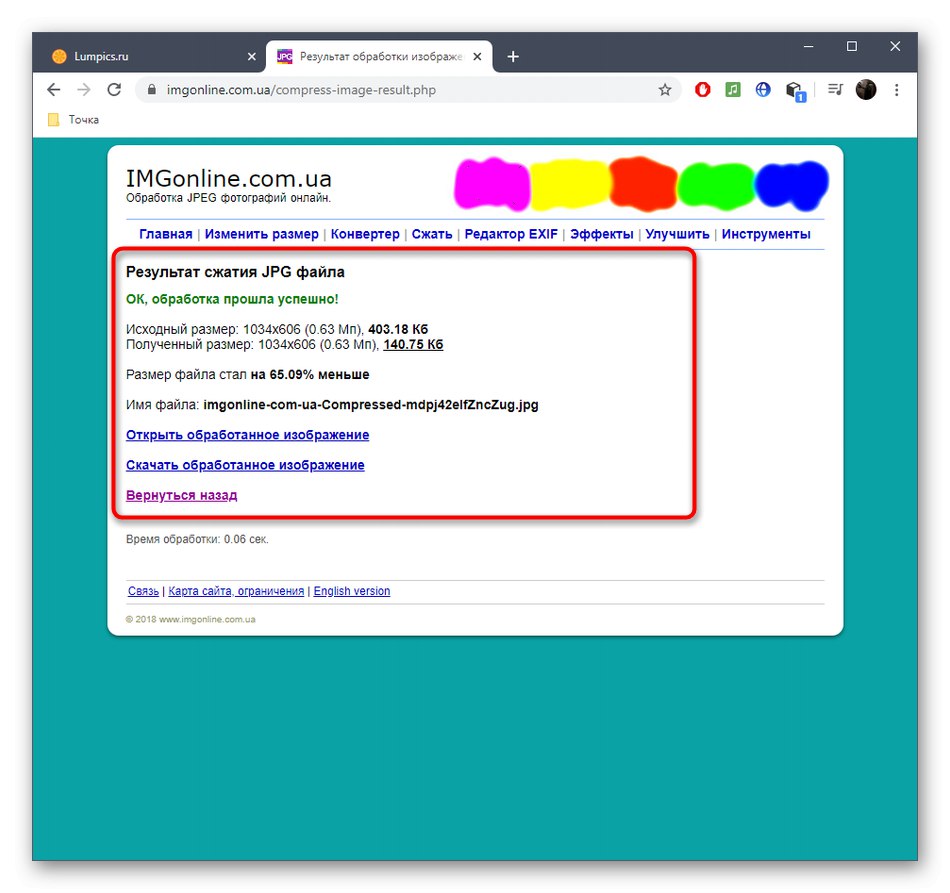
Rádi bychom vás upozornili na existenci programů, které vám umožňují zlepšit kvalitu obrázků nebo jakýchkoli jiných obrázků, pokud se vám nepodařilo je bez ztráty komprimovat. Samozřejmě ze strašlivé fotografie neudělají ten dokonalý, ale mohou některé body opravit.
Více informací: Software pro vylepšení fotografií