Nastavení připojení VPN v systému Windows 7
V poslední době se přístup k internetu prostřednictvím VPN stává stále oblíbenější. To vám umožní udržet maximální důvěrnost, stejně jako návštěvu webových zdrojů blokovaných z různých důvodů poskytovateli. Zjistíme, jaké metody můžete použít pro nastavení VPN v počítači se systémem Windows 7.
Viz též: Připojení VPN v systému Windows 10
Konfigurace VPN
Konfigurace VPN v systému Windows 7, stejně jako většina ostatních úloh v tomto operačním systému, probíhá pomocí dvou skupin metod: použití aplikací třetích stran a použití pouze interních funkcí systému. Dále budeme podrobně zkoumat tyto metody řešení problému.
Metoda 1: Programy třetích stran
Současně budeme zvažovat algoritmus nastavení VPN pomocí aplikací třetích stran. Uděláme to na příkladu populárního softwaru Windscribe. Tento program je dobrý, protože na rozdíl od jiných volných analogů může poskytnout poměrně vysokou úroveň připojení. Avšak limit vysílaných a přijatých dat je omezen na 2 GB pro anonymní uživatele a 10 GB pro ty, kteří zadali svůj e-mail.
Stáhněte si časopis z oficiálních stránek
- Po stažení spusťte instalační program. V okně, které se otevře, vám budou nabídnuty dvě možnosti instalace:
- Rychlá instalace;
- Vlastní.
Doporučujeme vybrat první položku pomocí přepínače. Potom klikněte na tlačítko "Další".
- Postup instalace se spustí.
- Po dokončení se v okně instalátoru zobrazí příslušná položka. Pokud chcete, aby aplikace začala bezprostředně po zavření okna, zaškrtněte políčko "Zaškrtněte políčko " . Poté klikněte na tlačítko Dokončit .
- Dále se otevře okno, ve kterém budete dotázáni, zda máte účet služby Airscribe. Pokud tento program poprvé nainstalujete, klikněte na "Ne" .
- Tím se spustí výchozí prohlížeč v operačním systému. Otevře oficiální webovou stránku v sekci Registrace.
V poli "Vybrat uživatelské jméno" zadejte požadovaný účet. V systému musí být jedinečný. Pokud zvolíte jedinečné přihlášení, budete muset změnit. Můžete také automaticky vygenerovat kliknutím na ikonu vpravo ve tvaru šipek tvořících kruh.
Do polí "Vybrat heslo" a "Heslo znovu" zadejte stejné heslo, které jste vynalezli. Na rozdíl od přihlašovacího údaje nemusí být jedinečný, ale je žádoucí, aby byl spolehlivý, s použitím obecně přijímaných pravidel pro vytváření takových kódových výrazů. Například kombinovat písmena v různých registrech a číslech.
V poli "E-mail (volitelné)" zadejte svou e-mailovou adresu. Není to nutné, ale pokud je toto pole vyplněno, dostanete až 10 GB namísto základny 2 GB internetového provozu.
Po naplnění všeho klikněte na tlačítko "Vytvořit účet zdarma" .
- Poté přejděte do svého e-mailového schránky, najděte dopis z účtu a přihlaste se. Uvnitř listu klikněte na prvek ve tvaru tlačítka "Potvrdit e-mail" . Tím potvrdíte svůj e-mail a získáte další 8 GB provozu.
- Nyní zavřete prohlížeč. S největší pravděpodobností už budete přihlášeni do služby Zaregistrovat se s aktuálním účtem, který jste právě zaregistrovali. Ale pokud tomu tak není, pak v okně s nápisem "Už máte účet" klikněte na "Ano". V novém okně zadejte své registrační údaje: uživatelské jméno a heslo. Potom klikněte na tlačítko "Přihlásit se" .
- Otevře se okno s malým oknem. Chcete-li spustit VPN, klikněte na velké kruhové tlačítko na pravé straně.
- Po krátké době, během které je aktivace prováděna, bude VPN připojena.
- Ve výchozím nastavení program vybere nejlepší místo s nejstabilnějším spojením. Ale můžete si vybrat libovolnou jinou dostupnou volbu. Chcete-li to provést, klikněte na položku "Připojeno" .
- Zobrazí se seznam míst. Ty, které jsou označeny hvězdičkou, jsou k dispozici pouze pro placený prémiový účet. Vyberte název regionu země, přes kterou chcete IP odeslat na internetu.
- Zobrazí se seznam míst. Vyberte požadované město.
- Poté se VPN znovu připojí k zvolenému místu a IP se změní. To můžete snadno vidět přímo v hlavním okně programu.
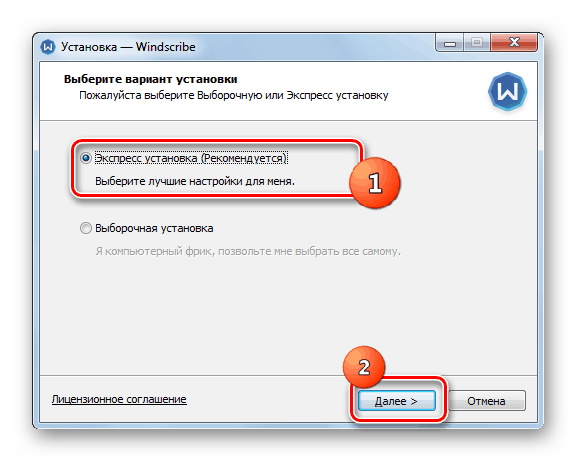
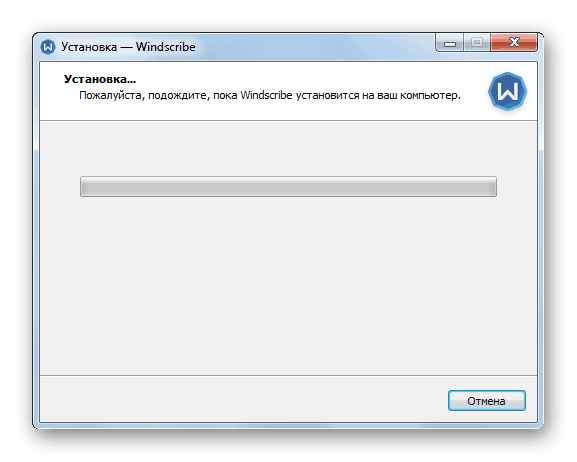
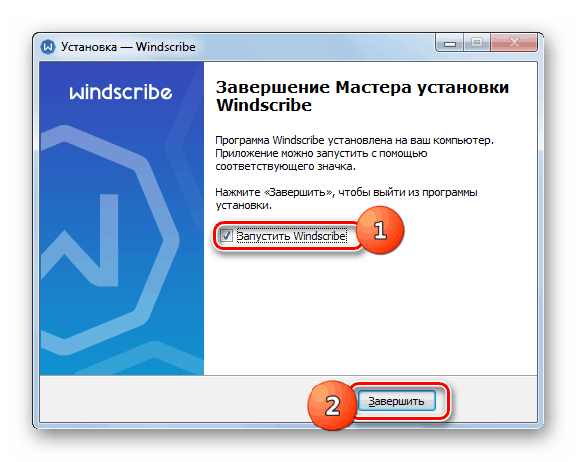
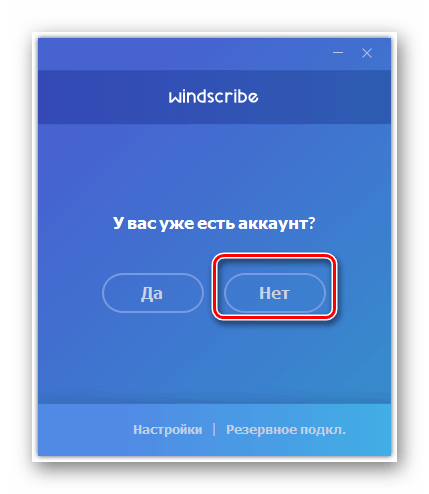
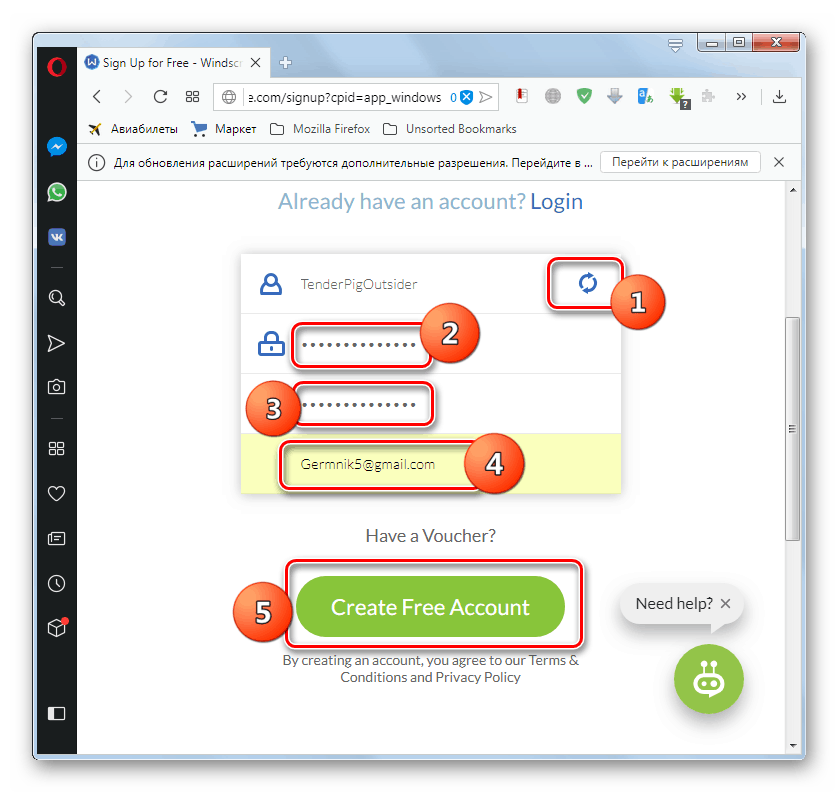
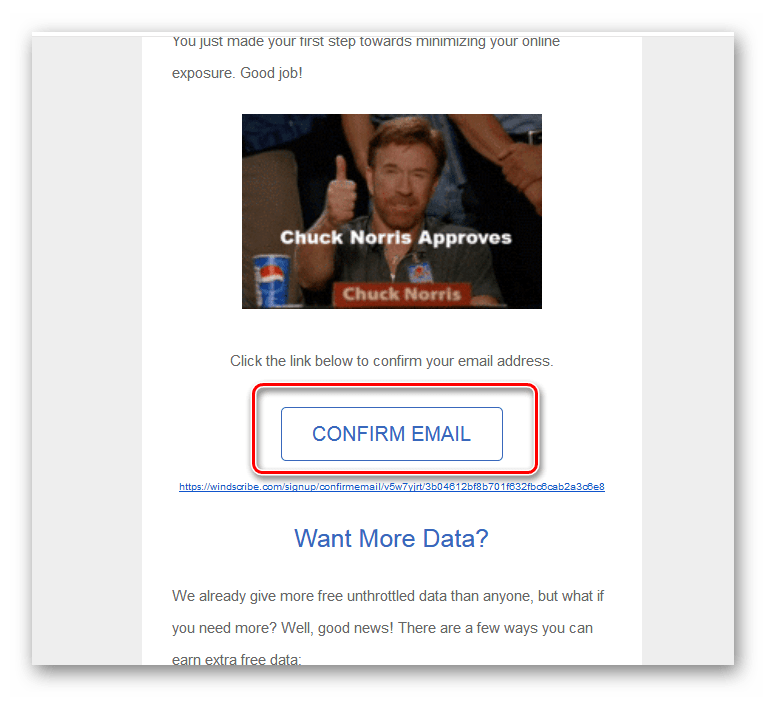
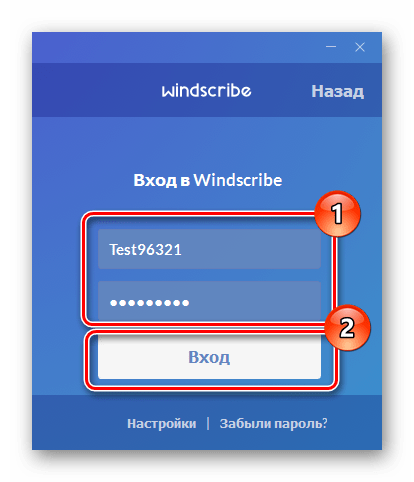
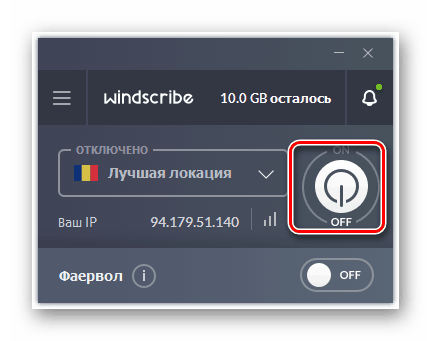
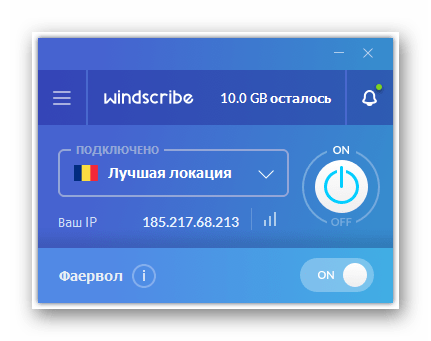
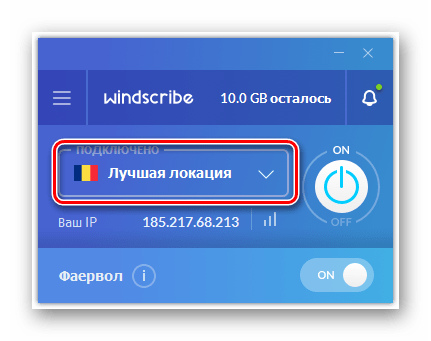
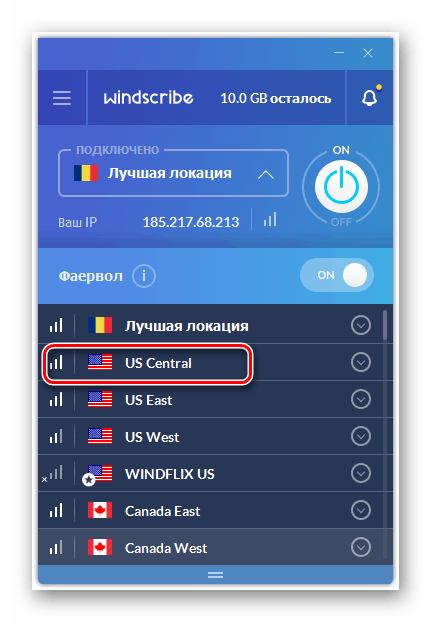
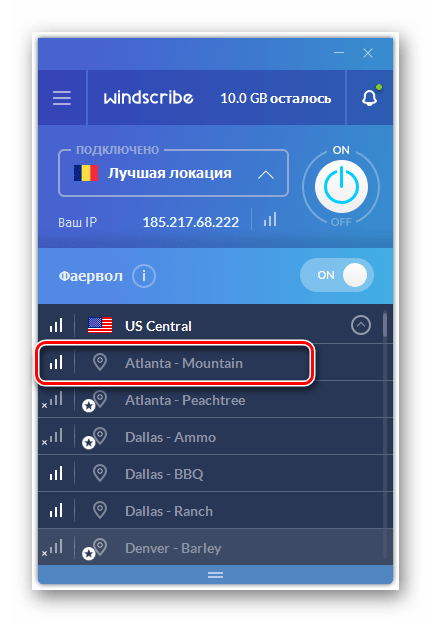
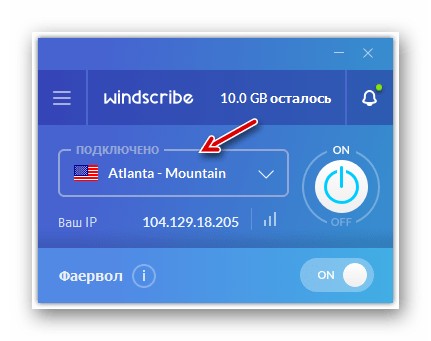
Jak můžete vidět, postup pro nastavení VPN a změnu adresy IP prostřednictvím programu Airscribe je poměrně jednoduchý a pohodlný a zadání e-mailu při registraci umožňuje několikrát zvýšit množství volného provozu.
Metoda 2: Vestavěná funkce Windows 7
Můžete také nakonfigurovat VPN pomocí pouze vestavěných nástrojů systému Windows 7 bez instalace softwaru od jiných výrobců. Chcete-li však tuto metodu implementovat, musíte být registrováni v některé ze služeb, které poskytují přístupové služby pro daný typ připojení.
- Klikněte na tlačítko "Start" a přejděte na "Ovládací panely" .
- Klikněte na možnost Síť a Internet .
- Otevřete adresář "Řídicí centrum ..." .
- Přejděte na část "Nastavení nového připojení ..." .
- Zobrazí se "Průvodce připojením" . Zvýrazněte možnost vyřešení problému připojením k pracovišti. Klikněte na tlačítko Další .
- Pak se otevře okno pro výběr způsobu připojení. Klikněte na položku, která předpokládá vaše připojení.
- V zobrazeném okně v poli "Internetová adresa" zadejte adresu služby, přes kterou bude spojení provedeno, a kde jste se předem registrovali. Pole "Cílové jméno" definuje, které spojení bude ve vašem počítači voláno. Nemůžete to změnit, ale můžete ji nahradit libovolnou volbou, která je pro vás výhodná. V dolní části zaškrtněte políčko "Nepřipojujte se teď ..." . Po kliknutí na tlačítko "Další" .
- V poli "Uživatel" zadejte přihlašovací údaje ke službě, na které jste zaregistrováni. Ve formuláři "Heslo" zadejte kódový výraz pro zadání a klikněte na "Vytvořit" .
- V dalším okně se zobrazí informace, že připojení je připraveno k použití. Klikněte na tlačítko Zavřít .
- Vraťte se do okna ovládacího centra kliknutím na položku "Změna parametrů ..." v levé části.
- Zobrazí se seznam všech připojení provedených v počítači. Najděte připojení VPN. Klikněte pravým tlačítkem na něj ( RMB ) a vyberte "Vlastnosti" .
- V zobrazeném shellu přejděte na kartu Parametry .
- Potom zaškrtněte políčko "Zahrnout doménu ..." . Ve všech ostatních políčkách by mělo stát. Klikněte na možnost Možnosti PPP ...
- V okně, které se zobrazí, zrušte zaškrtnutí všech políček a klikněte na tlačítko "OK" .
- Po návratu do hlavního okna vlastností připojení přejděte do sekce Zabezpečení .
- Ze seznamu typu "VPN" zastavte výběr v pozici "Tunelový protokol ..." . V rozevíracím seznamu "Data Encryption" vyberte volbu "Volitelné ..." . Zrušte zaškrtnutí políčka "Protokol Microsoft CHAP ..." . Nechte ostatní parametry ve výchozím stavu. Po provedení těchto kroků klikněte na tlačítko "OK" .
- Otevře se dialogové okno, kde budete upozorněni, že pokud použijete PAP a CHAP, šifrování nebude provedeno. Určili jsme univerzální nastavení VPN, která bude fungovat i v případě, že služba poskytující odpovídající služby nepodporuje šifrování. Pokud je to však pro vás kritické, zaregistrujte se pouze na externí službě, která podporuje zadanou funkci. Ve stejném okně klikněte na tlačítko "OK" .
- Nyní můžete spustit připojení VPN jednoduchým kliknutím levého tlačítka myši na odpovídající položku v seznamu síťových připojení. Ale pokaždé, když bude do tohoto adresáře nepříjemné, bude mít smysl vytvořit ikonu spuštění na ploše . Klikněte pravým tlačítkem na název připojení VPN. V zobrazeném seznamu vyberte možnost Vytvořit štítek .
- V dialogovém okně budete vyzváni k přesunutí ikony na plochu . Klikněte na tlačítko Ano .
- Chcete-li spustit připojení, otevřete "Plochu" a klikněte na ikonu vytvořenou dříve.
- Do pole "Uživatelské jméno" zadejte přihlašovací jméno služby VPN, kterou jste již zadali během fáze vytváření připojení. Do pole "Heslo" zadejte odpovídající kódový výraz pro vstup. Abyste nezadali zadané údaje vždy, můžete zaškrtnout políčko "Uložit uživatelské jméno ..." . Chcete-li spustit připojení, klikněte na tlačítko "Připojit" .
- Po postupu připojení se otevře okno nastavení sítě. Zvolte v ní položku "Veřejná síť" .
- Spojení bude provedeno. Nyní můžete přenášet a přijímat data přes Internet pomocí VPN.
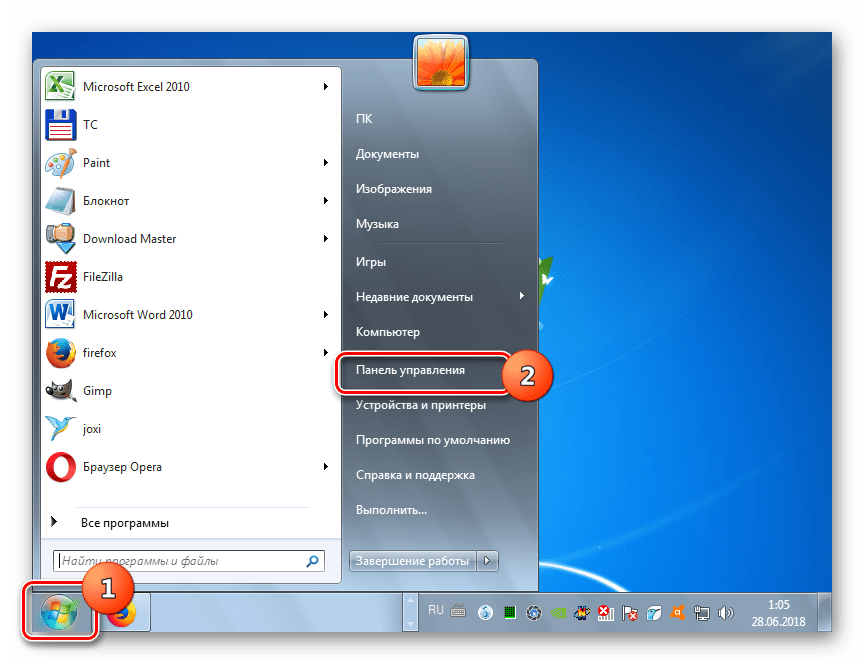
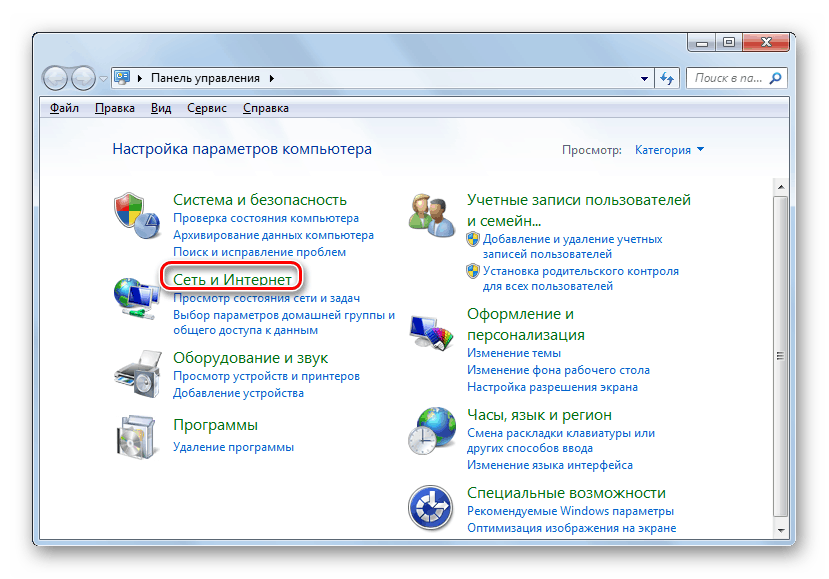
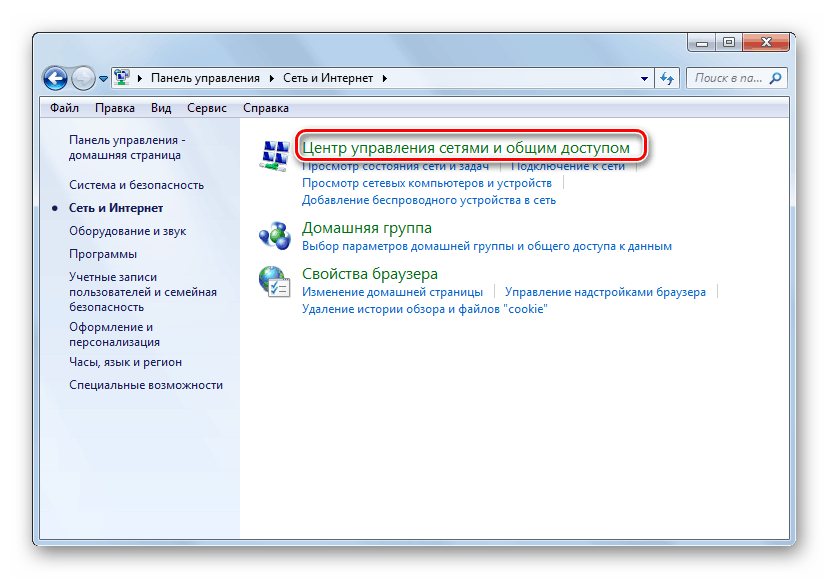
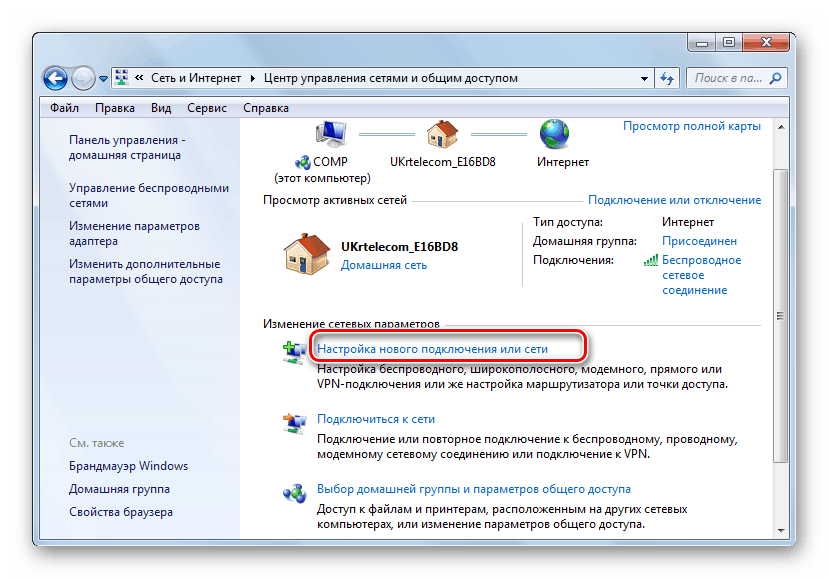
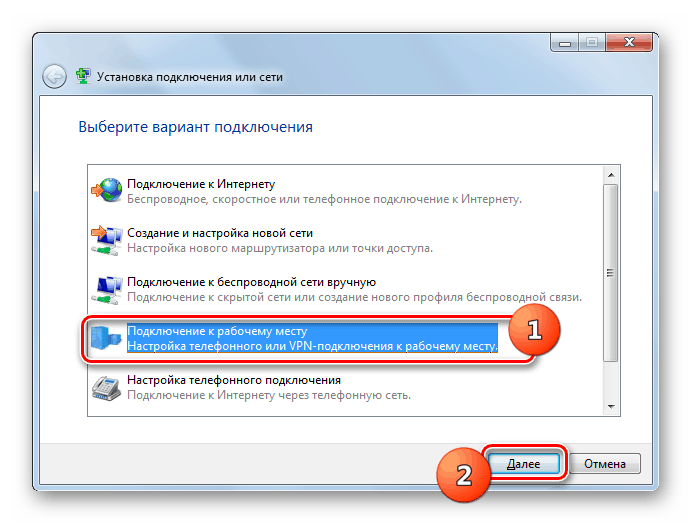
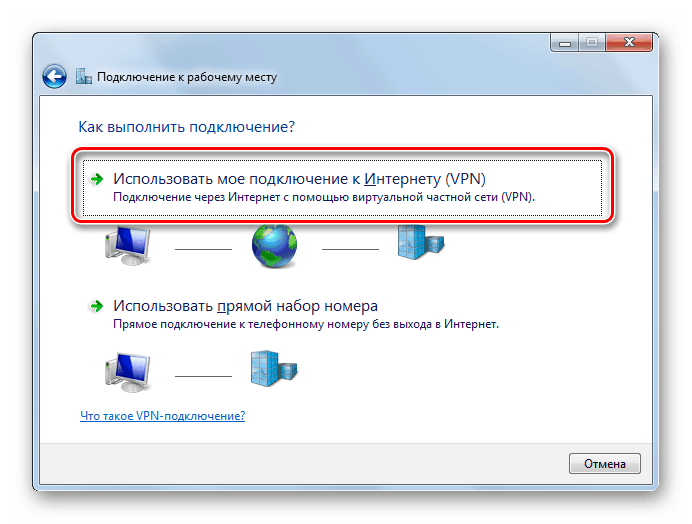
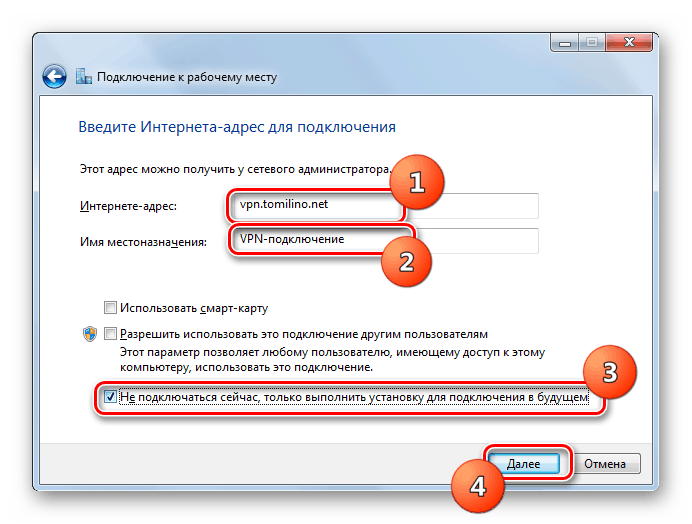
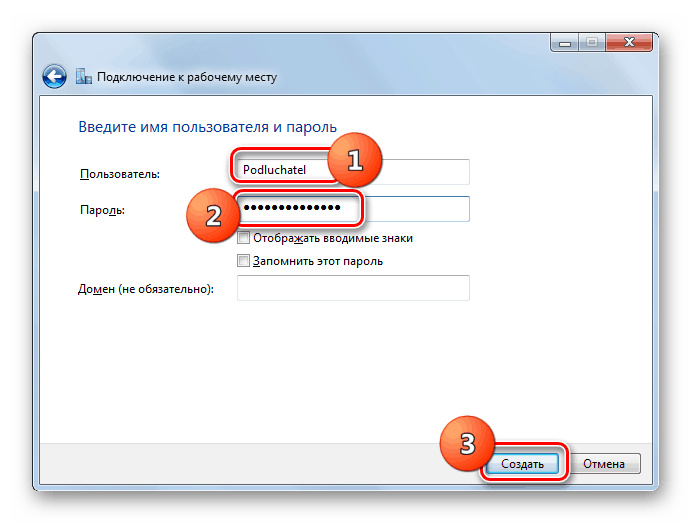
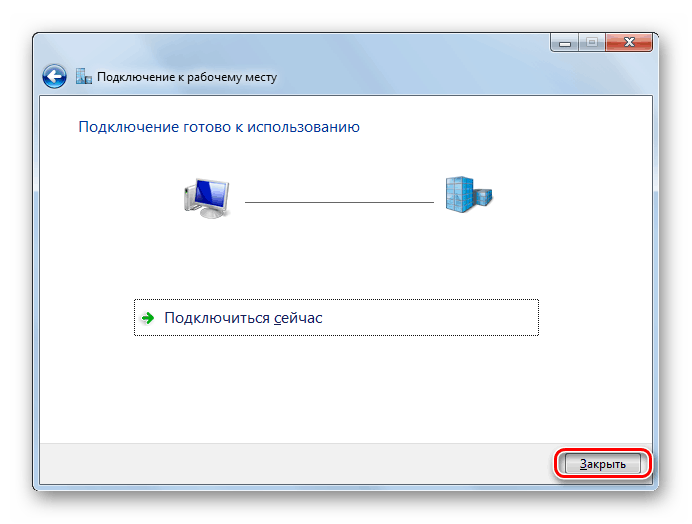
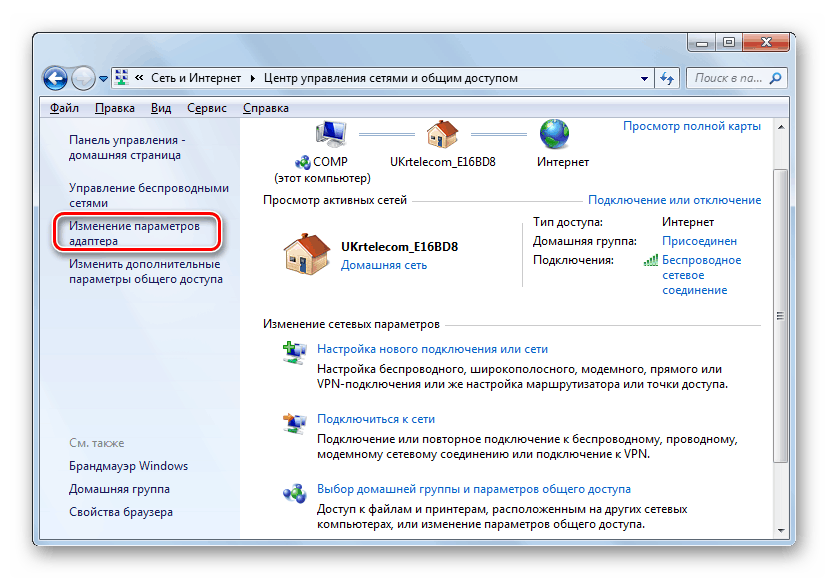
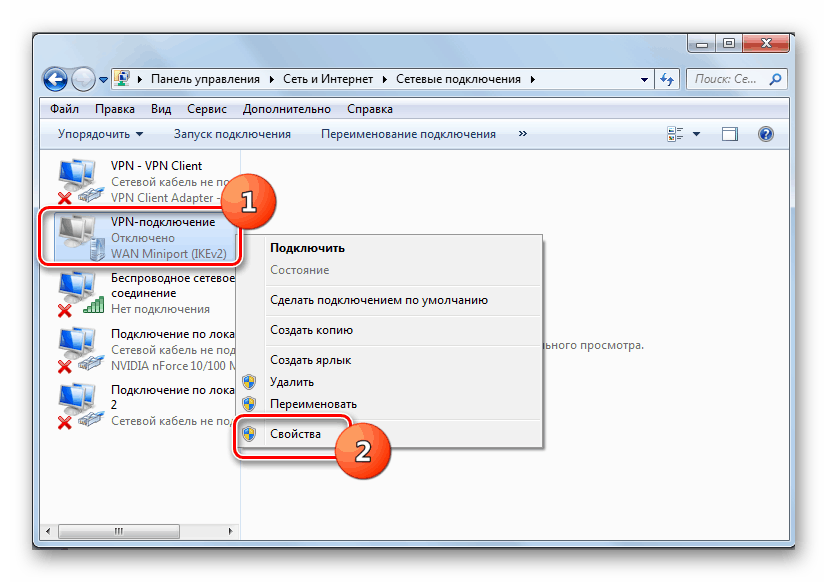
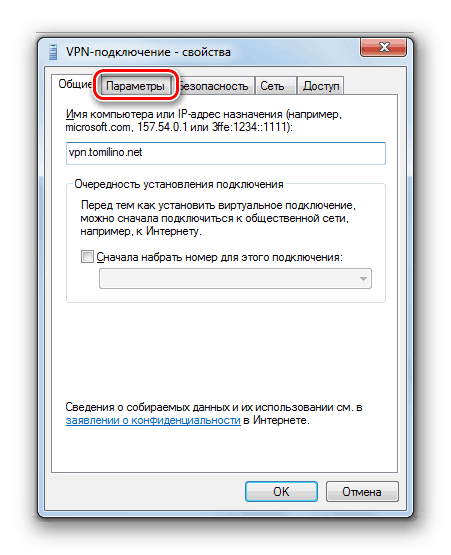
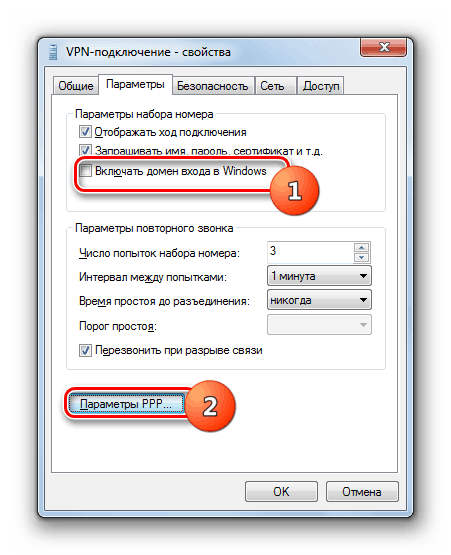

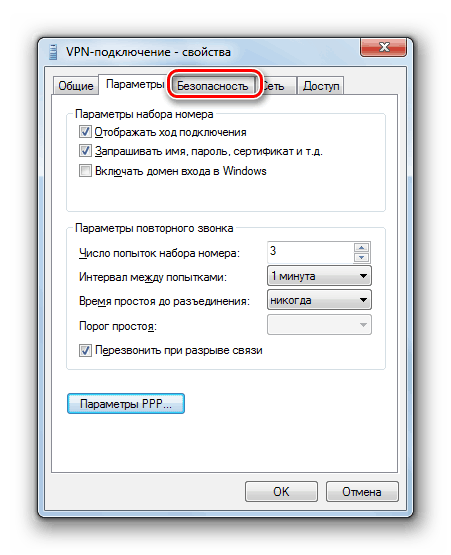
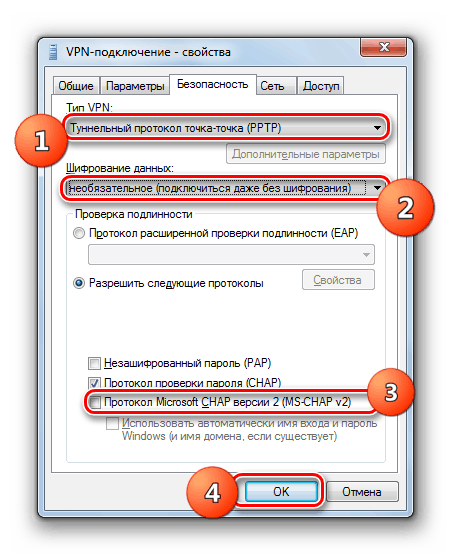
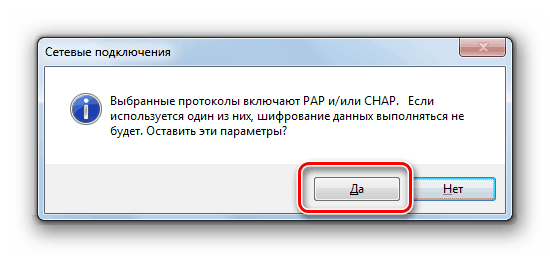
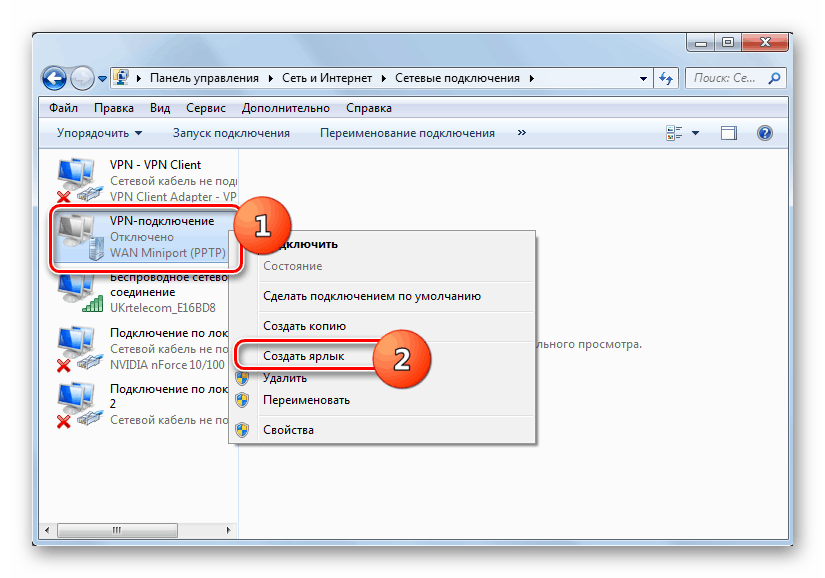
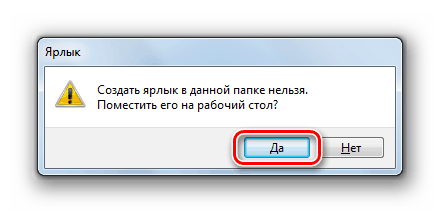
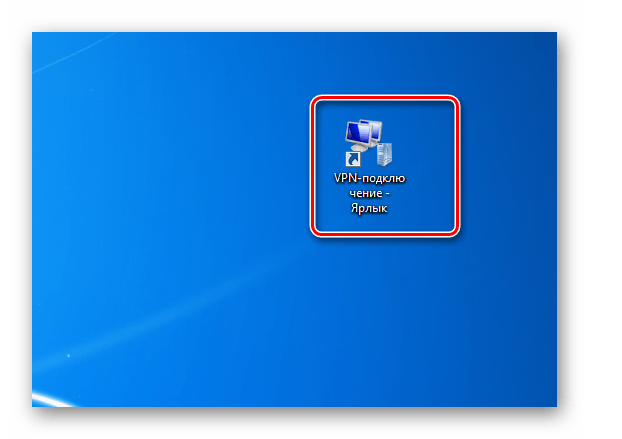
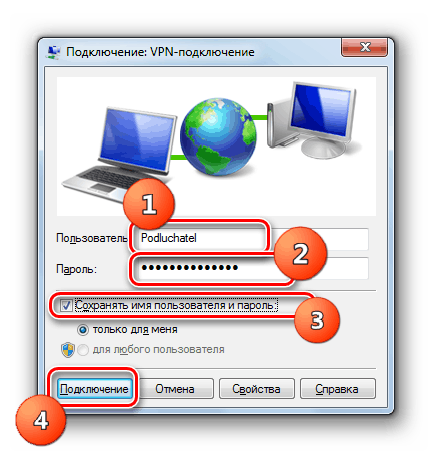
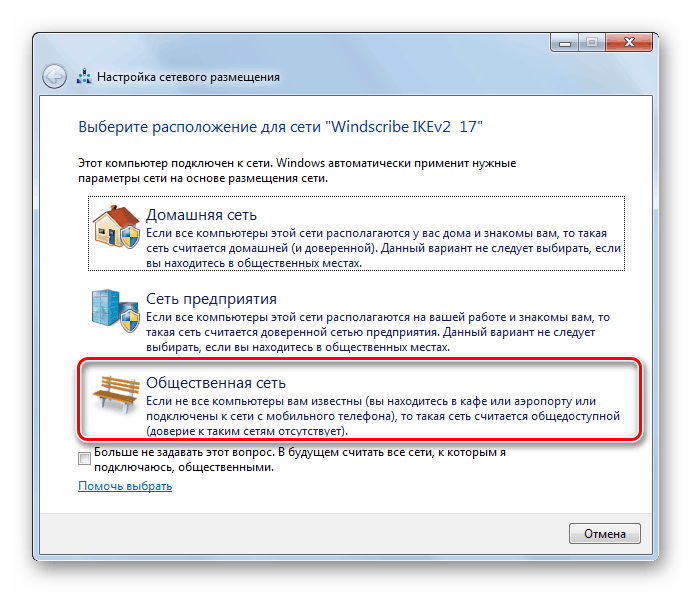
Síťové připojení pomocí VPN můžete nakonfigurovat v systému Windows 7 pomocí programů třetích stran nebo pomocí pouze funkčnosti systému. V prvním případě budete určitě potřebovat stáhnout aplikaci, ale samotný postup nastavení bude co nejjednodušší, nebudete muset hledat služby proxy, které poskytují příslušné služby. Pokud používáte vestavěné nástroje, nemusíte stahovat nic, ale nejprve musíte najít a zaregistrovat speciální službu VPN. Navíc budete muset provést řadu nastavení, která jsou mnohem složitější než použití softwarové metody. Takže musíte zvolit, jaká možnost vám nejlépe vyhovuje.