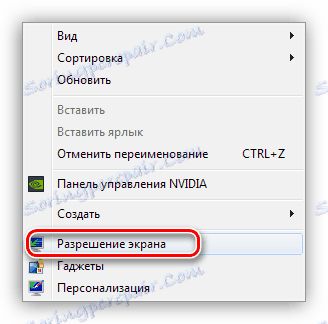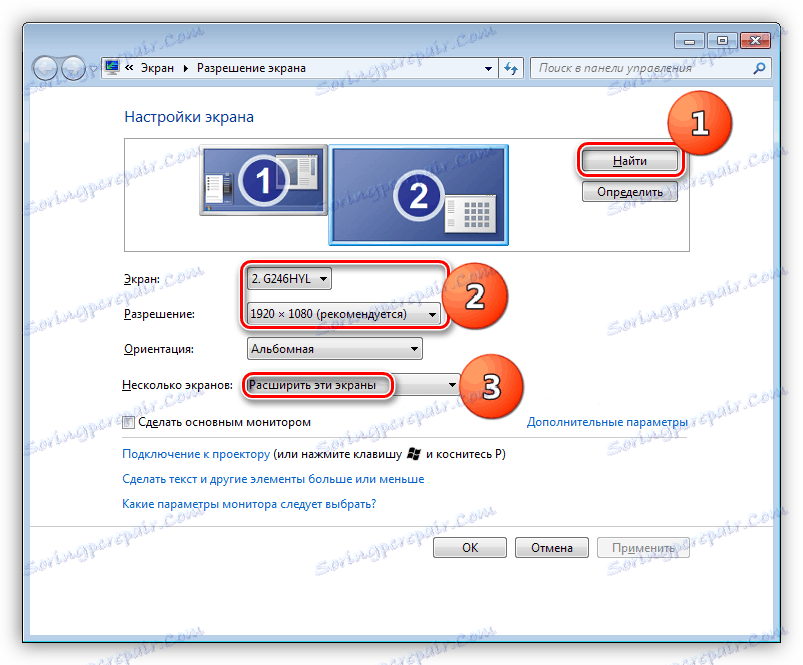Připojte externí monitor k notebooku
Laptop je velmi výhodné mobilní zařízení s výhodami a nevýhodami. Ten může být často považován za malé rozlišení obrazovky nebo příliš malou velikostí některých prvků, textu. Chcete-li rozšířit možnosti notebooku, můžete k němu připojit externí monitor s velkým formátem, jak bude popsáno v tomto článku.
Obsah
Připojení externího monitoru
Pro připojení monitoru existuje pouze jedna cesta - připojení zařízení pomocí kabelu s následným nastavením. Zde je několik nuancí, ale všechno v pořádku.
Možnost 1: Snadné připojení
V tomto případě je monitor připojen k notebooku kabelem s příslušnými konektory. Není obtížné odhadnout, že obě zařízení musí mít potřebné porty. K dispozici jsou pouze čtyři možnosti - VGA (D-SUB) , DVI , HDMI a DisplayPort .
Přečtěte si více:
Srovnání DVI a HDMI
Srovnání HDMI a DisplayPort

Sekvence akcí je následující:
- Vypněte notebook. Zde stojí za vysvětlení, že v některých případech není tento krok nutný, ale mnoho notebooků může určit externí zařízení pouze v době spuštění. Monitor musí být současně zapnutý.
- Připojíme kabel k dvěma zařízením a zapojíme notebook. Po těchto akcích se na obrazovce externího monitoru zobrazí plocha. Není-li obrázek, pravděpodobně nedošlo k automatické detekci nebo nesprávnému nastavení parametrů. Přečtěte si o ní níže.
- Přizpůsobte si vlastní rozlišení pro nové zařízení pomocí standardních nástrojů. Chcete-li to provést, přejděte do modulu "Rozlišení obrazovky" voláním kontextového menu v prázdné oblasti plochy.
![Přejděte k úpravě nastavení obrazovky v systému Windows]()
Zde je náš monitor připojen. Pokud v seznamu nejsou žádné zařízení, můžete klepnout na tlačítko "Najít" . Poté vyberte požadované rozlišení.
- Dále určete, jakým způsobem použijeme monitor. Níže jsou možnosti zobrazení obrázku.
- Duplikovat. V tomto případě se na obou obrazovkách zobrazí stejná věc.
- Rozbalte. Toto nastavení umožňuje použít externí monitor jako další pracovní prostor.
- Zobrazování plochy pouze na jednom ze zařízení umožňuje deaktivovat obrazovky podle zvolené možnosti.
![Konfigurace nastavení obrazovky externího monitoru v systému Windows]()
Stejné akce lze provést stisknutím tlačítka WIN + P.
![Výběr konfigurace monitorů v systému Windows]()
Možnost 2: Připojte adaptéry
Adaptéry se používají v těch případech, kdy jedno zařízení neobsahuje potřebné konektory. Například, laptop má pouze VGA, a na monitoru pouze HDMI nebo DisplayPort. Tam je také obrácená situace - na notebooku je pouze digitální port, a na monitoru - D-SUB.
Co je vhodné věnovat pozornost při výběru adaptéru, takže je to na jeho typu. Například DisplayPort M-HDMI F. Písmeno M znamená "samec" , tj. "Zástrčku" a F - "female" - "socket" . Zde je důležité nezaměňovat, na kterém konci adaptéru bude odpovídat zařízení. To pomůže kontrolovat porty na notebooku a monitoru.

Následující odstín, jehož účet pomáhá vyhnout se problémům při připojování - typ adaptéru. Pokud je na notebooku pouze VGA a pouze digitální konektory na monitoru, budete potřebovat aktivní adaptér. To je způsobeno skutečností, že v tomto případě je nutné převést analogový signál na digitální. Bez toho se obraz nemusí zobrazit. Na obrazovce se objeví takový adaptér, kromě toho, že má dodatečný kabel AUX pro přenos zvuku do monitoru vybaveného reproduktory, protože to VGA prostě nemůže udělat.

Možnost 3: Externí grafická karta
Řešení problému s nedostatkem konektorů pomůže také připojit monitor pomocí externí grafické karty. Vzhledem k tomu, že všechny moderní zařízení mají digitální porty, není třeba adaptérů. Takové spojení mimo jiné významně zlepší výkon grafického systému v případě instalace výkonného GPU.

Přečtěte si více: Připojte externí grafickou kartu k notebooku
Závěr
Jak vidíte, není nic těžkého připojit externí monitor k notebooku. Člověk musí být jen pozornější a nesmí chybět důležité detaily, například při výběru adaptéru. Ve zbytku je to velmi jednoduchý postup, který od uživatele nevyžaduje speciální znalosti a dovednosti.