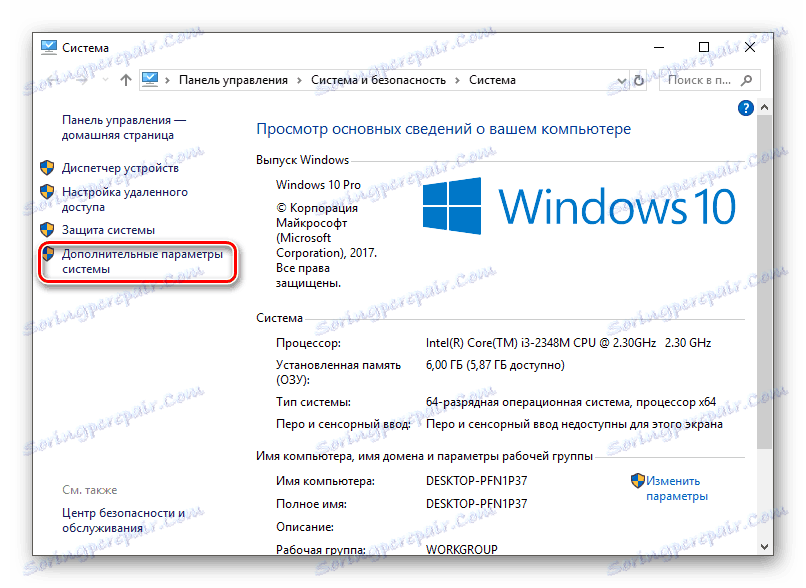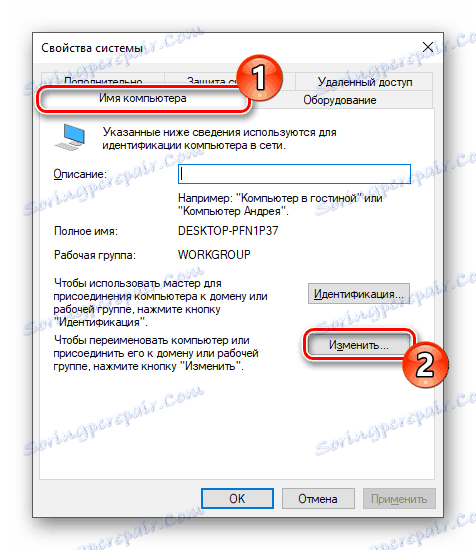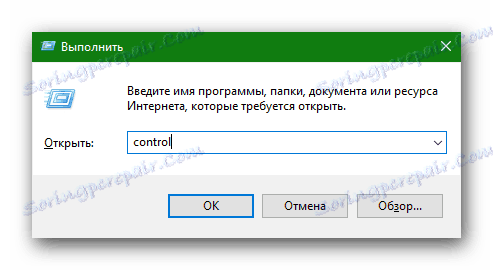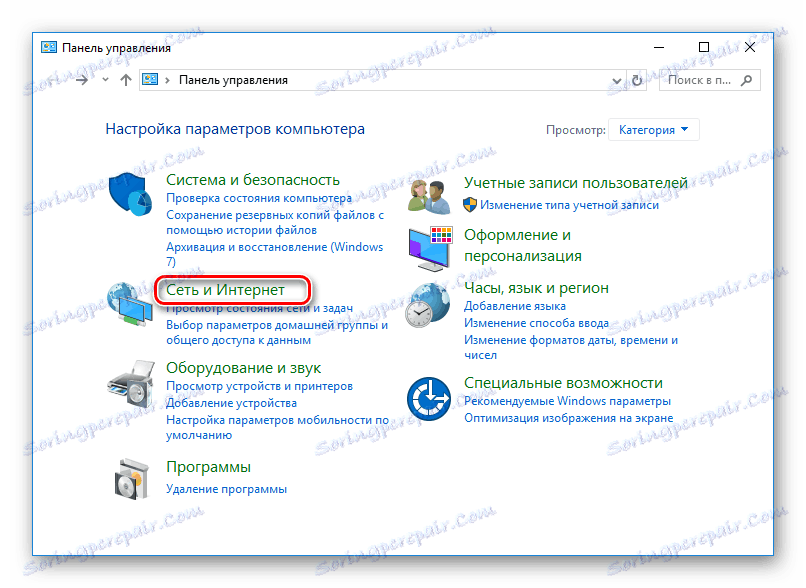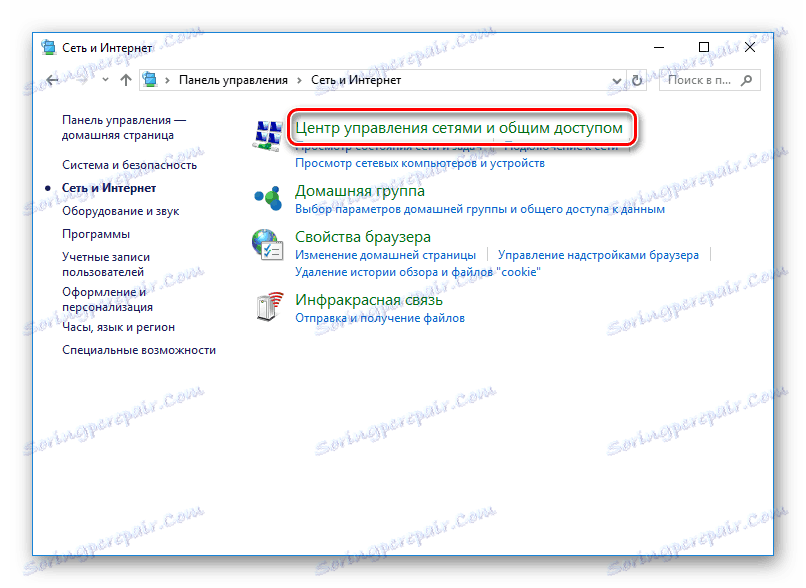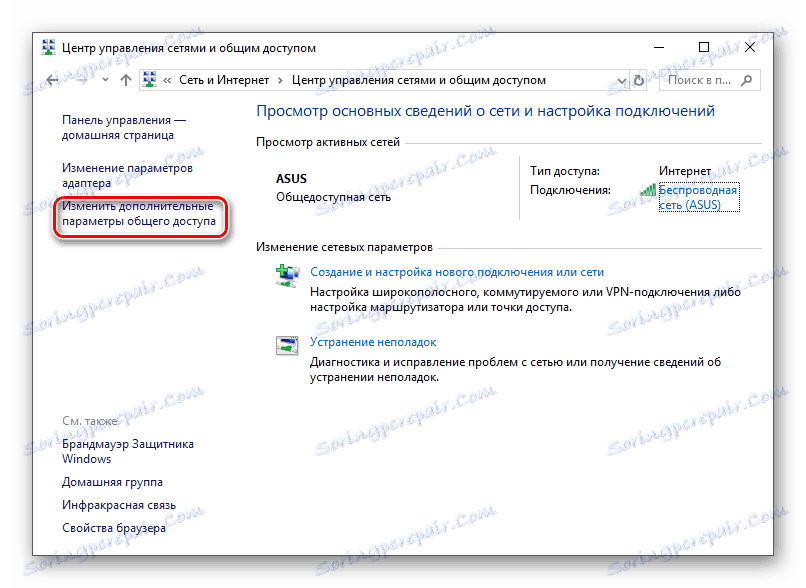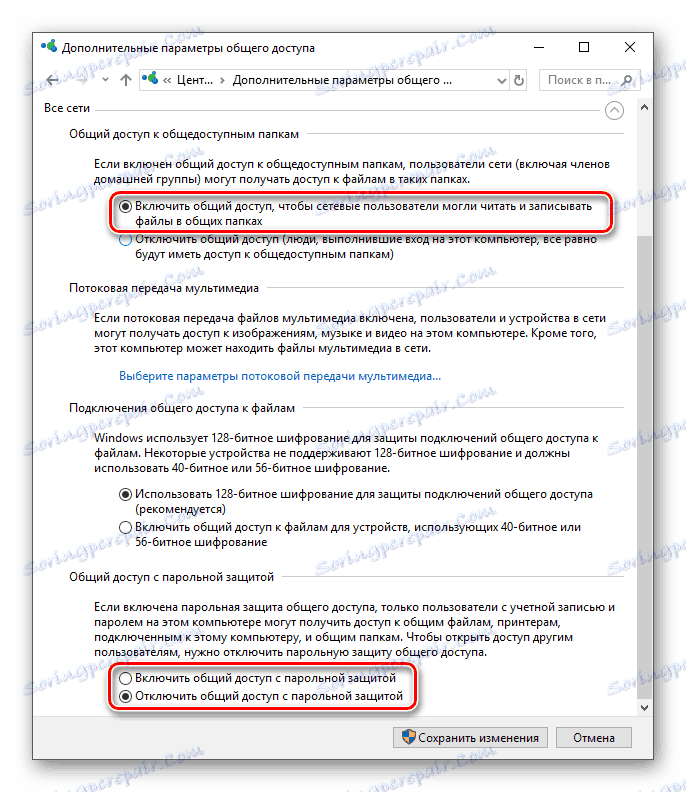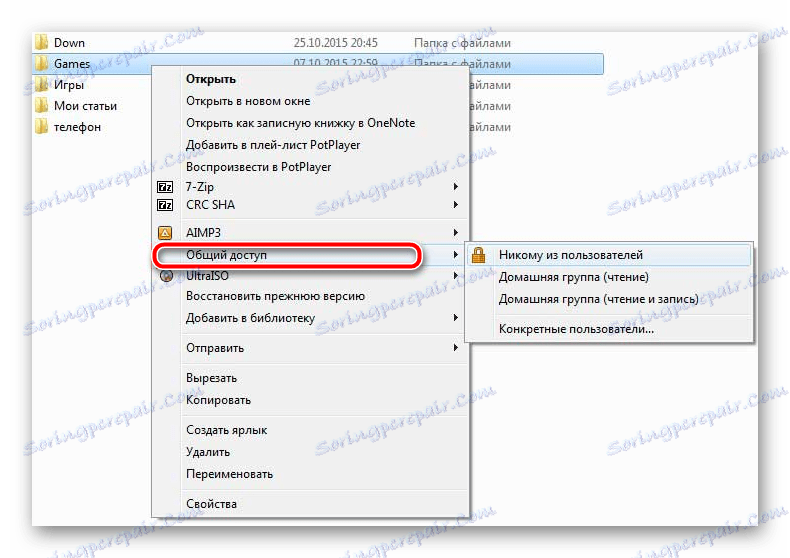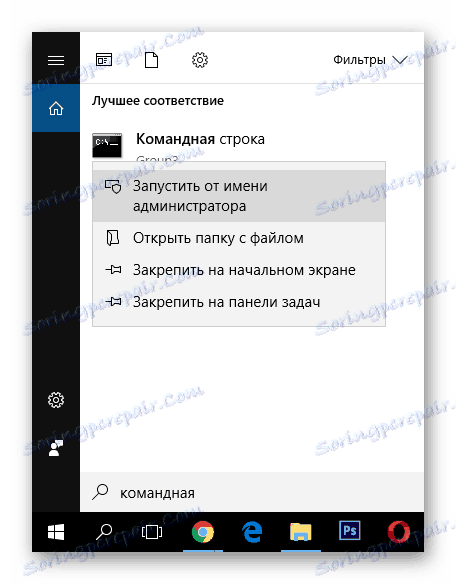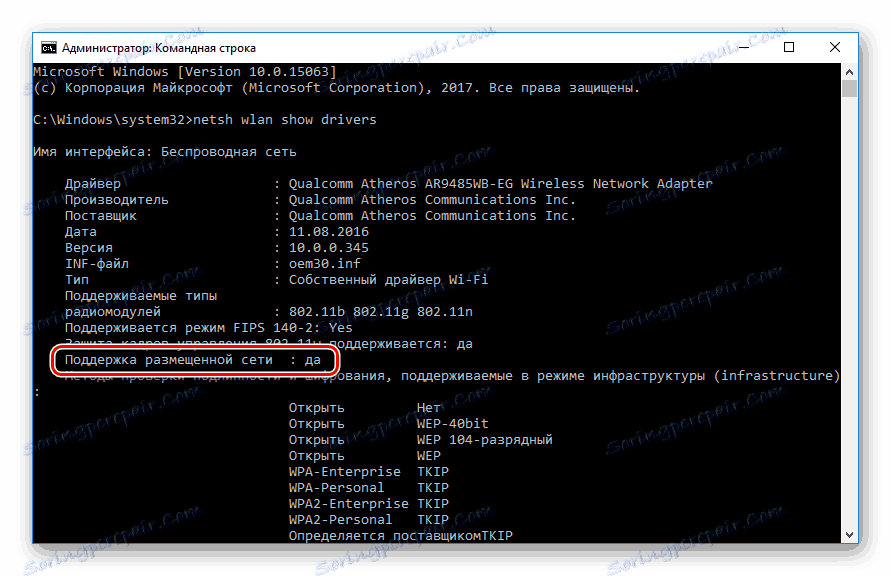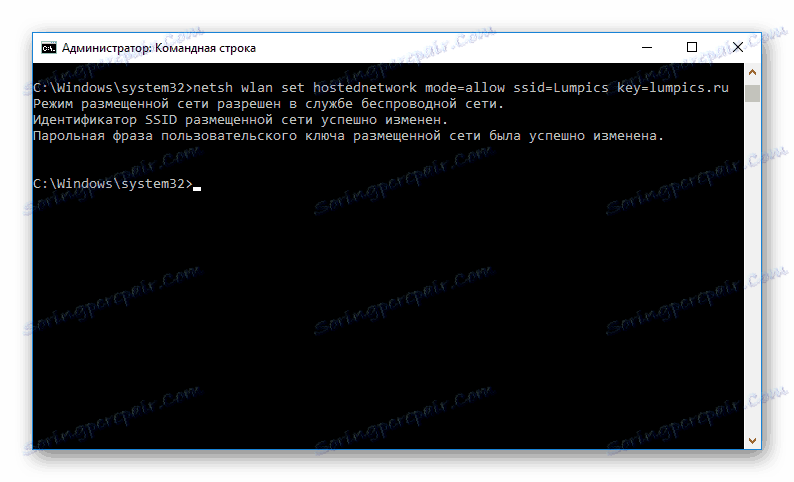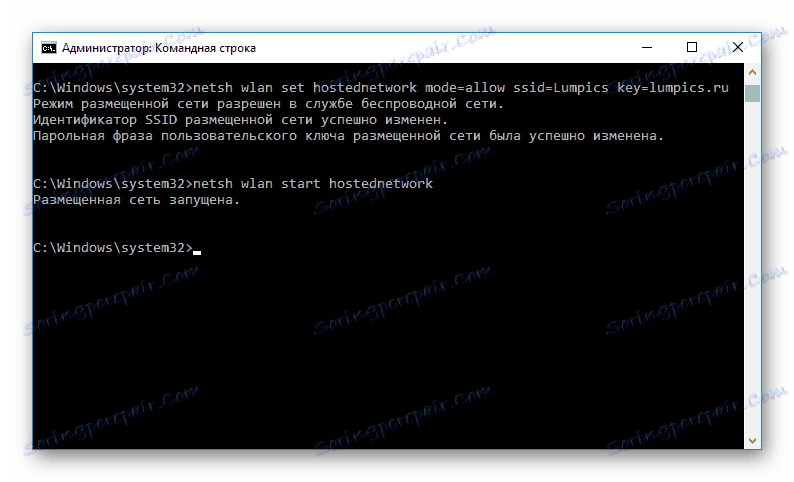Jak připojit dva notebooky přes Wi-Fi
Někdy existují situace, kdy se budete muset vzájemně propojit se dvěma počítači nebo notebookem (například pokud chcete přenést data nebo jen hrát s někým v družstvu). Nejjednodušší a nejrychlejší způsob, jak to udělat, je připojení přes Wi-Fi. V dnešním článku se podíváme na to, jak připojit dva počítače k síti ve Windows 8 a novějších.
Obsah
Jak připojit notebook k notebooku přes Wi-Fi
V tomto článku popisujeme, jak kombinovat dvě zařízení do sítě pomocí standardních systémových nástrojů. Mimochodem, předtím tam byl speciální software, který vám umožnil připojit notebook k notebooku, ale v průběhu času to stalo se irelevantní a teď je docela těžké najít. A proč, pokud je vše jednoduše provedeno pomocí Windows.
Pozor prosím!
Předpokladem pro tento způsob vytváření sítě je přítomnost vestavěných bezdrátových adaptérů ve všech připojených zařízeních (nezapomeňte je zahrnout). V opačném případě je tato instrukce zbytečná.
Připojení přes směrovač
Můžete vytvořit spojení mezi dvěma notebooky pomocí směrovače. Vytvořením lokální sítě tímto způsobem můžete povolit přístup k některým datům k ostatním zařízením v síti.
- Prvním krokem je zajistit, aby obě zařízení připojená k síti měla různá jména, ale stejná pracovní skupina. Chcete-li to provést, přejděte na ikonu "Tento počítač" nebo "Tento počítač" v části "Vlastnosti" systému pomocí PCM.
![Kontextové menu Tento počítač]()
- V levém sloupci vyhledejte "Rozšířené nastavení systému" .
![Systém Další parametry systému]()
- Přepněte na část "Název počítače" a v případě potřeby změňte údaje kliknutím na příslušné tlačítko.
![Vlastnosti systému Název počítače]()
- Nyní se musíte dostat k "Ovládacímu panelu" . Chcete-li to provést, stiskněte klávesovou kombinaci Win + R a typ
controlv dialogovém okně.![Přihlaste se k ovládacímu panelu příkazem execute]()
- Zde naleznete sekci "Síť a Internet" a klikněte na ni.
![Ovládací panel Síť a Internet]()
- Poté přejděte do okna "Centrum sítě a sdílení" .
![Centrum pro správu sítí a sdílení]()
- Nyní musíte přejít na pokročilé nastavení sdílení. Chcete-li to provést, klikněte na příslušný odkaz v levé části okna.
![Centrum sítí a sdílení Upravte další nastavení sdílení]()
- Zde rozbalte záložku "Všechny sítě" a povolte obecný přístup označením zvláštního zaškrtávacího políčka a můžete také zvolit, zda bude spojení přístupné heslem nebo volně. Pokud zvolíte první možnost, budou moci sdílené soubory zobrazit pouze uživatelé s účtem hesla v počítači. Po uložení nastavení restartujte zařízení.
![Pokročilá nastavení sdílení]()
- Nakonec sdílíme přístup k obsahu vašeho počítače. Klikněte na PCM pro složku nebo soubor a přejděte na položku "Sharing (Sdílení)" nebo "Grant Access" a vyberte, komu budou tyto informace k dispozici.
![Sdílet složky]()
Nyní všechny počítače připojené k routeru budou moci vidět váš notebook v seznamu zařízení v síti a zobrazit sdílené soubory.
Připojení počítače k počítači pomocí Wi-Fi
Na rozdíl od Windows 7, v novějších verzích operačního systému je proces vytváření bezdrátového připojení mezi několika notebooky komplikovaný. Pokud dříve můžete jednoduše nakonfigurovat síť pomocí standardních nástrojů určených k tomuto účelu, nyní budete muset použít "Příkazový řádek" . Takže začněte:
- Zavolejte "Příkazový řádek" s právy administrátora - pomocí vyhledávacího dotazu vyhledejte zadanou část a klepnutím na ni vyberte v kontextové nabídce položku "Spustit jako správce" .
![Spusťte příkazový řádek jako správce]()
- Nyní napište následující příkaz do zobrazené konzoly a stiskněte Enter na klávesnici:
netsh wlan show driversZobrazí se informace o nainstalovaném ovladači sítě. To vše je samozřejmě zajímavé, ale záleží jen na linku "Podpora hostitelské sítě" . Je-li vedle něj napsáno "Ano" , pak je vše v pořádku a můžete pokračovat, váš laptop vám umožní vytvořit spojení mezi dvěma zařízeními. Pokud tomu tak není, zkuste aktualizovat ovladač (například použít Speciální programy pro instalaci a aktualizaci ovladačů ).
![Příkazový řádek Podpora hostitelské sítě]()
- Nyní zadejte příkaz níže, kde název je název sítě, kterou vytváříme, a heslo je heslo s minimální délkou 8 znaků (uvozovky jsou smazány).
netsh wlan set hostednetwork mode=allow ssid="name" key="password"![Vytvoření hostitelské sítě]()
- A nakonec spusťte práci nového připojení pomocí následujícího příkazu:
netsh wlan start hostednetworkZajímavé!
Chcete-li zastavit síť, musíte zadat následující příkaz do konzoly:
netsh wlan stop hostednetwork![Příkazový řádek Spuštění hostitelské sítě]()
Pokud se vám to podaří, pak na druhém notebooku v seznamu dostupných připojení se objeví nová položka s názvem vaší sítě. Nyní zůstane s ním připojen jako obvykle Wi-Fi a zadejte dříve zadané heslo.
Jak můžete vidět, je snadné vytvořit připojení mezi počítačem. Nyní můžete hrát s kamarádkou v hrách družstev nebo jednoduše přenést data. Doufáme, že bychom mohli pomoci s řešením tohoto problému. Pokud máte nějaké problémy - napište o nich v komentářích a my rozhodně odpovíme.