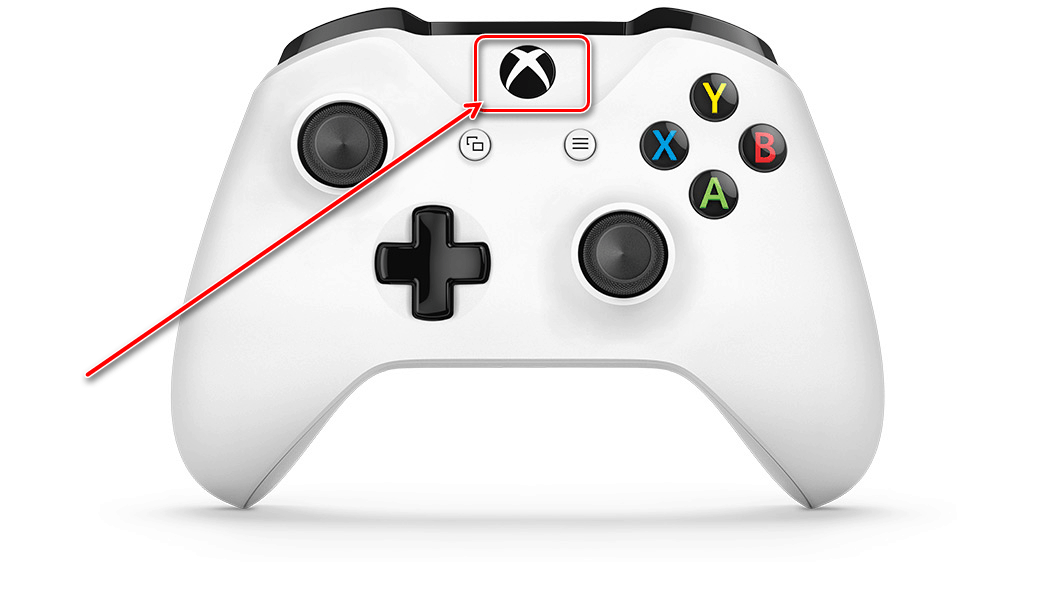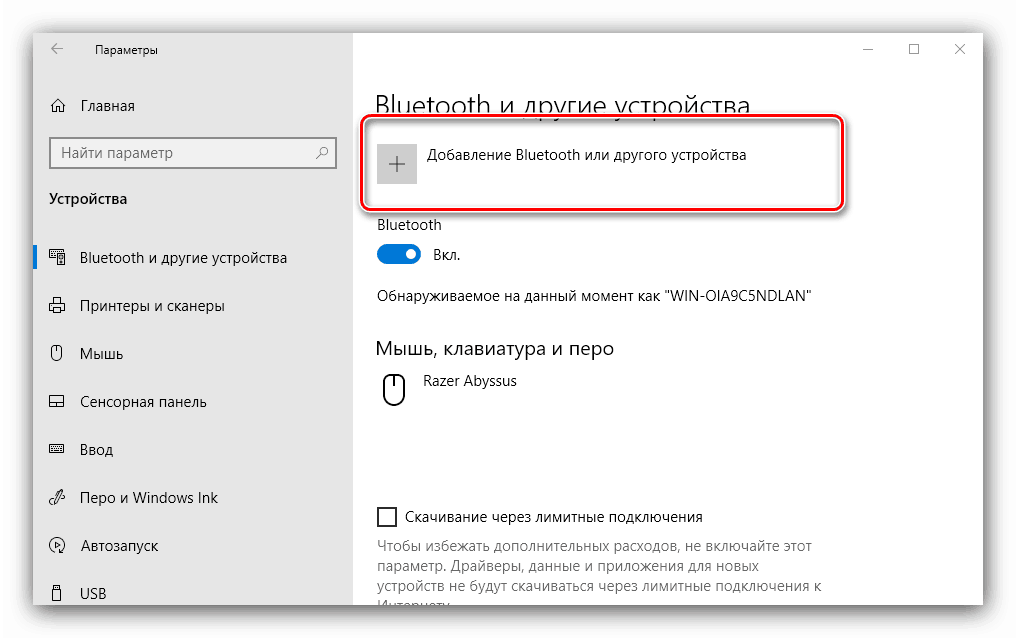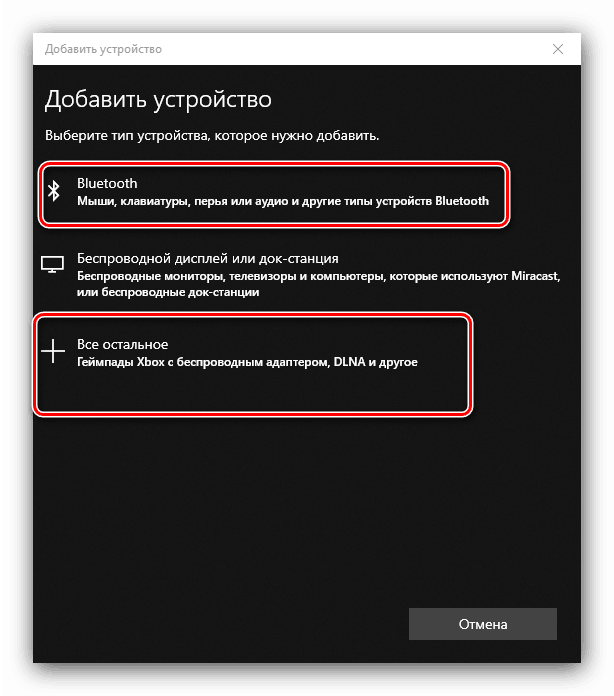Připojujeme gamepad od Xboxu k počítači
Mnoho majitelů nejnovější generace konzol Xbox často přepíná na počítač jako herní platformu a chtějí použít známý ovladač pro hru. Dnes vám řekneme, jak připojit gamepad z této konzoly k počítači nebo notebooku.
Obsah
Připojení Controller-PC
Gamepad od Xbox One existuje ve dvou verzích - bezdrátové a kabelové. Můžete je rozlišovat podle jejich vzhledu - horní přední část kabelové verze je černá, zatímco v bezdrátovém řadiči je tato zóna bílá. Bezdrátové zařízení je mimochodem možné připojit jak pomocí kabelové, tak prostřednictvím Bluetooth. 
Metoda 1: Kabelové připojení
Drátové připojení herní konzole pro všechny podporované verze systému Windows je elementární.
- Vložte kabel do volného portu USB v počítači.
- Zapojte druhý konec kabelu do konektoru microUSB na tělese regulátoru.
- Počkejte chvíli, než systém zjistí zařízení. Obvykle se na všechny verze operačního systému nevyžaduje žádná další akce. Dříve, aby bylo možné připojit gamepad k Windows 7 a 8, bylo nutné samostatně načíst ovladače, ale nyní jsou automaticky staženy prostřednictvím Centra aktualizací .
- Spusťte hru, která podporuje toto vstupní zařízení, a zkontrolujte výkon - zařízení bude pravděpodobně fungovat bez problémů.
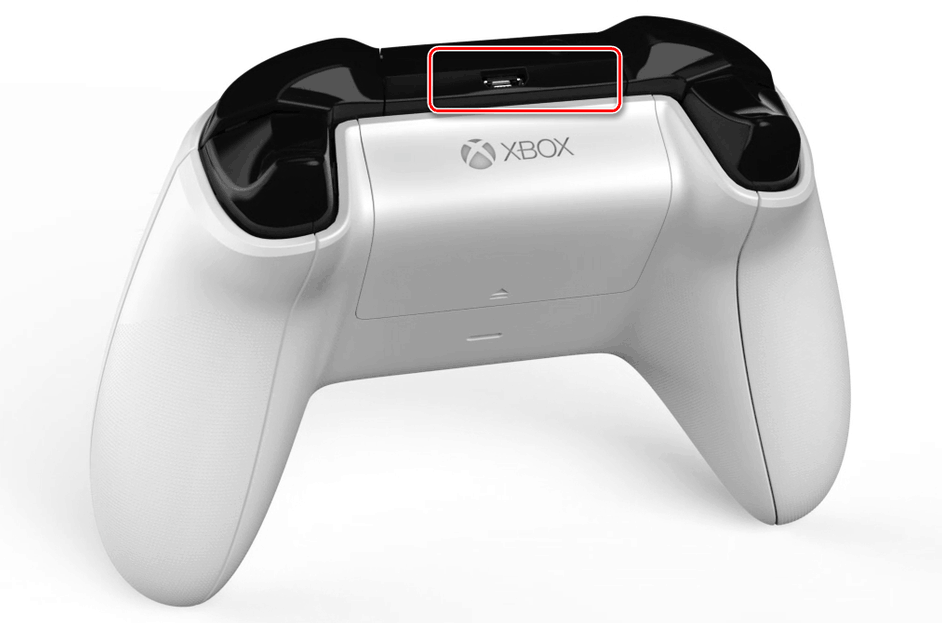
Metoda 2: Bezdrátové připojení
Tato možnost je poněkud komplikovanější kvůli zvláštnostem regulátoru. Faktem je, že připojení herní konzole přes Bluetooth zahrnuje použití samostatného příslušenství nazývaného bezdrátový adaptér Xbox, který vypadá takto: 
Samozřejmě můžete připojit joystick, a to prostřednictvím vestavěného přijímače laptopu nebo zařízení třetí strany pro stolní PC, avšak v tomto případě nefunguje funkce připojení náhlavní soupravy k zařízení. Nemůžete však dělat bez vlastního adaptéru, pokud chcete používat bezdrátové funkce v systémech Windows 7 a 8.
- Nejprve se ujistěte, že je v počítači zapnuto rozhraní Bluetooth. Na stolním počítači nejprve zapojte adaptér do konektoru USB.
Přečtěte si více: Zapnutí funkce Bluetooth Windows 7 , Windows 8 , Windows 10
- Poté přejděte na herní plochu. Zkontrolujte, zda jsou v něm baterie a zda jsou nabíjeny, a poté klikněte na tlačítko Xbox v horní části ovladače.
![Stiskněte tlačítko Zapnout na herní ploše ze zařízení Xbox One a připojte jej k počítači]()
Pak najděte přední stranu párovacího tlačítka - je umístěna na panelu mezi spouštěči zařízení - stiskněte a podržte jej na několik sekund, dokud tlačítko Xbox rychle nerozsvítí. - Na panelu zařízení vyberte " deset nejlepších", vyberte možnost "Přidat zařízení Bluetooth"
![Otevření zařízení Bluetooth pro připojení herní konzole z počítače Xbox One do počítače]()
V systému Windows 7 použijte odkaz Přidat zařízení . - V systému Windows 10 vyberte možnost "Bluetooth", pokud připojíte přímo herní plochu nebo "Ostatní", pokud se jedná o adaptér.
![Přidání gamepadu z konzoly Xbox One do počítače]()
Na přístroji "sedm" se zařízení zobrazí v okně připojených zařízení. - Když se indikátor na tlačítku Xbox rozsvítí rovnoměrně, znamená to, že zařízení je úspěšně spárováno a můžete jej použít k přehrávání.

Řešení některých problémů
Počítač nepozná herní plochu
Nejběžnější problém. Jak ukazuje praxe, existuje řada důvodů, od problémů s připojením a ukončením hardwarových poruch. Zkuste následující:
- U kabelového připojení zkuste instalovat kabel do jiného konektoru, který zřejmě funguje. Dává také smysl kontrolovat kabel.
- Při bezdrátovém připojení byste měli zařízení odstranit a znovu provést párování. Pokud je použit adaptér, znovu jej připojte. Také se ujistěte, zda je Bluetooth aktivní a aktivní.
- Restartujte ovladač: podržte stisknuté tlačítko Xbox po dobu 6-7 sekund a uvolněte a zapněte přístroj opakovaným jediným stisknutím tohoto tlačítka.
Pokud tyto kroky nepomohou, pravděpodobně bude problém hardwarového charakteru.
Gamepad úspěšně připojen, ale nefunguje
Tento druh selhání se vyskytuje poměrně vzácně a můžete se s ním vypořádat instalací nového připojení. V případě bezdrátového připojení je možná příčina rušení (například z Wi-Fi nebo jiného zařízení Bluetooth), takže se ujistěte, že ovladač používáte mimo podobné zdroje. Je také možné, že hra nebo aplikace, kde chcete používat herní plochu, jednoduše není podporována.
Závěr
Postup připojení herní konzole z Xbox One je jednoduchý, ale jeho schopnosti závisí jak na verzi operačního systému, tak na typu připojení.