Převést NEF na JPG
Ve formátu NEF (Elektronický formát Nikon) jsou uloženy surové fotografie pořízené přímo z matrice fotoaparátu Nikon. Obrázky s tímto rozšířením jsou obvykle vysoce kvalitní a jsou doprovázeny velkým množstvím metadat. Problém však spočívá v tom, že většina běžných diváků nefunguje se soubory NEF a místa na pevném disku takové fotografie hodně.
Logickou cestou ze situace je převést NEF do jiného formátu, například JPG, který lze přesně otevřít prostřednictvím mnoha programů.
Obsah
Metody pro převod NEF na JPG
Naším úkolem je provést konverzi tak, aby se minimalizovala ztráta původní kvality fotografie. V tomto může pomoci řada spolehlivých převodníků.
Metoda 1: ViewNX
Začněme s proprietární pomůckou společnosti Nikon. ViewNX byl vytvořen speciálně pro práci s fotografiemi vytvořenými fotoaparáty této společnosti, takže je dokonale vhodný pro řešení úkolu.
- Pomocí vestavěného prohlížeče vyhledejte a vyberte požadovaný soubor. Pak klikněte na ikonu "Převést soubory" nebo použijte klávesovou zkratku Ctrl + E.
- Jako výstupní formát zadejte "JPEG" a pomocí posuvníku nastavte maximální kvalitu.
- Pak můžete zvolit nové rozlišení, které nemusí být nejlepší způsob, jak ovlivnit kvalitu a odstranit metaznačky.
- Poslední blok určuje složku pro uložení výstupního souboru a případně jeho název. Když je vše připraveno, klikněte na tlačítko "Převést" .
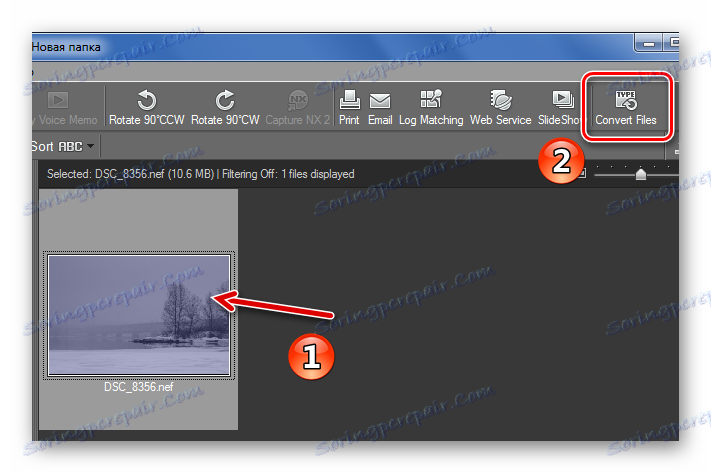
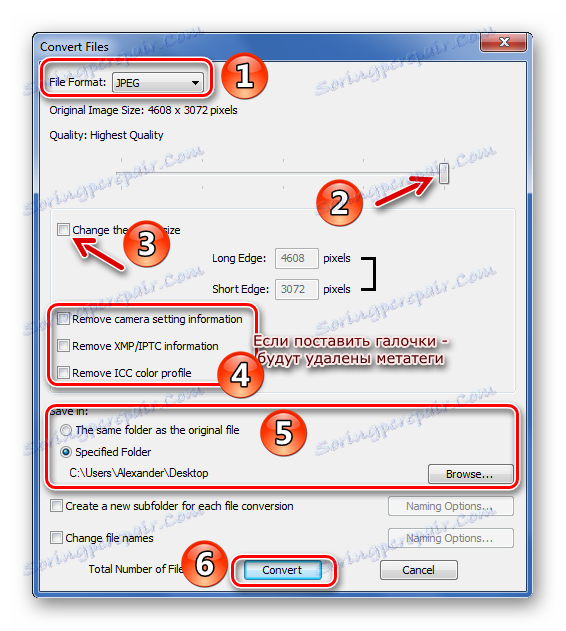
Přeměna jedné fotografie o hmotnosti 10 MB trvá 10 sekund. Potom zkontrolujte složku, kde by měl být uložen nový soubor JPG, a ujistěte se, že se vše ukázalo.
Metoda 2: Prohlížeč obrázků FastStone
Jako další žadatel o konverzi NEF můžete použít prohlížeč fotografií Prohlížeč obrázků FastStone .
- Nejrychlejší způsob, jak najít původní fotku, je vestavěný správce souborů tohoto programu. Zvýrazněte NEF, otevřete nabídku "Nástroje" a vyberte možnost "Převést vybrané" ( F3 ).
- V zobrazeném okně zadejte výstupní formát "JPEG" a klikněte na tlačítko "Nastavení" .
- Zde nastavte nejvyšší kvalitu, označte "Kvalita JPEG - stejně jako ve zdrojovém souboru" av položce "Color downsampling" vyberte "No (vyšší kvalita)" . Změňte zbývající parametry podle vlastního uvážení. Klepněte na tlačítko OK .
- Nyní zadejte výstupní složku (pokud zrušíte zaškrtnutí políčka, nový soubor bude uložen ve zdrojové složce).
- Dále můžete změnit nastavení obrázku ve formátu JPG, ale je zde možnost degradace kvality.
- Upravte zbývající hodnoty a klikněte na tlačítko Rychlé hodnocení .
- V režimu "Rychlý náhled" můžete porovnat kvalitu původních formátů NEF a JPG, které budou nakonec získány. Po ujistěte se, že je vše v pořádku, klikněte na tlačítko Zavřít .
- Klikněte na tlačítko "Start" .
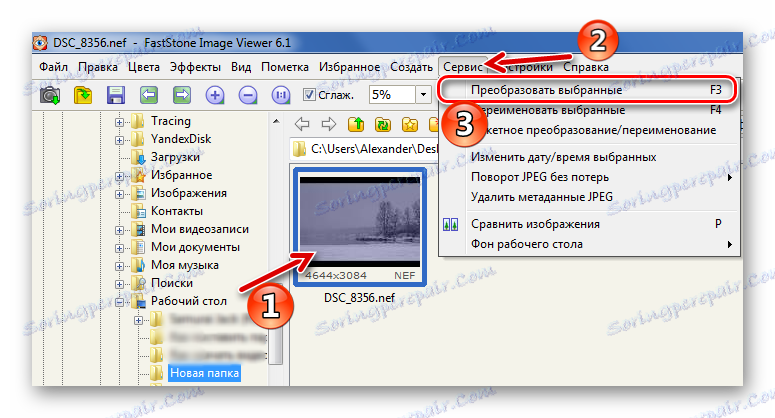

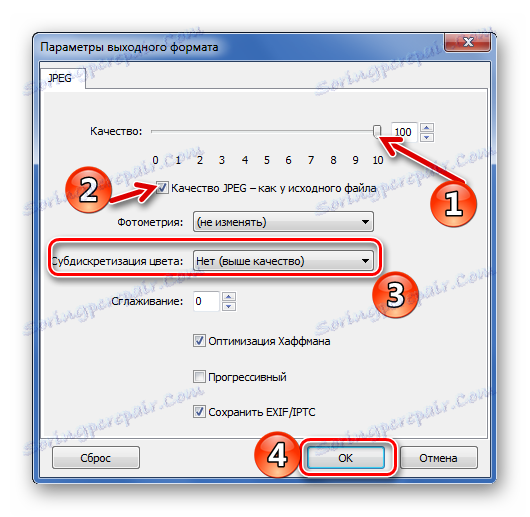
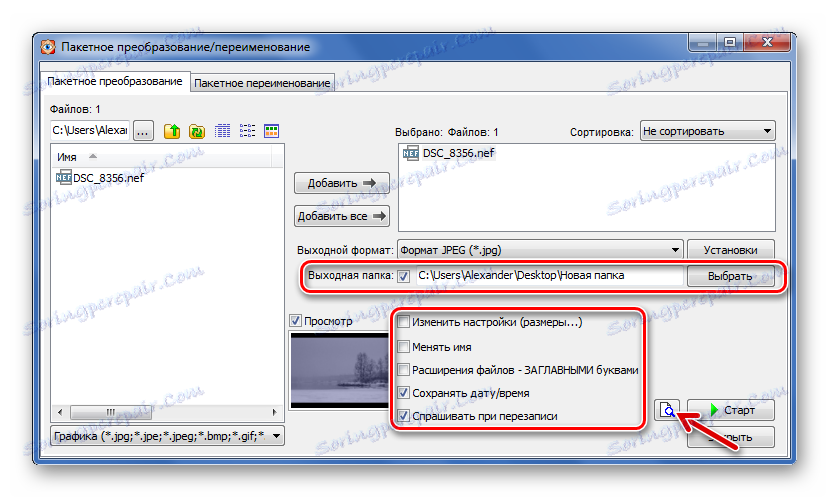
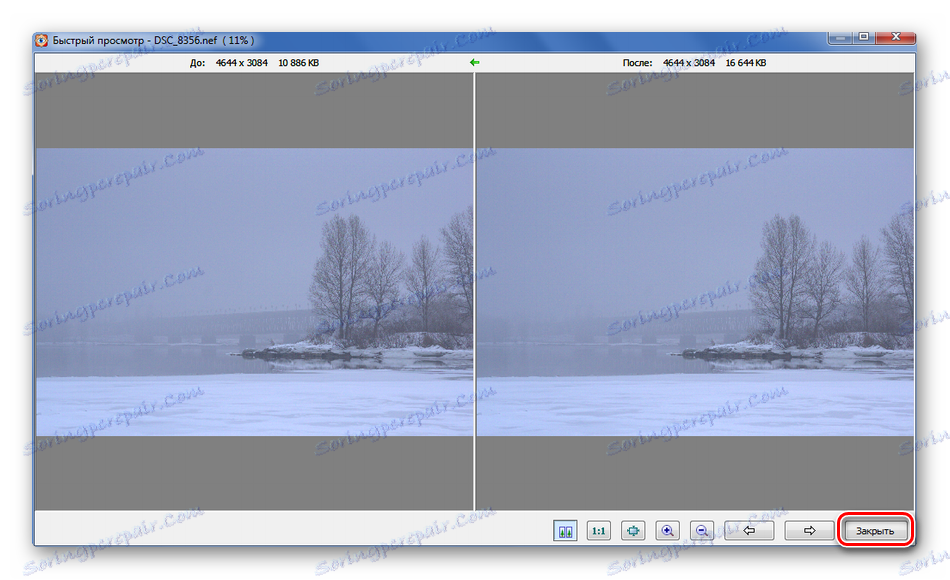
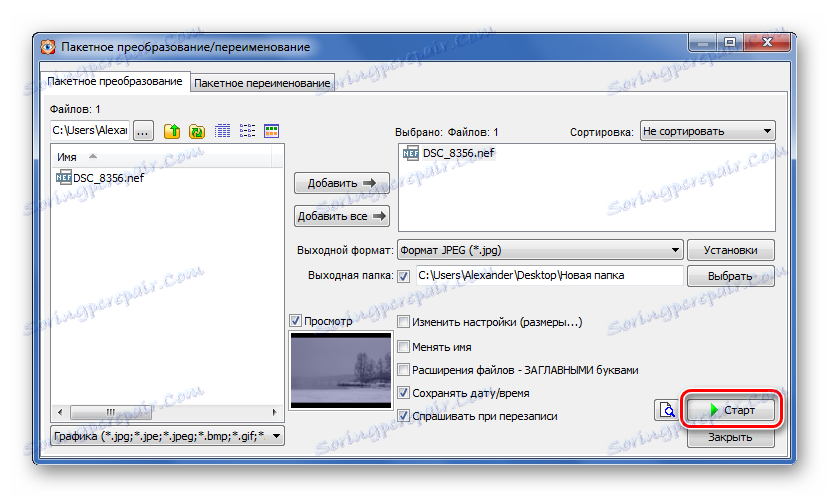
V okně "Image Conversion", které se zobrazí , můžete sledovat průběh konverze. V tomto případě trvalo 9 sekund. Zaškrtněte políčko "Otevřete Průzkumníka Windows" a klikněte na "Dokončit" a přejděte přímo na výsledný obrázek.
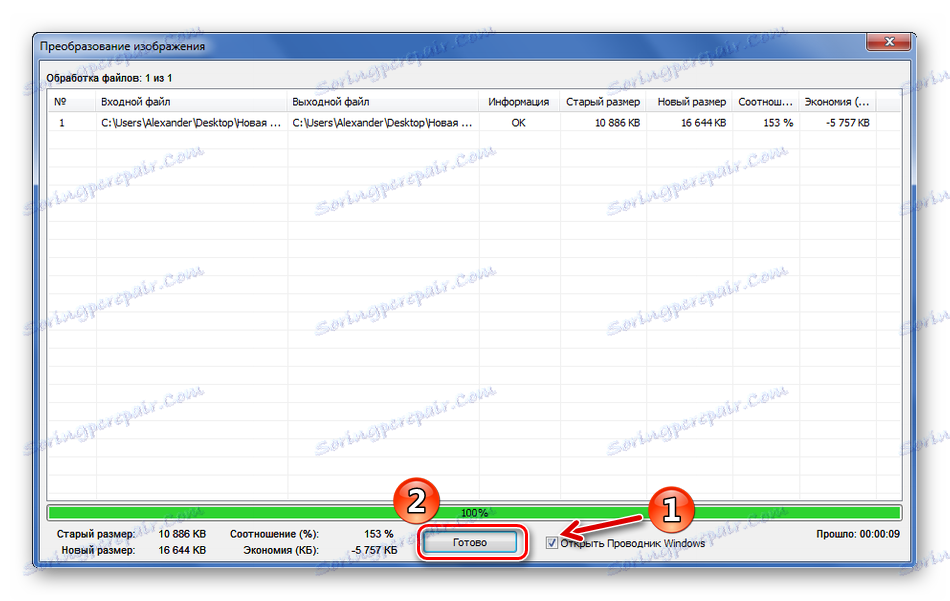
Metoda 3: XnConvert
Ale program XnConvert je navržen přímo pro konverzi, ačkoli funkce editoru v něm jsou také poskytovány.
- Klikněte na tlačítko Přidat soubory a otevřete fotografii NEF.
- Na kartě Akce je možné předem upravit obrázek, například úpravou nebo překrýváním filtrů. Chcete-li to provést, klepněte na tlačítko "Přidat akci" a vyberte požadovaný nástroj. Nedaleko můžete okamžitě vidět změny. Ale nezapomeňte, že tímto způsobem může klesnout konečná kvalita.
- Přejděte na kartu Výstup . Převedený soubor lze nejen uložit na pevný disk, ale také odeslat e-mailem nebo přes FTP. Tento parametr je uveden v rozevíracím seznamu.
- V bloku "Formát" vyberte hodnotu "JPG", přejděte na "Nastavení" .
- Zde je důležité stanovit nejvyšší kvalitu, nastavte hodnotu "Proměnná" pro "Metoda DCT" a "1x1, 1x1, 1x1" pro "Diskrétnost" . Klepněte na tlačítko OK .
- Zbývající parametry lze nakonfigurovat podle vašeho uvážení. Poté klikněte na tlačítko "Převést" .
- Otevře se záložka "Stav" , kde můžete vidět průběh konverze. S programem XnConvert trvá tento postup pouze 1 sekundu.
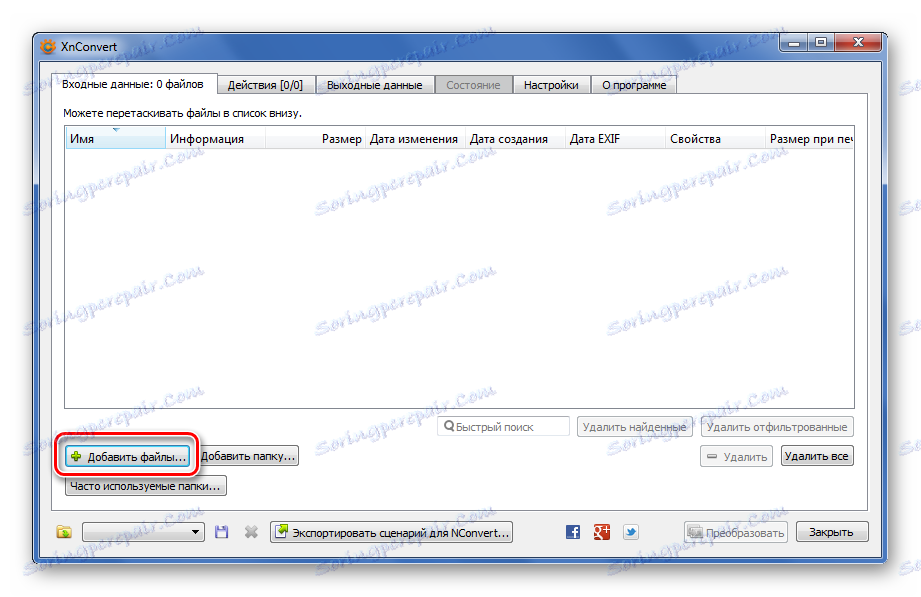
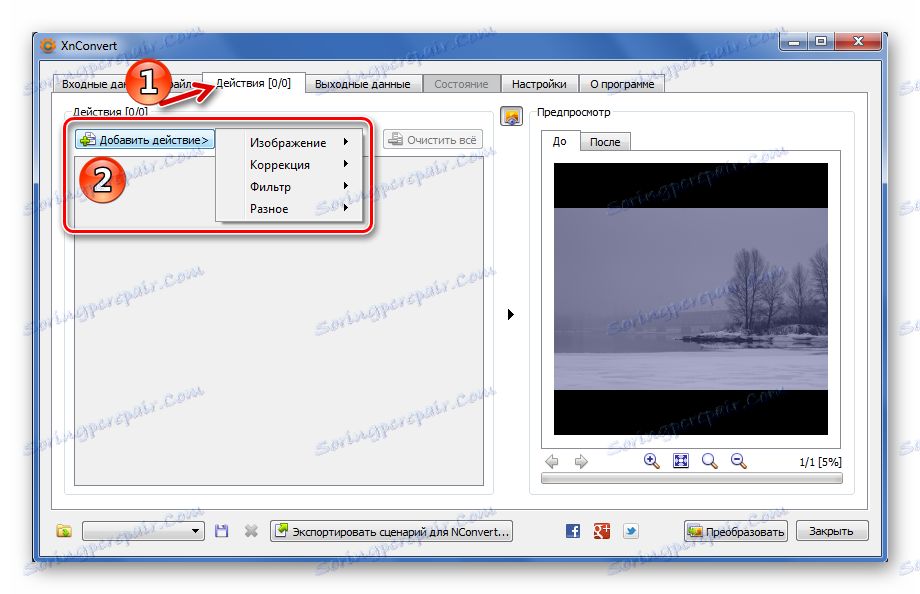

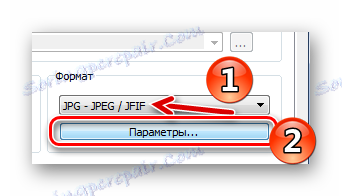

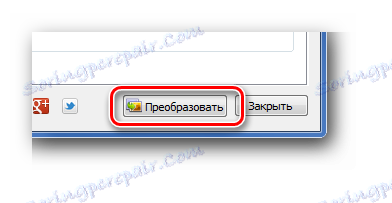
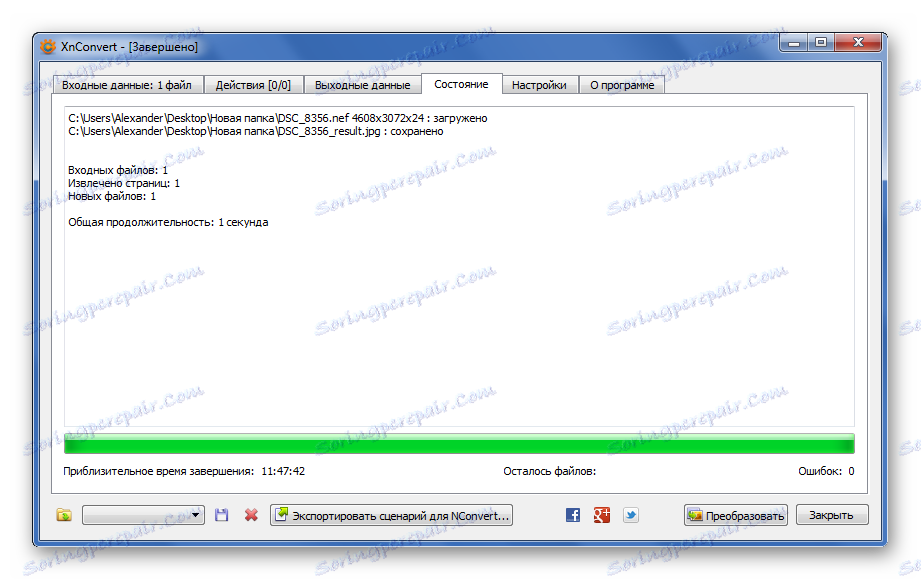
Metoda 4: Obrazový snímač světla
Dokonale přijatelným řešením pro převod NEF na JPG může být program Light Image Resizer .
- Klikněte na tlačítko "Soubory" a vyberte fotografii v počítači.
- Klikněte na tlačítko "Další" .
- V seznamu "Profil" vyberte možnost "Původní rozlišení" .
- V bloku "Upřesnit" zadejte formát JPEG, nakonfigurujte maximální kvalitu a klikněte na tlačítko "Spustit" .
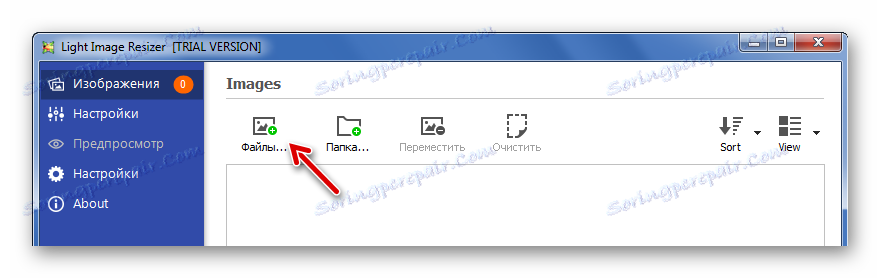
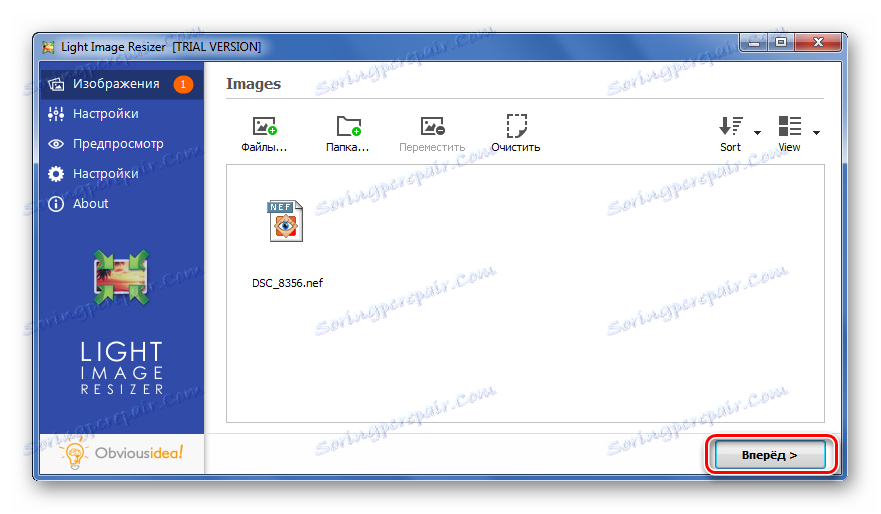
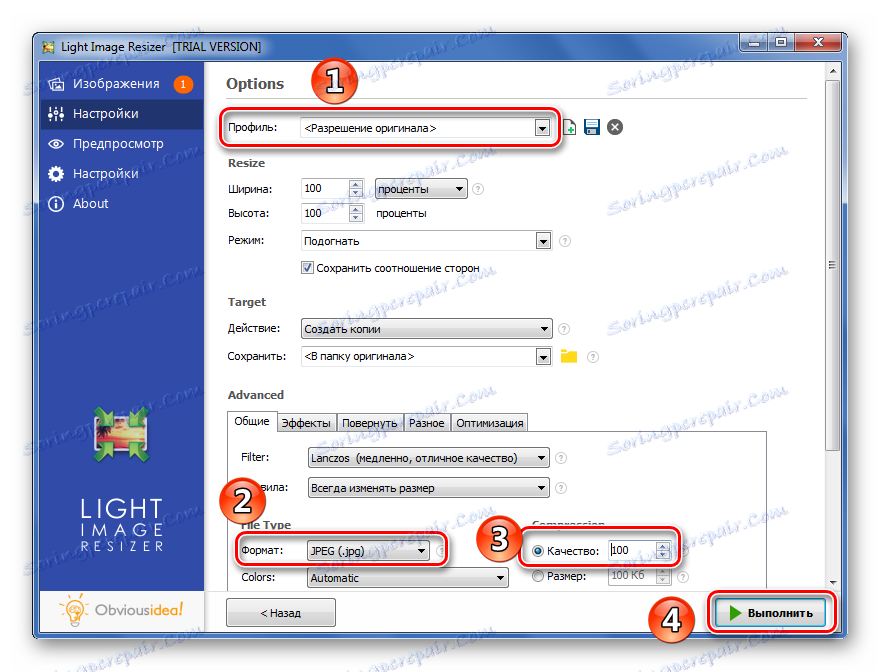
Na konci se zobrazí okno s krátkou zprávou o konverzi. Při použití tohoto programu trvá tento postup 4 sekundy.

Metoda 5: Ashampoo Photo Converter
Konečně zvažte další oblíbený software pro konverzi fotografií - Ashampoo Photo Converter.
Stáhněte si Ashampoo Photo Converter
- Klikněte na tlačítko "Přidat soubory" a vyhledejte požadovaný NEF.
- Po přidání klikněte na tlačítko "Další" .
- V následujícím okně je důležité specifikovat formát JPG jako výstupní formát. Potom otevřete jeho nastavení.
- V možnostech přetáhněte jezdec na nejvyšší kvalitu a zavřete okno.
- Zbytek, včetně úpravy obrazu, pokud je to nutné, ale konečná kvalita, stejně jako v předchozích případech, může klesnout. Spusťte konverzi klepnutím na tlačítko "Start" .
- Zpracování fotografie s gramáží 10 MB v aplikaci Ashampoo Photo Converter trvá asi 5 sekund. Na konci procedury se zobrazí následující zpráva:
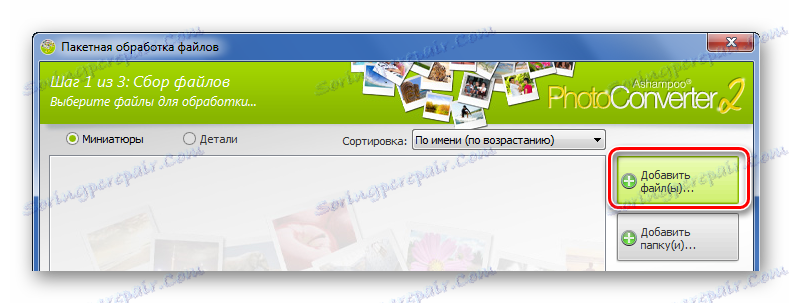
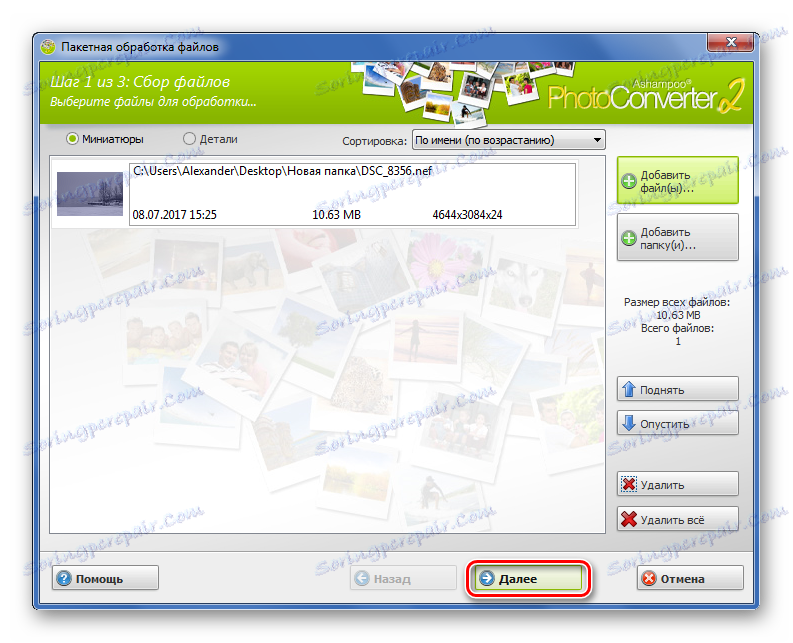
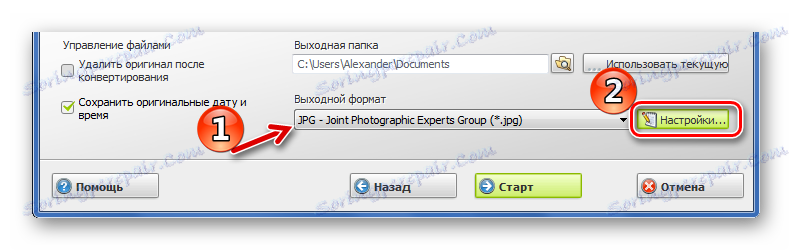
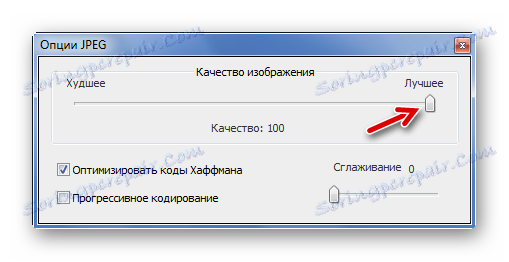
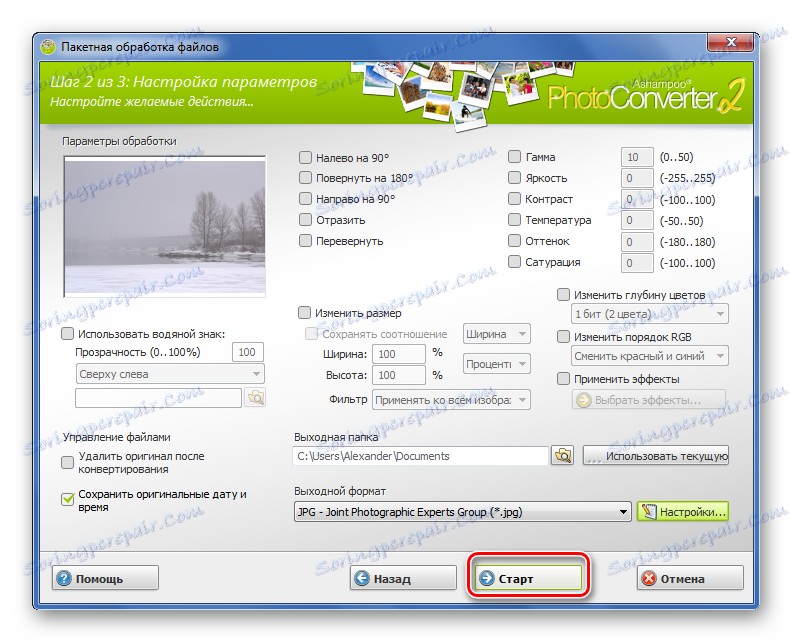

Snapshot uložený ve formátu NEF lze převést na JPG během několika sekund bez ztráty kvality. Chcete-li to provést, můžete použít jeden z uvedených konvertorů.
