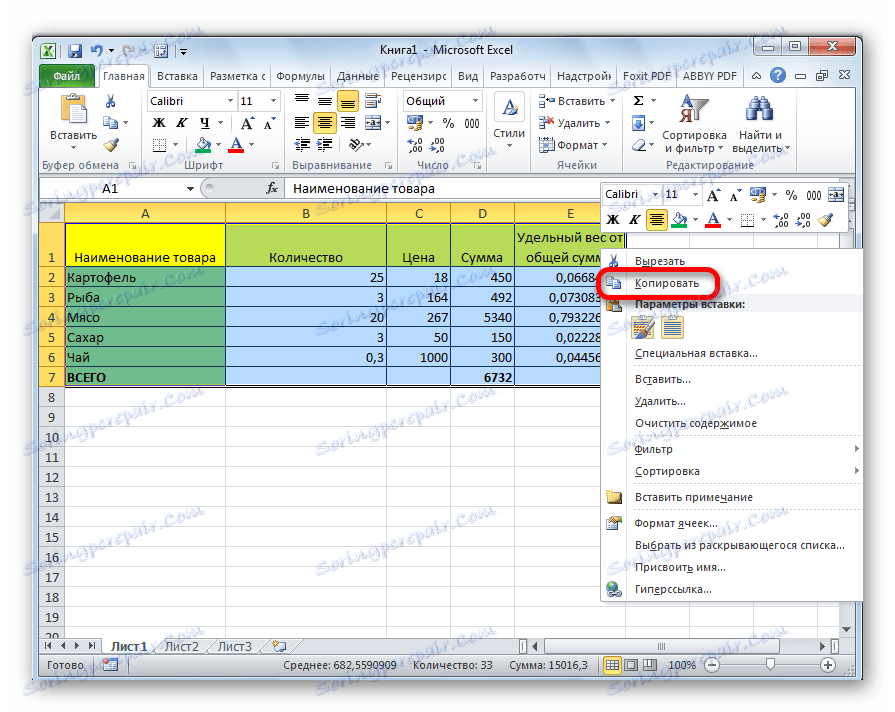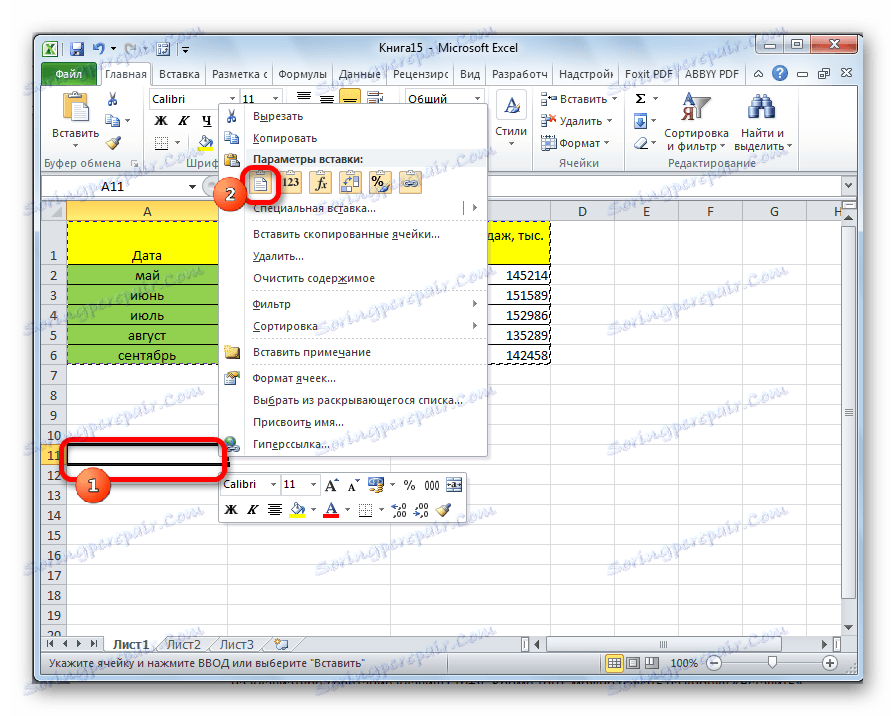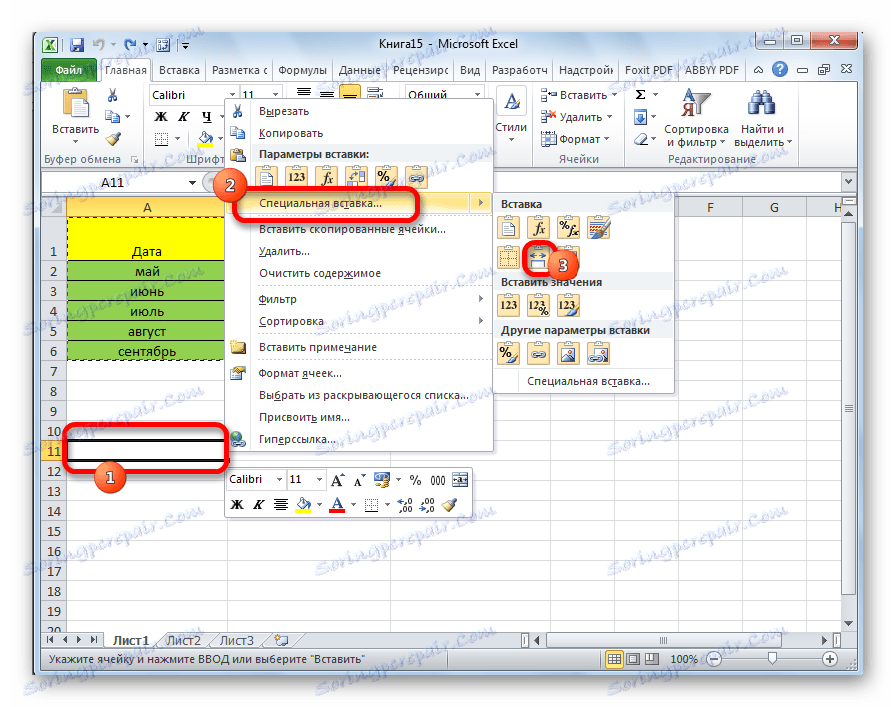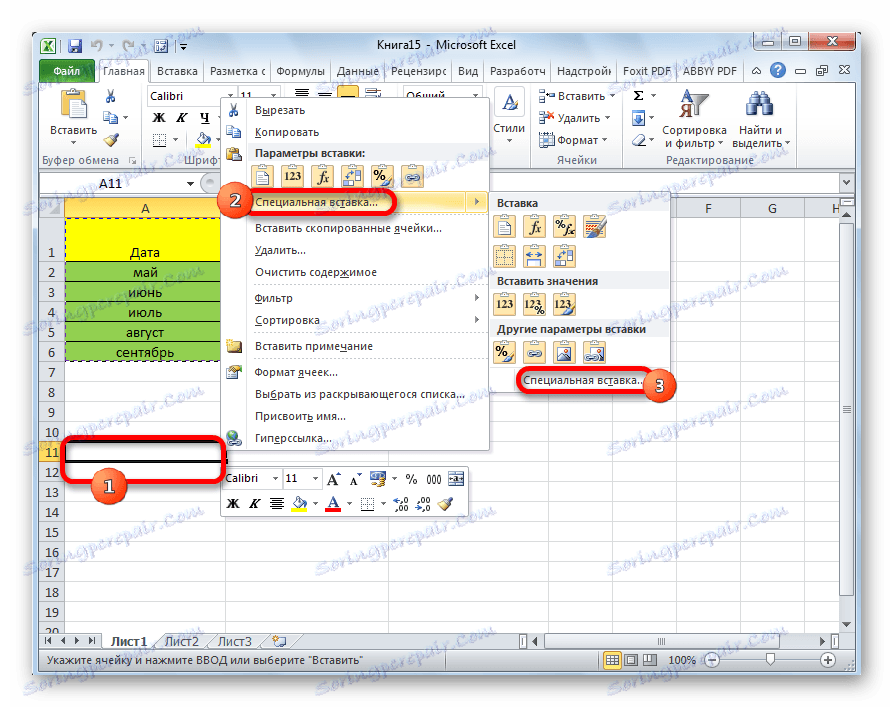Kopírování tabulky v aplikaci Microsoft Excel
Pro většinu uživatelů Excel není proces kopírování tabulek velmi obtížný. Ne každý však zná některé nuance, které činí tento postup co nejúčinnější pro různé typy dat a různé účely. Podívejme se blíže na některé funkce kopírování dat v programu Excel.
Obsah
Kopírování v aplikaci Excel
Kopírování tabulky do aplikace Excel je vytvoření dupliku. V samotném postupu neexistuje prakticky žádný rozdíl v závislosti na tom, kam chcete vložit data: do jiné oblasti stejného listu, do nového listu nebo do jiné knihy (souboru). Hlavní rozdíl mezi způsoby kopírování je způsob, jakým chcete informace zkopírovat: společně s vzorci nebo pouze s zobrazenými daty.
Lekce: Kopírování tabulek v aplikaci Mirosoft Word
Metoda 1: Výchozí kopírování
Jednoduché kopírování ve výchozím nastavení v aplikaci Excel umožňuje vytvářet kopii tabulky spolu se všemi formulemi a formátováním, které obsahuje.
- Vyberte oblast, kterou chcete kopírovat. Klepněte na vybranou oblast pravým tlačítkem myši. Zobrazí se kontextová nabídka. Vyberte položku "Kopírovat" .
![Kopírování tabulky v aplikaci Microsoft Excel]()
Existují také alternativní možnosti pro tento krok. První je stisknout klávesovou zkratku Ctrl + C po výběru oblasti. Druhá možnost zahrnuje klepnutí na tlačítko "Kopírovat" , které se nachází na pásu karet na kartě "Domů" ve skupině nástrojů "Schránka" .
- Otevřete oblast, do které chceme vložit údaje. Může se jednat o nový list, jiný soubor aplikace Excel nebo jinou oblast buněk na stejném listu. Klikněte na buňku, která se má stát v levé horní části vložené tabulky. V kontextové nabídce v parametrech vkládání vyberte položku "Vložit".
![Vložení tabulky do aplikace Microsoft Excel]()
K dispozici jsou také alternativní možnosti akce. Můžete vybrat buňku stisknutím kláves Ctrl + V na klávesnici. Kromě toho můžete klepnout na tlačítko "Vložit" , které se nachází na levém okraji pásku vedle tlačítka "Kopírovat" .
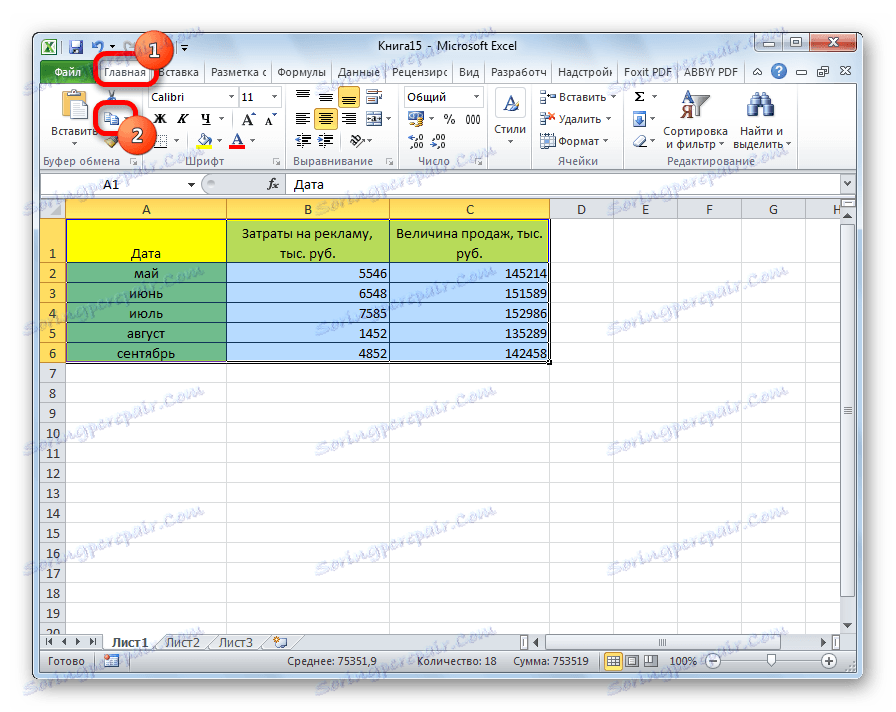
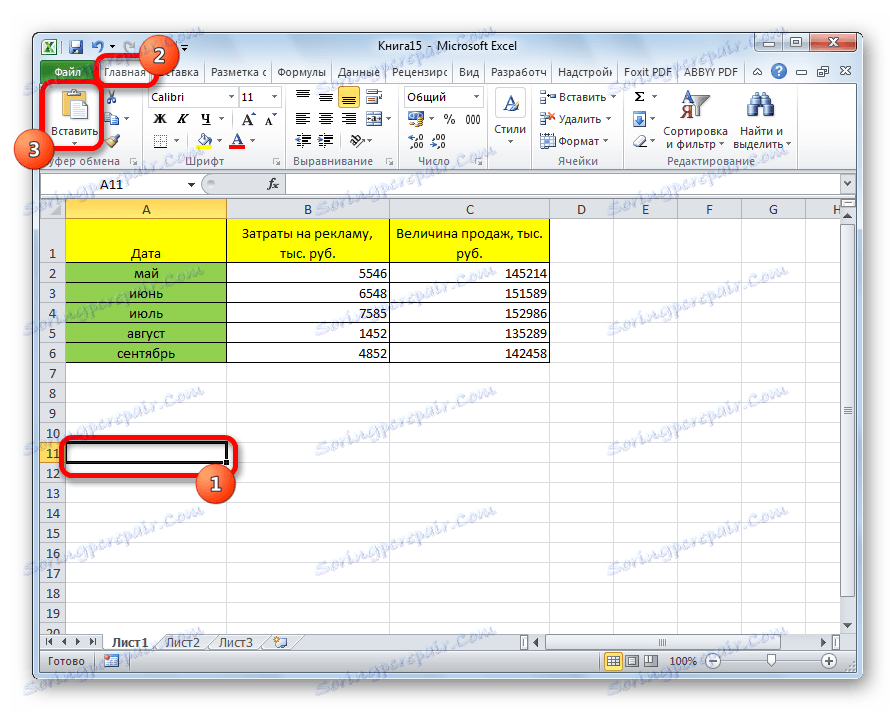
Poté budou data uložena při ukládání formátování a vzorců.
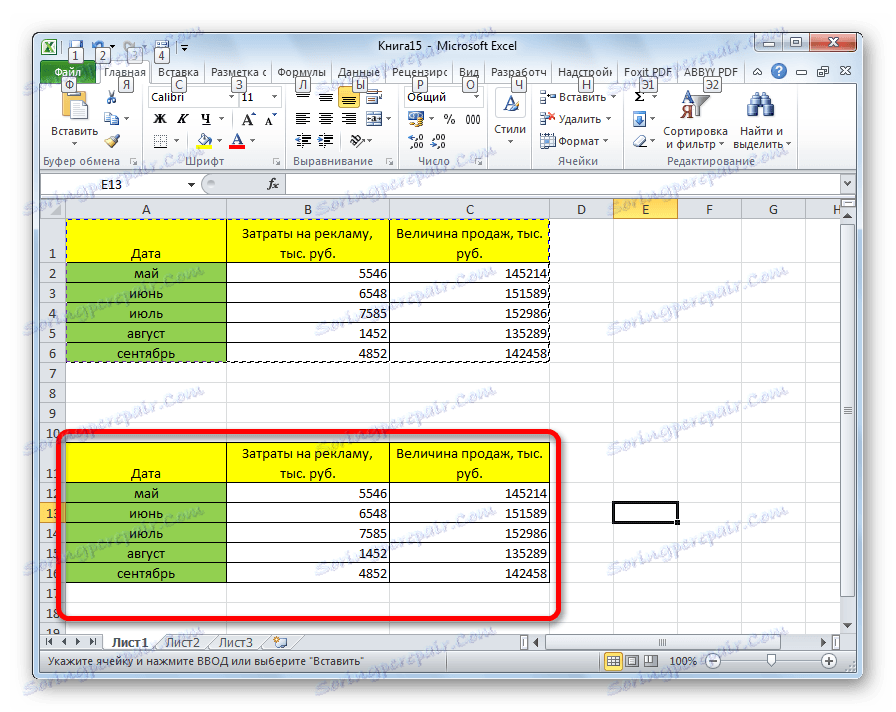
Metoda 2: Kopírování hodnot
Druhým způsobem je kopírovat pouze hodnoty tabulky, které se zobrazují na obrazovce, nikoli vzorce.
- Data zkopírujeme jedním z výše popsaných způsobů.
- Klepněte pravým tlačítkem myši na místo, kam chcete data vložit. V kontextové nabídce v parametrech vkládání vyberte položku "Hodnoty" .
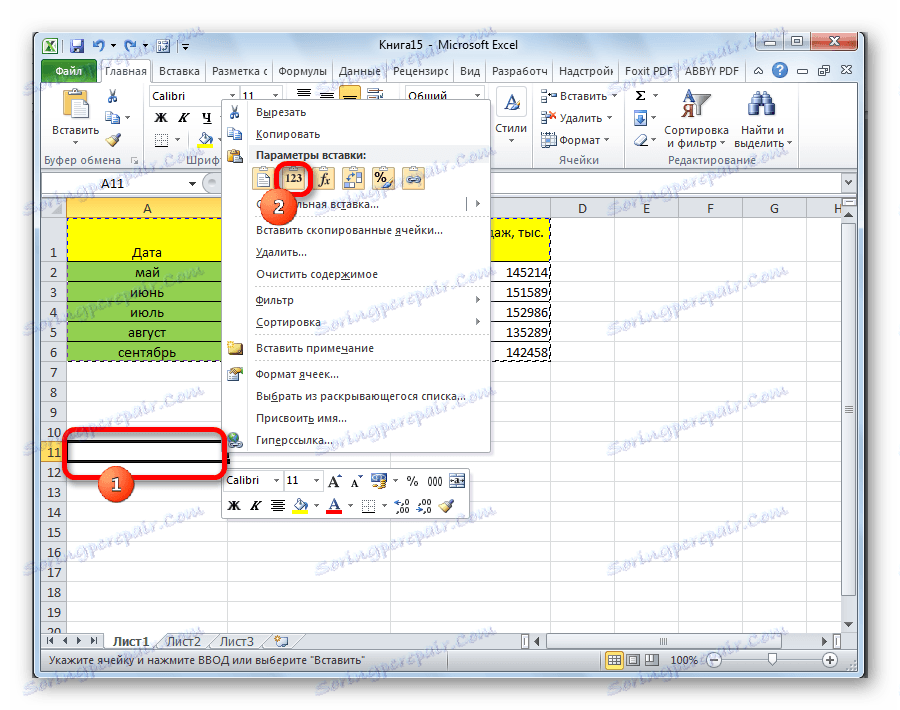
Poté bude tabulka přidána do listu bez uložení formátování a vzorce. To znamená, že ve skutečnosti budou kopírovány pouze data zobrazená na obrazovce.
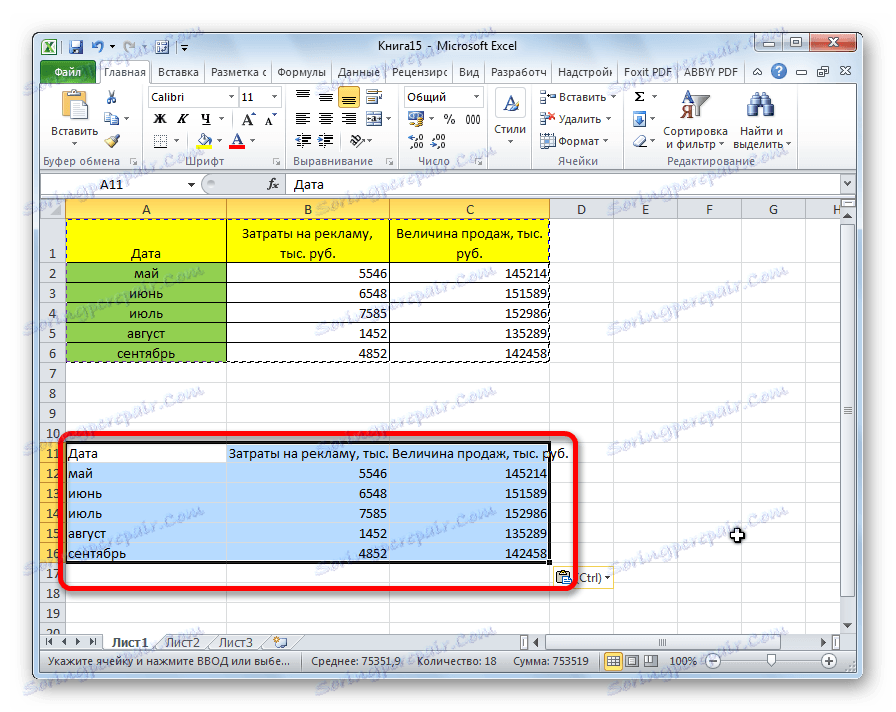
Chcete-li hodnoty zkopírovat, ale přesto zachovat původní formátování, musíte během vkládání přejít na položku "Speciální vložení" . Zde v bloku "Vložit hodnoty" vyberte položku "Hodnoty a počáteční formátování" .
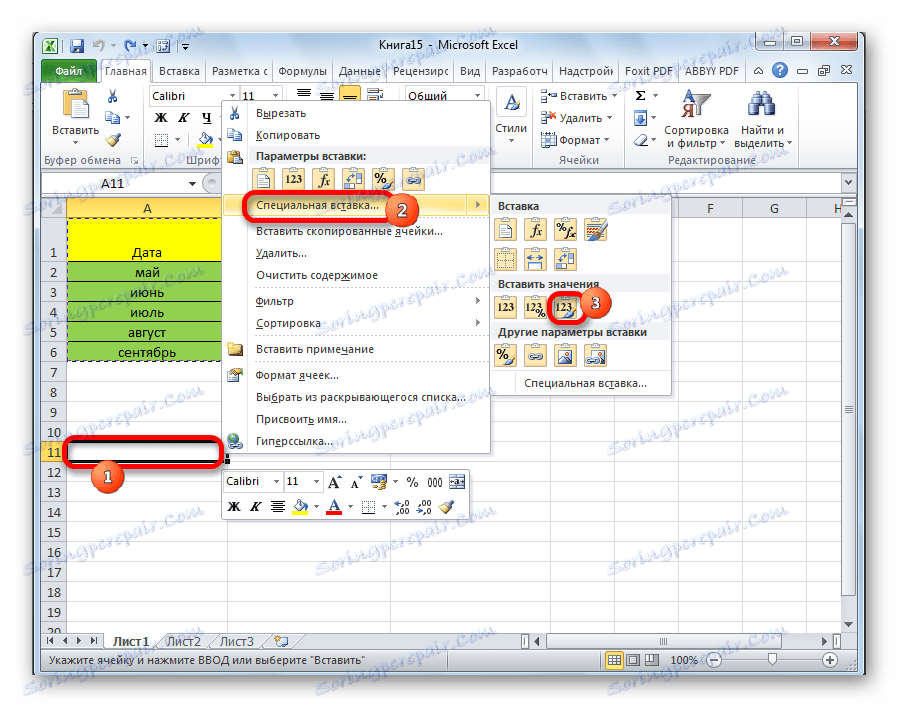
Poté bude tabulka prezentována v původní podobě, ale místo konstancí buňky vyplní konstantní hodnoty.
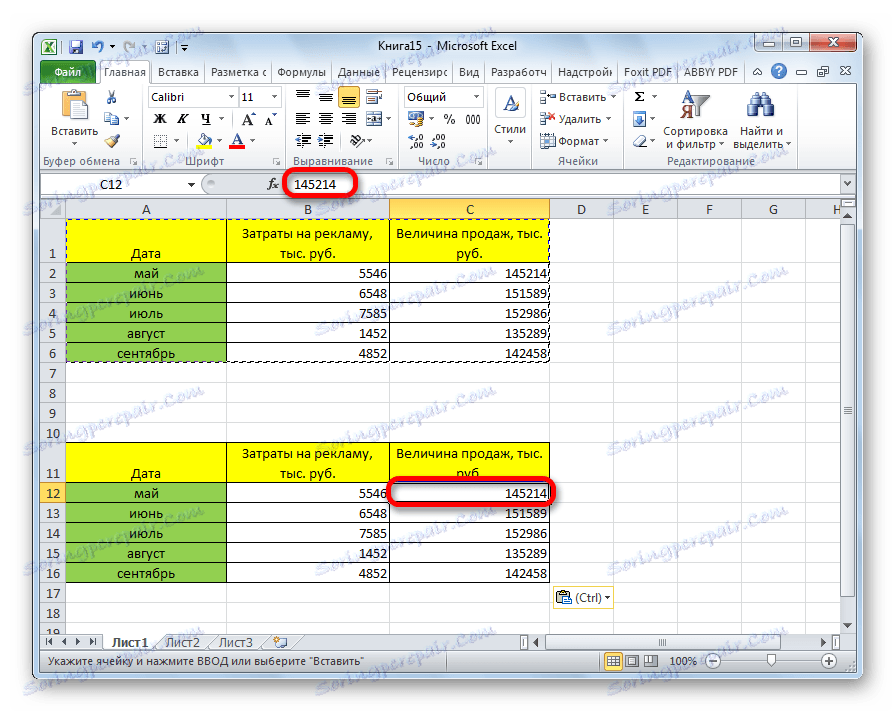
Chcete-li tuto operaci provést pouze při ukládání formátování čísel, nikoliv do celé tabulky, pak ve speciální vložce musíte zvolit položku "Hodnoty a formáty čísel" .
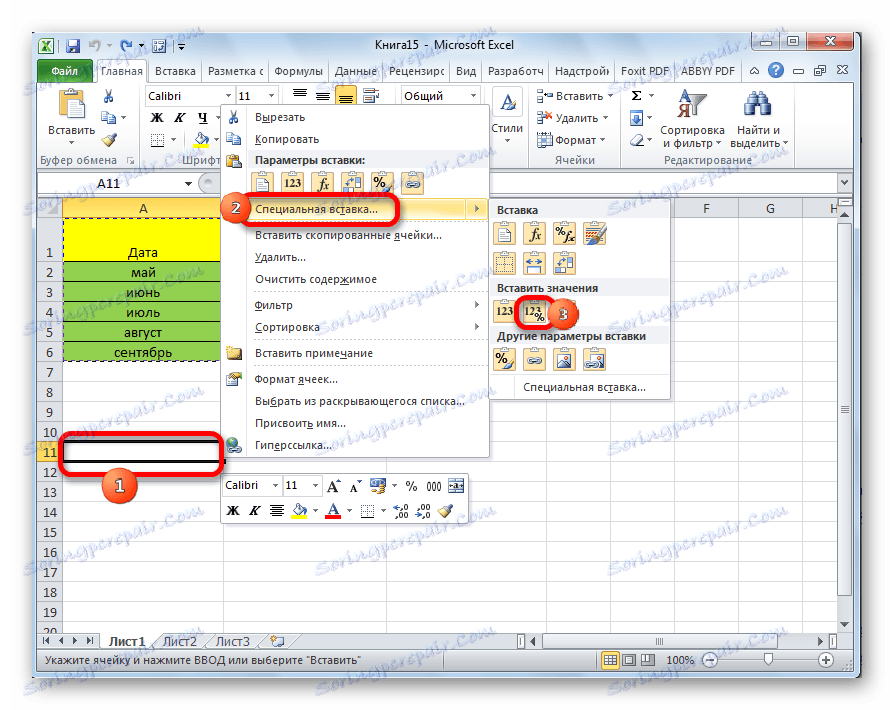
Metoda 3: Vytvořte kopii při zachování šířky sloupců
Ale, bohužel, dokonce ani při použití původního formátování nedovolíte kopírovat tabulku s původní šířkou sloupců. To znamená, že docela často existují případy, kdy po vložení nejsou data vložena do buněk. Ale v aplikaci Excel je možné pomocí určitých kroků zachovat původní šířku sloupců.
- Zkopírujeme tabulku obvyklým způsobem.
- V místě, kde chcete vložit data, zavolejte kontextové menu. Krok za krokem na položky "Zvláštní vložit" a "Uložit šířku sloupců originálu".
![Vložení hodnot při zachování šířky sloupce v aplikaci Microsoft Excel]()
Můžete to udělat jiným způsobem. Z kontextového menu dvakrát přejděte na položku se stejným názvem "Speciální vložení ..." .
![Přepněte do speciální vložky v aplikaci Microsoft Excel]()
Otevře se okno. V panelu nástrojů "Vložit" přesuňte přepínač na pozici "Šířka sloupce" . Klikněte na tlačítko "OK" .
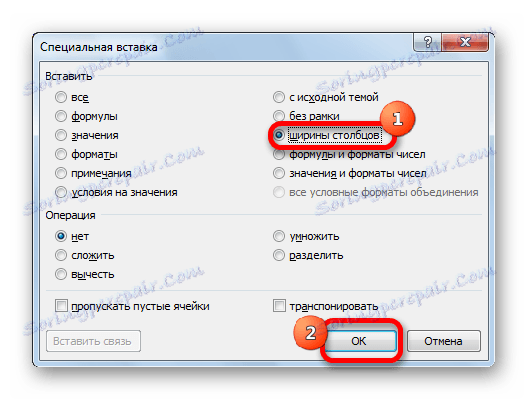
Bez ohledu na cestu, kterou si vyberete z výše uvedených dvou možností, v každém případě kopírovaná tabulka bude mít stejnou šířku sloupce jako zdroj.
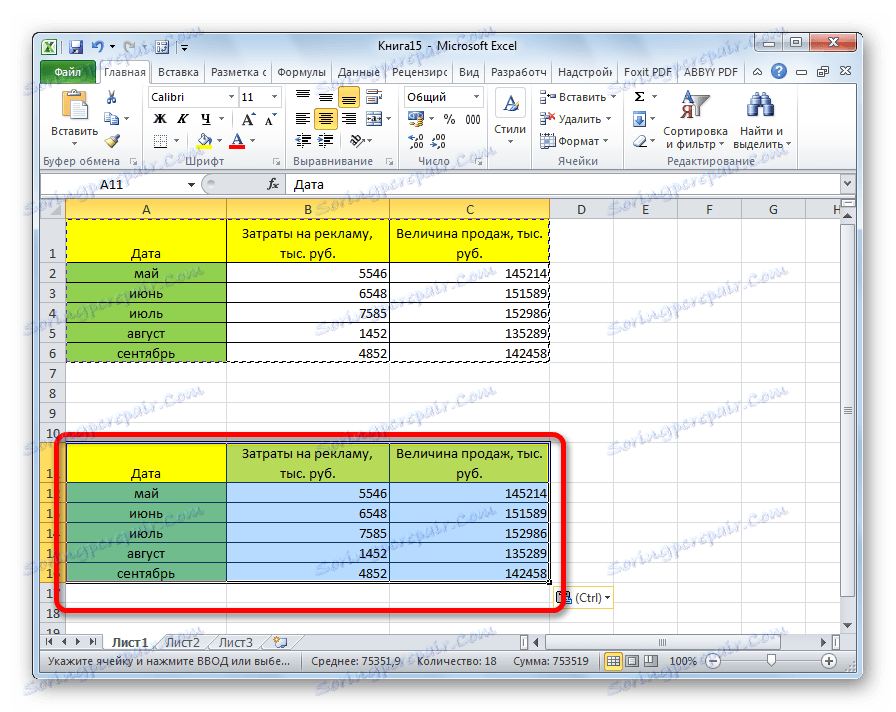
Metoda 4: Vložit jako obrázek
Existují časy, kdy musí být tabulka vložena ne obvyklým formátem, ale ve formě obrázku. Tento úkol je řešen také pomocí speciální vložky.
- Zkopírujeme požadovaný rozsah.
- Vyberte místo pro vkládání a volání kontextové nabídky. Přejděte na část "Speciální vkládání" . V bloku "Další parametry vložení" vyberte položku "Obraz" .
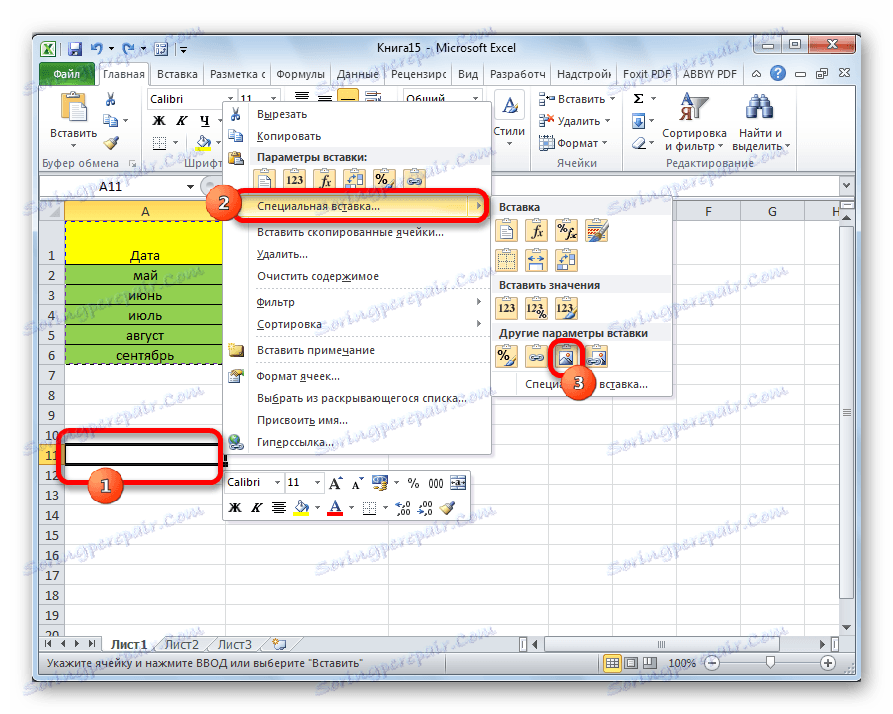
Poté budou data vloženy na list jako obrázek. Samozřejmě nemůžete takovou tabulku upravit.
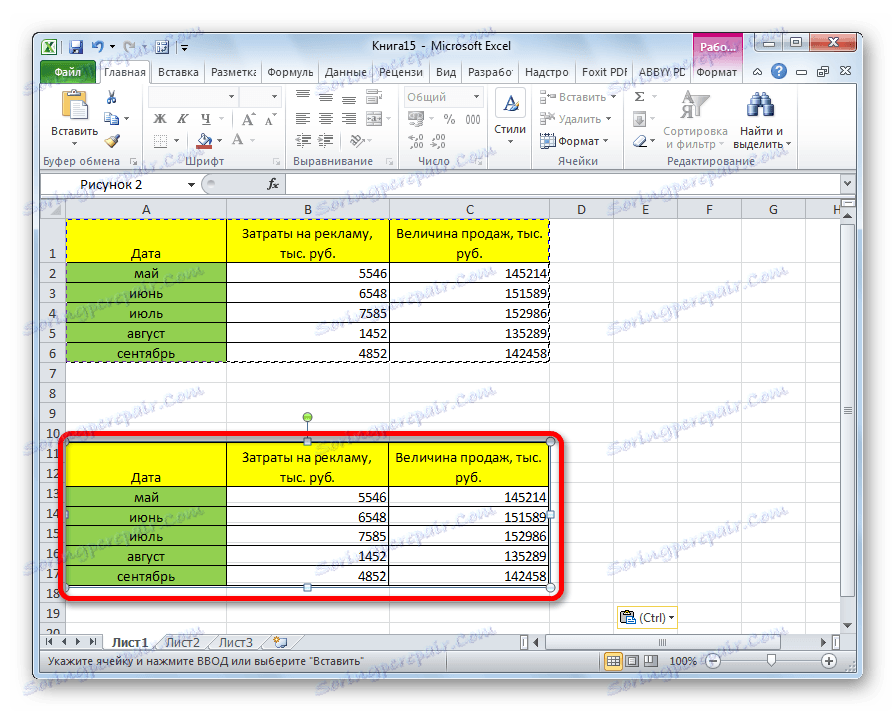
Metoda 5: Kopírování listu
Chcete-li celou tabulku zkopírovat na jiný list, ale současně ji zachovat úplně totožný se zdrojem, pak v tomto případě je nejlepší kopírovat celý list. V tomto případě je důležité určit, že skutečně chcete přenést vše, co je na zdrojovém listu, jinak tato metoda nebude fungovat.
- Chcete-li ručně nevybrat všechny buňky v listu, což by trvalo hodně času, klikněte na obdélník umístěný mezi horizontálními a vertikálními souřadnicovými panely. Poté bude celý list zvýrazněn. Chcete-li obsah zkopírovat, zadejte na klávesnici klávesy Ctrl + C.
- Chcete-li vložit data, otevřete nový list nebo nový sešit (soubor). Podobně klikněte na obdélník umístěný v průsečíku panelů. Pro vkládání dat zadejte kombinaci tlačítek Ctrl + V.
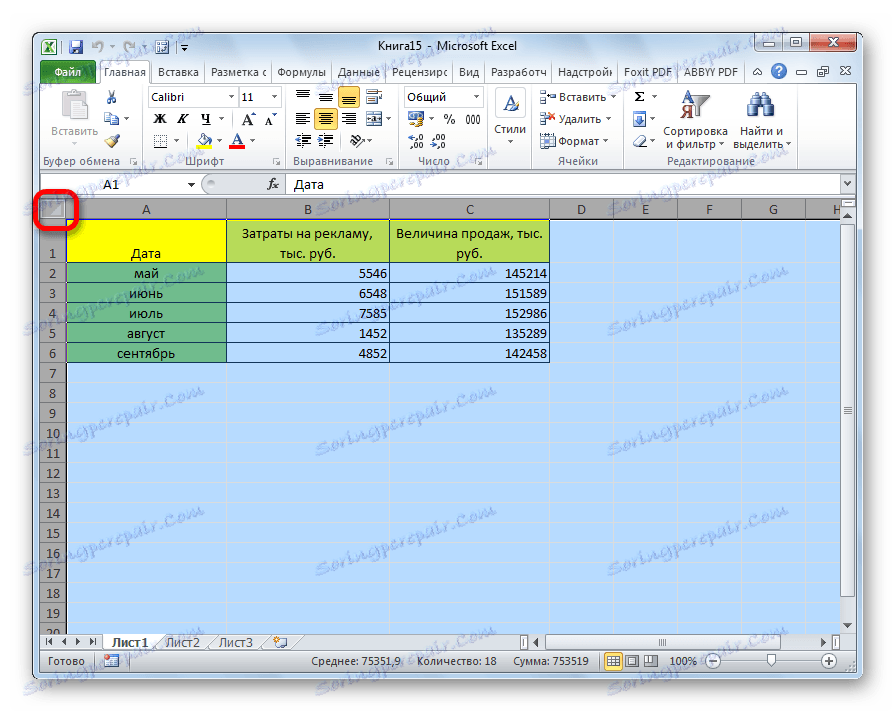
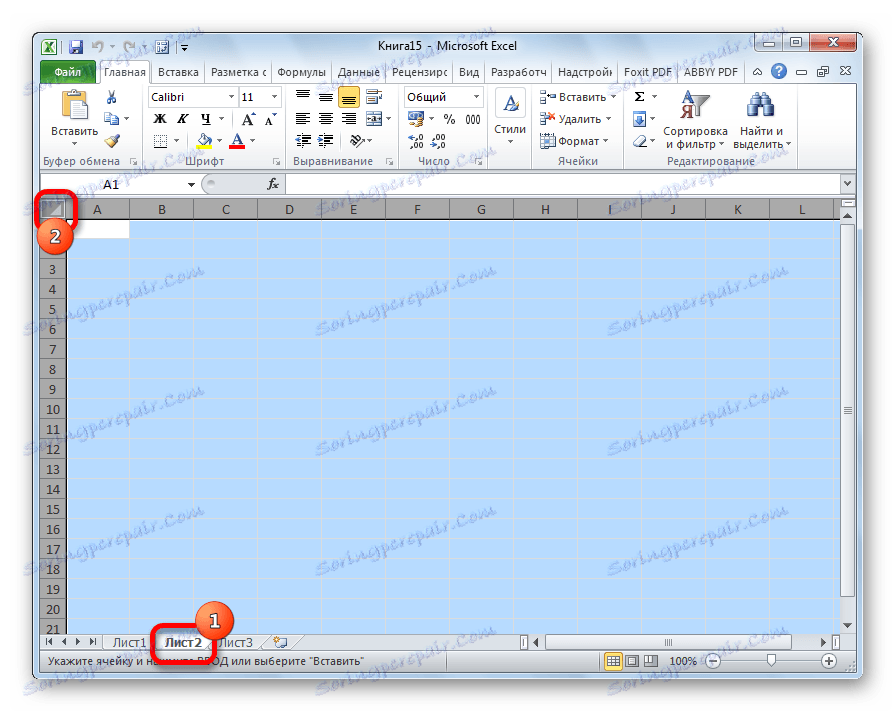
Jak je vidět, po provedení těchto akcí jsme se podařilo kopírovat list spolu s tabulkou a zbytkem jejího obsahu. V tomto případě bylo možné ušetřit nejen počáteční formátování, ale také velikost buněk.
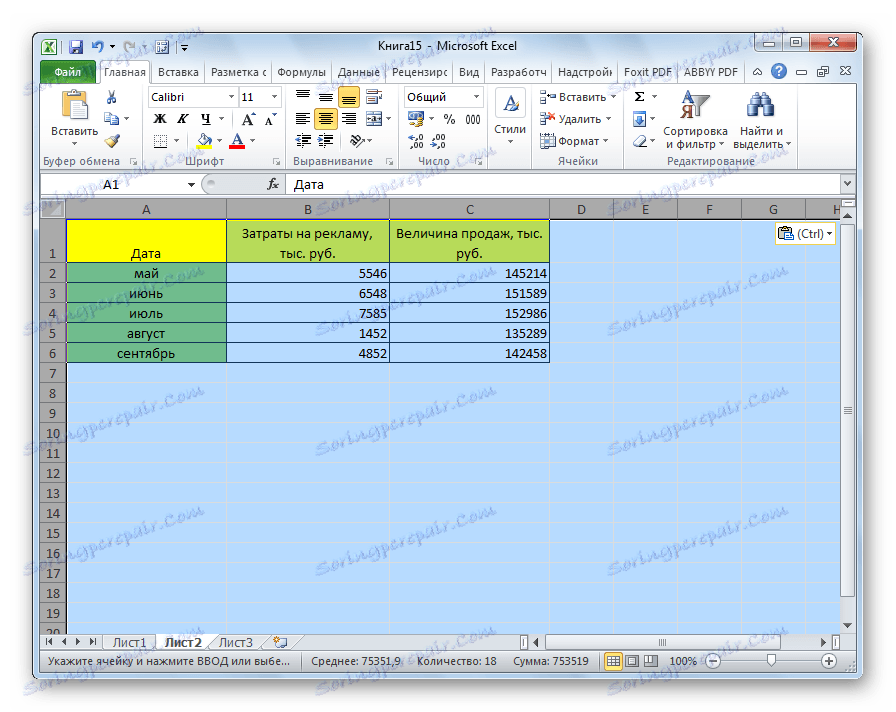
Editor tabulkových procesorů aplikace Excel má rozsáhlou sadu nástrojů pro kopírování tabulek přesně podle potřeby uživatele. Bohužel ne každý ví o nuance práce se speciální vložkou a dalšími kopírovacími nástroji, které mohou významně rozšířit schopnost přenosu dat i automatizovat akce uživatele.