Vytvoření a konfigurace domácího DLNA serveru v systému Windows 7
Nyní ve věku mobilních technologií a gadgetů je jejich propojení v domácí síti velmi výhodnou volbou. Můžete například uspořádat server DLNA v počítači, který bude distribuovat video, hudbu a další mediální obsah do ostatních zařízení. Podívejme se, jak vytvořit podobný bod v počítači se systémem Windows 7.
Viz též: Jak vytvořit terminálový server z Windows 7
Obsah
Organizace serverů DLNA
DLNA je protokol, který umožňuje zobrazit mediální obsah (video, zvuk atd.) Z různých zařízení v režimu streamování, tedy bez stahování celého souboru. Hlavní podmínkou je, že všechna zařízení musí být připojena k téže síti a tuto technologii podporovat. Proto musíte nejdříve vytvořit domácí síť, pokud ji ještě nemáte. Může být uspořádán pomocí kabelového i bezdrátového připojení.
Stejně jako většina jiných úkolů v systému Windows 7 můžete uspořádat server DLNA pomocí softwaru jiného výrobce nebo omezit pouze funkce vlastních nástrojů operačního systému. Dále se budeme zabývat různými možnostmi pro vytvoření takového distribučního bodu podrobněji.
Metoda 1: Domácí server médií
Nejoblíbenější program třetí strany pro vytváření serveru DLNA je HMS ("Home Media Server"). Dále budeme podrobně zkoumat, jak lze tento problém řešit v tomto článku.
Stáhněte si domovský server médií
- Spusťte stažený instalační soubor serveru Home Media Server. Kontrola integrity distribuční sady se provede automaticky. V adresáři "Adresář" můžete zadat adresu adresáře, kde bude rozbalen. Zde však můžete ponechat výchozí hodnotu. V takovém případě stačí kliknout na tlačítko "Spustit".
- Distribuční sada bude vybalena do zadaného adresáře a okamžitě se automaticky otevře okno instalace programu. V poli pole "Instalace Directory" můžete určit oddíl disku a cestu ke složce, do které chcete program nainstalovat. Ve výchozím nastavení je to samostatný podadresář standardního instalačního adresáře programu na jednotce C. Zbytečně se doporučuje tyto parametry měnit. V poli "Programová skupina" se zobrazí název "Domácí server médií" . Také, aniž by bylo nutné žádný důvod změnit tento název.
Ale před "Vytvořit zástupce na pracovní ploše" můžete zaškrtnout, protože ve výchozím nastavení je odstraněn. V takovém případě se na ploše objeví ikona programu, která zjednoduší její spuštění. Poté klikněte na "Instalovat" .
- Program bude nainstalován. Poté se objeví dialogové okno s dotazem, zda chcete spustit aplikaci právě teď. Mělo by klepnout na "Ano".
- Otevře se rozhraní Home Media Server, stejně jako další počáteční nastavení prostředí. Ve svém prvním okně je zadán typ zařízení (výchozí je zařízení DLNA), port, typy podporovaných souborů a některé další parametry. Pokud nejste pokročilý uživatel, doporučujeme, abyste nic nezměnili, ale jednoduše klikněte na tlačítko "Další" .
- V dalším okně jsou přiřazeny adresáře, ve kterých jsou umístěny soubory k distribuci a typ tohoto obsahu. Standardní složky jsou ve výchozím nastavení otevřeny v běžném uživatelském adresáři s odpovídajícím typem obsahu:
- "Videa" (filmy, podadresáře);
- "Hudba" (hudba, podadresáře);
- "Obrázky" (fotografie, podadresáře).
Dostupný typ obsahu je zvýrazněn zeleně.
- Pokud chcete distribuovat z určité složky nejen typ obsahu, který je přiřazen jako výchozí, pak je v tomto případě nutné pouze kliknout na příslušný bílý kruh.
- Změní barvu na zelenou. Nyní z tohoto adresáře bude možné distribuovat vybraný typ obsahu.
- Chcete-li připojit novou složku pro distribuci, klikněte v tomto případě na ikonu "Přidat" ve formě zeleného kříže, který se nachází na pravé straně okna.
- Otevře se okno "Vybrat adresář" , kde musíte vybrat složku na pevném disku nebo externím médiu, s nímž chcete distribuovat mediální obsah, a poté klikněte na tlačítko "OK" .
- Poté se vybraná složka zobrazí v seznamu spolu s dalšími adresáři. Kliknutím na příslušná tlačítka, v důsledku čehož bude přidána nebo odstraněna zelená barva, můžete určit typ distribuovaného obsahu.
- Pokud chcete naopak zakázat distribuci v adresáři, v takovém případě vyberte příslušnou složku a klepněte na tlačítko Odstranit .
- Poté se otevře dialogové okno, ve kterém byste měli potvrdit záměr odstranit složku kliknutím na "Ano" .
- Vybraný adresář bude smazán. Poté, co jste nakonfigurovali všechny složky, které chcete použít pro distribuci, a přiřadíte jim typ obsahu, klikněte na tlačítko "Dokončit" .
- Otevře se dialogové okno s dotazem, zda chcete naskenovat katalogy mediálních zdrojů. Zde musíte kliknout na "Ano".
- Uvedený postup bude proveden.
- Po dokončení skenování bude vytvořena programová databáze a budete muset kliknout na prvek "Zavřít" .
- Nyní, po nastavení distribuce, můžete spustit server. Chcete-li to provést, klepněte na ikonu "Spustit" na horizontálním panelu nástrojů.
- Může se otevřít dialogové okno Brána firewall systému Windows, kde budete muset kliknout na možnost Povolit přístup , jinak bude mnoho důležitých funkcí programu zablokováno.
- Poté začne distribuce. Budete moci zobrazit dostupný obsah ze zařízení, která jsou připojena k aktuální síti. Pokud potřebujete vypnout server a zastavit distribuci obsahu, stačí kliknout na ikonu "Stop" na panelu nástrojů Home Media Server.
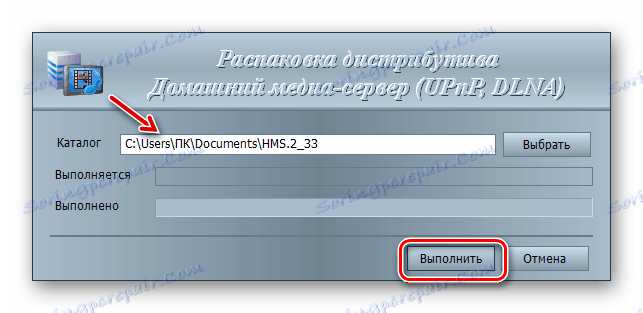
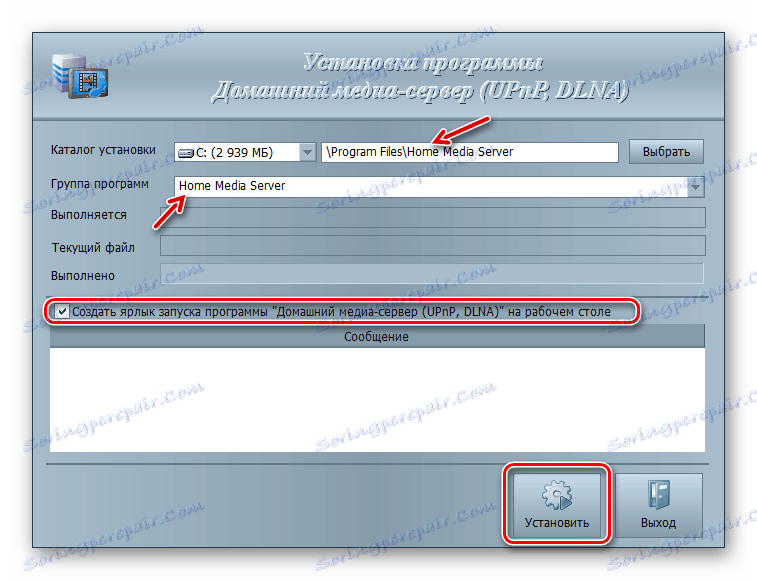


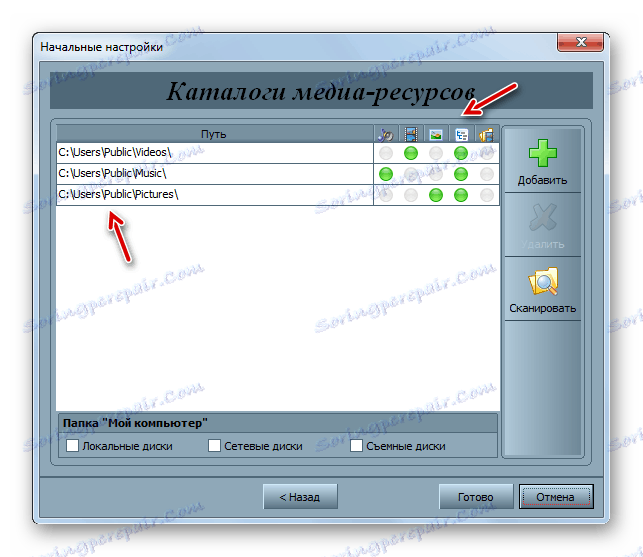
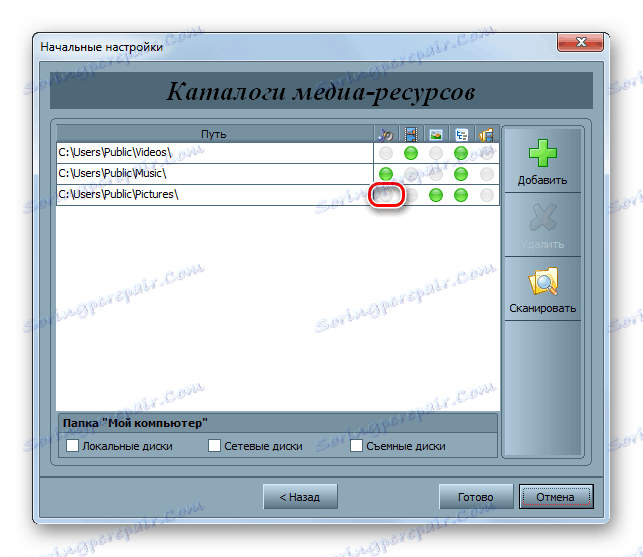
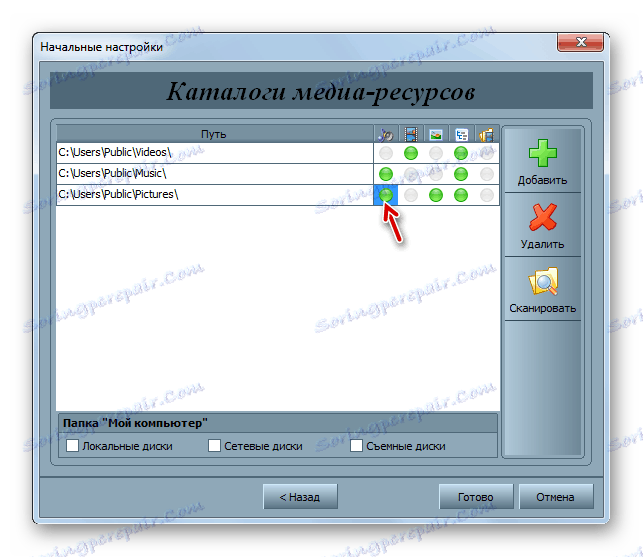

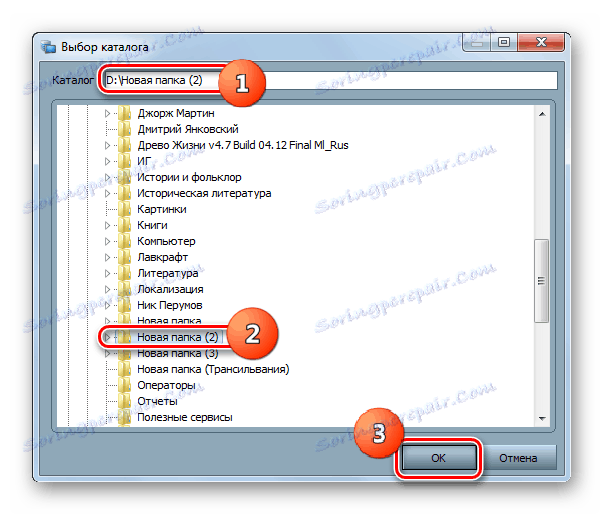
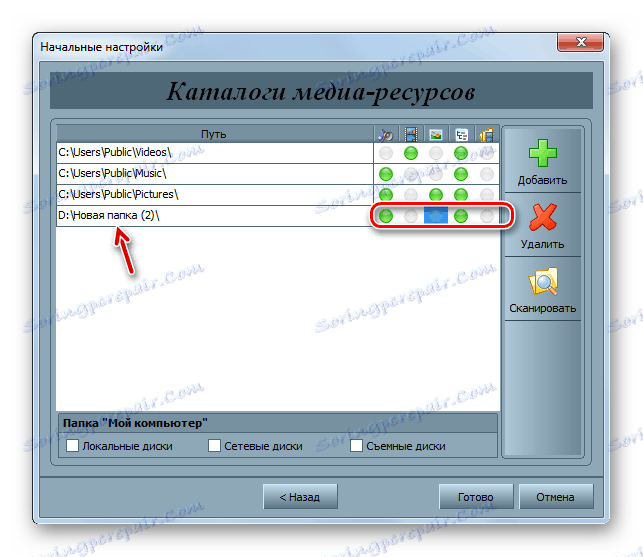
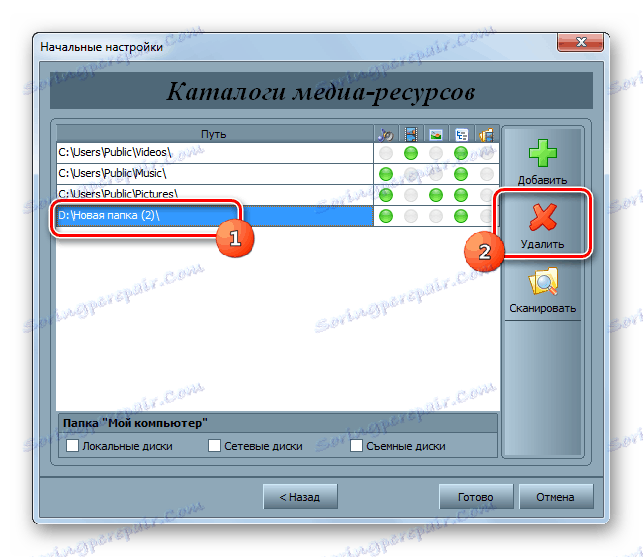

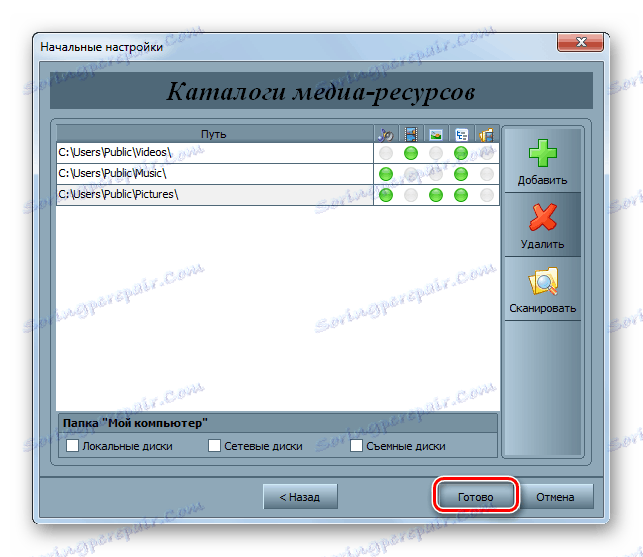
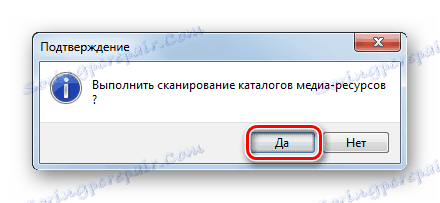

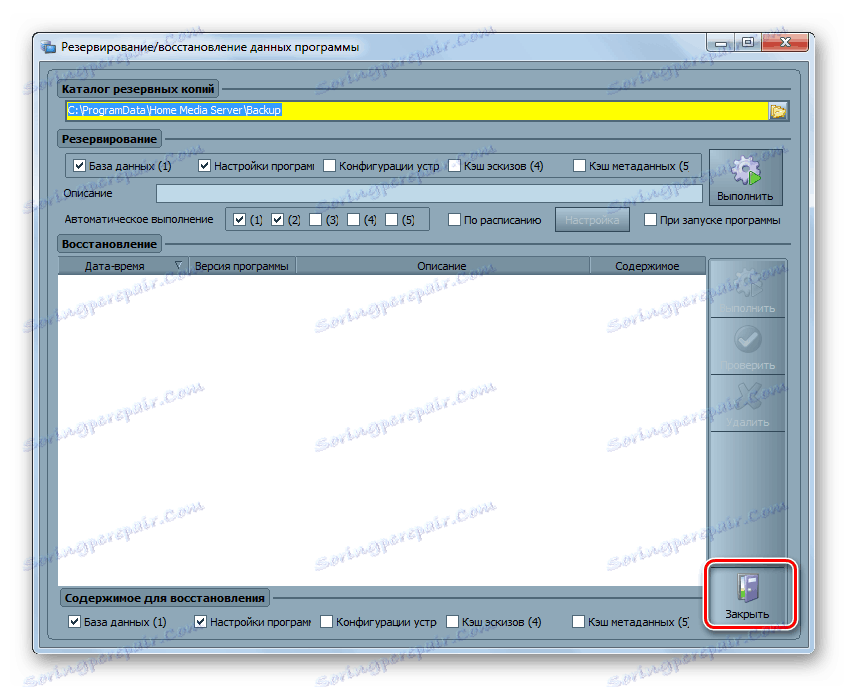
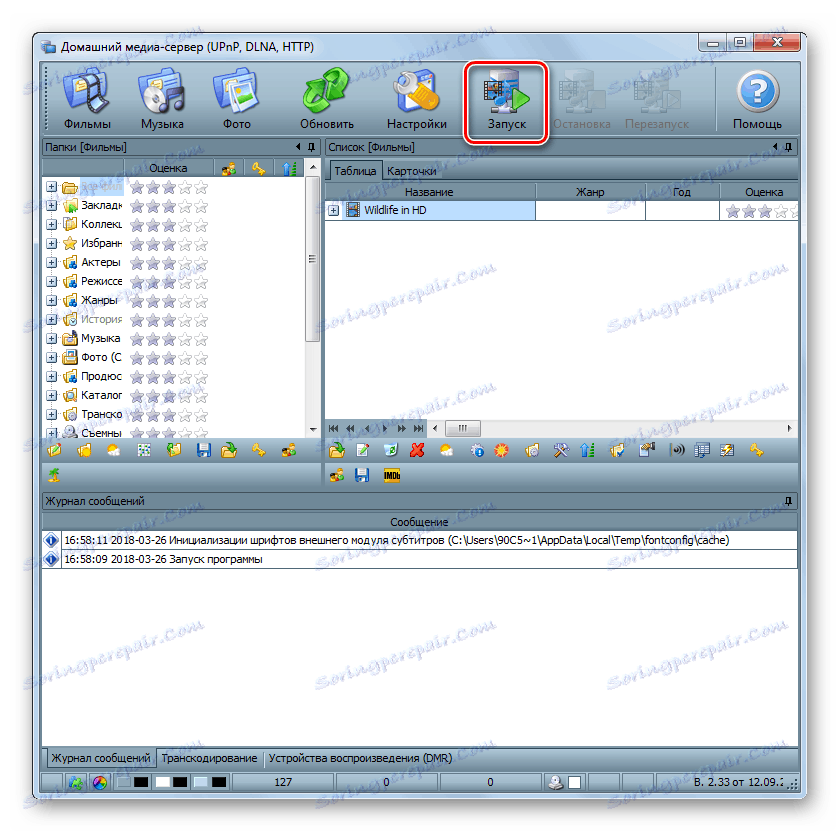
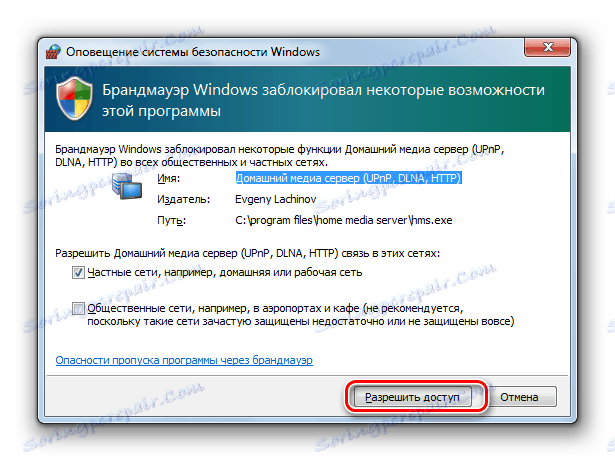
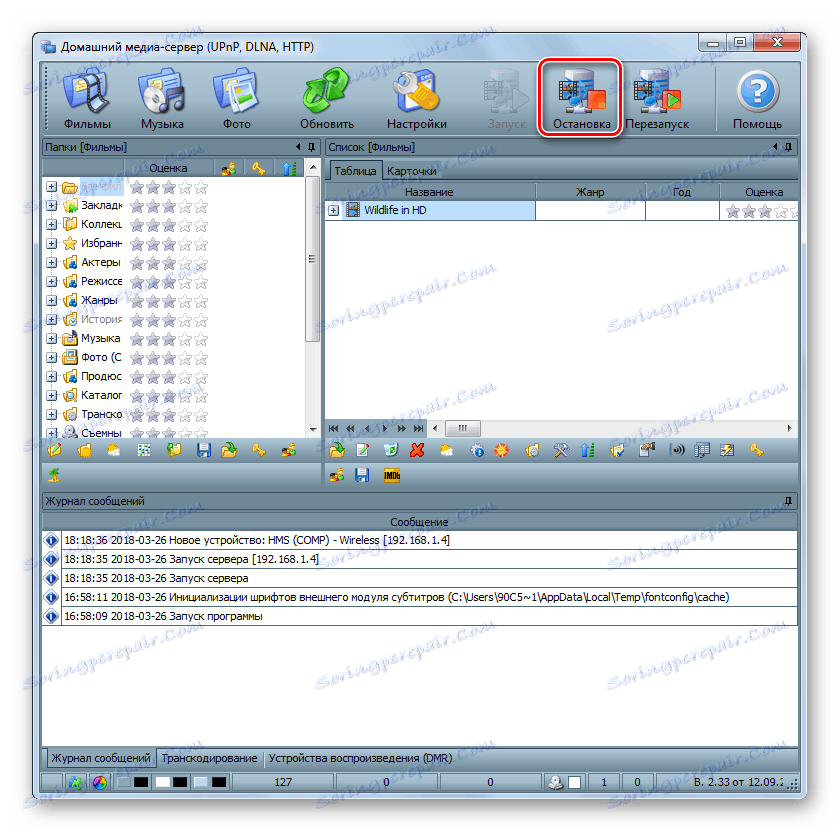
Na rozdíl od předchozího programu je aplikace LG Smart Share navržena pro vytvoření serveru DLNA v počítači, který distribuuje obsah zařízením vyráběným společností LG. To znamená, že na jedné straně je to více specializovaný program, ale na druhé straně vám umožňuje dosáhnout vyšší kvality pro určitou skupinu zařízení.
- Rozbalte stažený archiv a spusťte instalační soubor umístěný v něm.
- Zobrazí se uvítací obrazovka Průvodce instalací , ve které klikněte na tlačítko Další .
- Pak se otevře okno s licenční smlouvou. Chcete-li jej přijmout, musíte klepnout na "Ano" .
- V dalším kroku můžete určit instalační adresář programu. Ve výchozím nastavení se jedná o adresář LG Smart Share , který je umístěn v nadřazeném adresáři softwaru LG , umístěném ve standardním adresáři distribuce programů Windows 7. Doporučujeme tyto nastavení změnit, ale jednoduše klikněte na tlačítko "Další" .
- Poté bude nainstalován LG Smart Share, stejně jako všechny potřebné komponenty systému v případě jejich nepřítomnosti.
- Po dokončení tohoto postupu se zobrazí okno s upozorněním, že instalace byla úspěšně dokončena. Je také nutné provést nějaké úpravy. Nejprve věnujte pozornost tomu, že vedle parametru "Povolit všechny služby pro přístup k datům SmartShare" je zaškrtnuto. Pokud z nějakého důvodu chybí, je nutné tuto značku nastavit.
- Ve výchozím nastavení bude obsah distribuován ze standardních složek "Hudba" , "Fotky" a "Video" . Chcete-li přidat katalog, klikněte v tomto případě na "Upravit" .
- V okně, které se otevře, vyberte požadovanou složku a klikněte na tlačítko "OK" .
- Po zobrazení požadovaného adresáře v "Průvodci instalací" klikněte na tlačítko "Dokončit" .
- Poté se otevře dialogové okno, ve kterém byste měli potvrzovat souhlas s informacemi o systému pomocí LG Smart Share kliknutím na tlačítko "OK" .
- Poté bude aktivován přístup přes protokol DLNA.
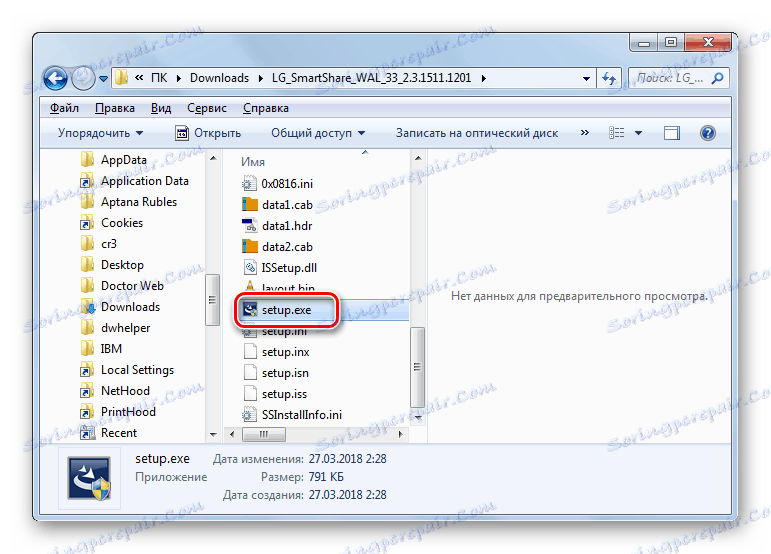
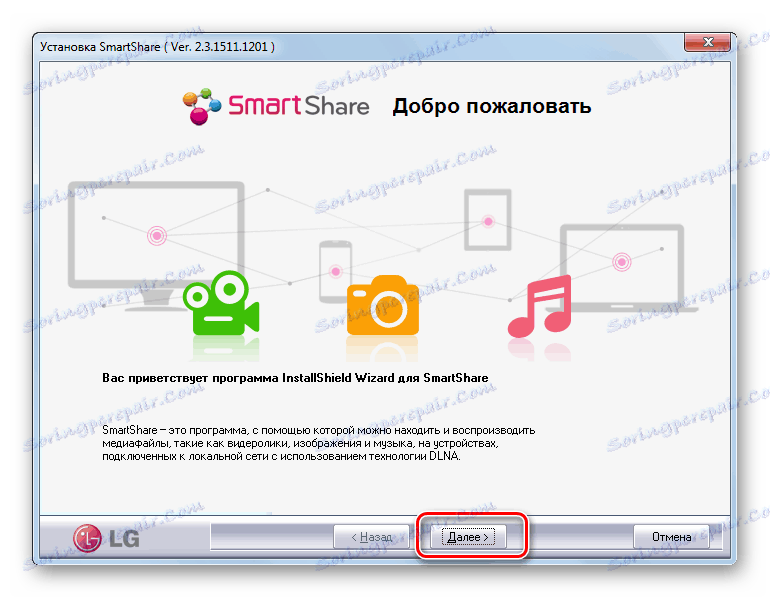
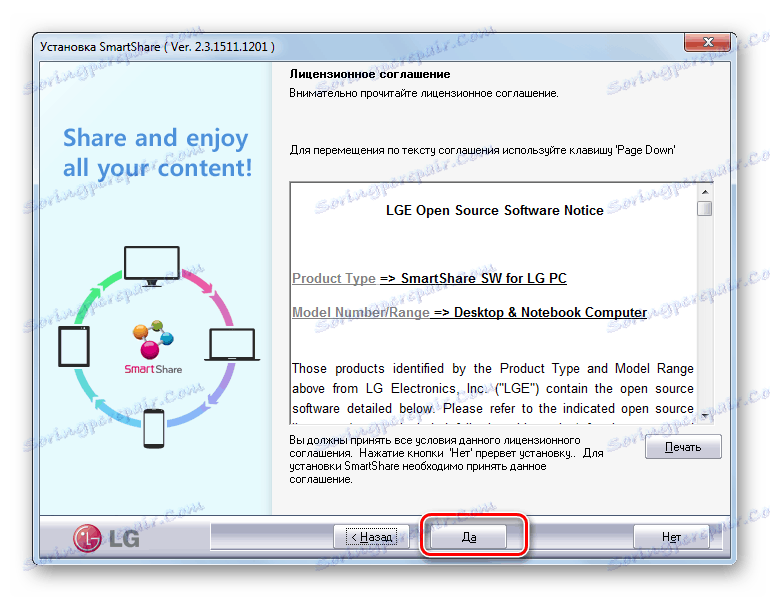
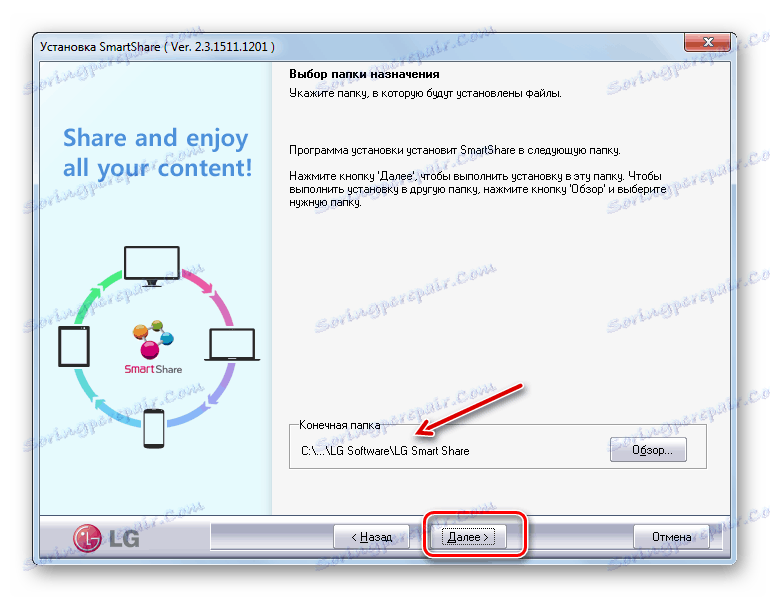
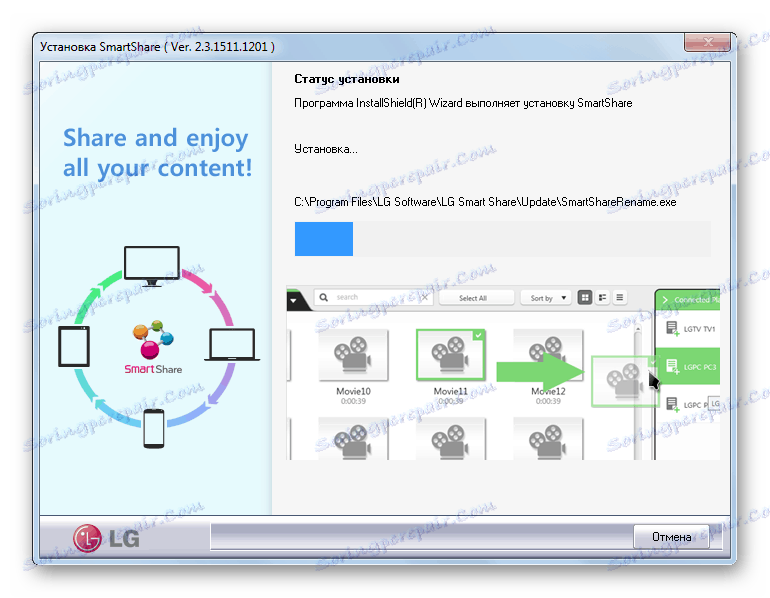
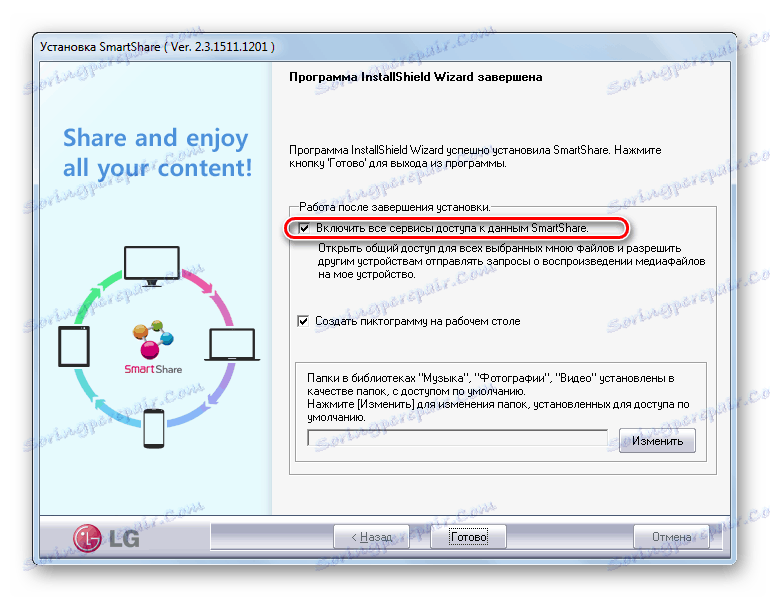
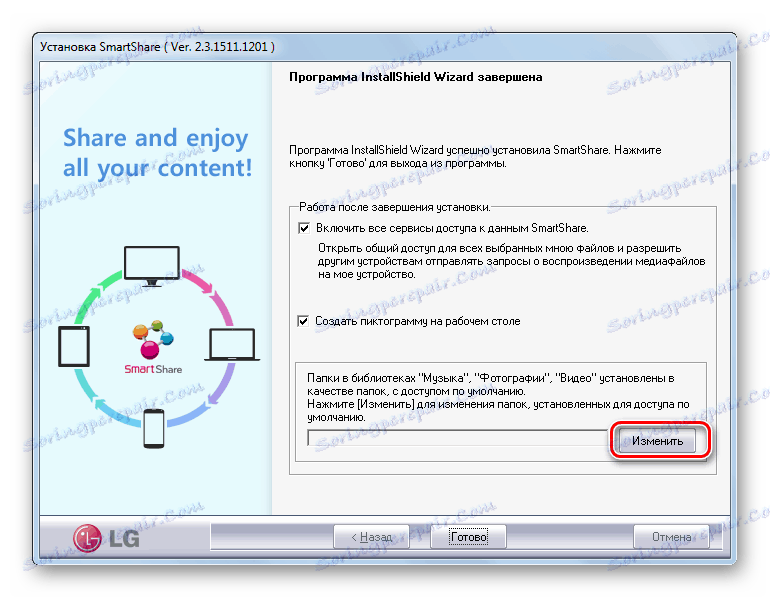

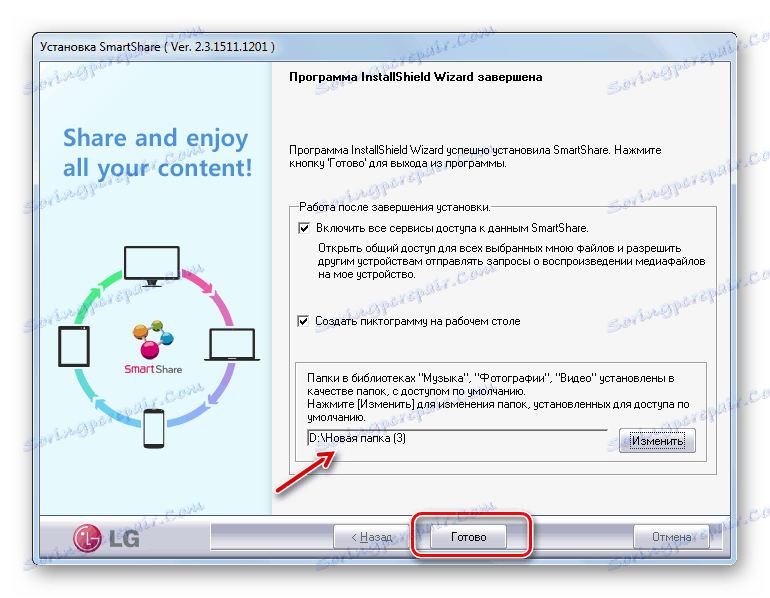
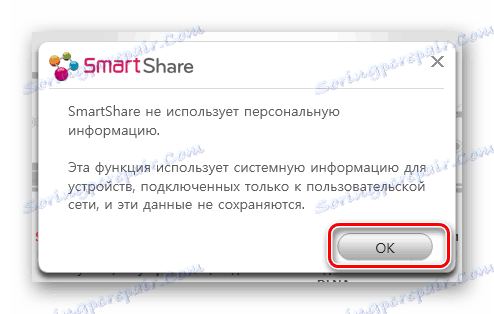
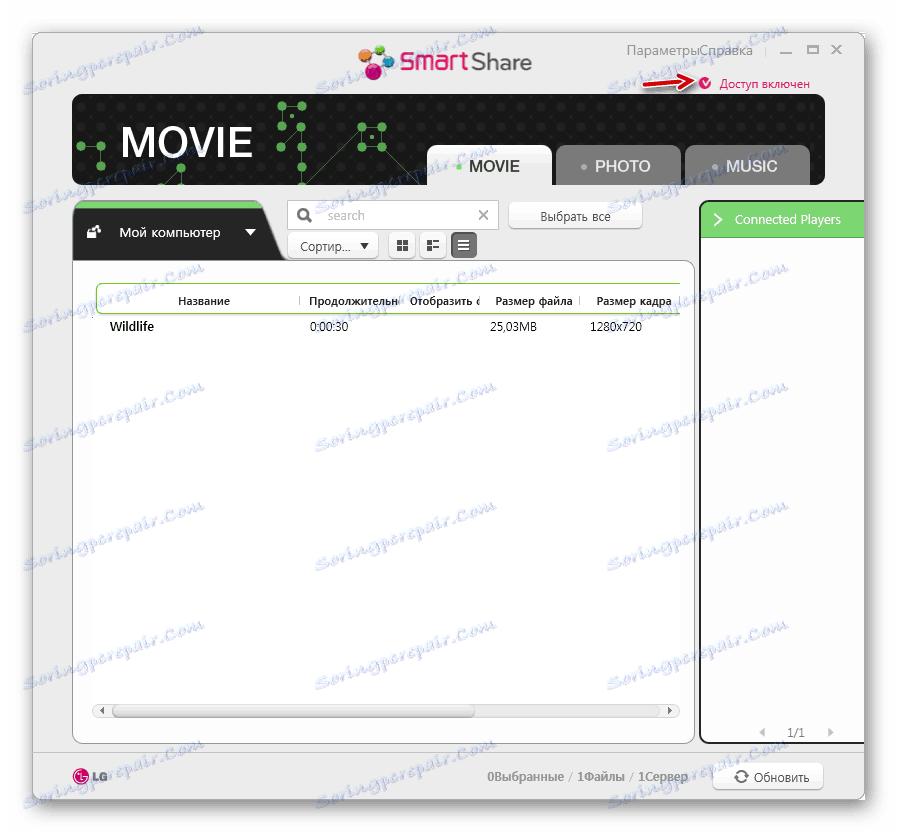
Metoda 3: Vlastní nástroje systému Windows 7
Nyní zvažte algoritmus pro vytvoření serveru DLNA pomocí vlastní sady nástrojů Windows 7. Chcete-li tuto metodu použít, musíte nejprve uspořádat domovskou skupinu.
Lekce: Vytvoření "domácí skupiny" v systému Windows 7
- Klikněte na tlačítko "Start" a přejděte na "Ovládací panely" .
- V bloku "Síť a Internet" klikněte na název "Výběr parametrů domácí skupiny" .
- Otevře se schránka pro úpravy domácí skupiny. Klikněte na možnost "Výběr možností streamování médií ..." .
- V okně, které se otevře, klikněte na tlačítko "Povolit streamování médií".
- Dále se otevře shell, kde v oblasti "Název knihovny média" musíte zadat libovolný název. Ve stejném okně se zobrazí zařízení, která jsou aktuálně připojena k síti. Ujistěte se, že mezi nimi není žádné zařízení třetí strany, pro které nechcete distribuovat mediální obsah, a pak klikněte na tlačítko "OK" .
- Dále se vraťte do okna a změňte nastavení domácí skupiny. Jak můžete vidět, zaškrtnutí před položkou "Streamování ..." je již nainstalováno. Zaškrtněte políčko vedle názvů těch knihoven, ze kterých chcete distribuovat obsah prostřednictvím sítě, a potom klikněte na tlačítko "Uložit změny".
- V důsledku těchto akcí bude vytvořen server DLNA. Můžete se k němu připojit z zařízení domácí sítě pomocí hesla, které jste nastavili při vytváření své domácí skupiny. Pokud si přejete, můžete to změnit. Chcete-li to provést, musíte se vrátit k nastavení domovské skupiny a klepnout na "Změnit heslo ..." .
- Otevře se okno, kde musíte znovu kliknout na štítek "Změnit heslo" a poté zadat požadovaný kódový výraz, který se použije při připojení k serveru DLNA.
- Pokud vzdálené zařízení nepodporuje žádný formát obsahu, který distribuujete z počítače, pak v tomto případě můžete použít standardní přehrávač Média Windows přehrát. Chcete-li to provést, spusťte zadaný program a klikněte na ovládací panel "Flow" . V nabídce, která se otevře, přejděte na možnost "Povolit dálkové ovládání ..." .
- Otevře se dialogové okno, kde potřebujete potvrdit své akce kliknutím na tlačítko "Povolit dálkové ovládání ..." .
- Nyní můžete obsah sledovat vzdáleně pomocí programu Windows Media Player, který je hostován na serveru DLNA, tj. Ve vašem stolním počítači.
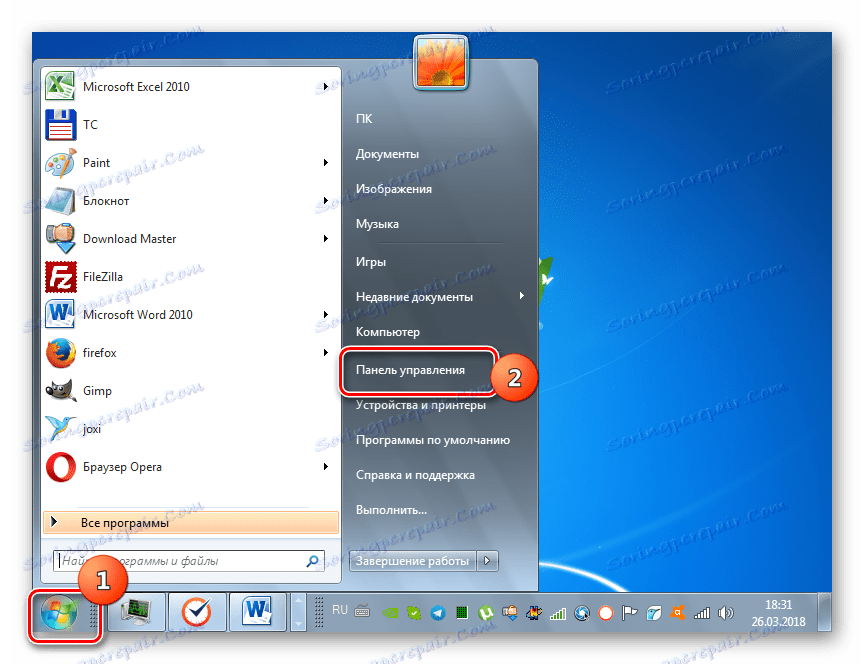
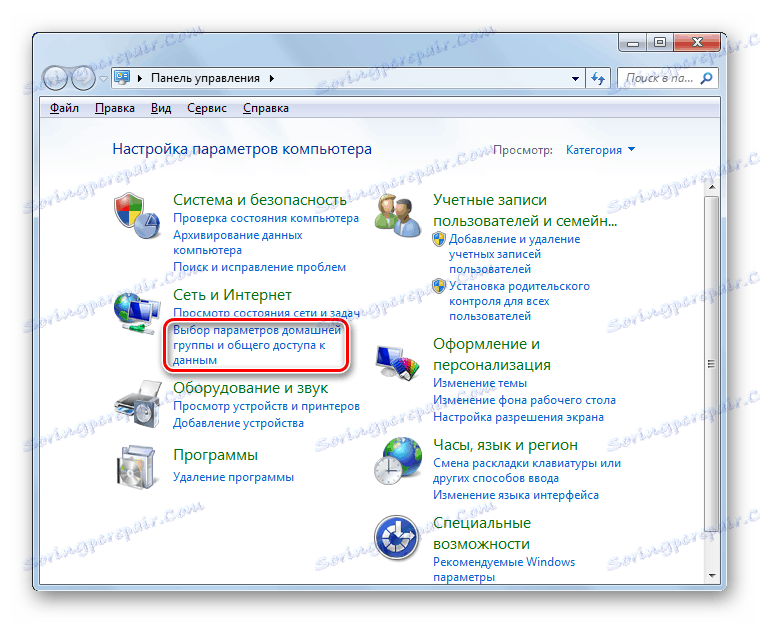
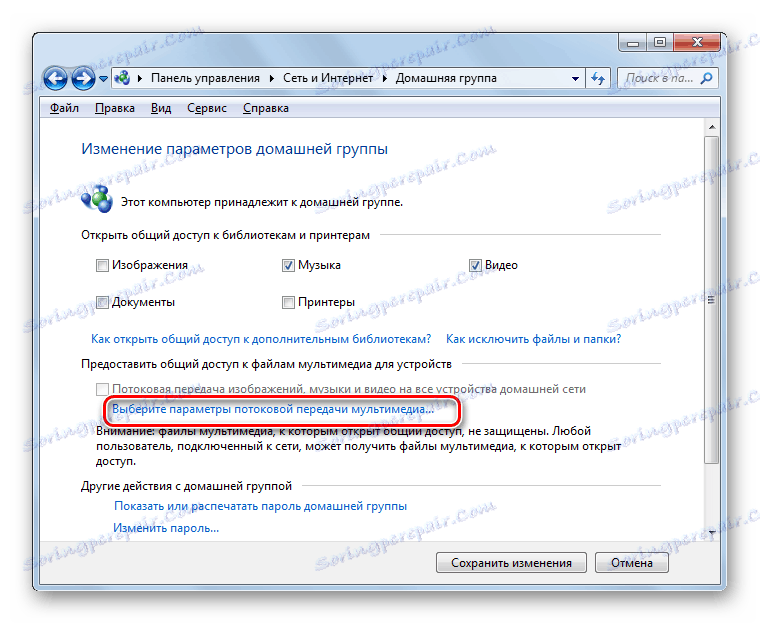
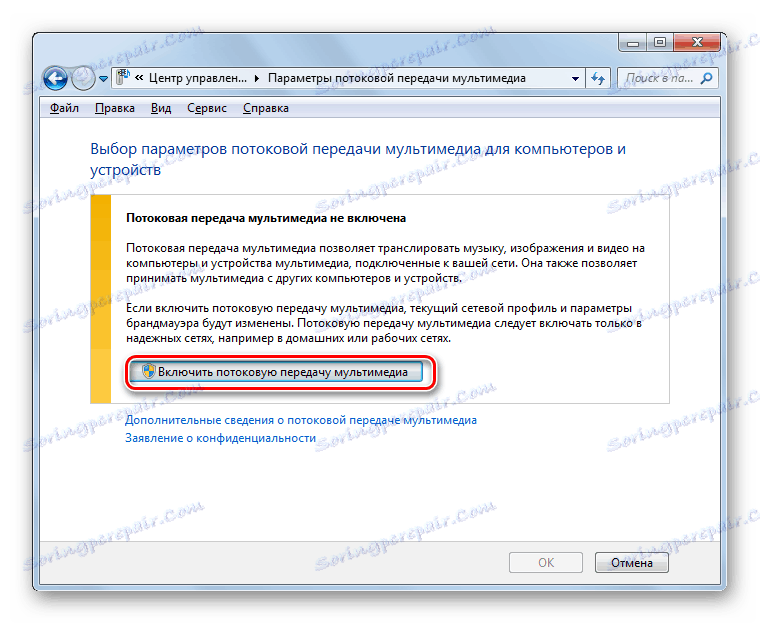
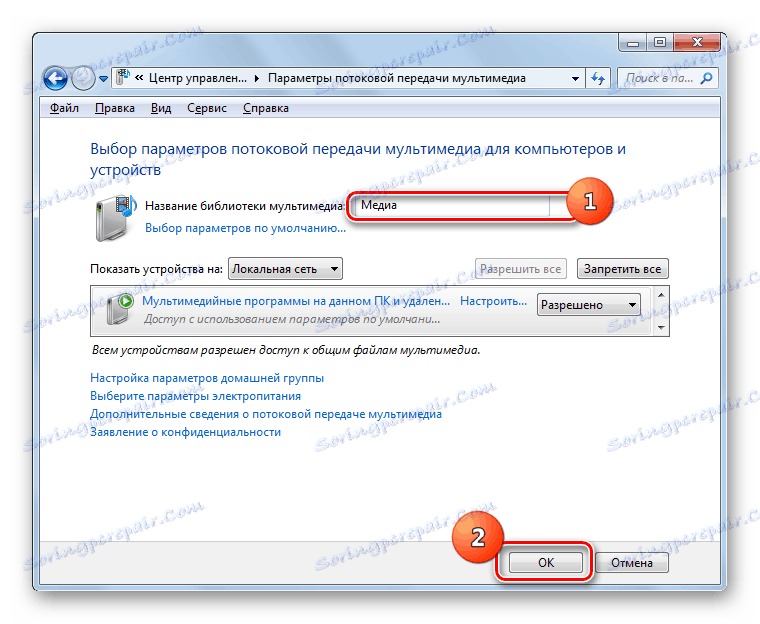
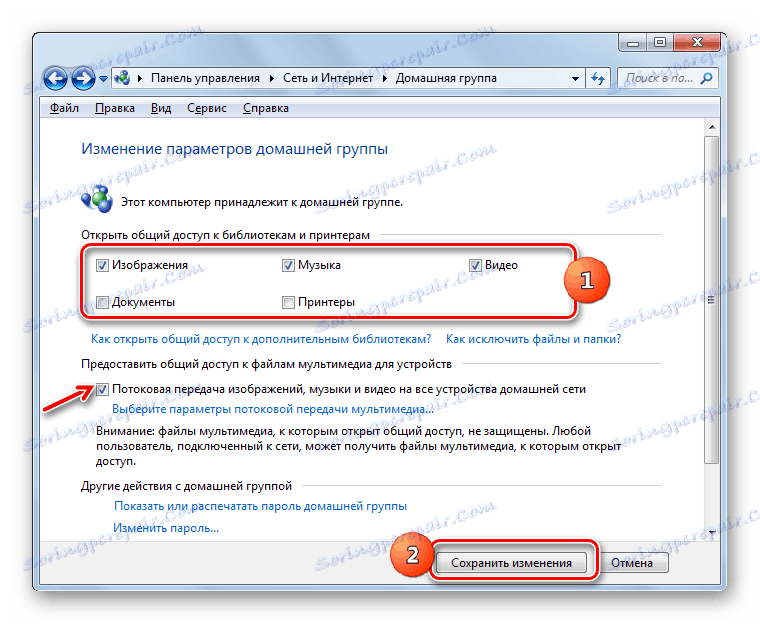
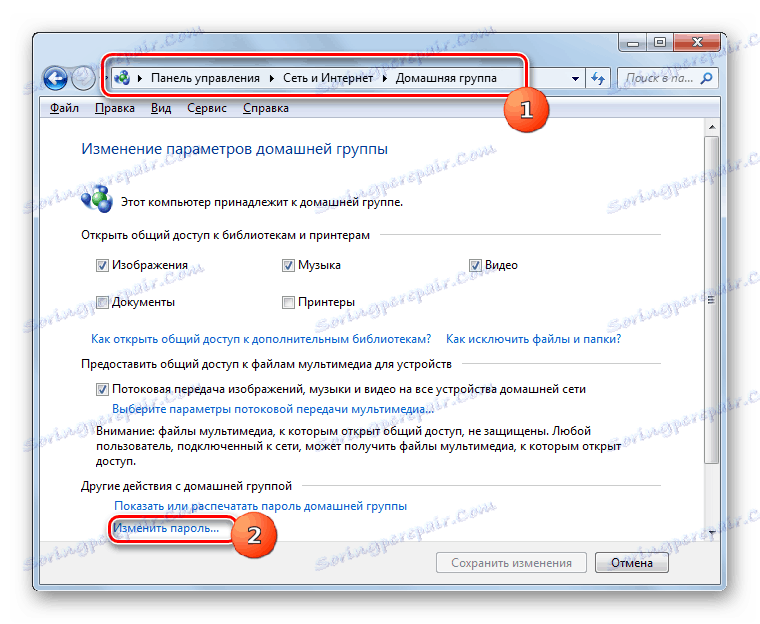
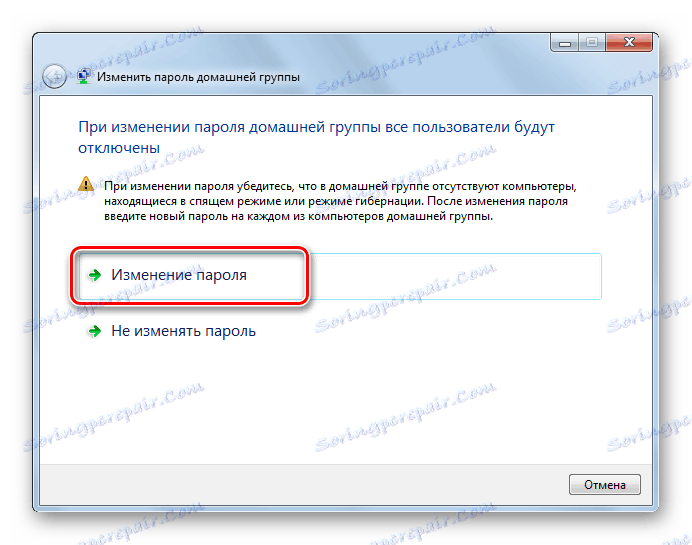
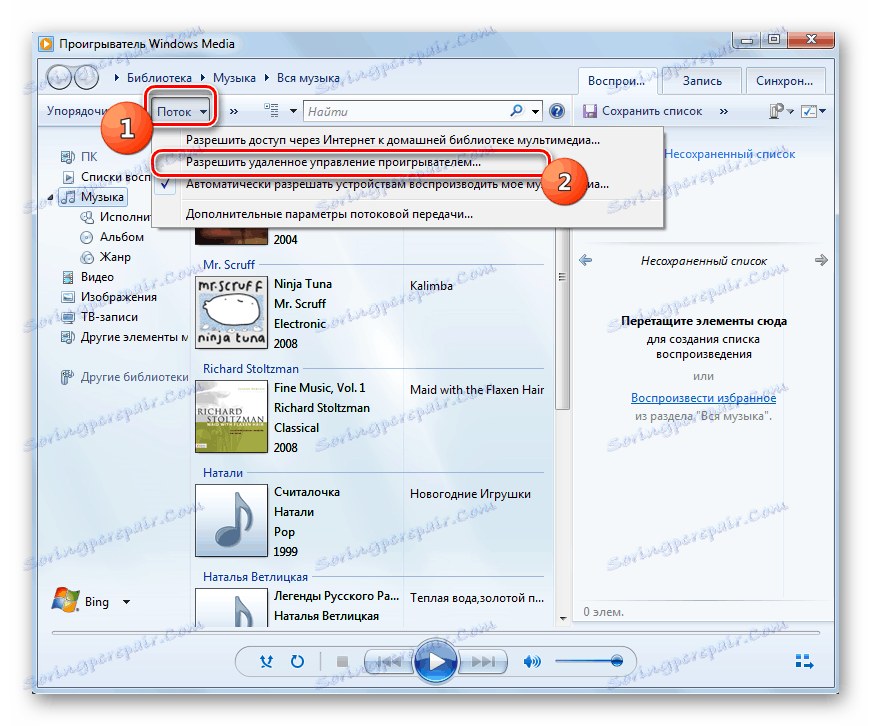
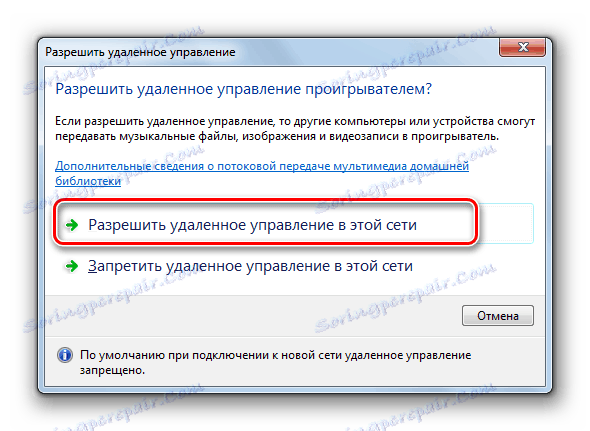
Hlavní nevýhodou této metody je, že ji nelze použít majiteli edic Windows 7 "Starter" a "Home Basic". Může být použit pouze u uživatelů, kteří mají nainstalovanou verzi Home Premium nebo vyšší. Pro ostatní uživatele zůstávají k dispozici pouze možnosti používající software třetí strany.
Jak můžete vidět, vytvoření DLNA serveru v systému Windows 7 není tak obtížné, jako se zdá, že mnoho uživatelů. Nejvhodnější a přesnější nastavení lze provést pomocí programů třetích stran pro tento účel. Navíc značná část práce na úpravě parametrů v tomto případě bude automaticky prováděna softwarem bez přímého zásahu uživatele, což výrazně usnadní proces. Pokud však nejste proti extrémní nutnosti použití aplikací třetích stran, pak je možné v tomto případě naladit server DLNA pro distribuci mediálního obsahu pouze pomocí vlastní sady nástrojů operačního systému. Ačkoli tato funkce není k dispozici ve všech edicích Windows 7.
