Vytvoření úvodu v aplikaci Cinema 4D
Efektivní úvod do videa se nazývá intro, což vám umožňuje diváka zajímat a prohlížet si jeho obsah. Takové krátké filmy můžete vytvářet v mnoha programech, jednom z těchto Cinema 4D. Nyní zjistíme, jak s tím udělat krásné trojrozměrné intro.
Obsah
Jak provést intro v aplikaci Cinema 4D
Vytvoříme nový projekt, přidáme obsah jako text a použijeme několik efektů. Uložený výsledek uložíme do počítače.
Přidání textu
Nejprve vytvořte nový projekt, přejděte na "Soubor" - "Vytvořit" .
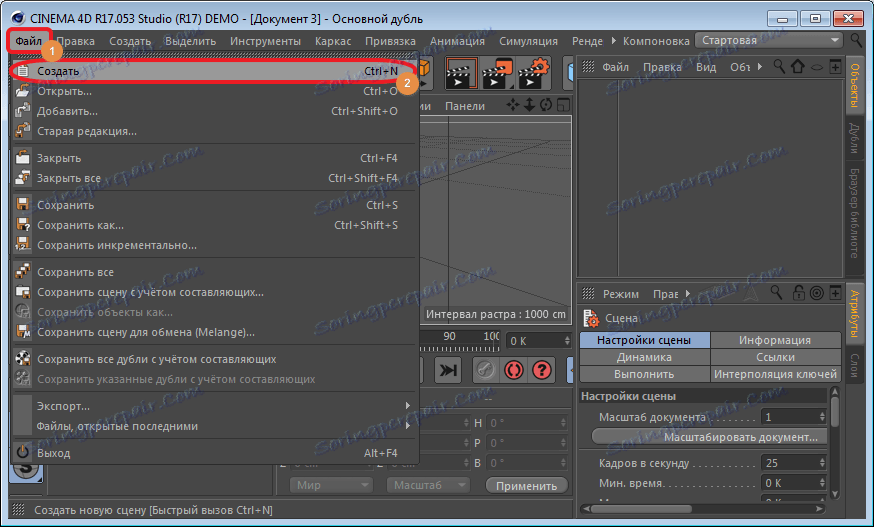
Chcete-li vložit textový objekt, najdeme v horním panelu část "MoGraph" a vybereme nástroj "Object MoText" .
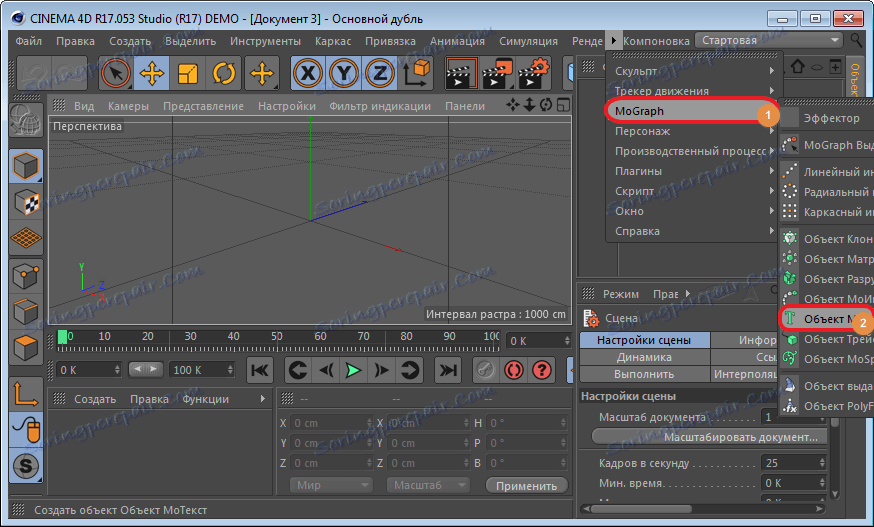
V důsledku toho se na pracovní ploše objeví standardní text "Text" . Chcete-li jej změnit, přejděte do části "Objekt" umístěné na pravé straně okna programu a upravte pole "Text" . Napište nám například " {$lang_domain} " .
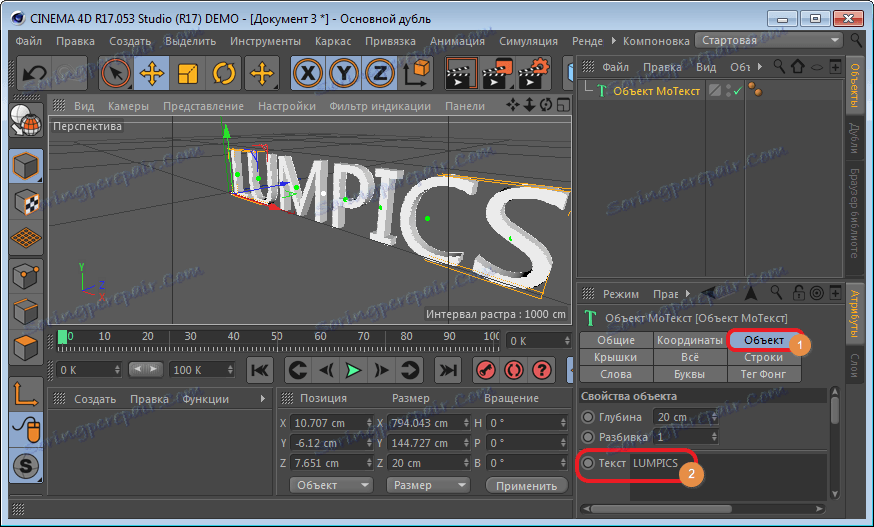
Ve stejném okně můžete upravit písmo, velikost, tučné nebo kurzíva. Chcete-li to provést, posuňte jezdec trochu dolů a nastavte požadované parametry.
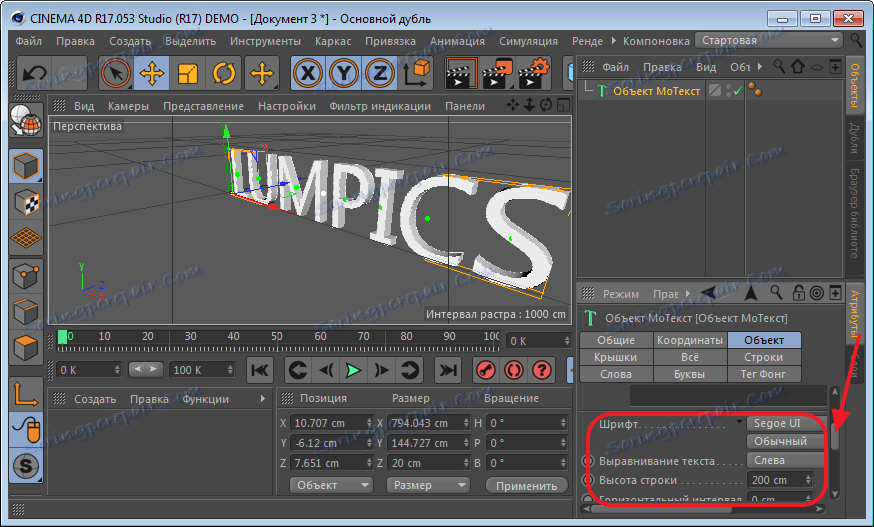
Poté zarovnejte přijatý nápis do pracovního prostoru. To se provádí pomocí speciální ikony umístěné v horní části okna a vodítek objektu.
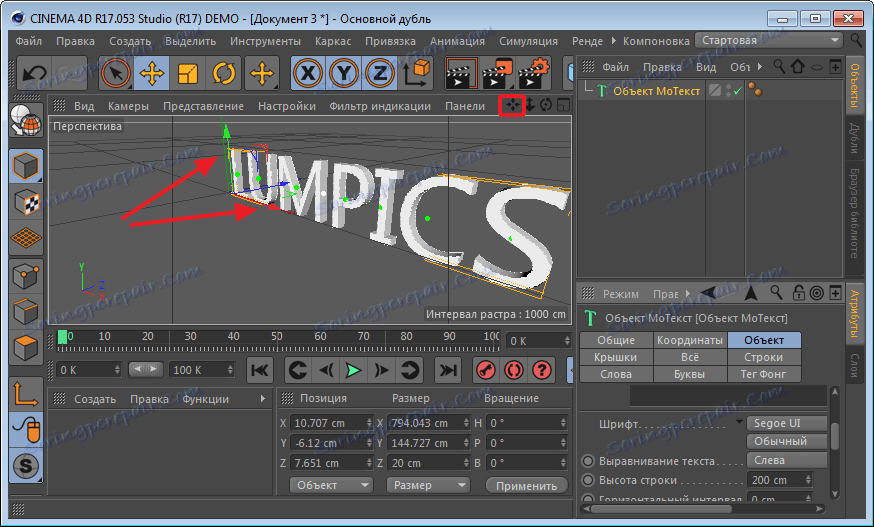
Pro náš nápis vytvoříme nový materiál. Chcete-li to provést, klepněte na tlačítko myši v levé dolní části okna. Po dvojitém kliknutí na zobrazenou ikonu se otevře další panel pro úpravu barvy. Vyberte ten správný a zavřete okno. Naše ikona by měla být malovaná v správné barvě. Nyní jej přetáhneme k našemu nápisu a získáme správné zbarvení.
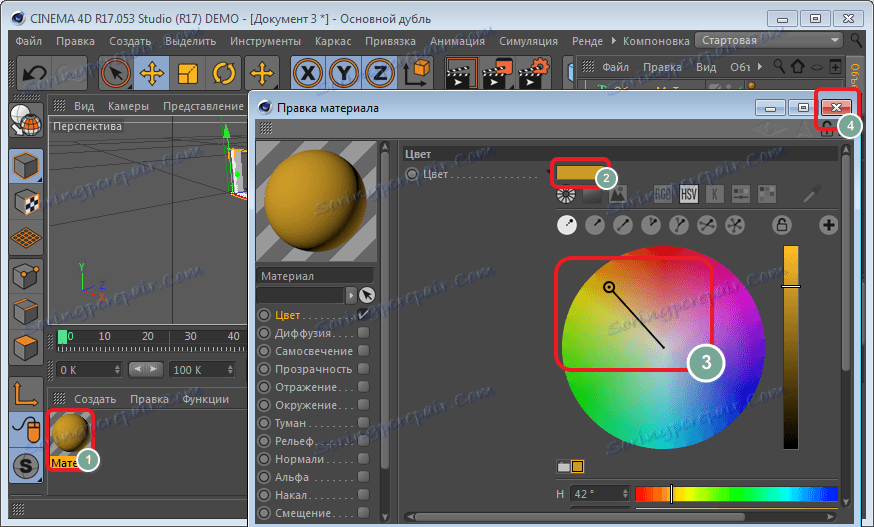
Chaotický rozptyl dopisů
Nyní měníme uspořádání dopisů. Vyberte v pravé horní části okna "MoText Object" a přejděte na "MoGraph" na horním panelu.
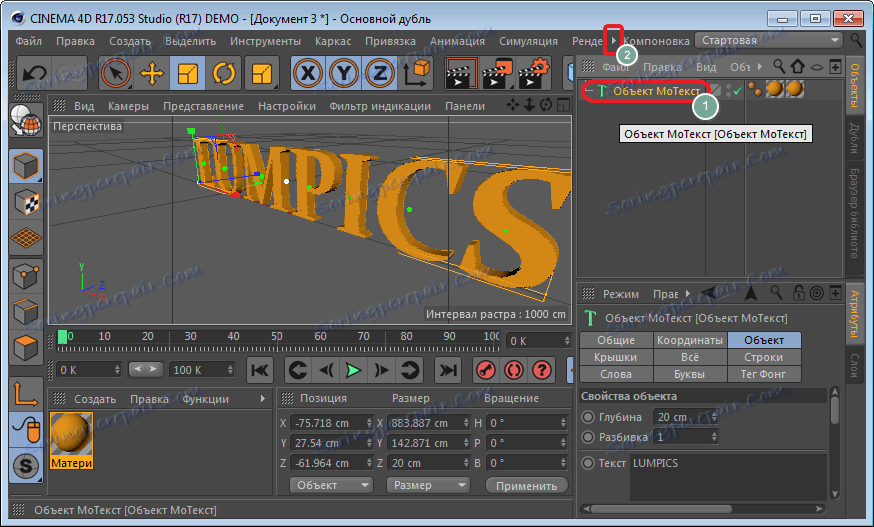
Zde vybereme "Effector" - "Case efector" .

Klikněte na speciální ikonu a upravte umístění písmen pomocí vodítek.
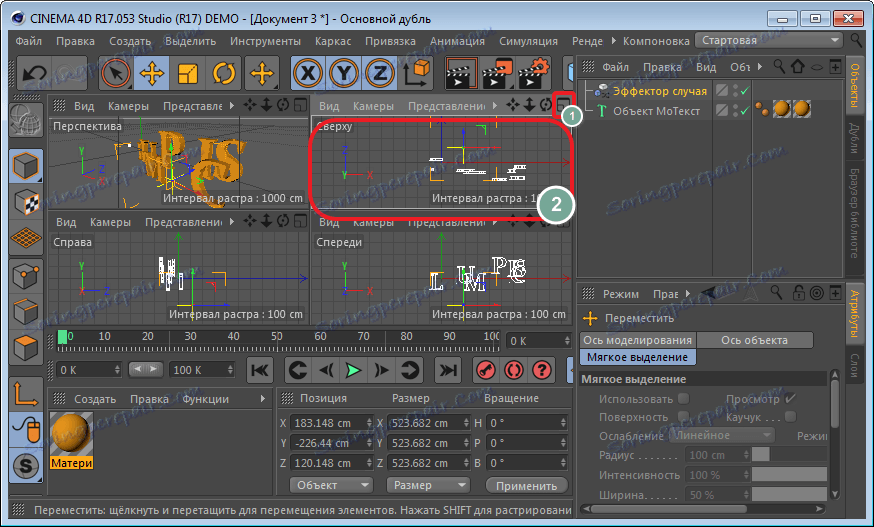
Vraťme se do okna perspektivy.
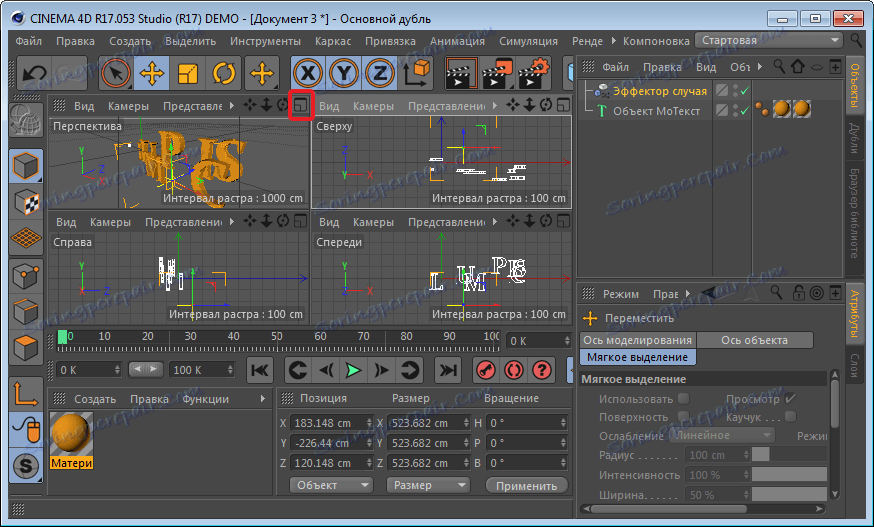
Nyní musí být písmena mírně vyměněna. To pomůže vytvořit nástroj "Zooming" . Vytáháme zjevné osy a uvidíme, jak se písmena začínají měnit. Zde experimentováním můžete dosáhnout požadovaného výsledku.

Deformace objektu
V poli "Object MoText" přetáhněte slova " Efekt události " .
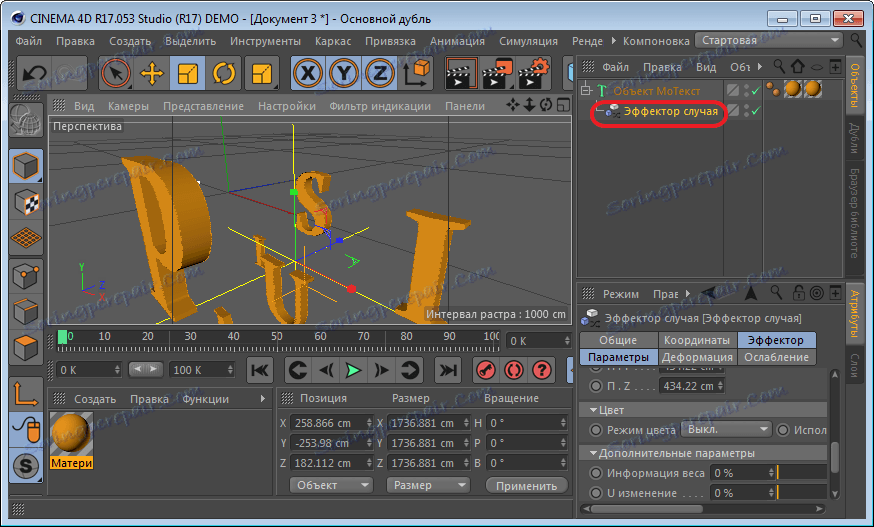
Nyní přejděte do části "Deformace" a vyberte režim "Body" .
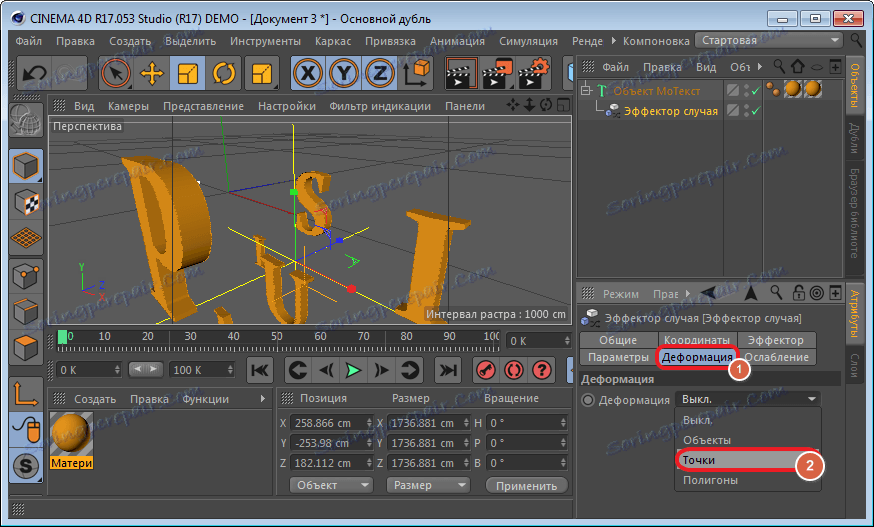
V sekci "Effector" vyberte ikonu " Intensity" nebo stiskněte "Ctrl" . Hodnota pole zůstane nezměněna. Posuňte jezdec "Time Line" na začátek a klikněte na nástroj "Write active objects" .
Potom posuňte jezdec na libovolnou vzdálenost a snížit intenzitu na nulu a znovu vyberte pole.
Klikněte na "Play" a uvidíte, co se stalo.
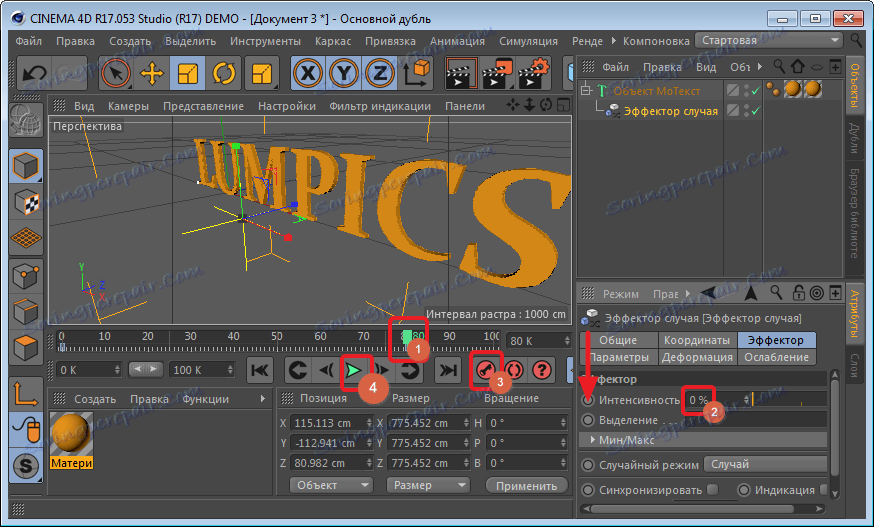
Ofsetový efekt
Zkomplikujeme problém. Chcete-li to provést, vyberte nástroj "Fotoaparát" na horním panelu.

V pravé části okna se zobrazí v seznamu vrstev. Kliknutím na malý kruh zahájíte nahrávání.

Poté posuňte posuvník na začátek časového řádku a stiskněte tlačítko. Posuňte jezdec na požadovanou vzdálenost a změňte polohu nápisu pomocí speciálních ikon a znovu stiskněte tlačítko. Pokračujte ve změně polohy textu a nezapomeňte kliknout na tlačítko.
Nyní se podíváme, co se stalo s tlačítkem "Play" .
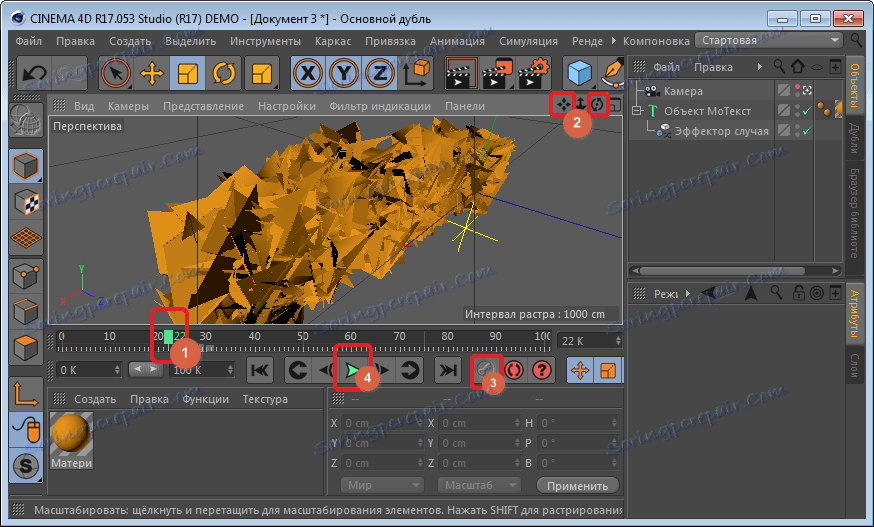
Pokud se po prohlížení zdálo, že se nápis pohybuje příliš chaoticky, experimentujte s jeho pozicí a vzdáleností mezi klíči.
Zachování připraveného úvodu
Chcete-li projekt uložit, přejděte na část "Render" - " Nastavení vykreslování " umístěné na horním panelu.
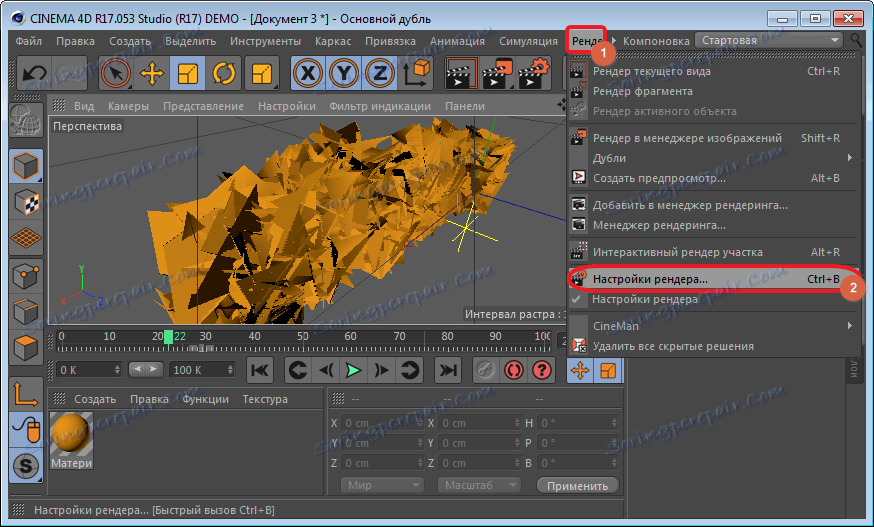
V části "Výstup" nastavte hodnoty 1280 až 720 . A zahrneme všechny snímky do rozsahu uložení, jinak bude uložena pouze ta aktivní.
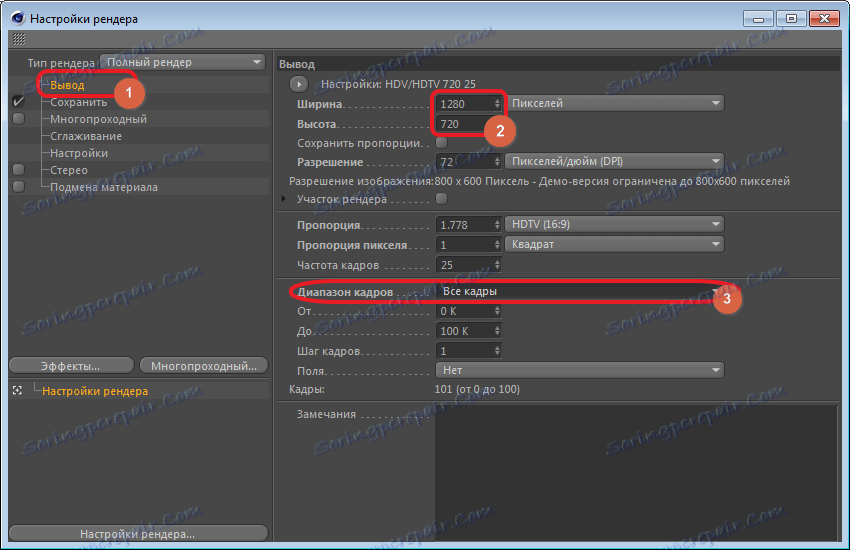
Přejdeme do sekce "Uložit" a vyberte formát.
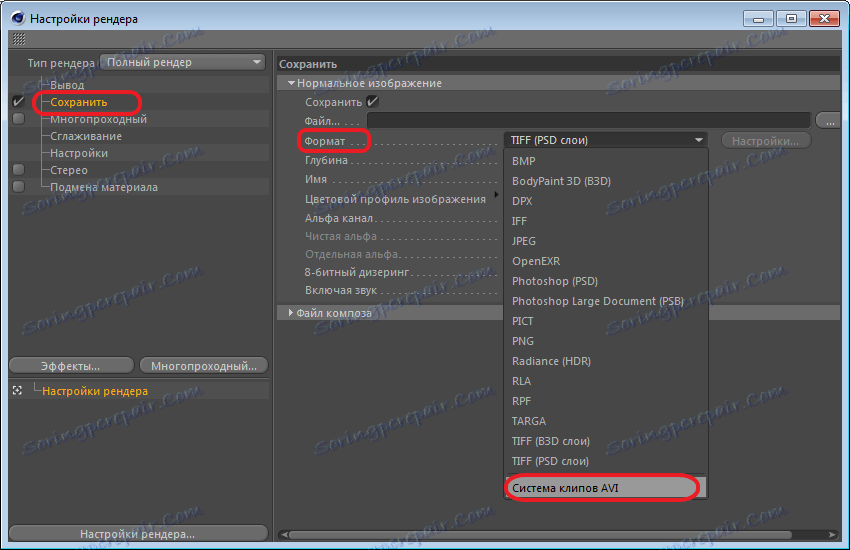
Zavřete okno s nastavením. Klikněte na ikonu "Vykreslování" a souhlaste.
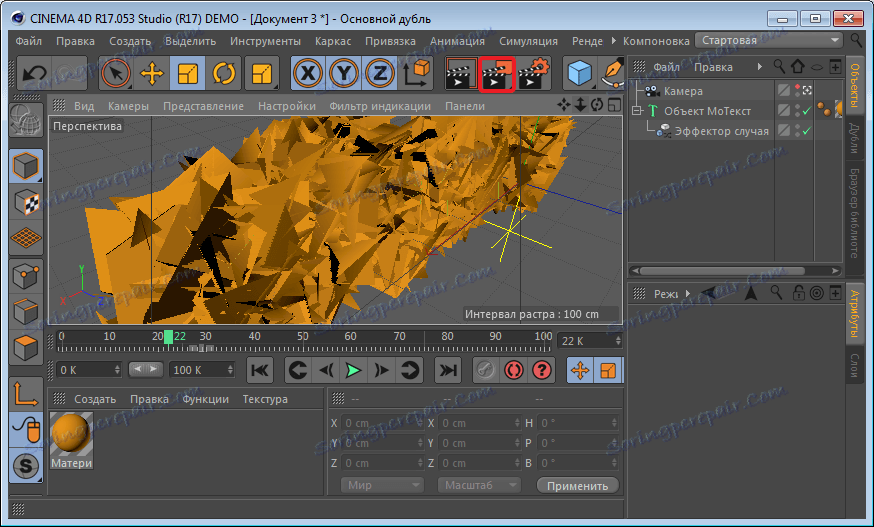
Takto můžete rychle vytvořit atraktivní intro pro některá z vašich videí.
