Vytvořte nabídku ve skupině VKontakte
V mnoha skupinách VKontakte je možné setkat s blokem rychlého přechodu na sekci nebo na zdroj třetí strany. Díky této funkci můžete výrazně zjednodušit proces interakcí uživatelů se skupinou.
Vytvořte nabídku pro skupinu VK
Jakákoli přechodová jednotka vytvořená v komunitě VKontakte přímo závisí na předběžném propojení speciálních funkcí používaných při vývoji stránek wiki. Právě v tomto ohledu jsou založeny všechny další způsoby vytváření menu.
- Na webové stránce VC přejděte na stránku "Skupiny" , přepněte na kartu "Správa" a přejděte na požadovanou veřejnost.
- Klikněte na ikonu "..." umístěnou pod hlavním obrazem veřejnosti.
- Přejděte do části Správa komunity .
- V navigačním menu na pravé straně stránky přepněte na záložku "Nastavení" a vyberte podstránku "Sekce" .
- Najděte položku "Materiály" a přejděte do stavu "Omezené" .
- Klikněte na tlačítko Uložit v dolní části stránky.
- Vraťte se na hlavní stránku komunity a přejděte na záložku "Fresh News" , která se nachází pod jménem a stavem skupiny.
- Klikněte na tlačítko Upravit .
- V pravém horním rohu okna, které se otevře, klikněte na ikonu "<>" s popisem "Wiki Markup Mode" .
- Změňte standardní název části "čerstvé zprávy" na příslušnou část.
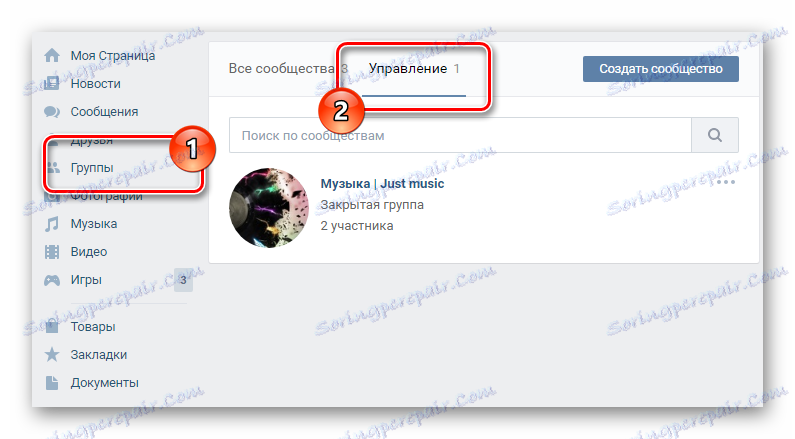
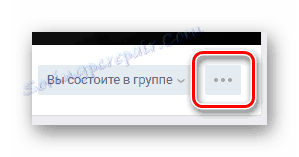
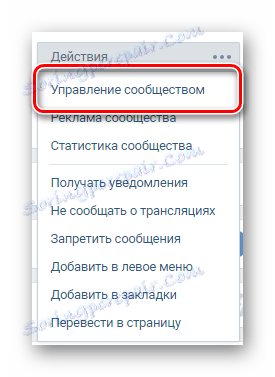
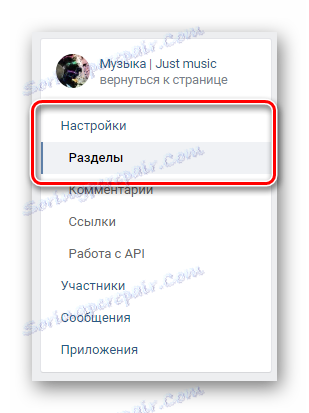
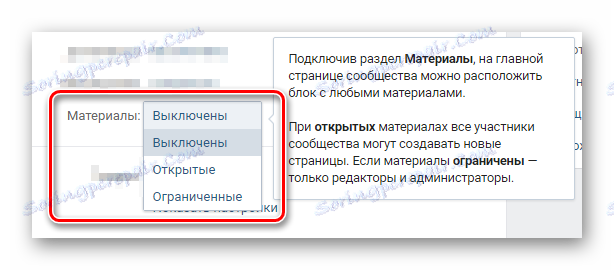
Můžete vytvořit "Otevřít" , ale v tomto případě bude nabídka k dispozici pro úpravy běžnými účastníky.
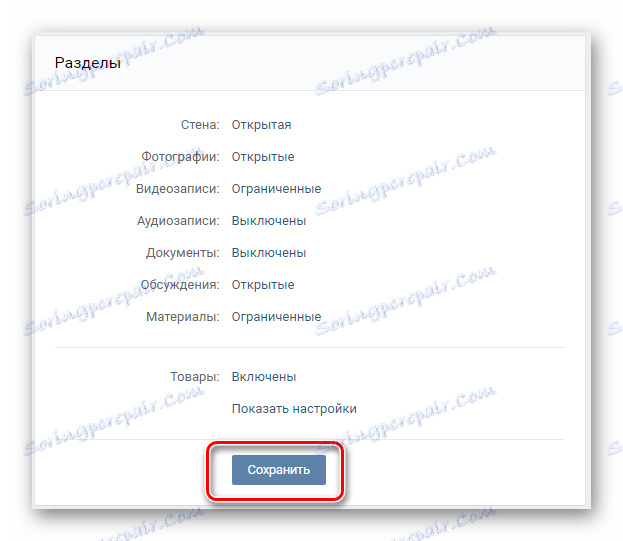
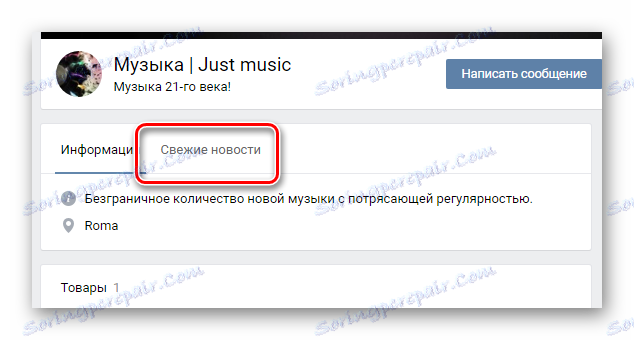
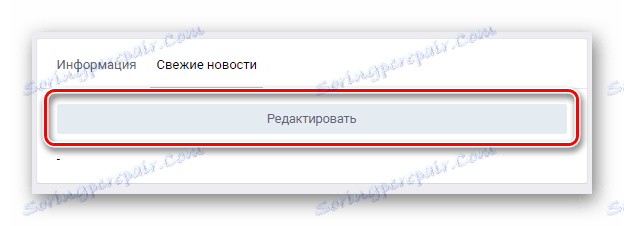

Přepnutí do zadaného režimu umožňuje použití stabilnější verze editoru.

Po dokončení přípravných prací můžete pokračovat přímo v procesu vytváření nabídky pro komunitu.
Textová nabídka
V tomto případě budeme zvažovat hlavní body týkající se vytvoření jednoduchého textového menu. Pokud chcete soudit obecně, pak je tento typ menu méně náročný mezi správou různých komunit, kvůli nedostatku estetického odvolání.
- V hlavním textovém poli pod panelem nástrojů zadejte seznam položek, které by měly být zahrnuty do seznamu odkazů v nabídce.
- Každá z uvedených položek je uzavřena v otevíracím a zavíracím držáku "[]" .
- Na začátku všech položek nabídky přidejte jednu hvězdičku "*" .
- Před názvem každé položky uvnitř hranatých závorek zadejte jednu svislou čáru "|" .
- Mezi otevíracím čtvercem a svislou čarou vložte přímý odkaz na stránku, na které bude uživatel jít.
- V dolní části tohoto okna klikněte na tlačítko Uložit stránku .
- Nad čárou s názvem oddílu přejděte na záložku "Náhled" .
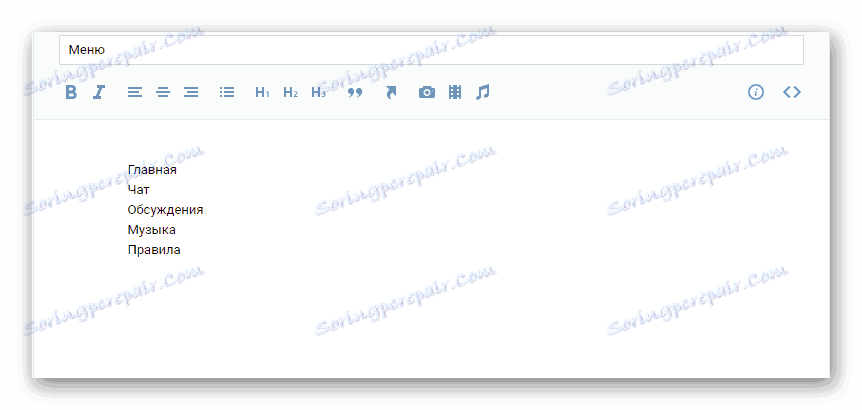
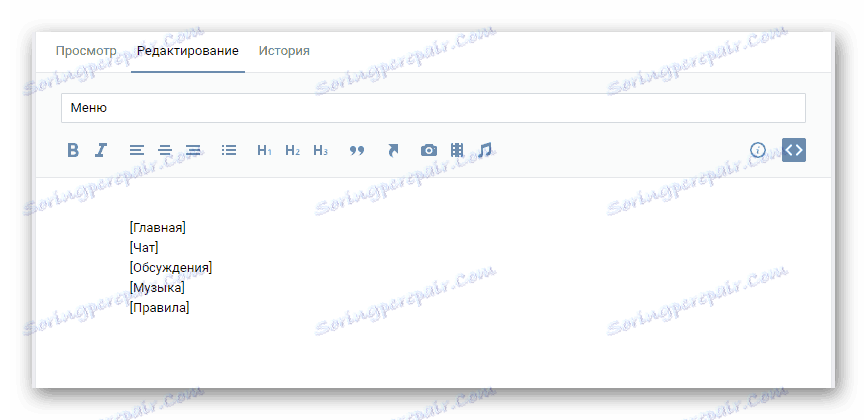
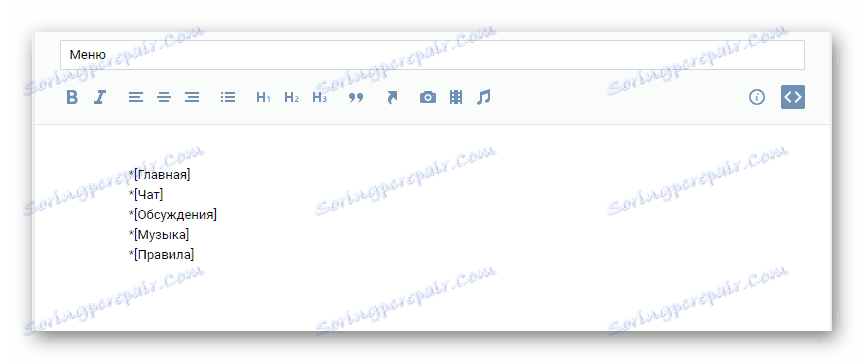
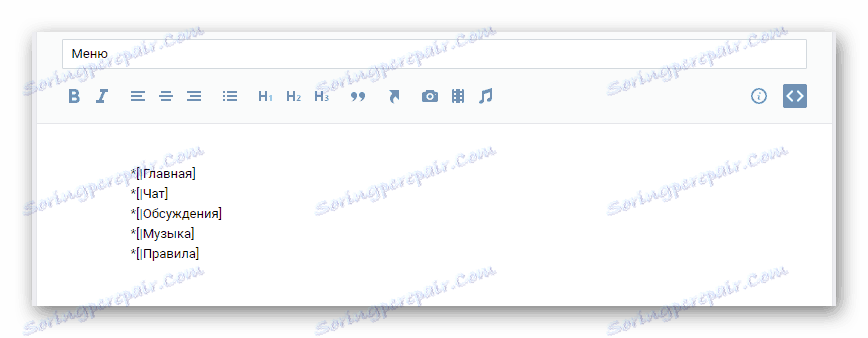
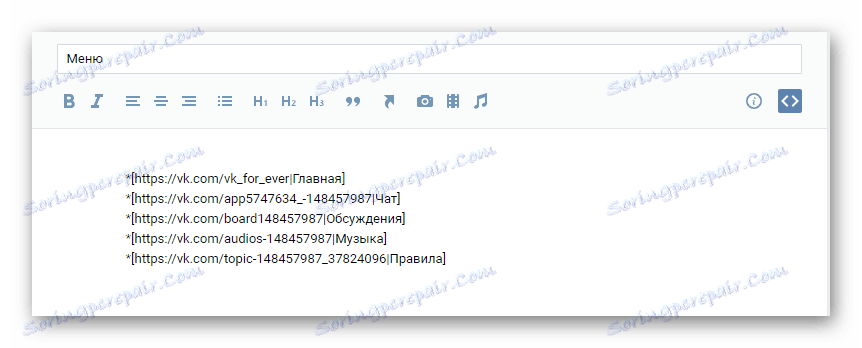
Je možné použít jak interní vazby domény VK.com, tak externí odkazy.

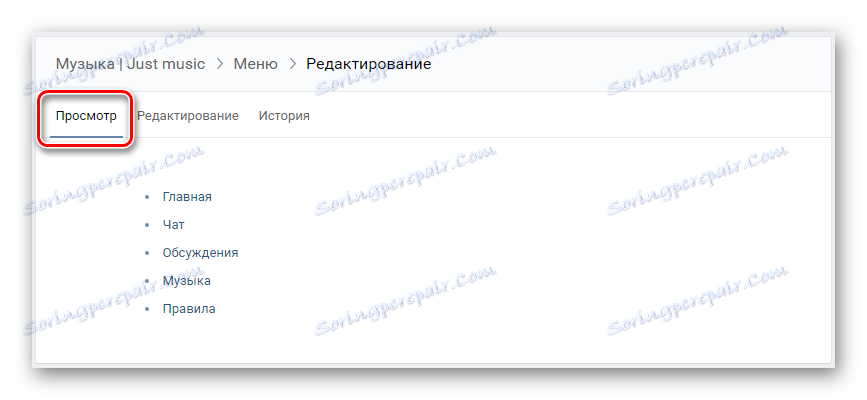
Na povinném základě vyzkoušejte své menu a přivést ho k dokonalosti.
Jak můžete vidět, postup pro vytváření textového menu není schopen způsobovat problémy a je extrémně rychlý.
Jak můžete vidět, postup pro vytváření textového menu není schopen způsobovat problémy a je extrémně rychlý.
Grafické menu
Vezměte prosím na vědomí, že když budete postupovat podle pokynů v této části článku, budete potřebovat minimálně základní dovednosti při vlastnictví programu Photoshop nebo jakýkoli jiný grafický editor. Pokud nemáte ty, budete se muset učit, když půjdete spolu.
Doporučujeme dodržovat parametry, které používáme v průběhu této příručky, aby se zabránilo problémům s nesprávným zobrazením obrázků.
- Spusťte aplikaci Photoshop, otevřete nabídku "Soubor" a vyberte možnost "Vytvořit" .
- Zadejte rozlišení pro budoucí nabídku a klikněte na tlačítko "Nové" .
- Přetáhněte obrázek do pracovní oblasti programu, který bude hrát roli pozadí v nabídce, natáhnete ji tak, jak je to vhodné pro vás a stiskněte klávesu "Enter" .
- Klepněte pravým tlačítkem myši na hlavní pozadí dokumentu a vyberte možnost "Sloučit viditelnou".
- Na panelu nástrojů aktivujte obdélník .
- Pomocí "obdélníku" v pracovní oblasti vytvořte své první tlačítko se zaměřením na rovnoměrné rozměry.
- Dejte svému tlačítku vzhled, který chcete vidět, pomocí všech známých vlastností programu Photoshop.
- Klonujte vytvořené tlačítko přidržením klávesy "alt" a přetažením obrazu do pracovního prostoru.
- Přepněte nástroj "Text" kliknutím na příslušnou ikonu na panelu nástrojů nebo stisknutím tlačítka "T" .
- Klepněte kdekoli v dokumentu, zadejte text prvního tlačítka a umístěte jej do oblasti jednoho z dříve vytvořených snímků.
- Chcete-li vycentrovat text na obrázek, vyberte vrstvu s textem a požadovaným obrázkem podržením klávesy "Ctrl" a následně klikněte na zarovnávací tlačítka na horním panelu nástrojů.
- Opakujte výše uvedený postup, pokud jde o zbývající tlačítka, tím, že vytvoříte text odpovídající názvu sekcí.
- Stiskněte klávesu "C" na klávesnici nebo vyberte nástroj "Vzor" z panelu.
- Vyberte každé tlačítko, začínající od výšky vytvořeného obrazu.
- Otevřete nabídku "Soubor" a vyberte možnost "Uložit pro web" .
- Nastavte formát souboru "PNG-24" a v dolní části okna klikněte na tlačítko "Uložit" .
- Zadejte složku, do které budou umístěny soubory, a bez změny dalších polí klikněte na tlačítko "Uložit" .
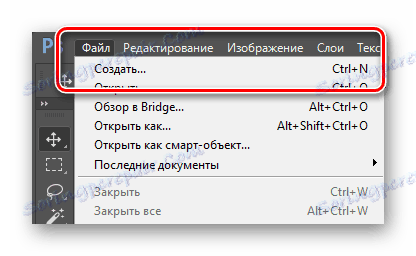
Ширина: 610 пикселей
Высота: 450 пикселей
Разрешение: 100 пикселей/дюйм
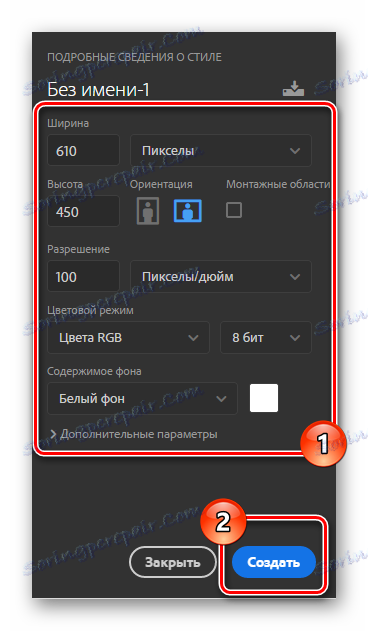
Velikost obrázků se může lišit v závislosti na konceptu nabídky, kterou vytváříte. Mějte však na paměti, že při roztahování obrázku v rámci oddílu wiki nesmí šířka grafického souboru překročit 610 pixelů.
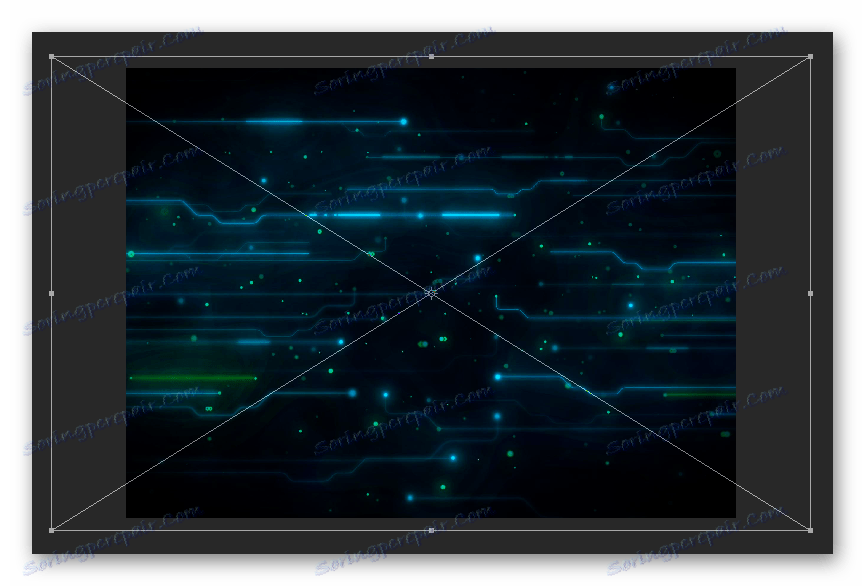
Nezapomeňte použít klávesu Shift k rovnoměrnému zmenšení obrázku.
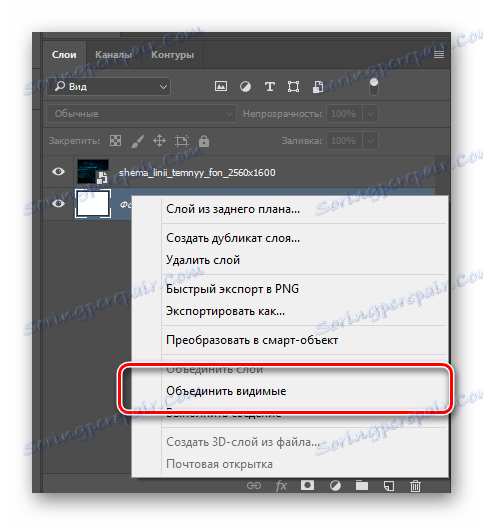
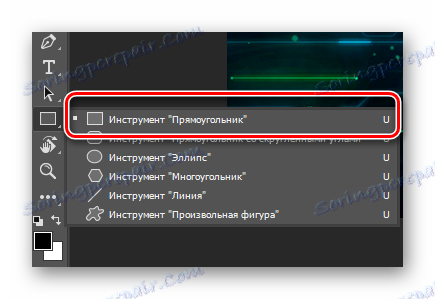
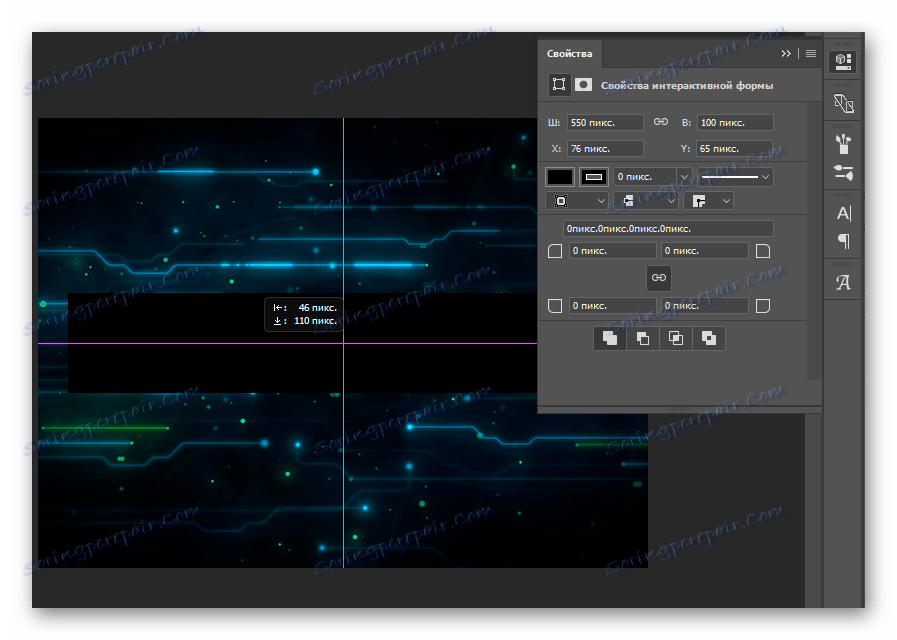
Pro pohodlí se doporučuje povolit "Pomocné prvky" v nabídce "Zobrazit" .
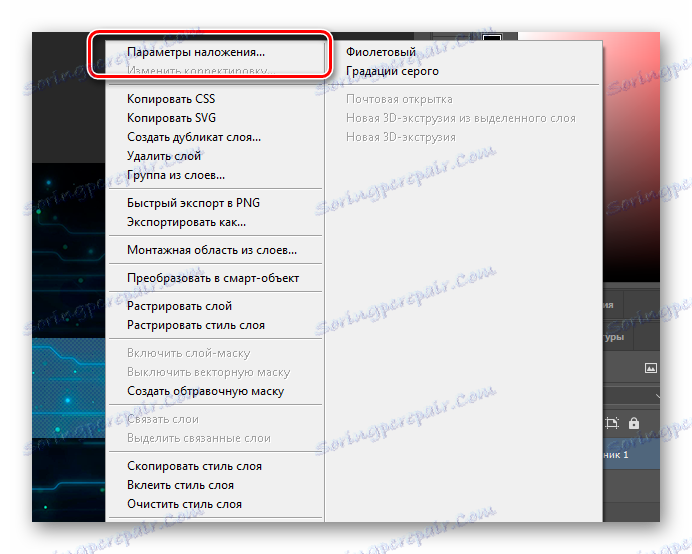
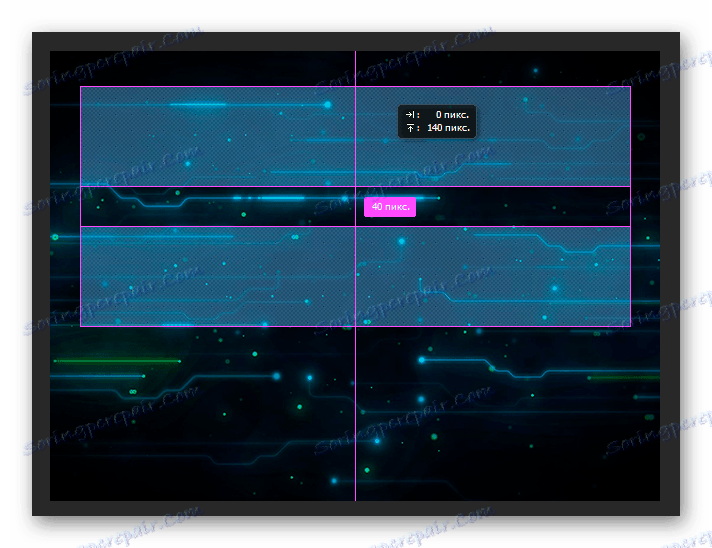
Počet požadovaných kopií a konec a umístění jsou založeny na vašem osobním nápadu.
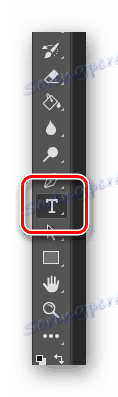
Velikost textu lze nastavit na libovolné, které splní vaše přání.
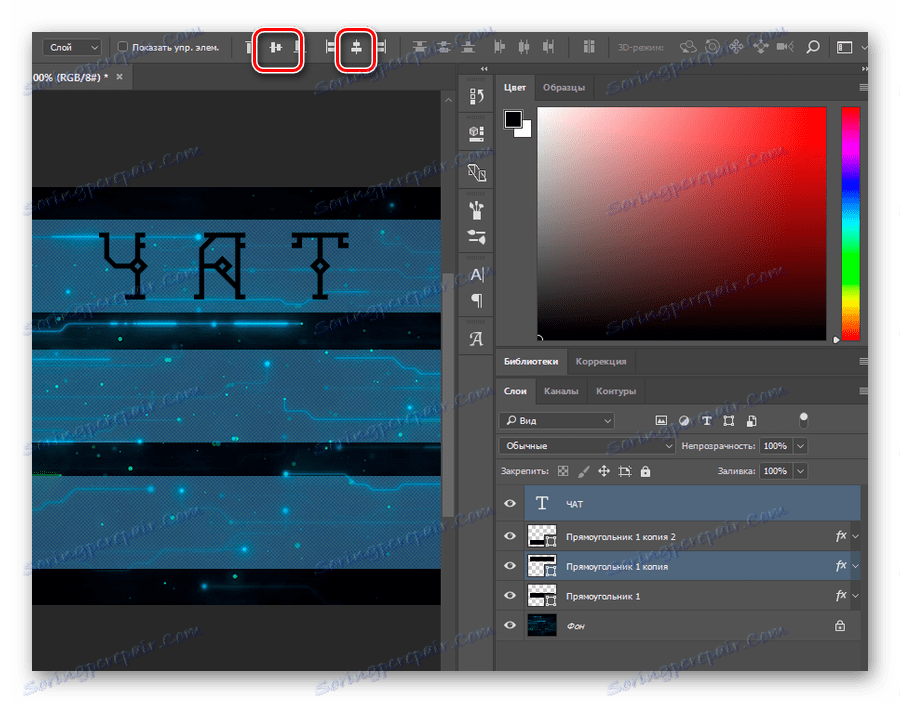
Nezapomeňte uspořádat text v souladu s konceptem menu.



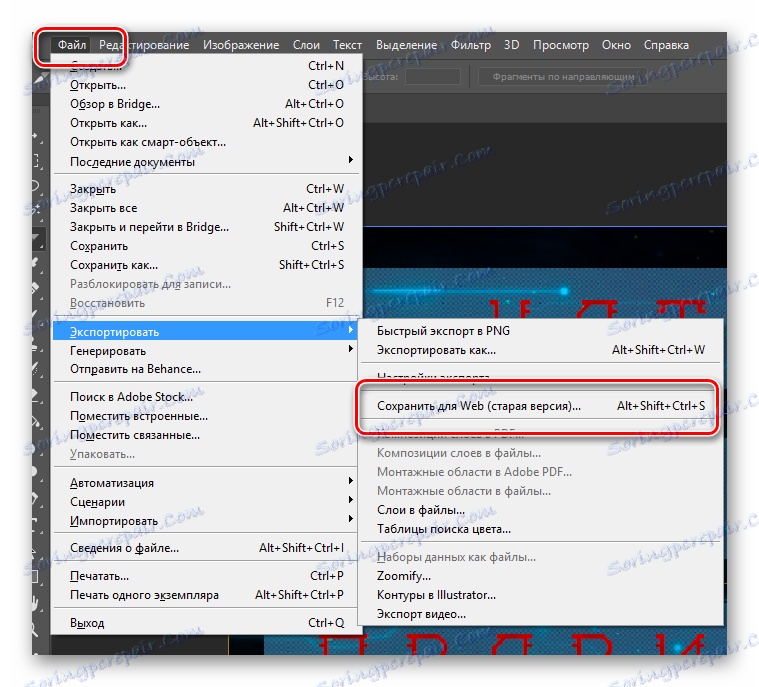
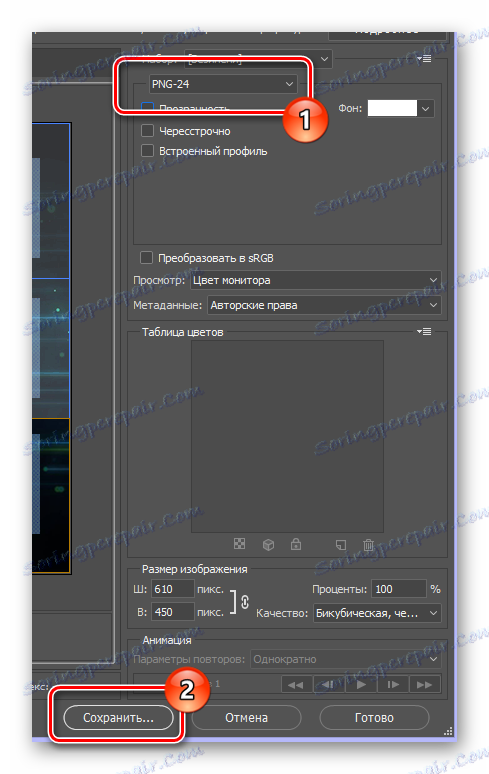
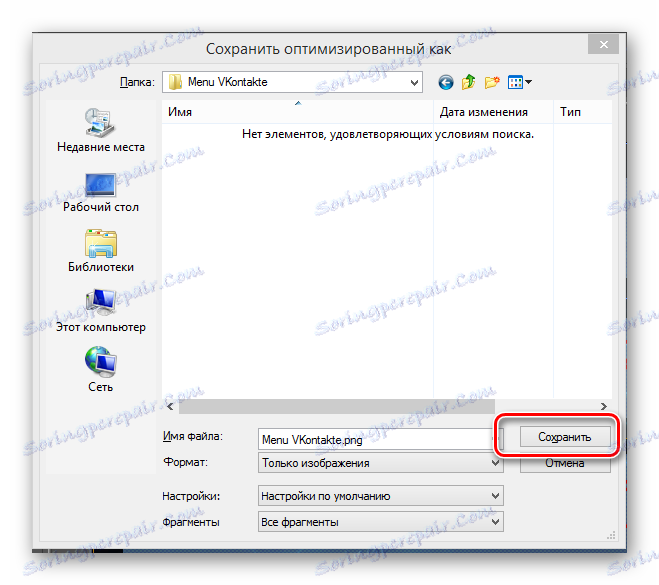
V tomto okamžiku můžete zavřít editor obrázků a vrátit se zpět na stránku VKontakte.
- Zatímco v sekci Úpravy menu, na panelu nástrojů klikněte na ikonu "Přidat fotku" .
- Vložte všechny obrázky uložené v posledním kroku práce s aplikací Photoshop.
- Počkejte, až bude dokončen proces nahrávání obrázků a přidáte do editoru řádky kódu.
- Přepněte do režimu vizuální úpravy.
- Jednoduše klikněte na každý obrázek a nastavte maximální možnou hodnotu pro tlačítka na "Šířka" .
- Vraťte se do režimu úpravy wiki.
- Po oprávnění uvedeném v kódu vložte znak ";" a zapište další parametr "nopadding;" . Musí to být provedeno tak, aby mezi obrazy nebyly viditelné mezery.
- Dále vložte přímý odkaz na stránku, na které bude uživatel jít, mezi první uzavírací hranatou konzolu a svislou čárou, vyjma všech prostorů.
- Klepněte na tlačítko "Uložit změny" v dolní části a klepnutím na kartu "Náhled" zkontrolujte funkci.
- Jakmile je řídicí jednotka správně nakonfigurována, přejděte na domovskou stránku komunity a vyzkoušejte finální verzi nabídky skupiny.
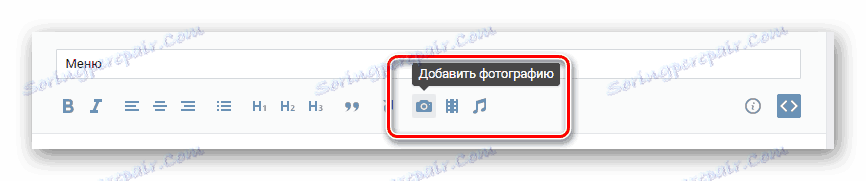
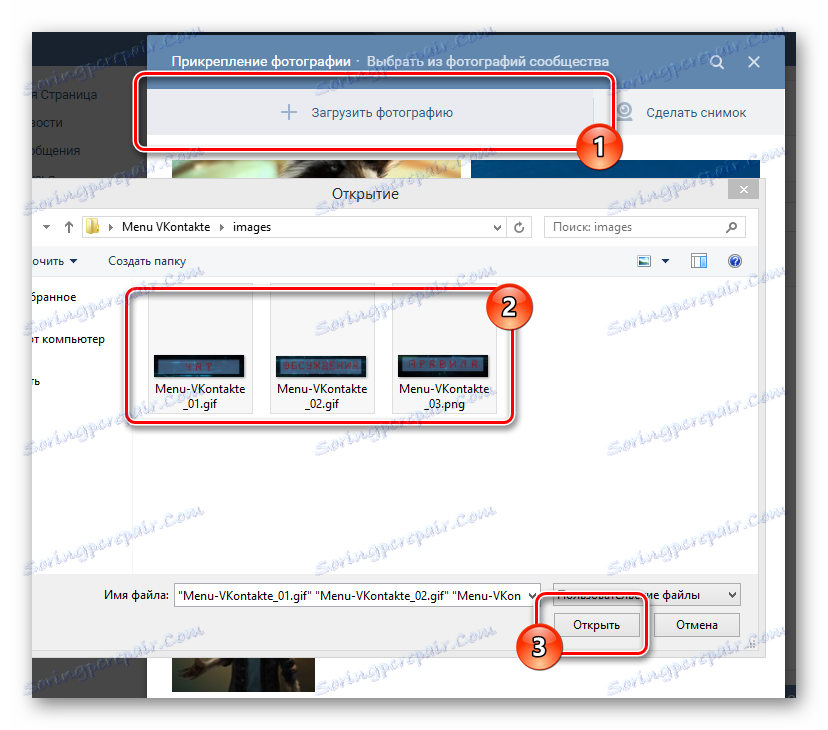
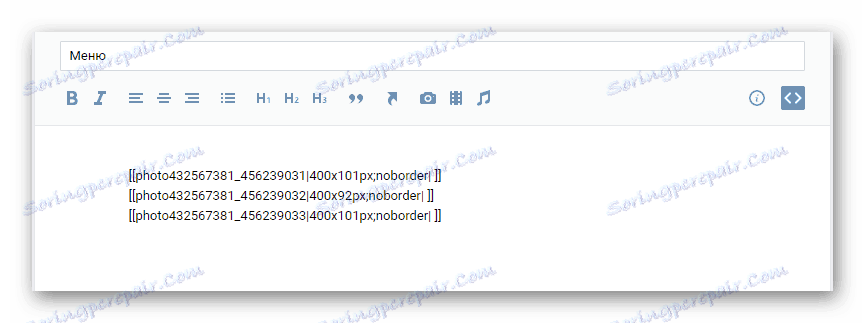
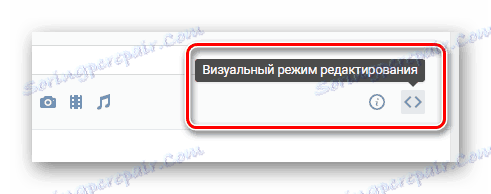
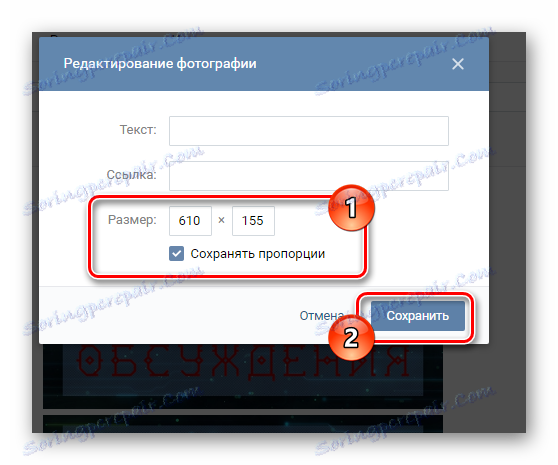
Nezapomeňte uložit změny.
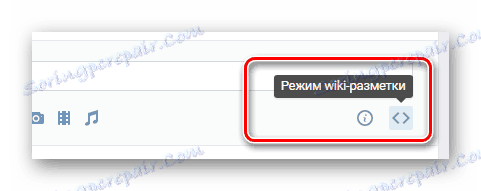
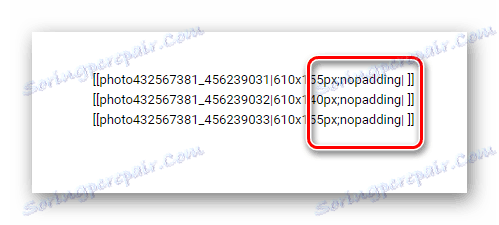
Pokud potřebujete přidat grafický soubor bez odkazu, po zadaném parametru "nopadding" napište "nolink;" .
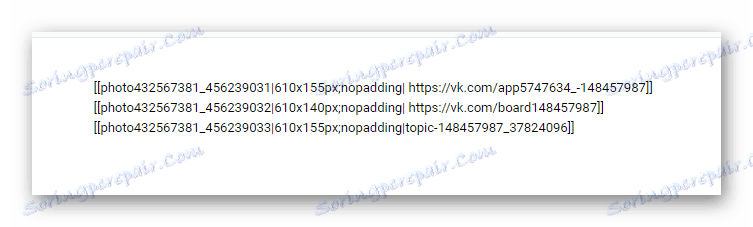
Pokud přejdete do skupiny nebo do stránek třetích stran, měli byste z adresního řádku použít volbu plného odkazu. Pokud přepínáte na položku například v diskusích, použijte zkrácenou verzi adresy obsahující znaky, které se objevují za "vk.com/" .
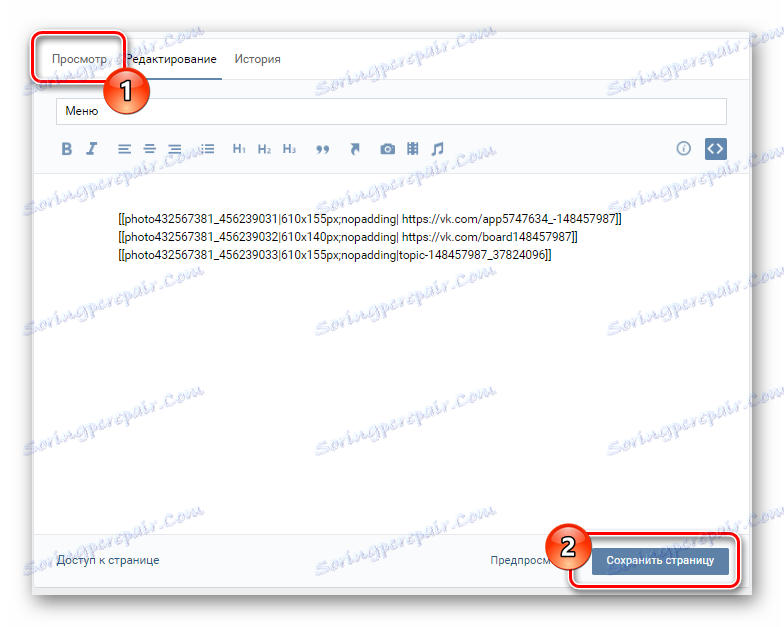

Kromě všeho je třeba poznamenat, že můžete vždy zadat podrobnosti o značkování pomocí speciální sekce "Nápověda pro značení ", která je k dispozici přímo z okna úprav v nabídce. Hodně štěstí!