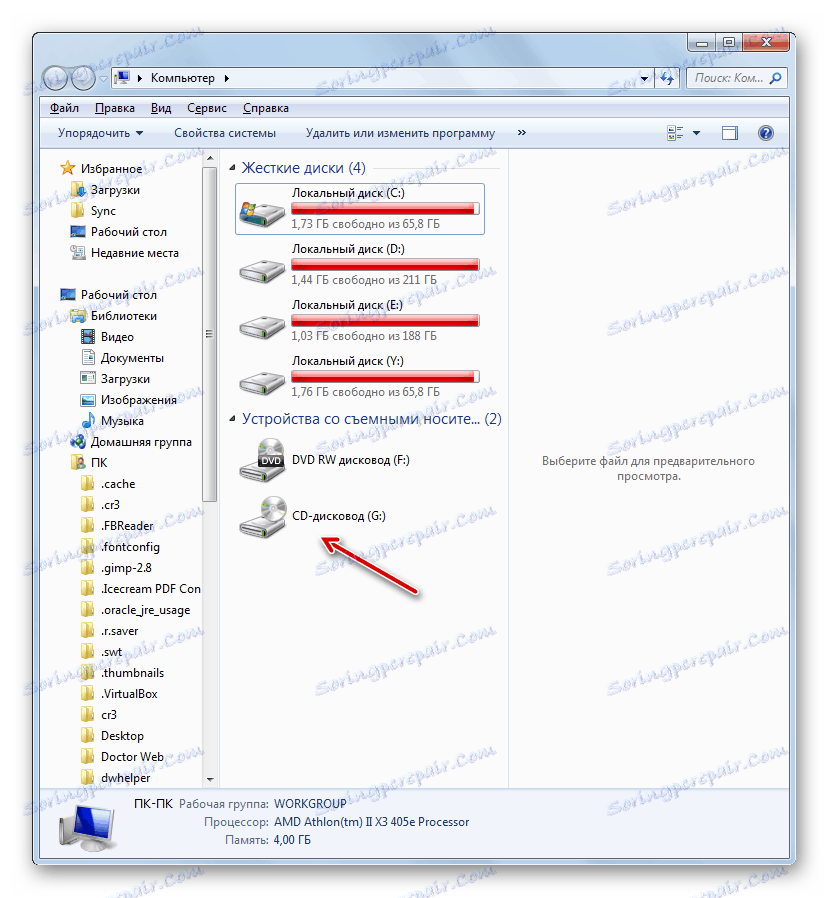Vytvoření virtuálního disku v systému Windows 7
Někdy se uživatelé počítačů rádi ptají, jak vytvořit virtuální pevný disk nebo disk CD-ROM. Podívejme se na postup pro provádění těchto úkolů v systému Windows 7.
Lekce: Jak vytvořit a používat virtuální pevný disk
Obsah
Způsoby vytvoření virtuálního disku
Metody vytváření virtuálního disku v první řadě závisejí na tom, jaký druh volby chcete získat: obrázek pevných médií nebo CD / DVD. Soubory pevného disku mají zpravidla rozšíření VHD a pro připojení k disku CD nebo DVD se používají obrazy ISO. Chcete-li provést tyto operace, můžete použít vestavěné nástroje systému Windows nebo se můžete obrátit na pomoc programů třetích stran.
Metoda 1: DAEMON Tools Ultra
Především zvážit možnost vytvoření virtuálního pevného disku pomocí programu třetí strany pro práci s jednotkami - DAEMON Tools Ultra .
- Spusťte aplikaci s právy správce. Přejděte na kartu Nástroje .
- Otevře se okno se seznamem dostupných programových nástrojů. Zvolte možnost "Přidat VHD" .
- Otevře se okno pro přidání VHD, tedy vytvoření podmíněného pevného disku. Nejprve je třeba zaregistrovat adresář, kam bude tento objekt umístěn. Chcete-li to provést, klepněte na tlačítko napravo od pole "Uložit jako" .
- Otevře se okno Uložit. Zadejte do adresáře, kam chcete virtuální jednotku umístit. Do pole "Název souboru" můžete změnit název objektu. Ve výchozím nastavení je to NewVHD . Poté klikněte na tlačítko Uložit .
- Jak vidíte, vybraná cesta se nyní zobrazí v poli "Uložit jako" ve schránce DAEMON Tools Ultra. Nyní musíte zadat velikost objektu. Chcete-li to provést, použijte přepínač pro výběr jednoho ze dvou typů:
- Pevná velikost ;
- Dynamická expanze .
V prvním případě bude objem disku specifikován přesně a pokud vyberete druhou položku, protože obsah bude plný, objekt se rozbalí. Aktuální limit je velikost prázdného místa v oddílu HDD, kde bude umístěn soubor VHD. Ale i když zvolíte tuto možnost, je stále nutné nastavit počáteční hlasitost do pole "Velikost" . Zobrazí se pouze číslo a v rozevíracím seznamu je vybrána jednotka měření vpravo od pole. K dispozici jsou následující jednotky:
- megabajty (ve výchozím nastavení);
- gigabajty ;
- terabajtů .
Pečlivě se podívejte na výběr požadované položky, protože s chybou bude rozdíl ve velikosti ve srovnání s požadovaným objemem řádově větší nebo menší. Poté můžete v poli "Označit" změnit název disku. Ale to není předpoklad. Postupujte podle popisu, abyste mohli začít vytvářet soubor VHD, stiskněte tlačítko "Start" .
- Probíhá proces generování souboru VHD. Jeho dynamika se zobrazuje pomocí indikátoru.
- Po skončení procedury se ve schématu DAEMON Tools Ultra zobrazí následující zpráva: "Proces vytváření VHD byl úspěšně dokončen!" . Klikněte na tlačítko Dokončit .
- Tím je vytvořen virtuální pevný disk s využitím nástroje DAEMON Tools Ultra.
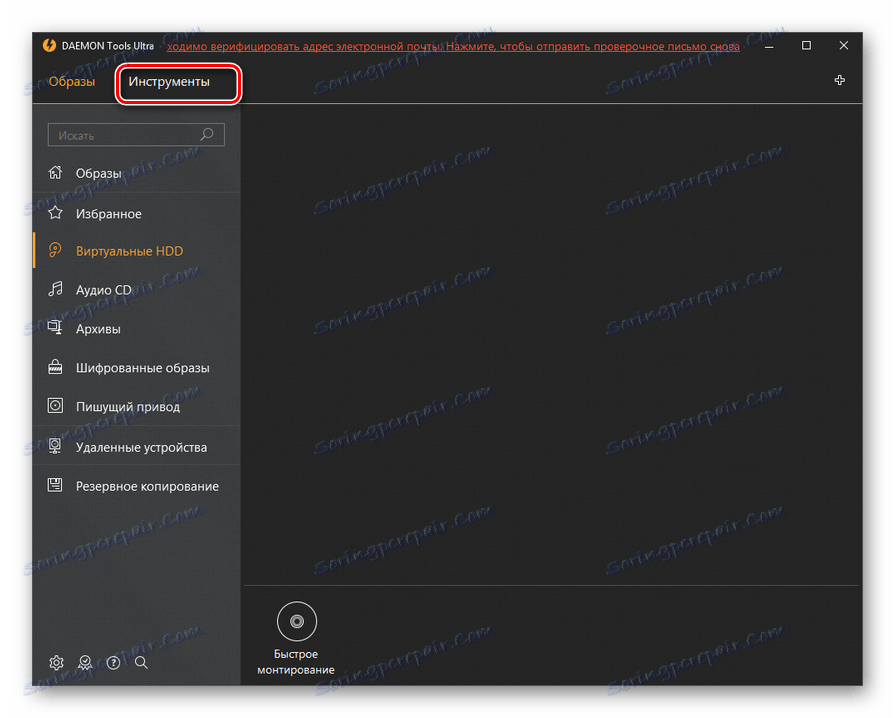
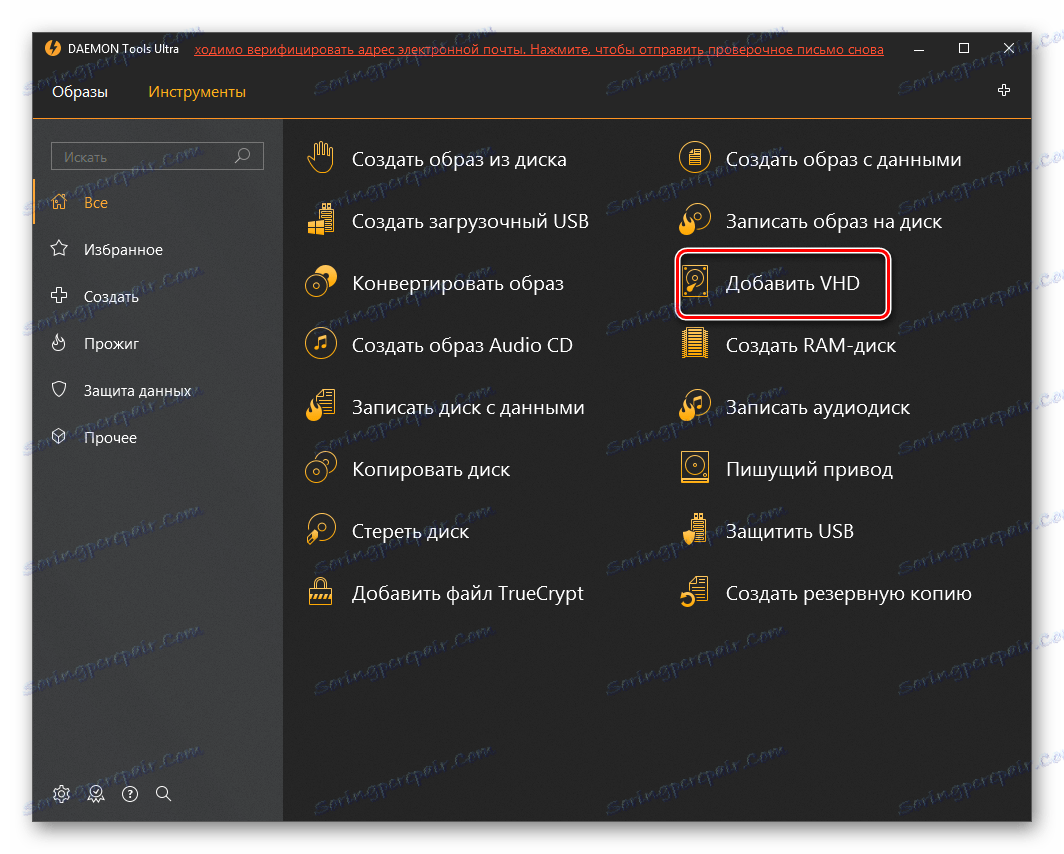
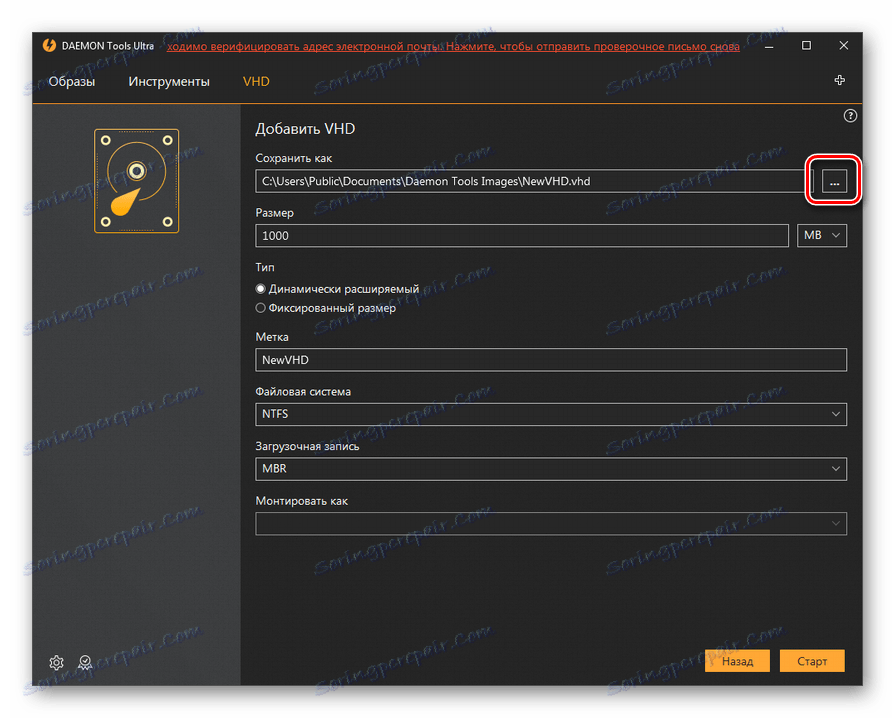
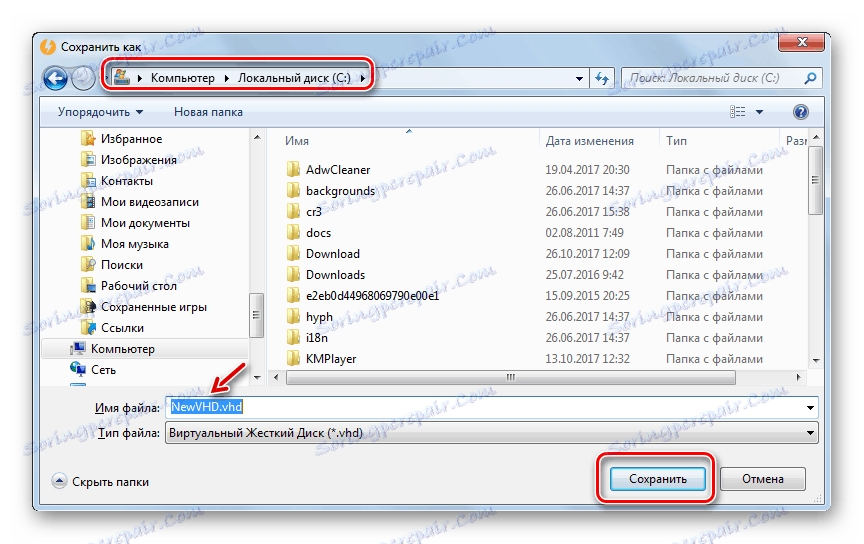
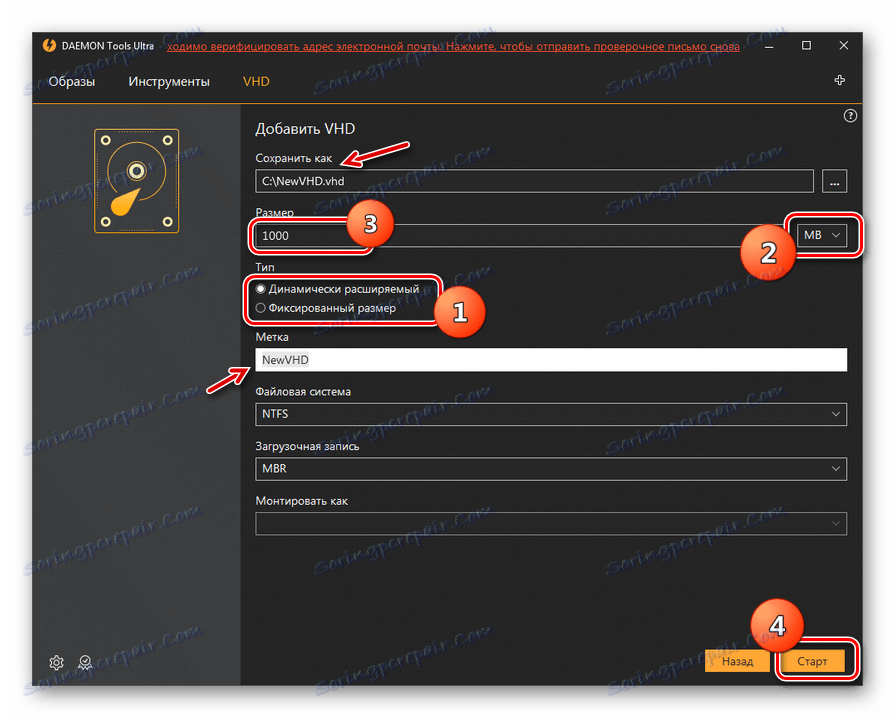
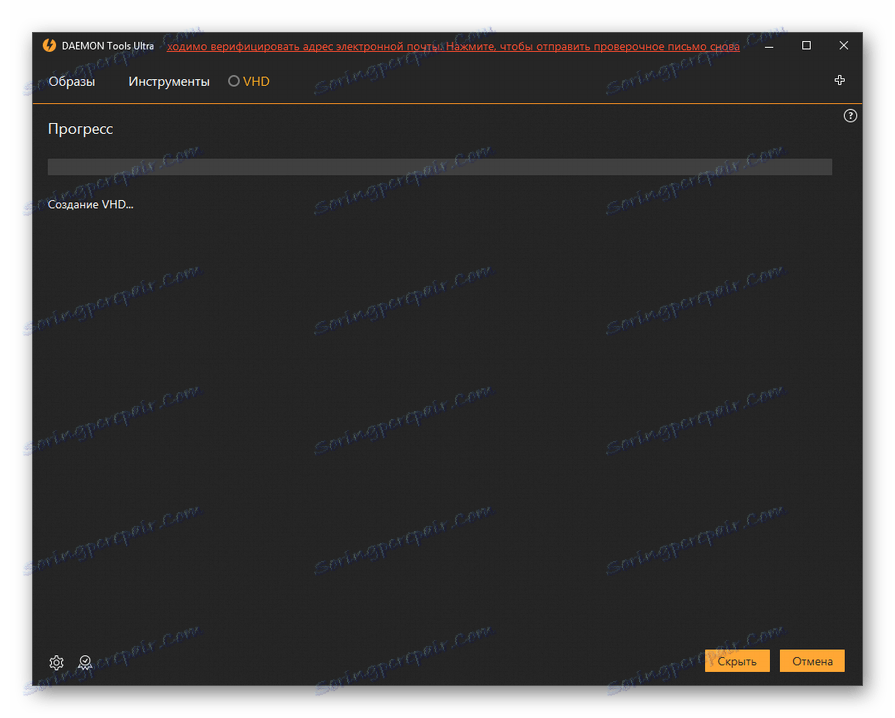
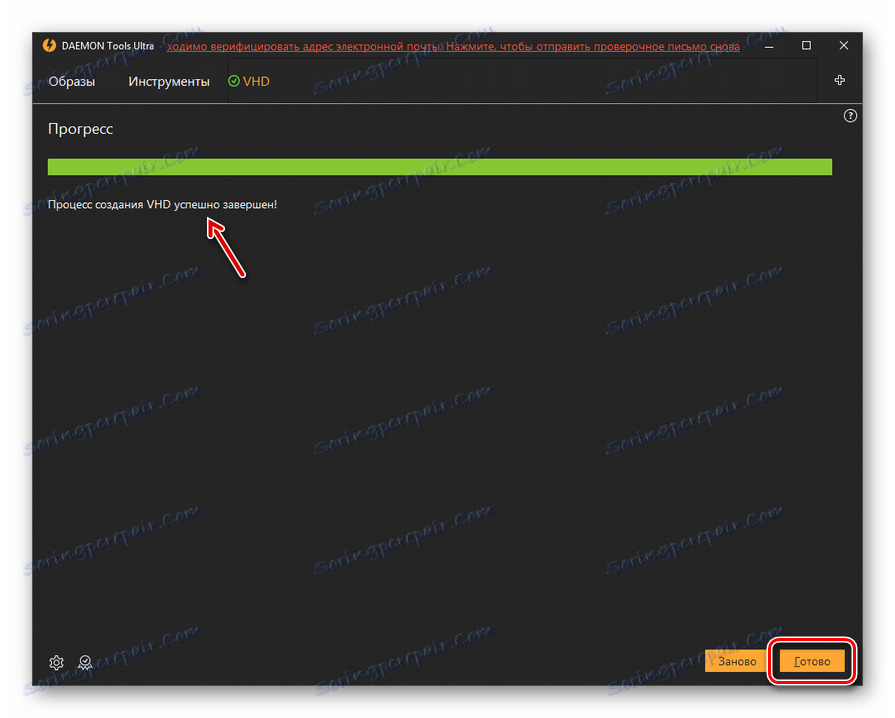
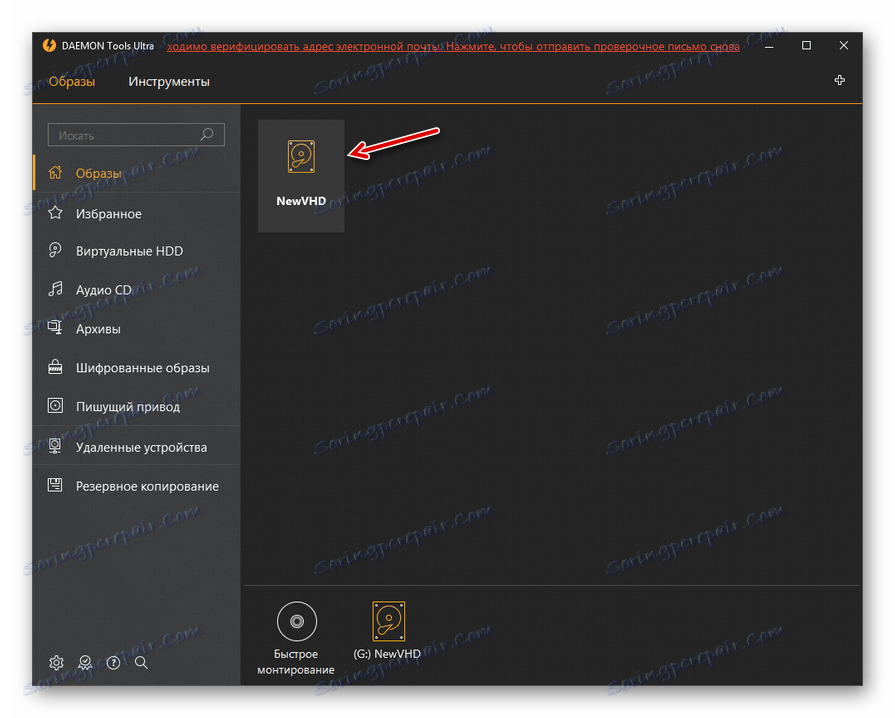
Metoda 2: Disk2vhd
Pokud je DAEMON Tools Ultra univerzálním nástrojem pro práci s médii, Disk2vhd je vysoce specializovaný nástroj určený pouze pro vytváření souborů VHD a VHDX, tedy virtuálních pevných disků. Na rozdíl od předchozí metody, pomocí této možnosti, nemůžete vytvořit prázdné virtuální médium, ale vytvořit pouze snímek již existujícího disku.
- Tento program nevyžaduje instalaci. Po tobě nevybalený zip archiv , stažený z výše uvedeného odkazu, spusťte spustitelný soubor disk2vhd.exe. Otevře se okno s licenční smlouvou. Klikněte na možnost Souhlasím .
- Okno pro vytváření VHD se okamžitě otevře. Adresa adresáře, kde bude tento objekt vytvořen, se zobrazí v poli "Název souboru VHD" . Ve výchozím nastavení se jedná o stejný adresář, ve kterém je umístěn spustitelný disk Disk2vhd. Samozřejmě, ve většině případů nejsou uživatelé s tímto druhem umístění spokojeni. Chcete-li změnit cestu k adresáři vytvoření jednotky, klepněte na tlačítko umístěné vpravo od zadaného pole.
- Zobrazí se okno "Výstup názvu souboru VHD ..." . Přejděte do adresáře, kam chcete virtuální jednotku umístit. Název pole můžete změnit v poli "Název souboru" . Pokud je ponecháte nezměněný, bude odpovídat názvu uživatelského profilu v tomto počítači. Klikněte na tlačítko Uložit .
- Jak vidíte, nyní byla cesta k poli "Název souboru VHD" změněna na adresu složky, kterou si uživatel zvolil. Poté můžete zrušit zaškrtnutí políčka "Použít Vhdx" . Záleží na tom, že ve výchozím nastavení Disk2vhd tvoří nosič ve formátu VHD a v pokročilejší variantě VHDX. Bohužel zatím nejsou všechny programy schopné pracovat s ním. Proto doporučujeme uložit do VHD. Pokud jste si však jisti, že VHDX je vhodný pro vaše účely, nemůžete jej označit. Nyní v poli "Svazky k zařazení" zaškrtněte pouze položky odpovídající objektům, které chcete kopírovat. Oproti ostatním pozicím musí být značka odstraněna. Klepnutím na tlačítko Vytvořit spustíte proces.
- Po ukončení procedury bude vytvořen virtuální snímek vybraného disku ve formátu VHD.
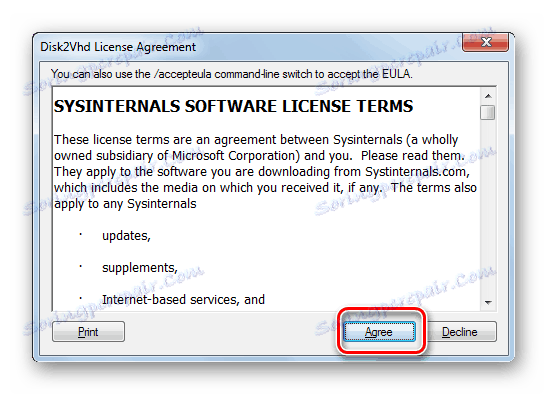
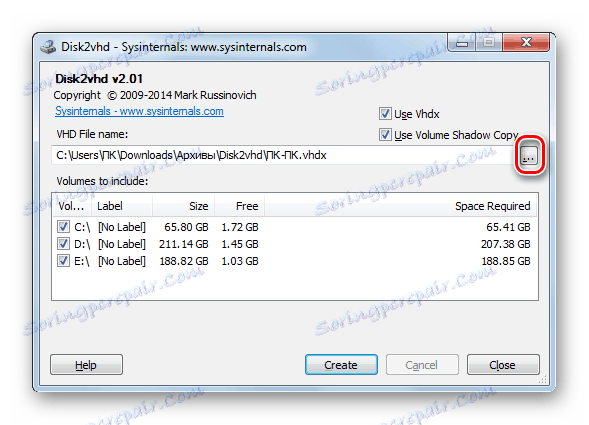
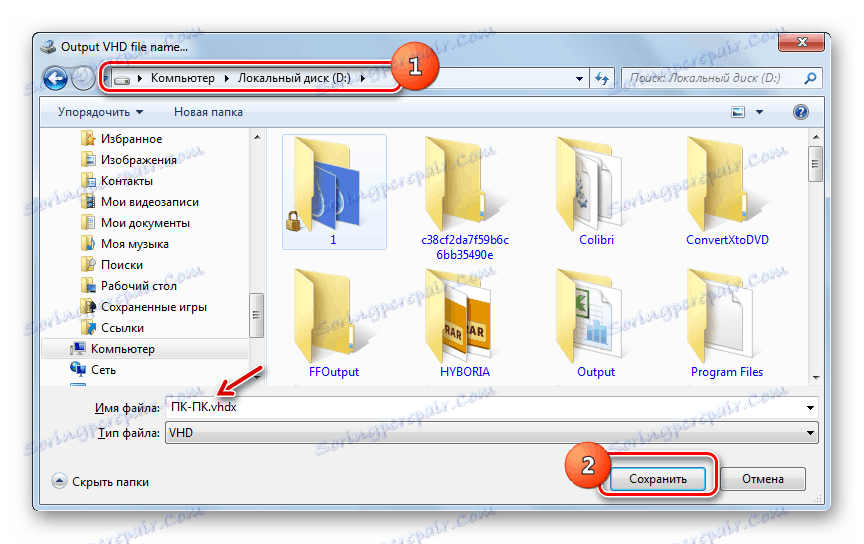
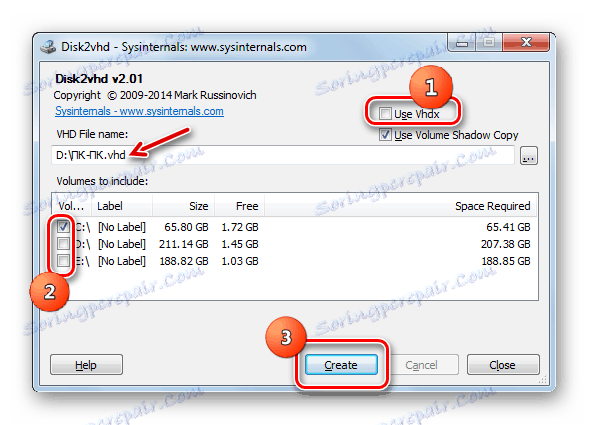
Metoda 3: Nástroje systému Windows
Podpůrný pevný nosič může být vytvořen pomocí standardních nástrojů systému.
- Klepněte na tlačítko Start . Klepněte pravým tlačítkem ( PCM ) na název "Počítač" . Zobrazí se seznam, kde zvolíte "Správa" .
- Zobrazí se okno řízení systému. V levém menu v bloku "Uložení zařízení" přejděte na pozici "Správa disků" .
- Vytvoří se shell nástroje pro správu disku. Klikněte na "Akce" a vyberte možnost "Vytvoření virtuálního pevného disku" .
- Otevře se okno vytvoření, kde byste měli zadat, do kterého adresáře bude disk umístěn. Klikněte na tlačítko "Zkontrolovat" .
- Zobrazí se okno pro prohlížení objektů. Přesuňte se do adresáře, kam plánujete umístit soubor jednotky ve formátu VHD. Je žádoucí, aby tento adresář nebyl umístěn na stejném oddílu jako pevný disk, na kterém je systém nainstalován. Předpokladem je, že oddíl není komprimován, jinak operace selže. Do pole "Název souboru" nezapomeňte zadat název, pod kterým identifikujete tento prvek. Poté klikněte na tlačítko Uložit .
- Vrací se do okna vytvoření virtuálního disku. V poli "Umístění" se zobrazí cesta k adresáři vybranému v předchozím kroku. Poté musíte přiřadit velikost objektu. To je prakticky stejné jako v programu DAEMON Tools Ultra. Nejprve vyberte jeden z následujících formátů:
- Pevná velikost (ve výchozím nastavení);
- Dynamická expanze .
Hodnoty těchto formátů odpovídají hodnotám typů disků, které jsme dříve použili v DAEMON Tools.
Dále v poli "Velikost virtuálního pevného disku" nastavte jeho počáteční velikost. Nezapomeňte zvolit jednu ze tří měrných jednotek:
- megabajty (ve výchozím nastavení);
- gigabajty ;
- terabajtů .
![Vyberte virtuální jednotku pevného disku v okně Vytvořit a připojit virtuální pevný disk v okně Windows 7]()
Po provedení těchto manipulací klikněte na tlačítko "OK" .
- V hlavním okně správy diskových oddílů vidíte v dolní oblasti, že se nyní objevilo nepřidělené úložné zařízení. Klikněte na PCM pro jeho název. Typická šablona tohoto jména je "Číslo disku" . V zobrazené nabídce vyberte možnost "Inicializovat disk" .
- Otevře okno inicializace disku. Stačí kliknout na tlačítko "OK" .
- Poté se v seznamu v naší položce zobrazí stav "V síti". Klepněte na PCM na prázdném místě v bloku "Not Distributed" . Zvolte možnost "Vytvořit jednoduchý svazek ..." .
- Zobrazí se Průvodce uvítacím průvodcem vytvoření svazku . Klepněte na tlačítko Další .
- Následující okno označuje velikost svazku. Automaticky se vypočítává z dat, které jsme položili při vytváření virtuálního disku. Takže zde nemusíte nic měnit, stačí kliknout na tlačítko "Další" .
- V dalším okně však musíte z rozbalovacího seznamu vybrat písmeno názvu svazku. Je důležité, aby v počítači nebyl žádný svazek, který by měl stejné označení. Po vybrání písmena klepněte na tlačítko Další .
- V dalším okně nemusíte provádět žádné změny. Ale v poli "Označení svazku" můžete nahradit standardní název "Nový svazek" jiným, například "Virtuální disk" . Poté v "Explorer" bude tento prvek fungovat jako "virtuální disk K" nebo s druhým písmenem, které jste vybrali v předchozím kroku. Klepněte na tlačítko Další .
- Pak se otevře okno se souhrnnými údaji, které jste zadali do polí "Masters" . Pokud chcete něco změnit, stiskněte tlačítko "Zpět" a proveďte změny. Pokud jste spokojeni, klikněte na "Dokončit" .
- Poté se v okně správy počítače zobrazí vytvořená virtuální jednotka.
- Můžete se k němu dostat pomocí "Průzkumníka" v části "Počítač" , kde je seznam všech disků připojených k počítači.
- V některých počítačových zařízeních po restartování v určeném oddílu však nemusí být tento virtuální disk zobrazen. Potom spusťte nástroj "Správa počítače" a znovu přejděte na oddělení "Správa disků" . Klikněte na nabídku Akce a vyberte položku Připojit virtuální pevný disk .
- Otevře se okno pozice jednotky. Klikněte na tlačítko "Procházet ..." .
- Zobrazí se prohlížeč souborů. Přejděte do adresáře, kde jste dříve uložili objekt VHD. Zvýrazněte ji a klikněte na tlačítko "Otevřít" .
- Cesta k vybranému objektu se zobrazí v poli "Umístění" v okně "Připojit virtuální pevný disk" . Klepněte na tlačítko OK .
- Vybraný disk bude znovu k dispozici. Bohužel některé počítače musí tuto operaci provést po každém restartu.
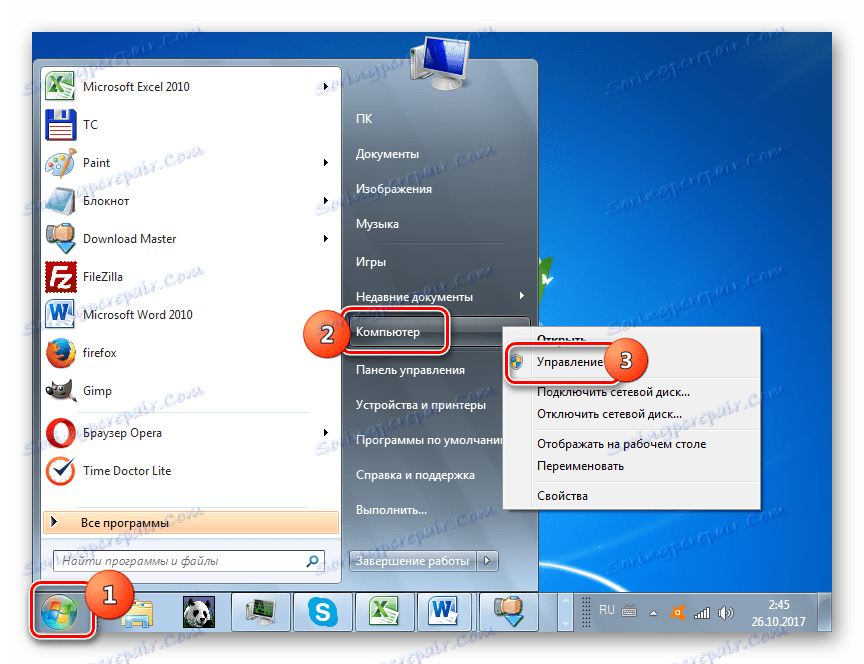
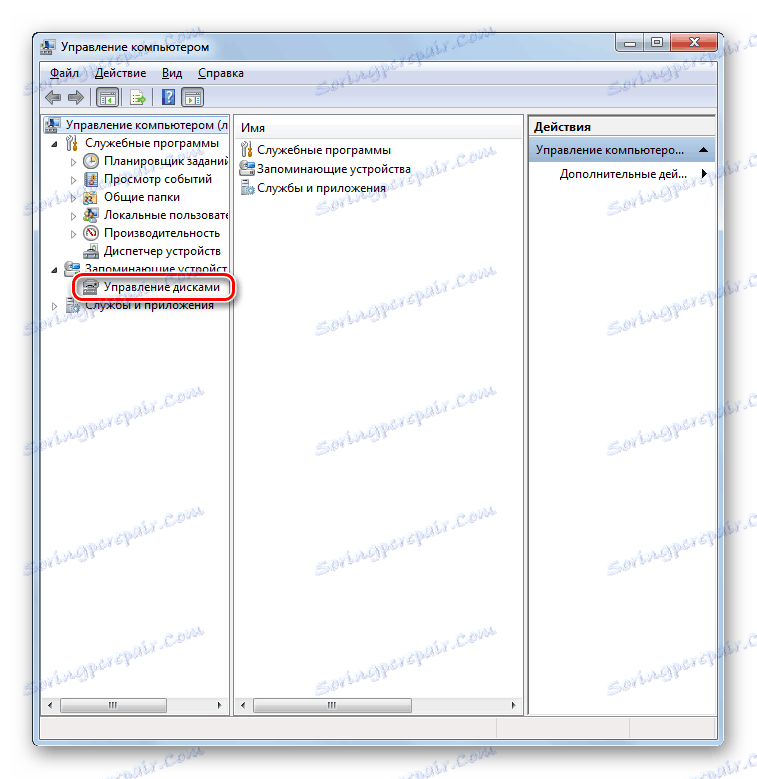
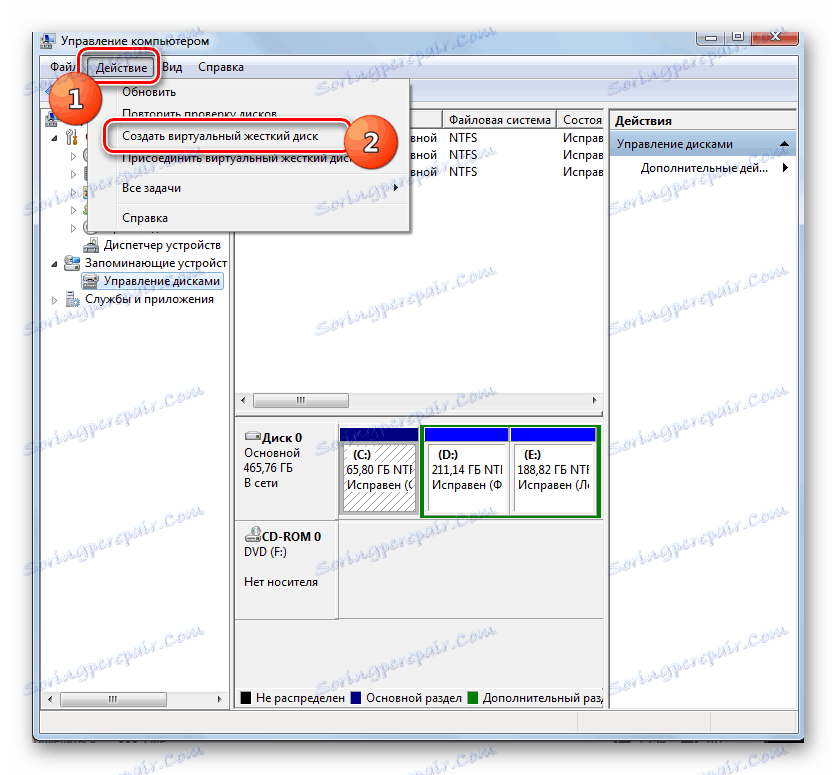

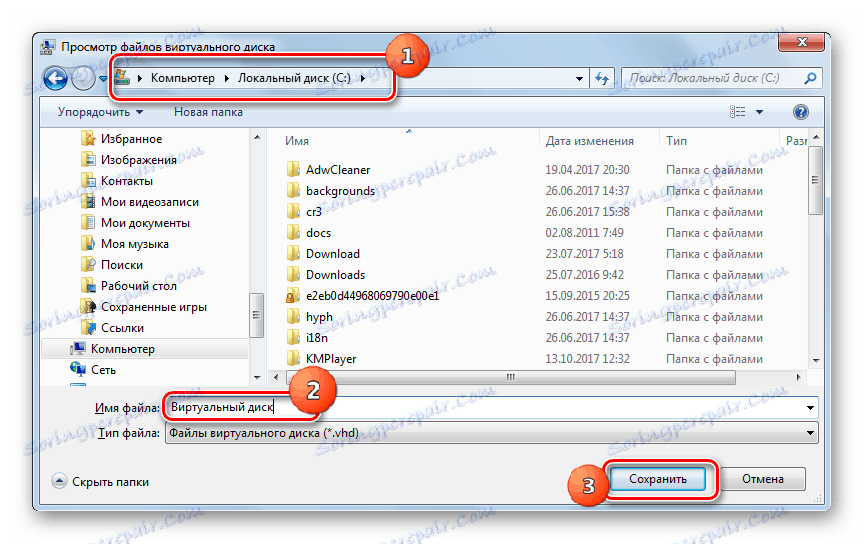

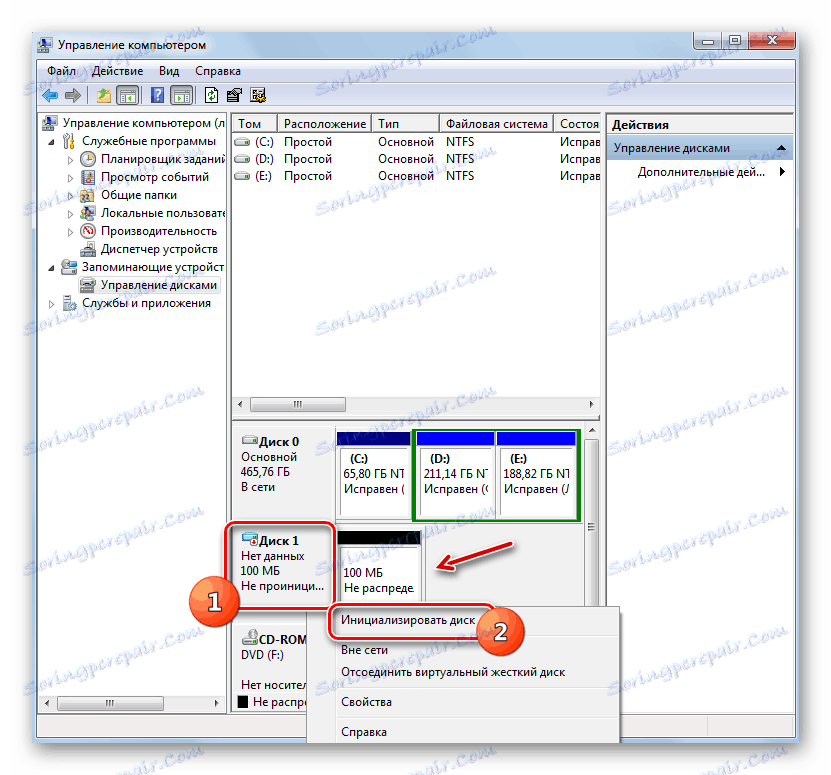
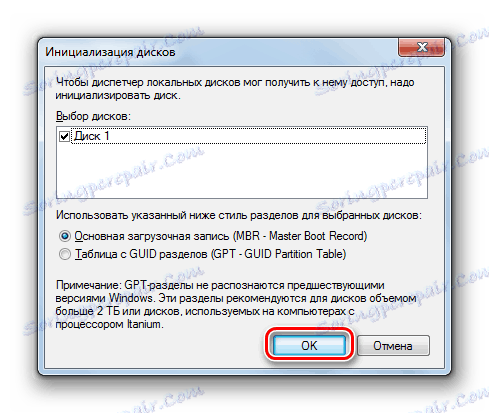
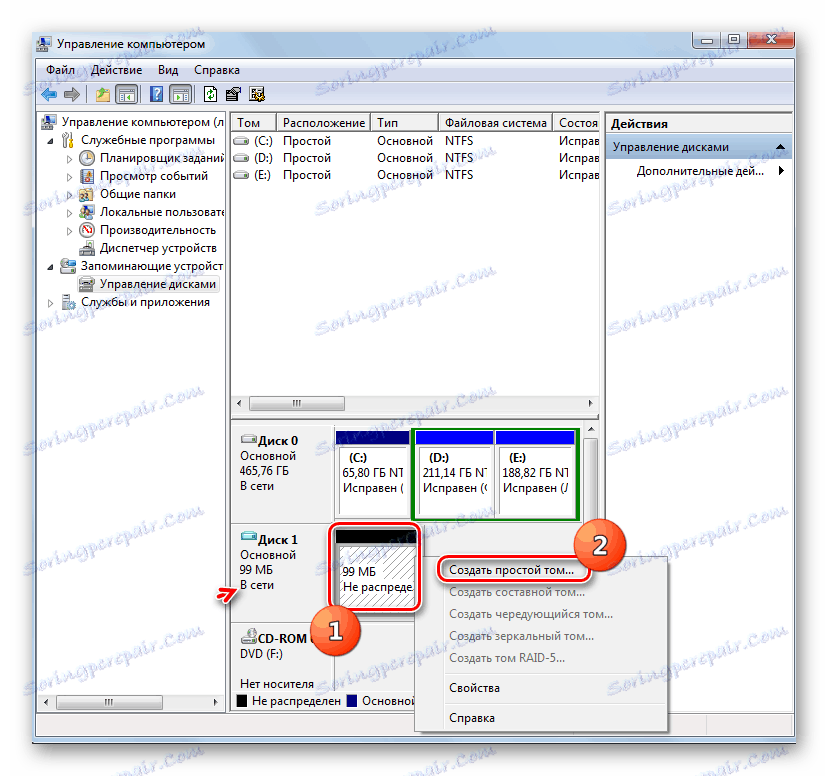
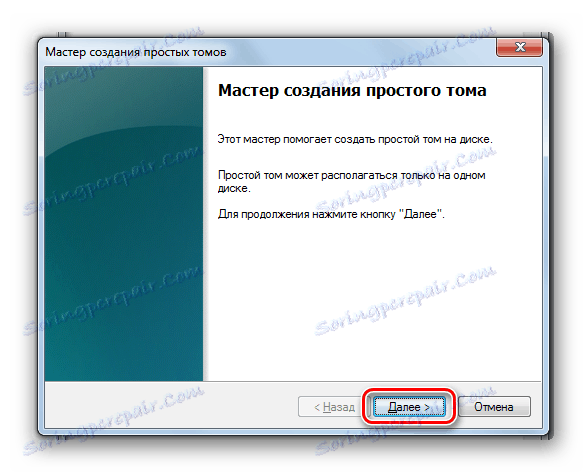
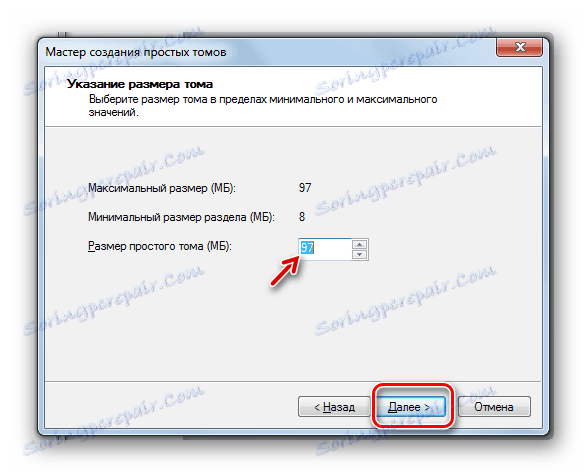
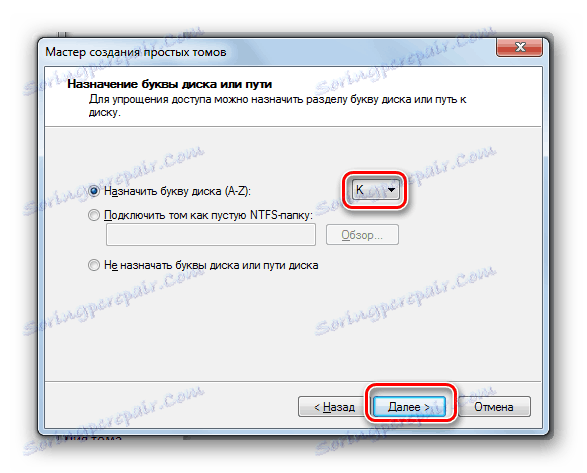
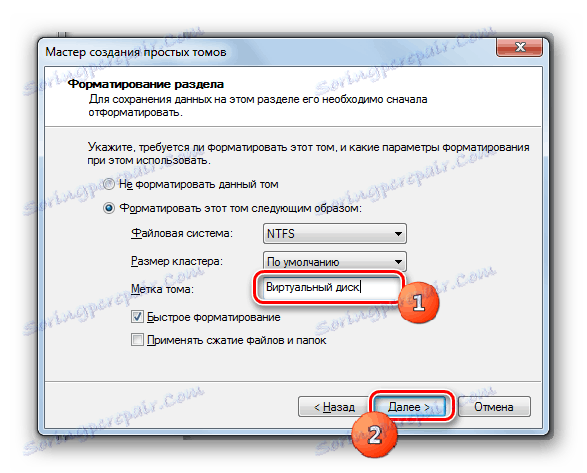
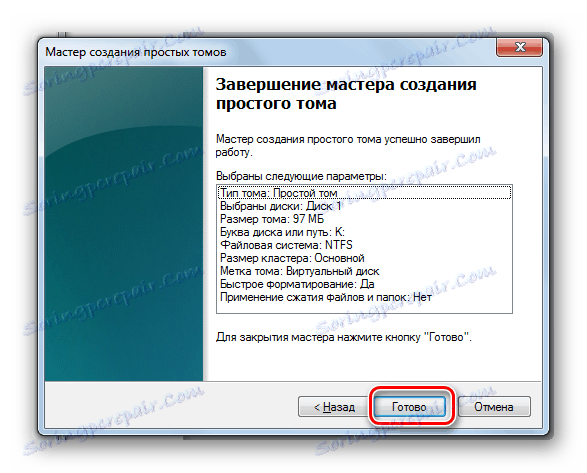
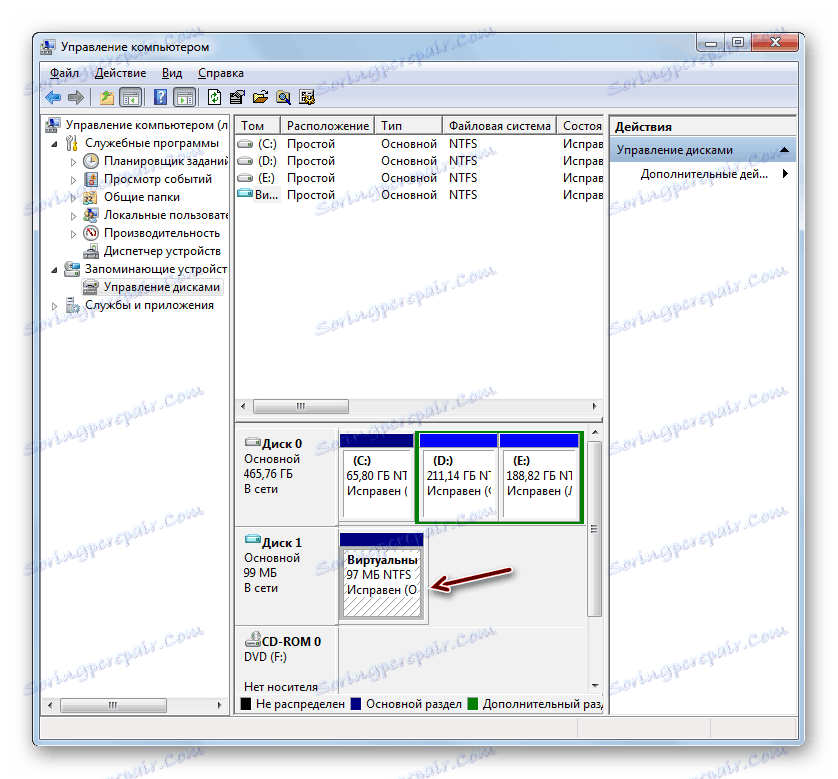
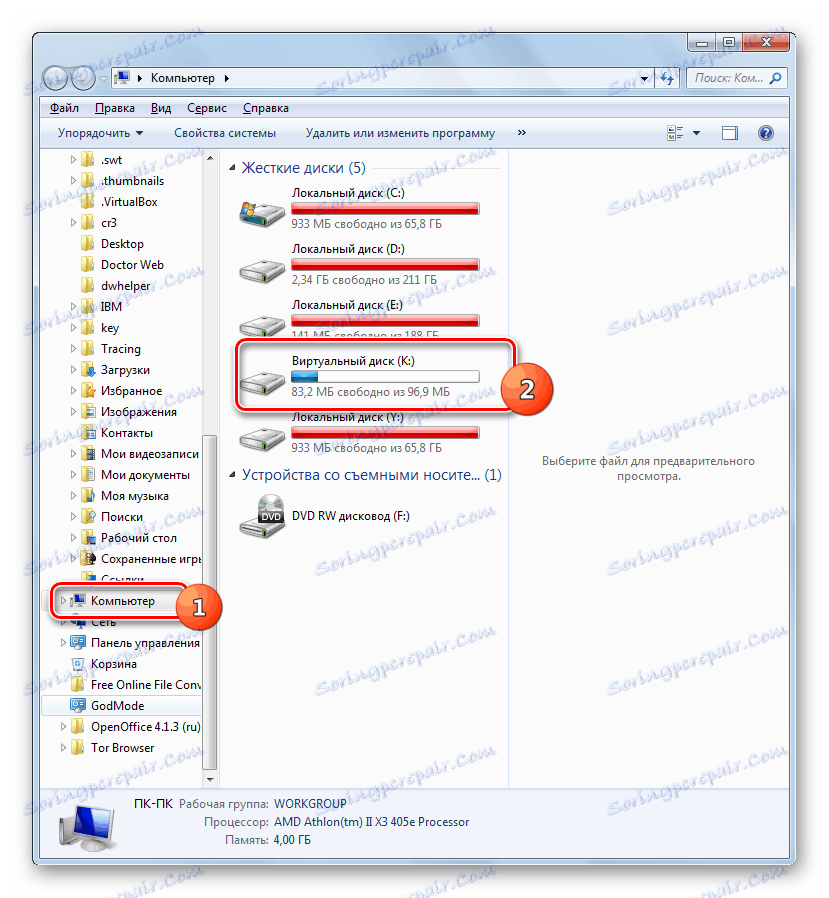
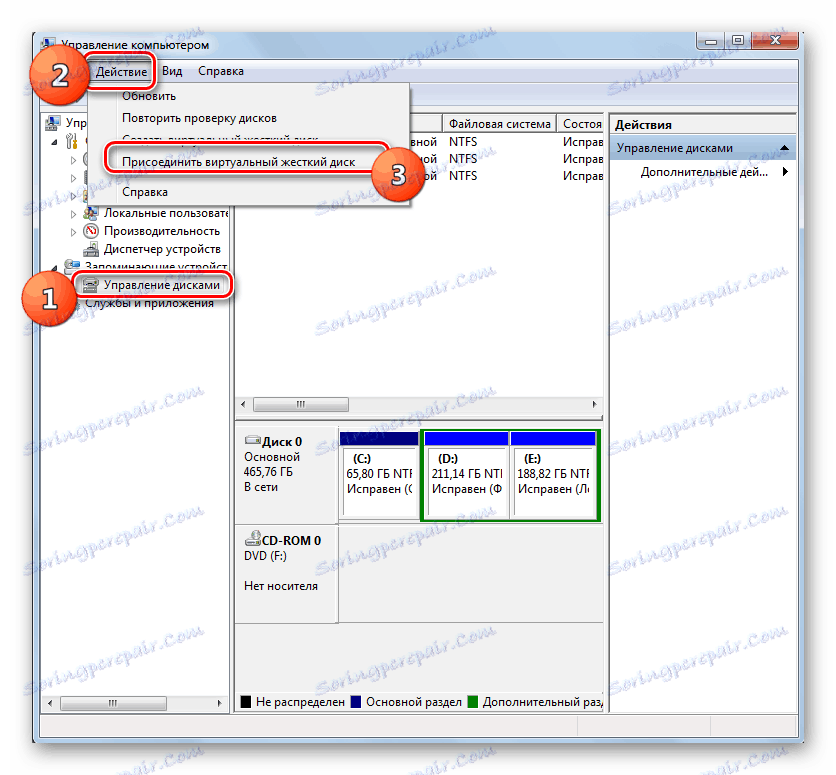
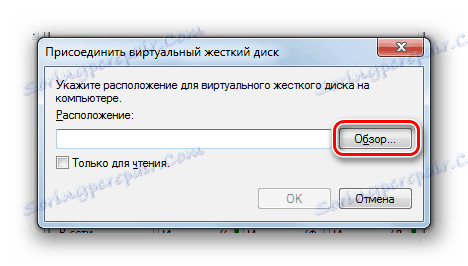
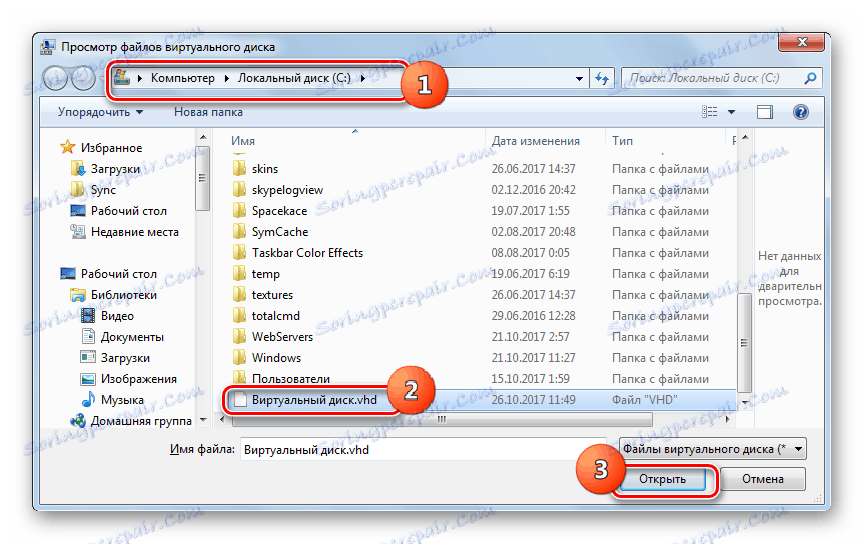
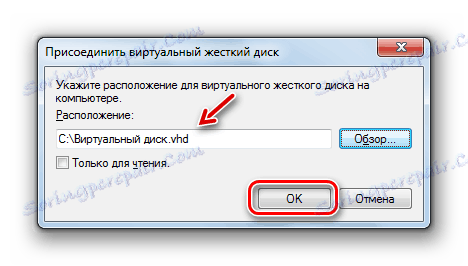
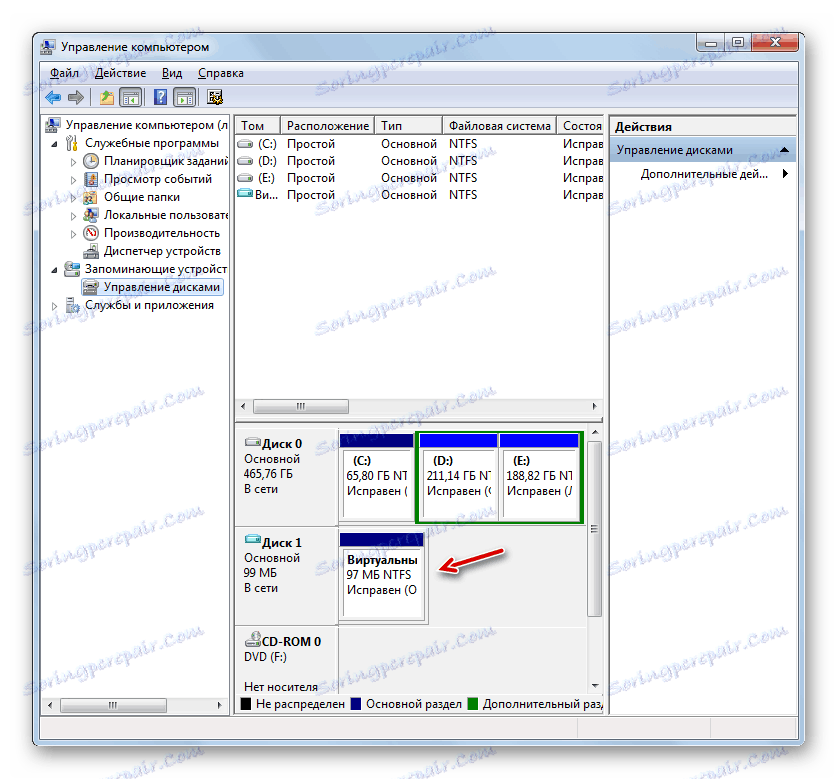
Metoda 4: UltraISO
Někdy nemusíte vytvářet tvrdý virtuální disk, ale virtuální disk CD-ROM a spusťte v něm ISO obrazový soubor. Na rozdíl od předchozího nelze tento úkol provádět výhradně pomocí nástrojů operačního systému. Chcete-li je vyřešit, musíte použít software jiného výrobce, UltraISO .
Lekce: Jak vytvořit virtuální disk v UltraISO
- Spusťte aplikaci UltraISO. Vytvořte v něm virtuální disk, jak je popsáno ve výše uvedené lekci. Na ovládacím panelu klikněte na ikonu "Připojit k virtuální jednotce" .
- Po klepnutí na toto tlačítko otevřete seznam disků v části "Průzkumník" v části "Počítač" , uvidíte, že do seznamu zařízení s vyměnitelným médiem je přidána jiná jednotka.
![Virtuální disk je přidán do seznamu disků v Průzkumníku Windows pomocí programu UltraISO]()
Ale my se vrátíme k UltraISO. K dispozici je okno, které se nazývá - "Virtual Drive" . Jak vidíte, pole "Soubor obrázku" je momentálně prázdné. Musíte zaregistrovat cestu k ISO souboru, který obsahuje obraz disku, který chcete spustit. Klikněte na položku napravo od pole.
- Zobrazí se okno Otevřít soubor ISO . Přejděte do adresáře umístění požadovaného objektu, označte jej a klikněte na tlačítko "Otevřít" .
- Nyní v poli "Image file" je zaregistrována cesta k objektu ISO. Chcete-li ho spustit, klikněte na prvek " Mount " umístěný ve spodní části okna.
- Potom klikněte na tlačítko "Startup" napravo od názvu virtuální jednotky.
- Potom bude spuštěn obraz ISO.
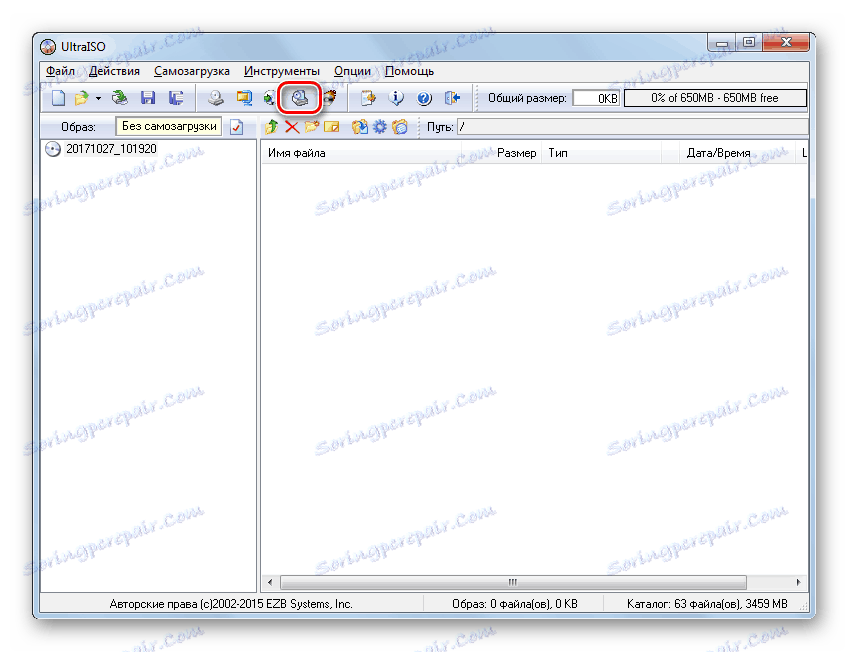

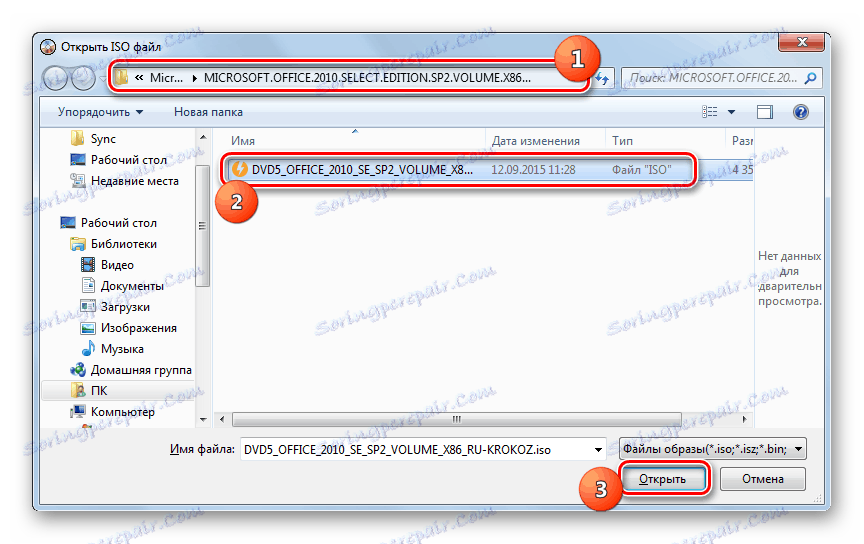

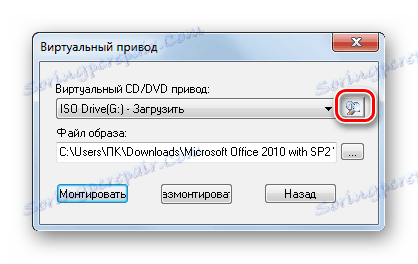
Uvědomili jsme si, že virtuální disky mohou mít dva typy: obrazy s pevným (VHD) a CD / DVD (ISO). Pokud je možné vytvořit první kategorii objektů jak pomocí softwaru třetí strany, tak pomocí interních nástrojů Windows, úloha instalace ISO může být řízena pouze pomocí softwarových produktů třetích stran.