Vystřihněte snímek z videa online
Rámeček můžete z videa oříznout pomocí specializovaných webových služeb. Učíme se algoritmus akcí v těch nejpohodlnějších a nejoblíbenějších z nich.
Obsah
Služby pro extrahování snímků z videa
Neexistují žádné samostatné služby pro extrahování rámce z videa, ale existují specializovaná místa, která jsou navržena pro integrované vzdálené zpracování videa. Tady jsou zpravidla a mají ve svém arzenálu nástroj pro plnění úkolů řešených v tomto materiálu.
Metoda 1: Online-Video-Cutter
Existují služby, které poskytují možnost přímého oříznutí videa, včetně funkce Online-Video-Cutter. Ačkoli je navržen tak, aby přijímal fragmenty ve formě video souborů, lze jej také upravit tak, aby extrahoval jednotlivé snímky. Chcete-li to provést, musíte použít prohlížeč Mozilla Firefox .
Online služba Online-Video-Cutter
- Přejděte na hlavní stránku služby na výše uvedeném odkazu. Přetáhněte video, ze kterého chcete oříznout snímek z „Průzkumníka“ do středu okna prohlížeče, nebo klikněte na prvek „Vybrat soubor“ .
- V druhém případě se otevře standardní okno pro výběr souboru. Přejděte do adresáře diskového média, na kterém je umístěn požadovaný klip, vyberte jej a klikněte na „Otevřít“.
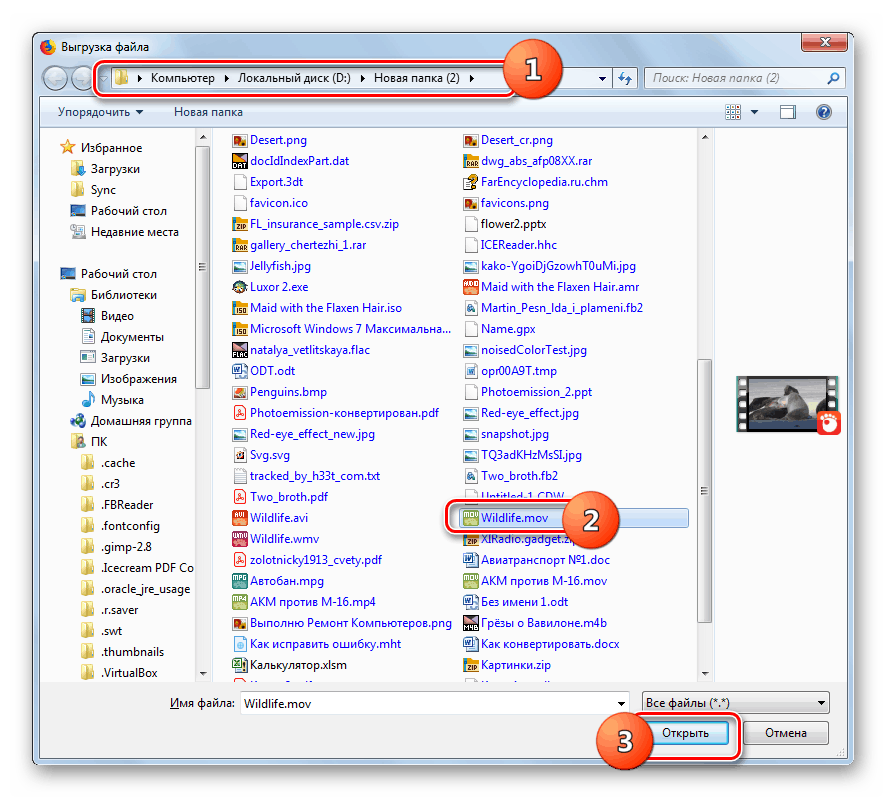
Pozor! V současné době tato služba podporuje stahování videí až do velikosti 500 MB.
- Poté se vybrané video nahraje na web a zobrazí se ve vestavěném přehrávači, pod nímž je páska pro přechod videa. Umístěte na něj kurzor a klikněte na značku času, která odpovídá snímku, který má být načten. V takovém případě se zobrazí v okně přehrávače.
- Poté klikněte pravým tlačítkem na oblast hráče, ve které je požadovaný fragment zobrazen. V zobrazené nabídce vyberte možnost „Uložit snímek jako ...“ .
- Otevře se okno pro uložení. Přesuňte se do adresáře, do kterého chcete rámeček uložit. V poli „Název souboru“ můžete změnit aktuální název uloženého snímku, pokud nesplňuje výchozí nastavení. Poté klikněte na tlačítko Uložit .
- Snímek z videa bude uložen do vybraného adresáře jako obrázek JPG.
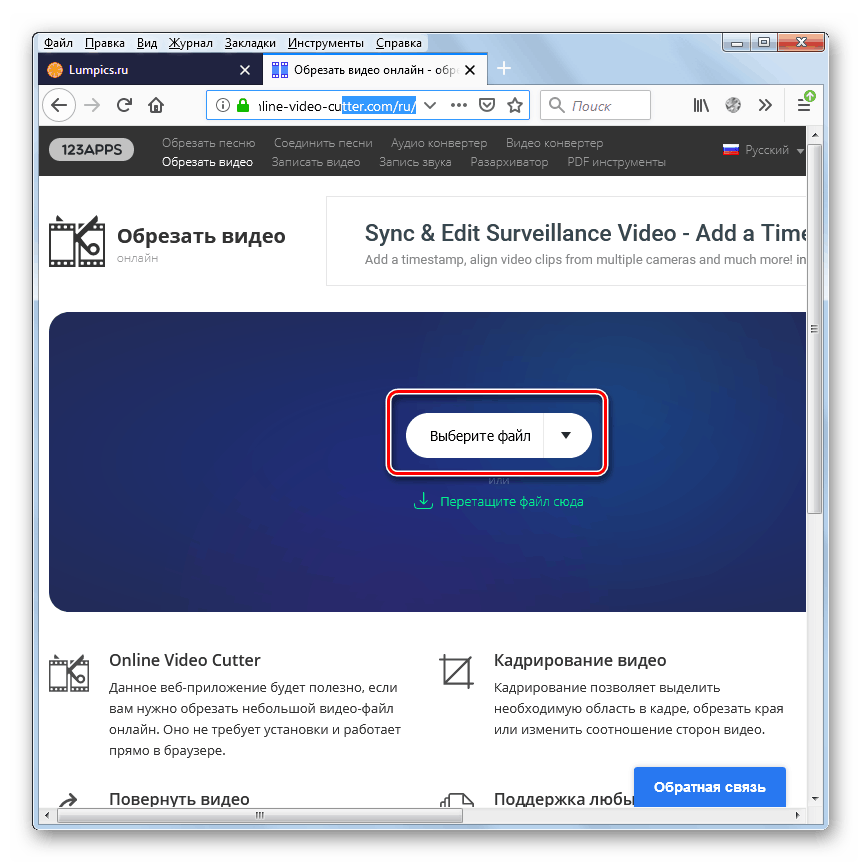
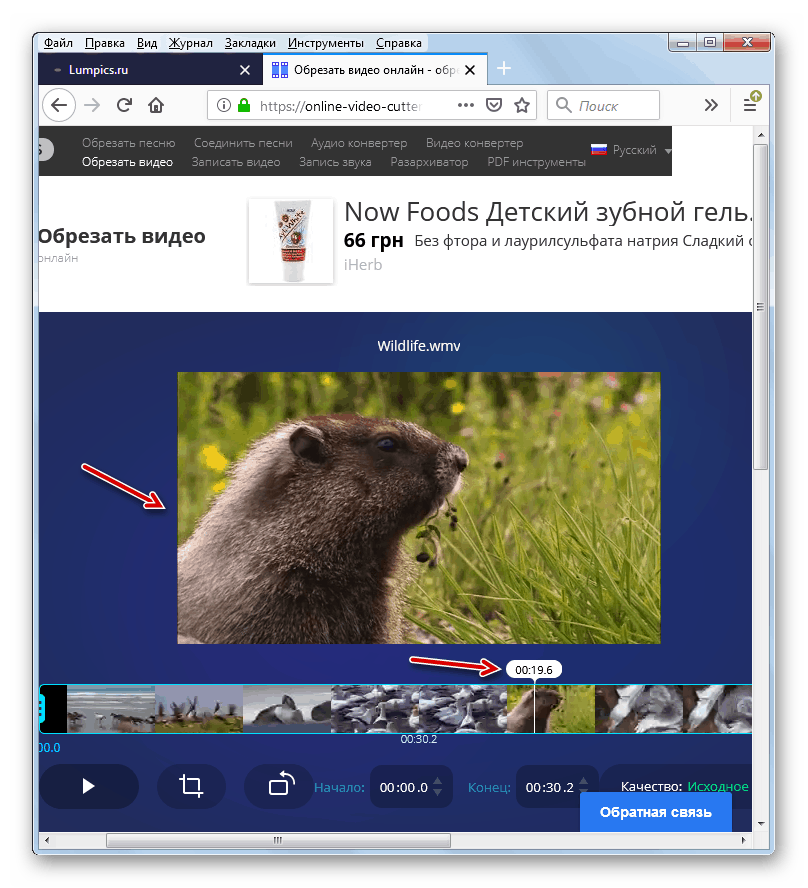
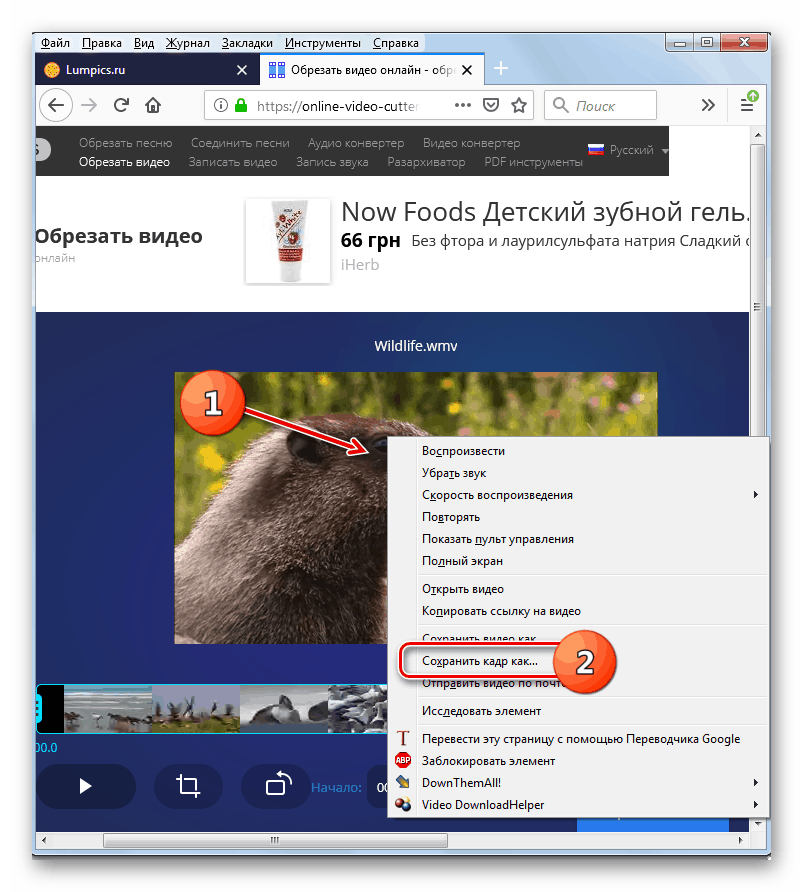
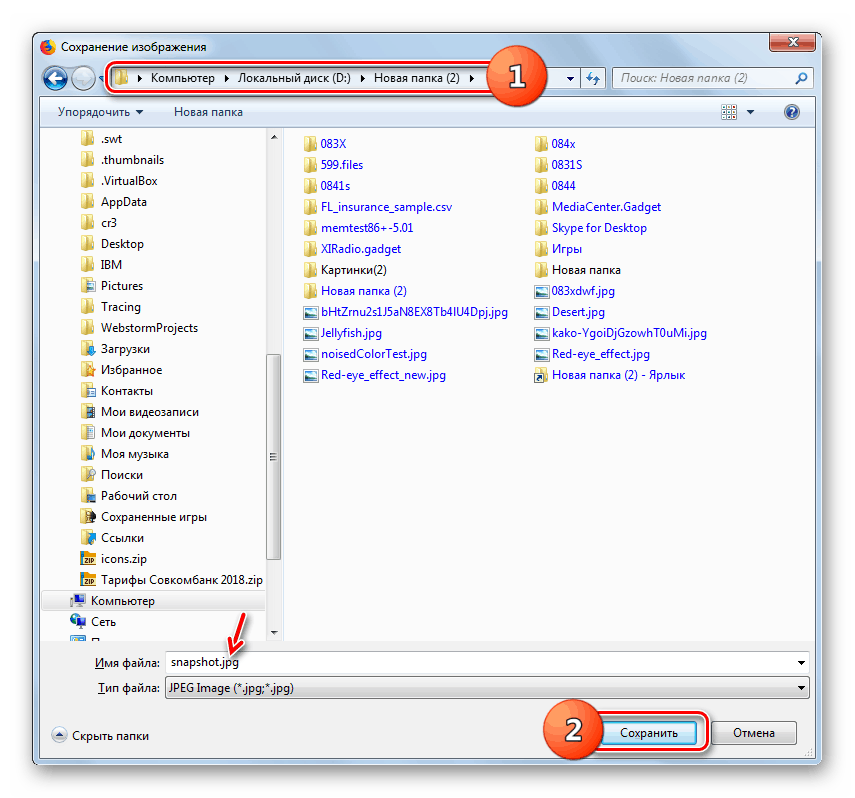
Metoda 2: Clideo
Na rozdíl od předchozího zdroje nabízí online služba Clideo komplexní zpracování videa. Postup pro extrahování snímku z videa je však velmi podobný metodě popsané výše a k tomu je třeba použít prohlížeč Mozilla Firefox.
- Poté, co přejdete na hlavní stránku zdroje pomocí výše uvedeného odkazu, otevřete sekci oříznutí kliknutím na blok „Vyjmout“ .
- Otevře se stránka oříznutí videa. Klikněte na tlačítko „Vybrat soubor“ .
- Otevře se okno pro výběr videa, podobné tomu, které jsme zkoumali v předchozí metodě. Přejděte do adresáře umístění požadovaného souboru, vyberte jej a klikněte na „Otevřít“.
- Spustí se postup nahrávání videa, který bude pravděpodobně trvat déle, než když používáte službu Online-Video-Cutter. Jeho pokrok lze sledovat pomocí dynamického indikátoru.
- Po stažení se video zobrazí v přehrávači a automaticky se spustí přehrávání. Počkejte, až indikátor přehrávání dosáhne požadované sekundy, a klikněte na prvek „Stop“ .
- Dále, stejně jako v předchozí službě, klepněte pravým tlačítkem myši na oblast přehrávače a v kontextové nabídce vyberte možnost „Uložit snímek jako ...“ .
- Otevře se okno pro uložení, kam se musíte přesunout do adresáře, do kterého chcete rámeček uložit, a klikněte na tlačítko „Uložit“ .
- Stejně jako v předchozím případě bude snímek uložen ve formátu JPG.
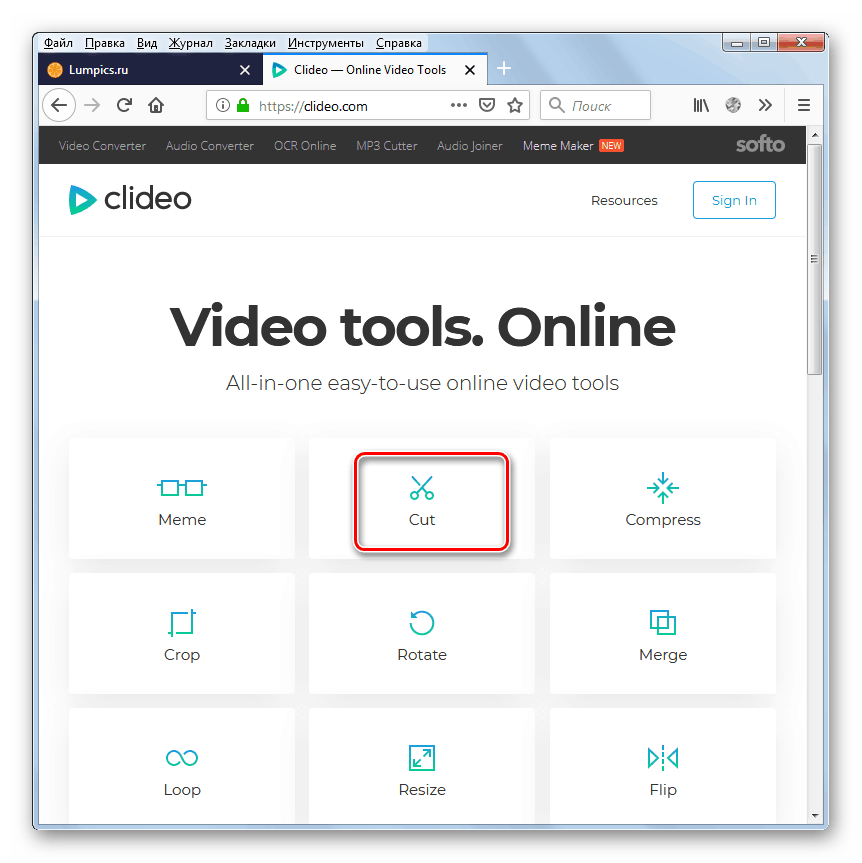
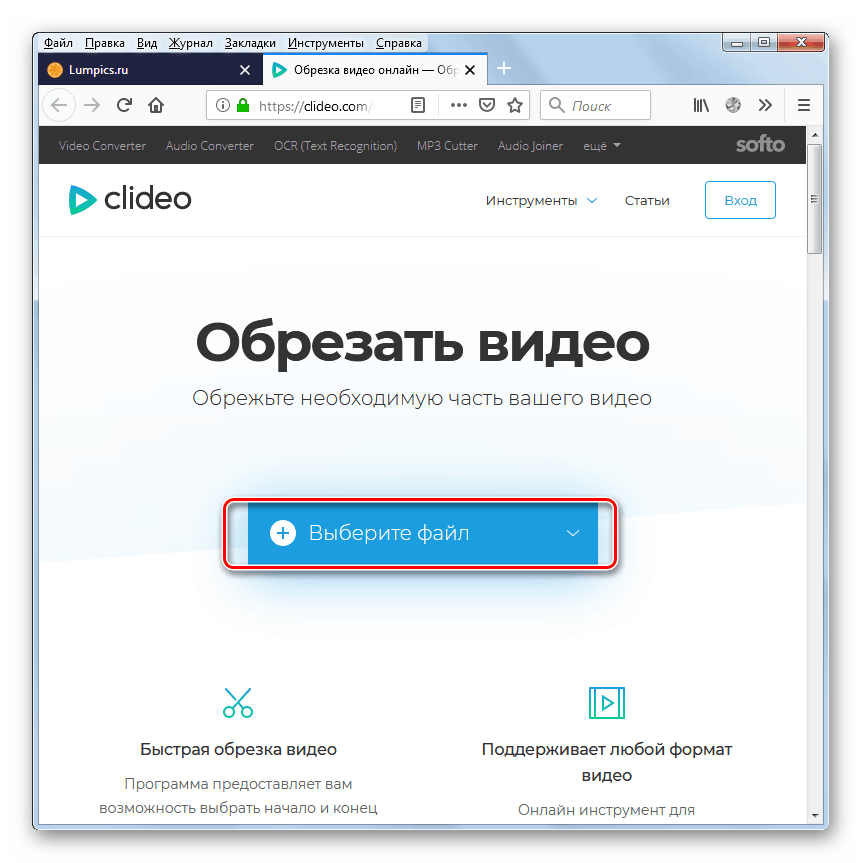
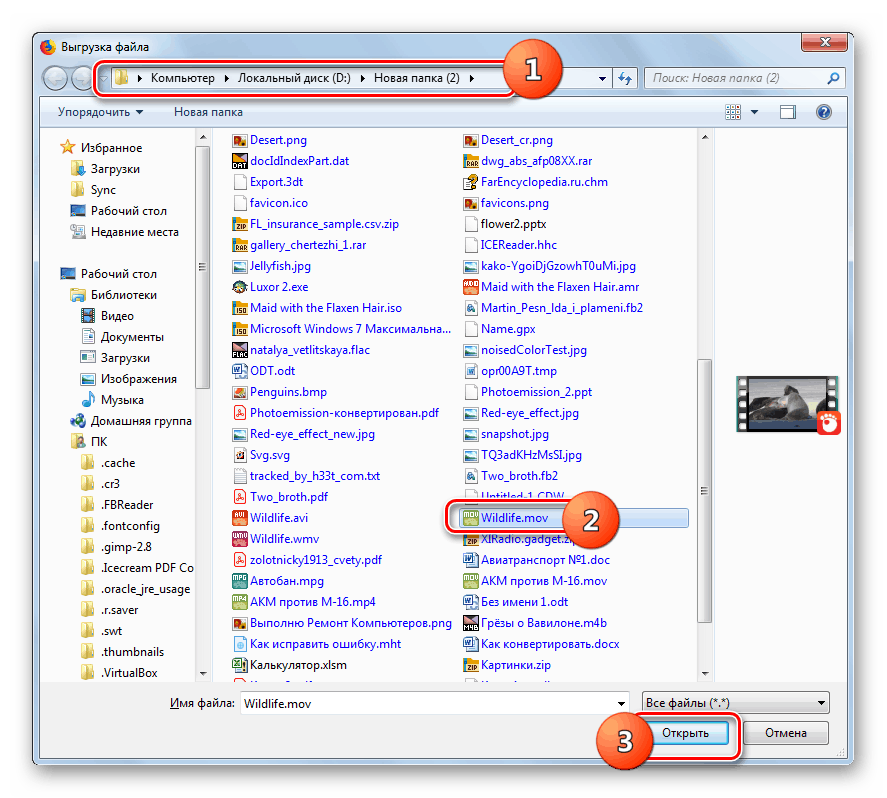
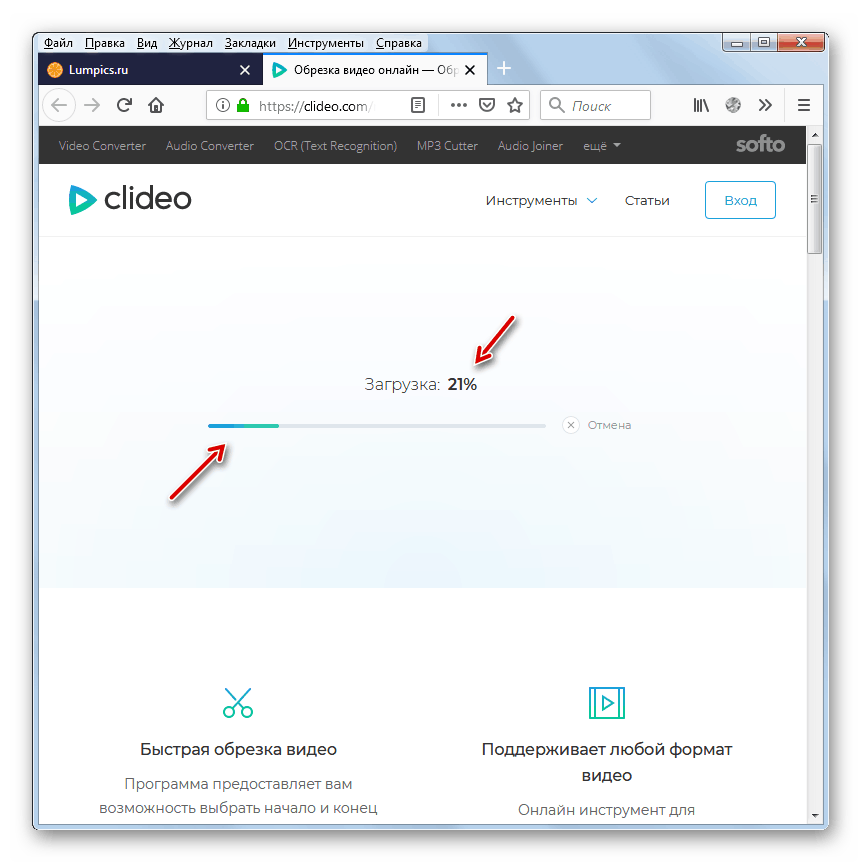
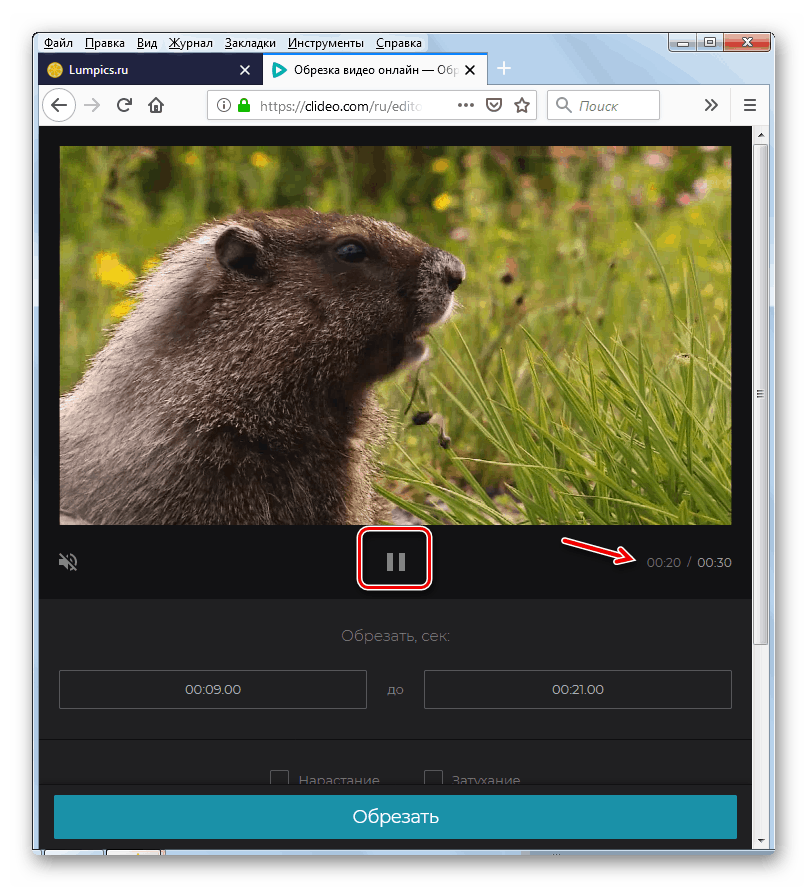
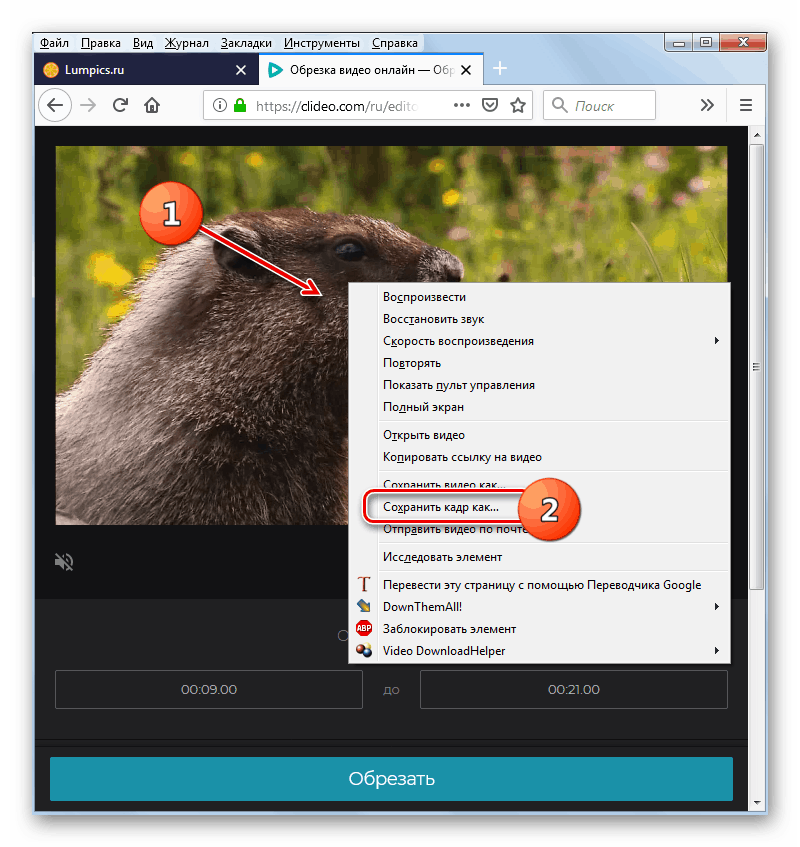
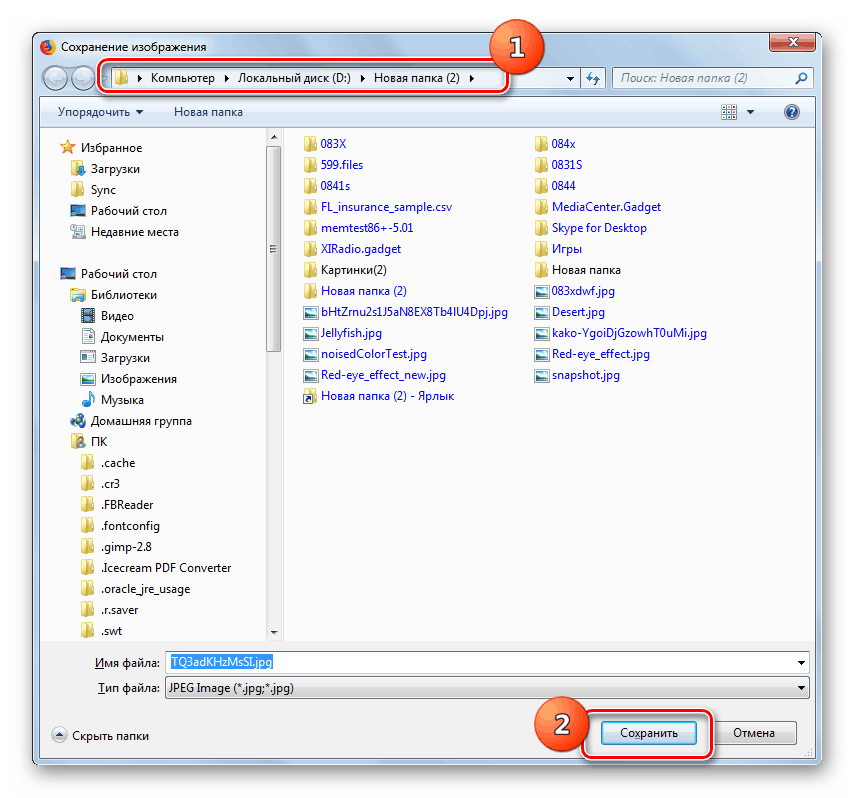
Metoda 3: Clipchamp
Služba Clipchamp online je také určena pro komplexní zpracování videa, ale na rozdíl od předchozího zdroje nemusíte nahrávat videa na server, abyste mohli pracovat s videi. Pomocí tohoto webu můžete extrahovat snímky z online videa.
Důležité! Přestože vývojáři této služby pracují na tom, aby s nimi uživatelé mohli komunikovat v jakémkoli moderním prohlížeči, Clipchamp v současné době plně podporuje operace pouze prostřednictvím Google Chrome .
- Na rozdíl od předchozích služeb vyžaduje práce s Clipchampem registraci. Proto po přechodu na stránku editoru videa proveďte tento postup jedním ze tří způsobů:
- Autorizací přes Facebook ;
- Přihlaste se pomocí google účet ;
- Registrací a potvrzením váš e-mail .
- Po registraci a zadání účtu klikněte na prvek „Vytvořit video“ .
- Poté klikněte na tlačítko „Zahájit úpravy“ .
- Otevře se zabudovaný editor videa. Chcete-li přidat video, klikněte na prvek „Přidat média“ .
- Poté se objeví prvek „Procházet mé soubory“ . Klikněte na něj.
- Otevře se okno pro přidání souboru známého z předchozích metod. V něm také přejděte do adresáře pro umístění videa, zvýrazněte jeho název a klikněte na „Otevřít“.
- Vybrané video se zobrazí v servisním okně.
- Aby bylo možné video upravit, umístěte nad něj, podržte levé tlačítko myši a přetáhněte jej do dolní části okna s nápisem „Přetáhněte média z knihovny a začněte vytvářet video!“ .
- Poté se ve spodní části okna objeví orámovaná videokazeta. Přetáhněte jezdec na čas, který odpovídá snímku, který má být extrahován.
- Nyní se v okně přehrávače zobrazí odpovídající snímek.
- Klikněte na něj pravým tlačítkem a vyberte možnost „Uložit obrázek jako ...“ .
- V okně, které se otevře, přejděte do adresáře požadovaného umístění úložiště snímků a klikněte na „Uložit“. Současně můžete, pokud je to nutné, jako v předchozích případech, změnit název rámce, pokud vám výchozí název nevyhovuje.
- Rámeček bude uložen ve vybraném adresáři, ale tentokrát s příponou PNG.
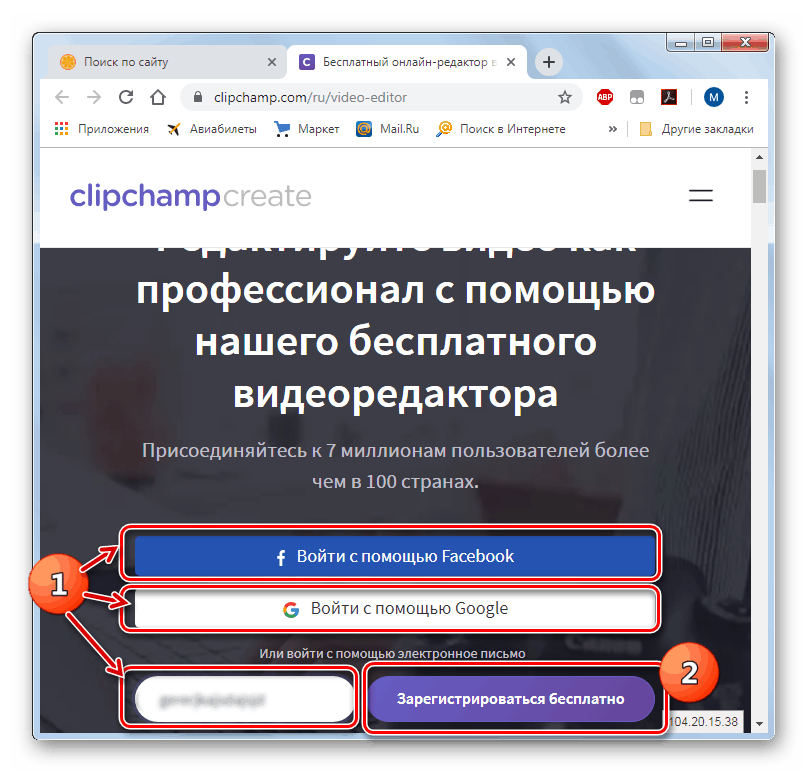
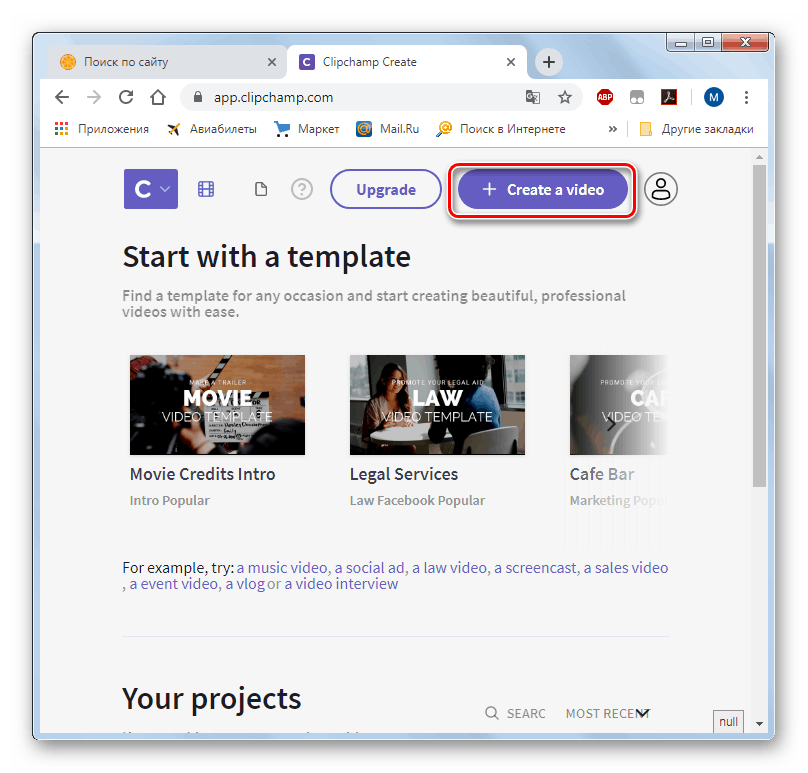
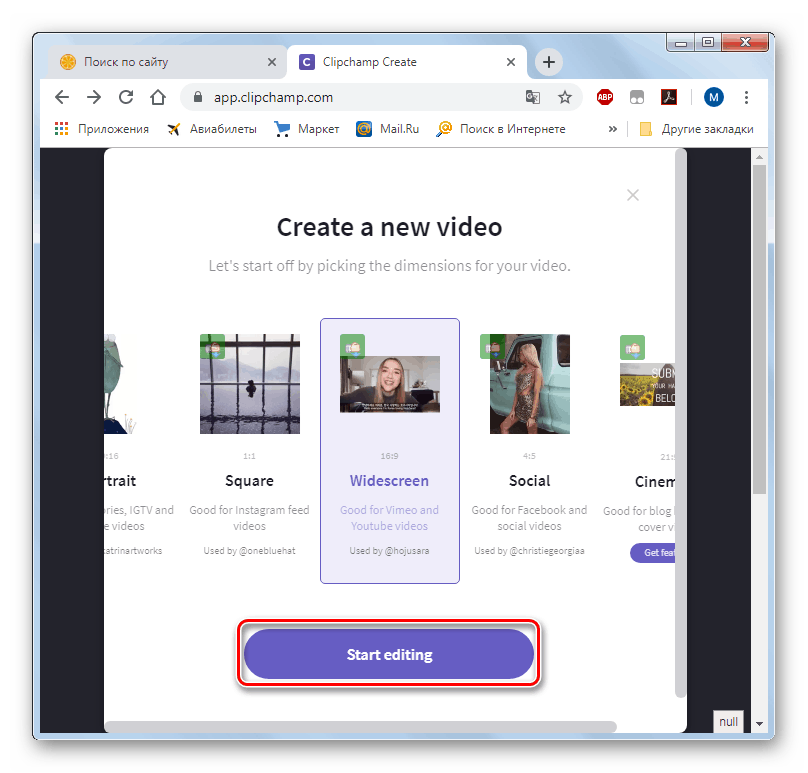
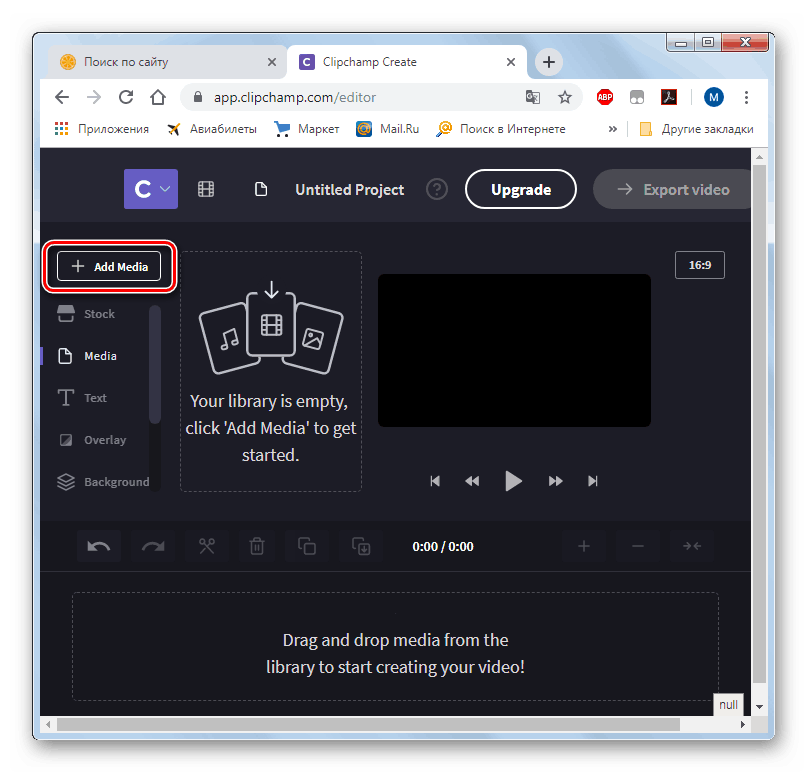
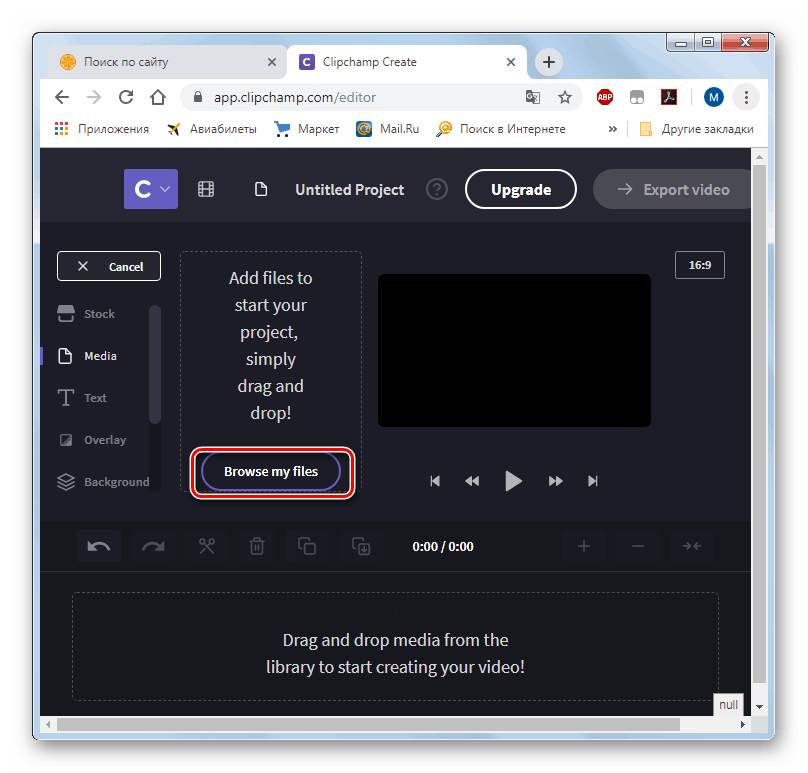
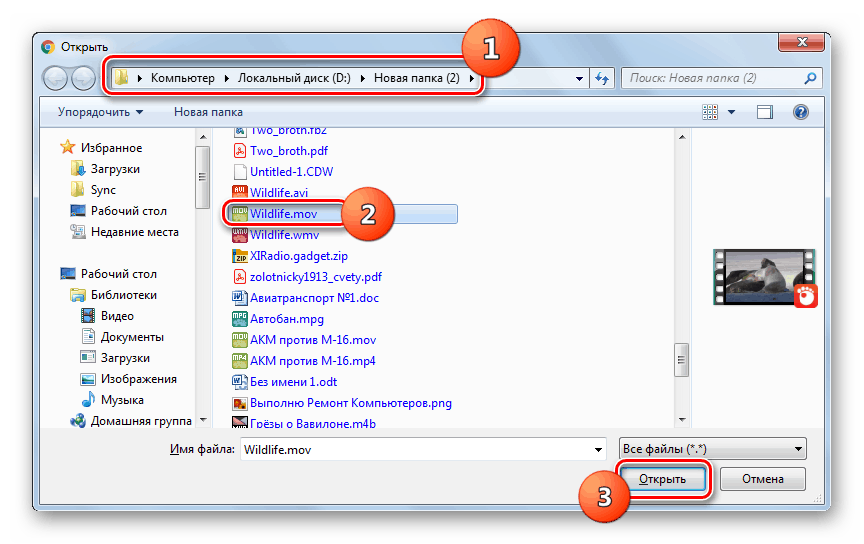
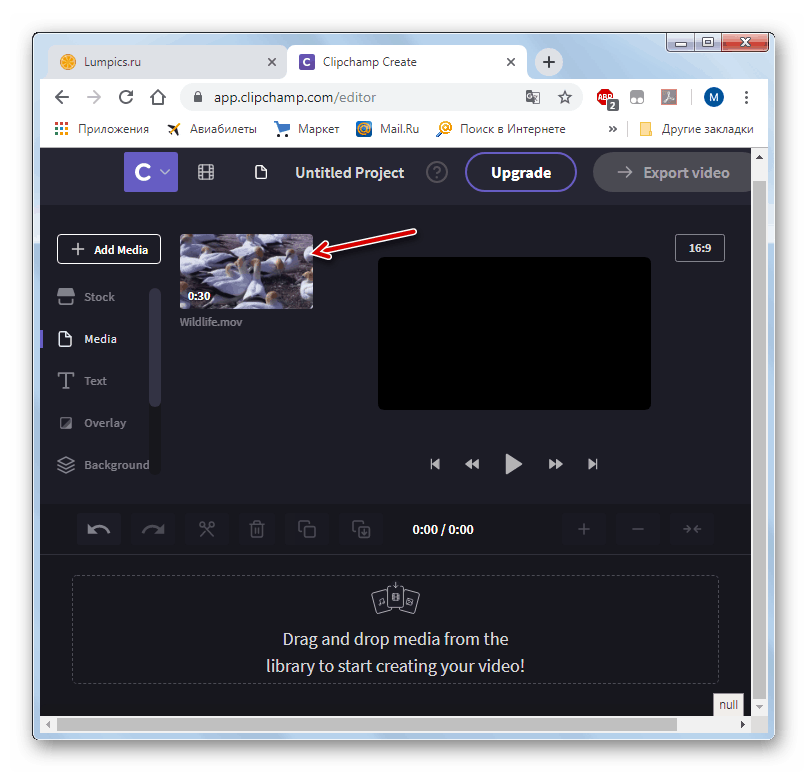
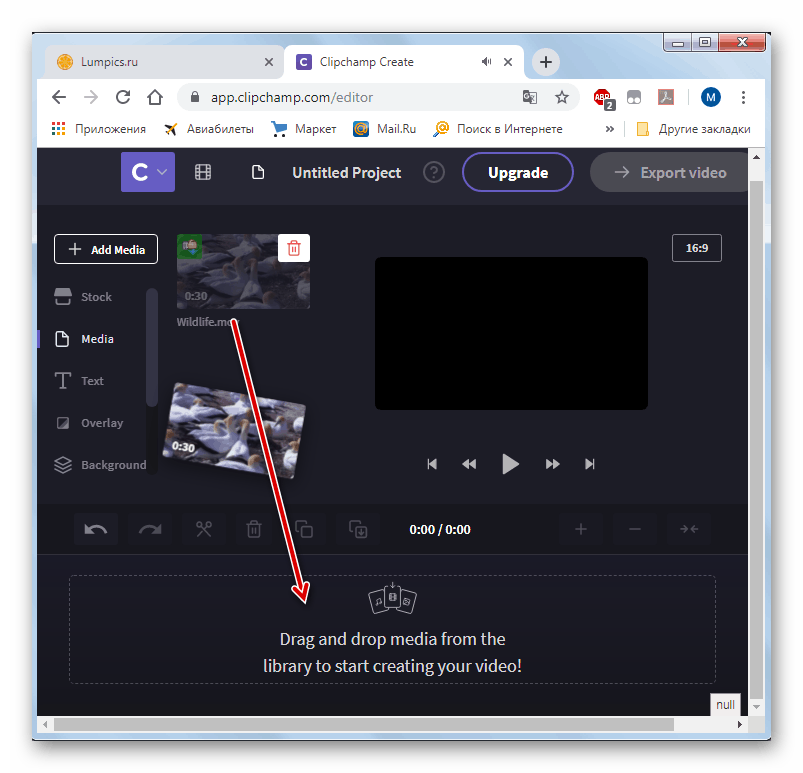
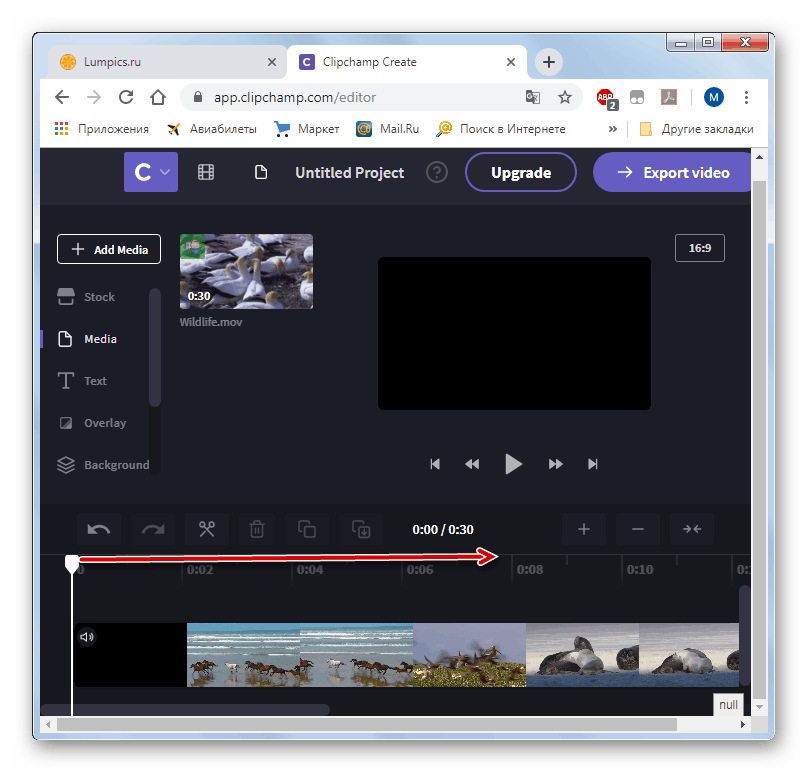
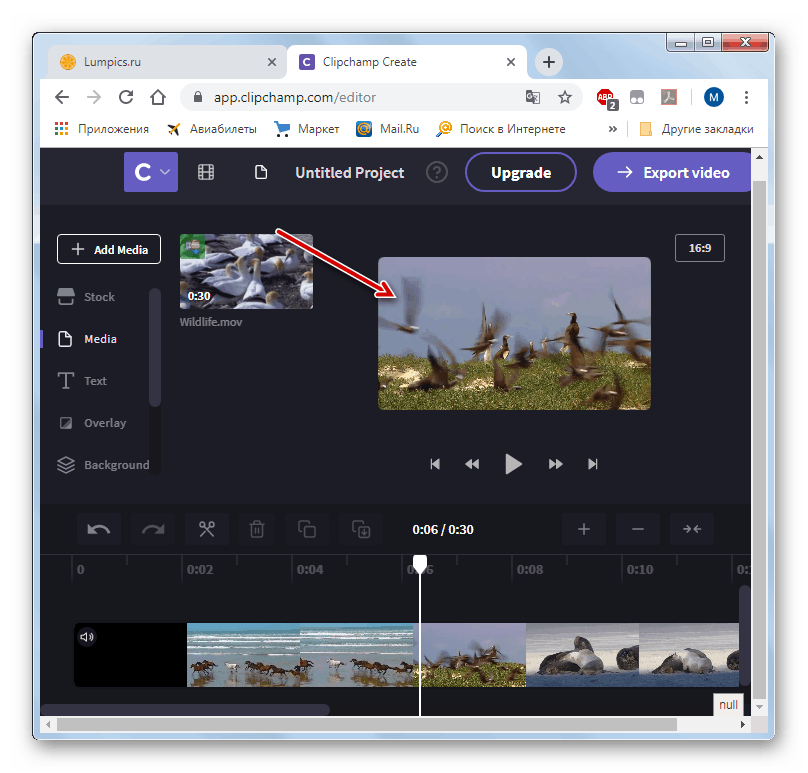
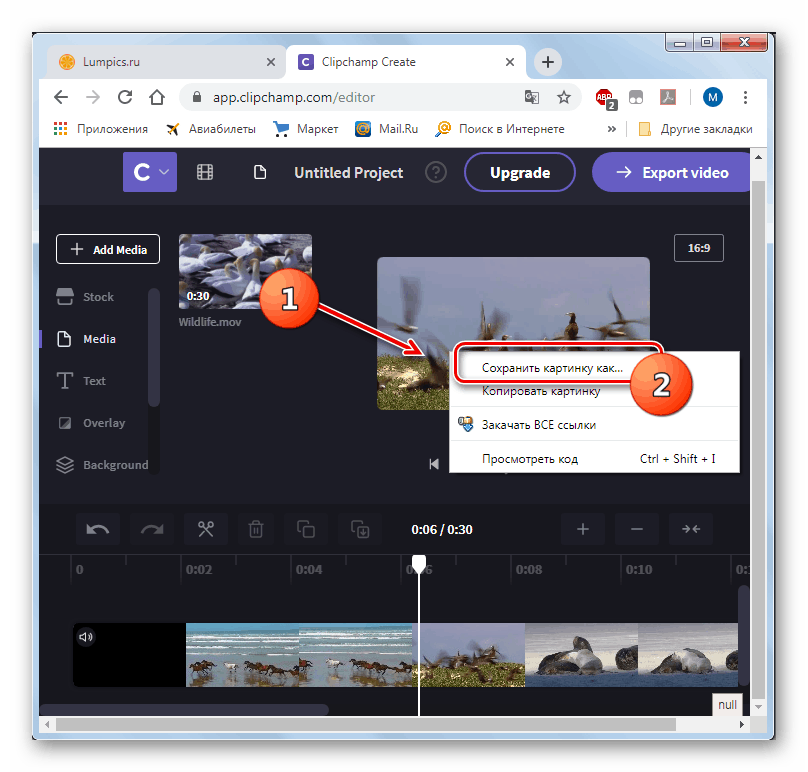
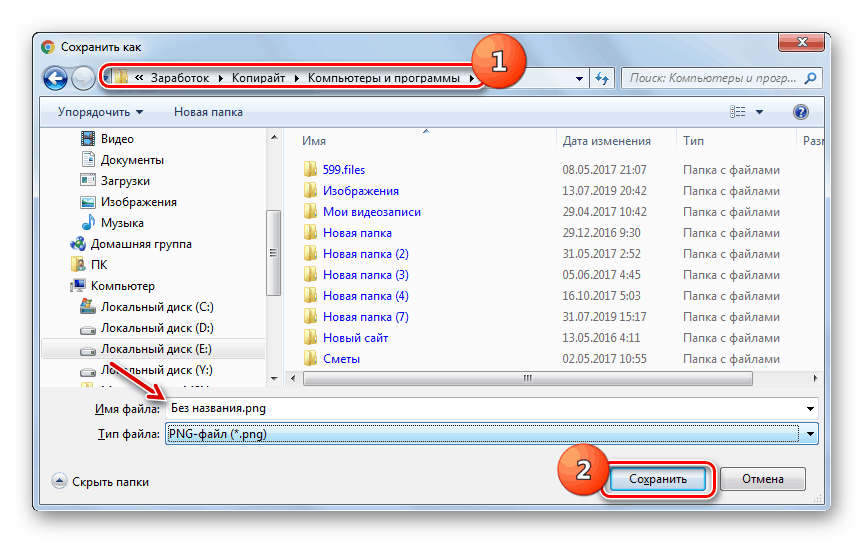
Existuje několik populárních online služeb, které jsou navrženy pro oříznutí snímku z videa. Jejich hlavní rozdíl je v tom, že představují příležitost k provedení této operace v různých prohlížečích a uložení výsledného souboru v různých formátech. Proto při výběru konkrétního zdroje byste se měli zaměřit na použitý webový prohlížeč a požadovaný formát pro uložení rámce.