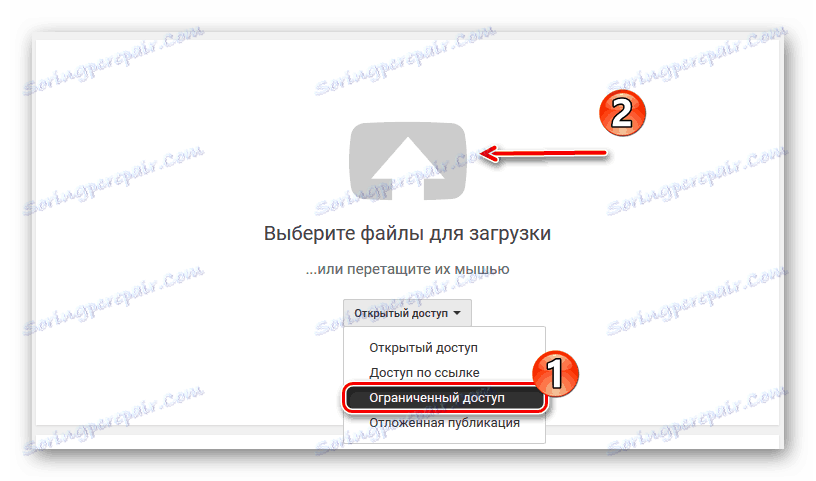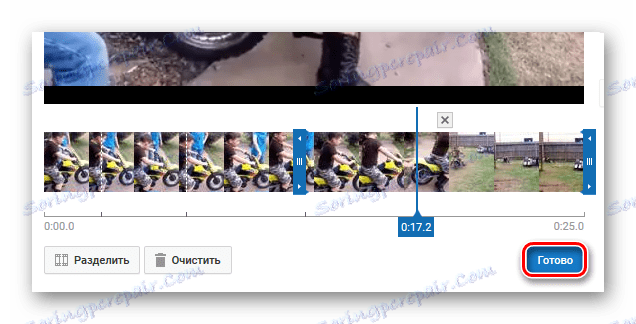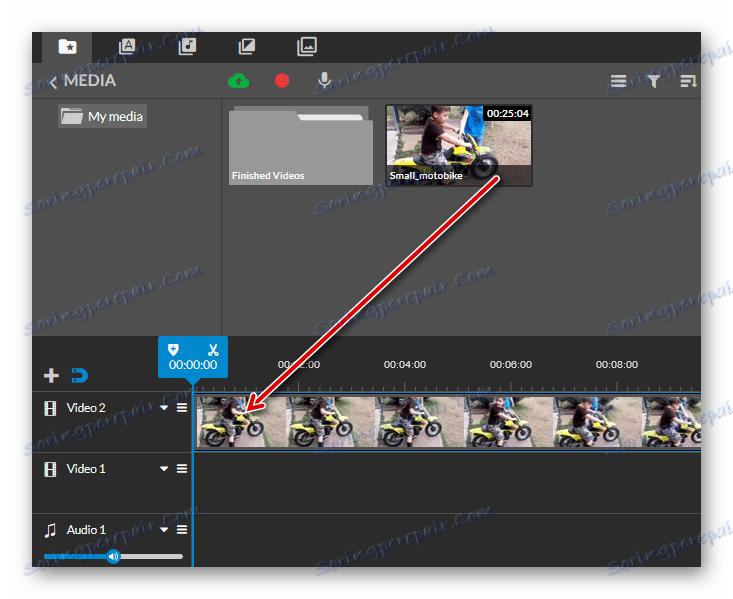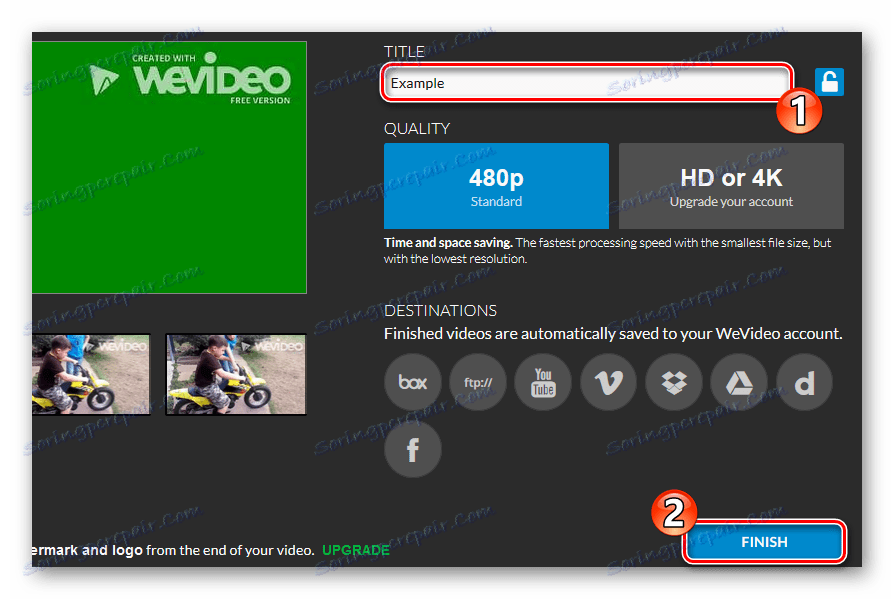Odeberte video do částí online
Možná nejčastějším scénářem pro použití videorekordérů je snížit video na části. Videosekvence mohou být rozděleny na fragmenty jako programy pro nejjednodušší editaci videa, stejně jako komplexní softwarová řešení. Pokud však z nějakého důvodu nemůžete používat stolní video editory, můžete snížit video pomocí některé z dostupných služeb v síti. V tomto článku se jedná o rozdělení videa do částí online.
Obsah
Ořízněte film do částí prohlížeče
Když se rozhodnete snížit video online, určitě zjistíte, že v síti není dostatek zdrojů. To, co je v současné době k dispozici, obecně umožňuje dosáhnout požadovaného výsledku.
Chcete-li provést tento postup, můžete používat jak editory videa založené na prohlížeči, tak konkrétní nástroje webu. V tomto případě to není jednoduché prořezávání videa a oddělení klipu do fragmentů a následné práce s nimi odděleně. Doporučujeme, abyste se seznámili s nejlepšími řešeními.
Metoda 1: Správce videí YouTube
Nejjednodušší a nejúčinnější možností pro řezání videa do dílů je vestavěný video editor YouTube. Tento nástroj vám umožní rozdělit video na požadovaný počet fragmentů a například zadat video do požadovaného časového intervalu.
- Kliknutím na výše uvedený odkaz začnete stahovat video na stránky, protože jste pro něj dříve definovali "Omezený přístup" .
![Nahrávání videa do služby YouTube Video Broadcasting]()
- Po importu a zpracování videa klikněte na tlačítko "Video Manager" níže.
![Pojďme se podívat do redaktora YouTube online]()
- V otevřeném seznamu videí, které jste právě nahrali, klikněte na šipku vedle tlačítka Upravit .
![Přejdeme se do editoru videa YouTube]()
V rozevírací nabídce vyberte položku nabídky "Zlepšit video" . - Najděte tlačítko "Oříznout" a klikněte na něj.
![Spustíme nástroj pro ořezávání klipu na YouTube]()
- V oblasti náhledu videa se zobrazí časová osa.
![Děláte řezání videa na YouTube]()
Na něm můžete posunutím posuvného prvku přehrávače pomocí tlačítka "Rozdělit" vyřezat válec na části na konkrétních místech. - Jedinou věcí, která umožňuje editor YouTube s nasekanými částmi videa, je odstranit je.
![Smazání videoklipu v editoru videa YouTube]()
Chcete-li to udělat, stačí kliknout na kříž nad výběrem. - Po dokončení řezu potvrďte změny kliknutím na tlačítko "Dokončit" .
![Potvrďte, že chcete snížit video na YouTube]()
- Pokud je to nutné, opravte video pomocí dostupných nástrojů a klikněte na tlačítko Uložit .
![Uložte výsledek oříznutí videa na YouTube]()
- Po dokončení procesu zpracování nahrávejte video do počítače pomocí položky "Stáhnout soubor MP4" v rozevírací nabídce tlačítka "Změnit" .
![Stáhněte si hotové video z YouTube]()
Celý tento postup trvá jen pár minut času a výsledek bude uložen v původní kvalitě.
Metoda 2: WeVideo
Tato služba je video editor v obvyklém smyslu - princip pracování s videoklipy se prakticky neliší od principu plnohodnotných softwarových řešení. Samozřejmě, v WeVideo jsou prezentovány pouze základní funkce s některými doplňky, ale tyto příležitosti nám stačí rozdělit video sekvenci na fragmenty.
Jedinou a značnou nevýhodou volného použití tohoto nástroje je omezení kvality vyváženého videa. Bez zakoupení předplatného můžete uložit hotové video do počítače pouze v rozlišení 480p a pouze s vodoznakem WeVideo.
- Začněte pracovat s tímto videorežákem se bude muset zaregistrovat.
![Povolení udělujeme v on-line video editoru WeVideo]()
Vytvořte účet na webu, uveďte požadovaná data nebo povolte použití jedné z dostupných sociálních sítí. - Po přihlášení k účtu klikněte na otevřené stránce tlačítko "Vytvořit nový" .
![Začínáme s videem ve WeVideo]()
- Pomocí ikony mraku na panelu nástrojů importujte video do WeVideo.
![Stáhněte si video z počítače do online služby WeVideo]()
- Po stažení nového filmu se objeví v oblasti uživatelských souborů "Média" .
![Film jsme umístili na časovou osu editoru videa WeVideo]()
Chcete-li dále pracovat s videem, přetáhněte jej na časovou osu. - Chcete-li rozdělit sekvenci videa, umístěte jezdec přehrávače na požadované místo na časové ose a klikněte na ikonu nůžky.
![Rozdělíme video na části služby WeVideo online]()
Film můžete snížit na libovolný počet částí - v tom jste omezeni pouze délkou samotného video souboru. Kromě toho lze vlastnosti každého fragmentu měnit jednotlivě.Takže po rozdělení videa na části, můžete upravit každý z nich určitým způsobem.
- Po dokončení práce s klipem přejděte na záložku Dokončit editor.
![Začneme exportovat video do WeVideo]()
- V poli "TITLE" zadejte požadované jméno exportovaného videa.
![Uložit video do počítače v WeVideo]()
Potom stiskněte tlačítko "FINISH" . - Počkejte, dokud nebude dokončeno zpracování a klikněte na tlačítko Stáhnout video .
![Začněte exportovat video z WeVideo do počítače]()
Poté prohlížeč okamžitě spustí stahování dokončeného video souboru do počítače.
Toto řešení je vhodné pro ty, kteří potřebují nejen natočit film na fragmenty, ale také upravovat výsledné segmenty. V tomto smyslu je WeVideo plnohodnotným nástrojem pro jednoduchou editaci videa. Bez nákupu placeného předplatného na výstupu však určitě nebudete mít nejkvalitnější materiál.
Metoda 3: Online video řezačka
Bohužel možnost úplného rozvržení videa na straně je nabízena pouze dvěma zdroji uvedenými výše. V jiných ohledech může uživatel s pomocí různých on-line služeb jednoduše oříznout video s uvedením doby jeho začátku a konce.
A dokonce i nástroje tohoto druhu mohou být použity k rozdělení klipu do několika fragmentů.
Princip je co nejjednodušší, ale zároveň to vyžaduje více času, než jej porovnat s WeVideo. Jediné, co musíte udělat, je sekvenční oříznutí videoklipu a stažení jednotlivých částí videa jako samostatného videa.
Tato možnost je skvělá, pokud potřebujete snížit video, aby bylo možné použít jeho konkrétní fragmenty v jiných projektech. A k dosažení tohoto úkolu tímto způsobem není nic lepšího než Online Video Cutter.
Tato možnost je skvělá, pokud potřebujete snížit video, aby bylo možné použít jeho konkrétní fragmenty v jiných projektech. A k dosažení tohoto úkolu tímto způsobem není nic lepšího než Online Video Cutter.
Online služba Online Video Cutter
- Chcete-li začít pracovat s nástrojem, nejprve importujte požadovaný film na stránku pomocí tlačítka "Otevřít soubor" .
![Stáhněte soubor v režimu Online Video Cutter]()
- Potom na výsledné časové ose nastavte levý jezdec na začátek požadovaného fragmentu a pravý na konec požadovaného segmentu.
![Ořízneme video v režimu Online Video Cutter]()
Určete kvalitu hotového video souboru a klikněte na tlačítko "Oříznout" . - Po krátkém zpracování uložte film do počítače klepnutím na tlačítko Stáhnout .
![Stáhněte si video z služby Online Video Cutter]()
Pak přejděte na odkaz "Oříznout tento soubor znovu" níže. - Vzhledem k tomu, že služba si pamatuje poslední pozici pravého posuvníku, můžete videoklip kdykoli ukončit od konce předchozího fragmentu.
![Vyberte video fragment v režimu Online Video Cutter]()
Vzhledem k tomu, že export hotového videozáznamu Online Video Cutter tráví jen několik vteřin, můžete video rozdělit na požadovaný počet dílů v relativně krátkém čase. Kvalita zdrojového materiálu navíc neovlivňuje tento postup, protože služba vám umožňuje uložit výsledek v libovolném rozlišení zcela zdarma.
Čtěte také: Ořízněte video online
Když dospějeme k závěru o vhodnosti použití jednoho nebo jiného nástroje, lze usoudit, že každý z nich může být vhodný pro určité účely. Nicméně, pokud chcete snížit video na části, bez ztráty kvality a bez finančních nákladů, je nejlepší se uchýlit k editoru YouTube nebo ke službě Online Video Cutter. No, pokud chcete vše "v jedné láhvi", pak byste měli věnovat pozornost webovému nástroji WeVideo.