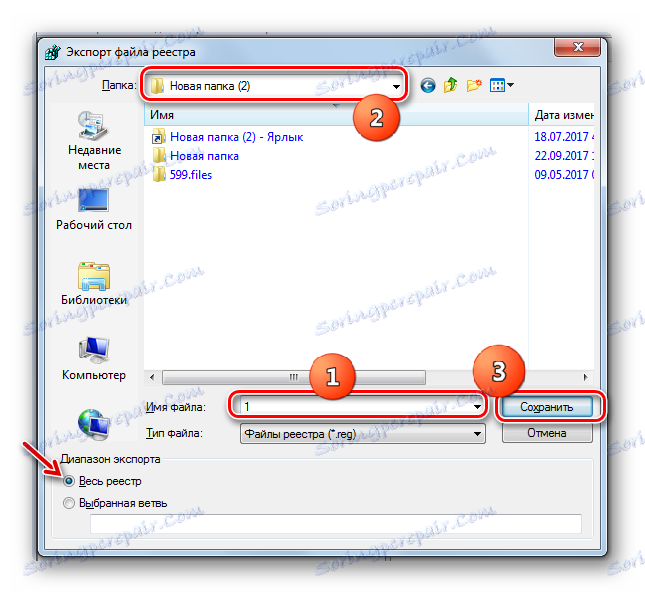Odebrání účtů v systému Windows 7
Pokud máte v počítači několik účtů, někdy je nutné odstranit jeden z nich. Podívejme se, jak to lze provést v systému Windows 7.
Čtěte také: Jak odstranit účet v systému Windows 10
Obsah
Postup odstranění
Odstranění jednoho z účtů může nastat z velmi odlišných důvodů. Například nepoužíváte konkrétní profil, ale při spuštění počítače musíte neustále volit mezi ním a běžným účtem, což výrazně zpomaluje systémovou rychlost zavádění. Navíc přítomnost více účtů negativně ovlivňuje zabezpečení systému. Mělo by být také poznamenáno, že každý profil "jí" určité množství místa na disku, někdy spíše velký. Koneckonců, může být poškozen útokem viru nebo z nějakého jiného důvodu. V druhém případě je třeba vytvořit nový účet a odstranit starý účet. Podívejme se, jak postup odstranění provádět různými způsoby.
Metoda 1: "Ovládací panely"
Nejpopulárnější způsob, jak odstranit nepotřebný profil, je přes "Ovládací panely" . Chcete-li jej implementovat, musíte mít oprávnění správce. Navíc si prosím všimněte, že můžete smazat pouze účet, pod nímž nejste v systému.
- Klikněte na tlačítko "Start" . Přihlaste se do "Ovládacího panelu" .
- Klepněte na položku Uživatelské účty a zabezpečení .
- V dalším okně přejděte do uživatelských účtů .
- V seznamu položek v zobrazeném okně klikněte na možnost Spravovat jiný účet .
- Okno pro výběr profilu je otevřeno pro úpravy. Klikněte na ikonu, kterou chcete deaktivovat.
- Když přejdete do okna správy profilů, klikněte na tlačítko "Odstranit účet" .
- Otevře se tato část. V dolní části jsou dvě tlačítka, která nabízejí různé možnosti pro odstranění profilu:
- Smazat soubory ;
- Uložit soubory .
V prvním případě budou všechny soubory, které patřily vybranému účtu, smazány. Konkrétně bude obsah složky Dokumenty tohoto profilu vymazán. Ve druhé - soubory adresáře uživatele budou uloženy ve stejném adresáři "Uživatelé" , kde jsou aktuálně ve složce, jejíž název odpovídá názvu profilu. V budoucnu mohou být tyto soubory použity. Ale pamatujte, že v tomto případě uvolnění místa na disku, kvůli odstranění účtu, se nestane. Takže zvolte možnost, která vám vyhovuje.
- Ať už si zvolíte jakoukoli volbu, v dalším okně musíte potvrdit smazání profilu kliknutím na "Odstranit účet" .
- Označený profil bude smazán.
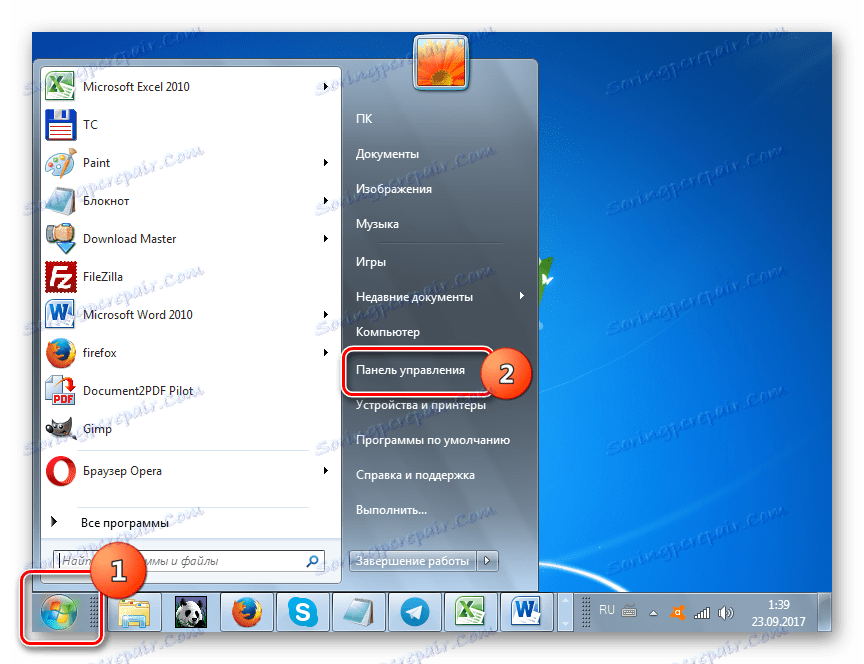
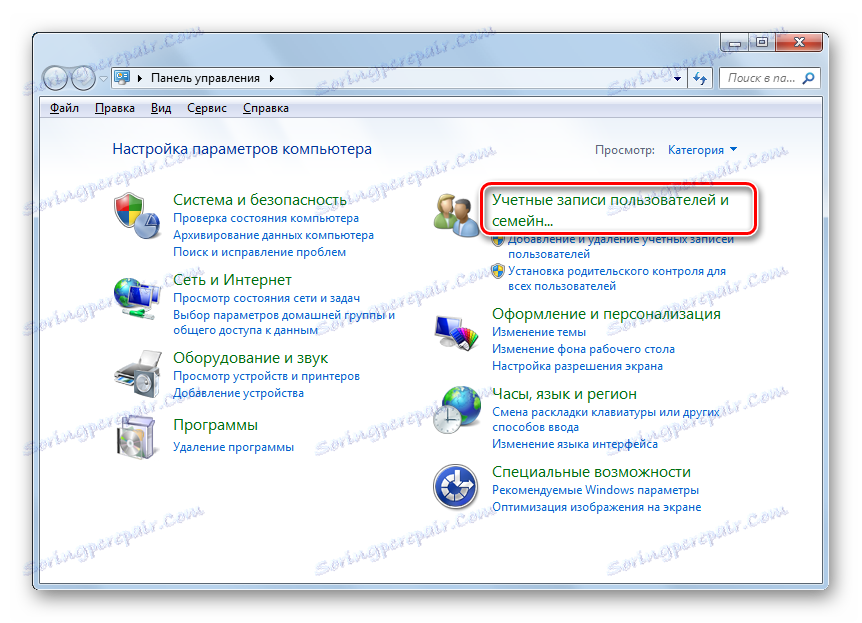
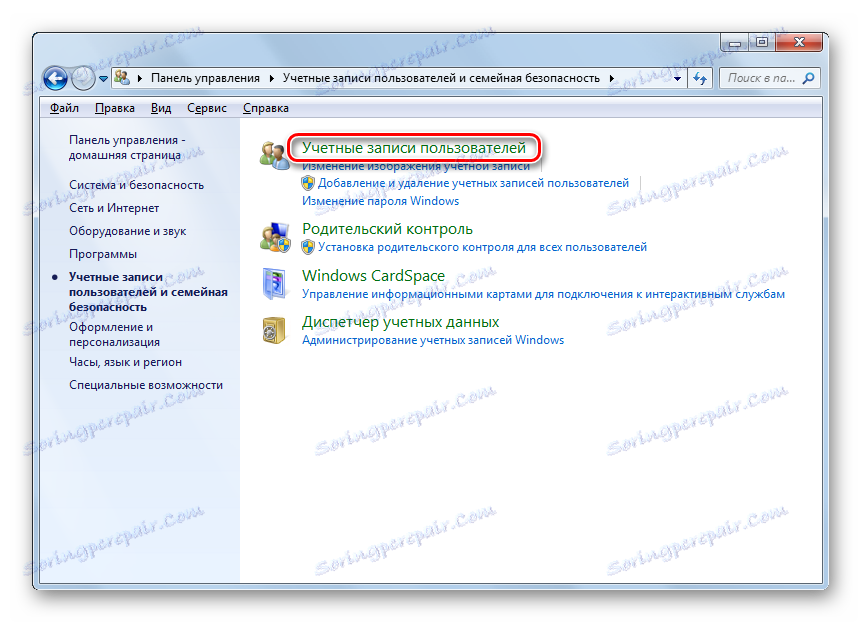
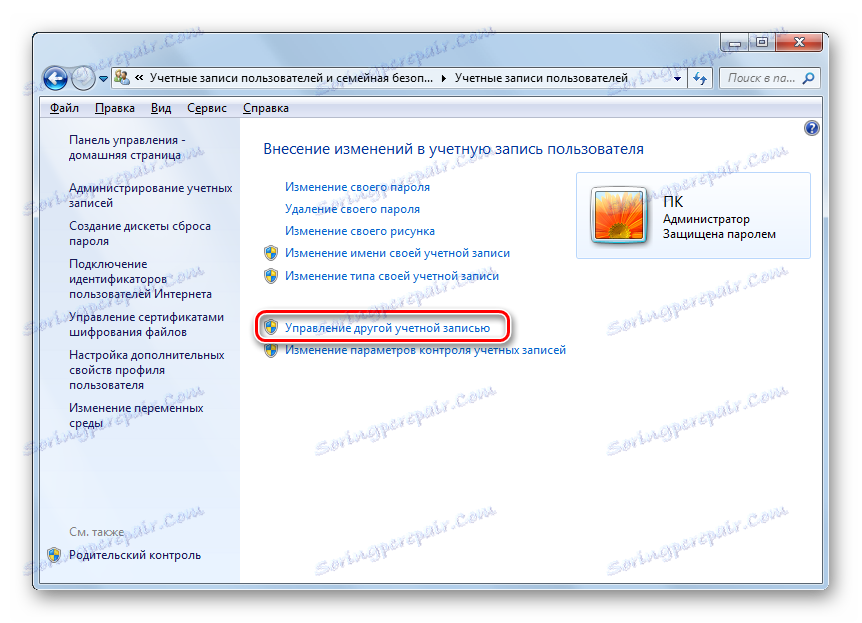
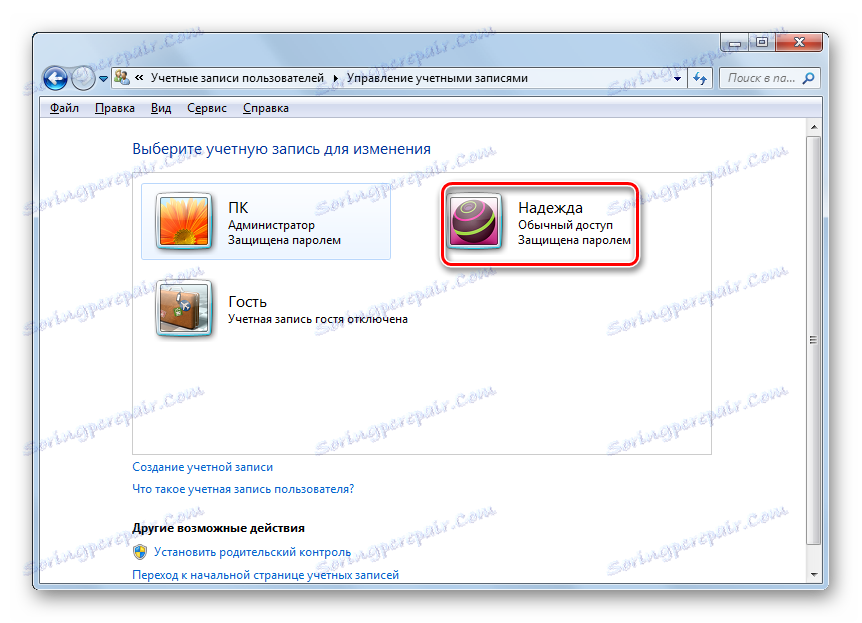
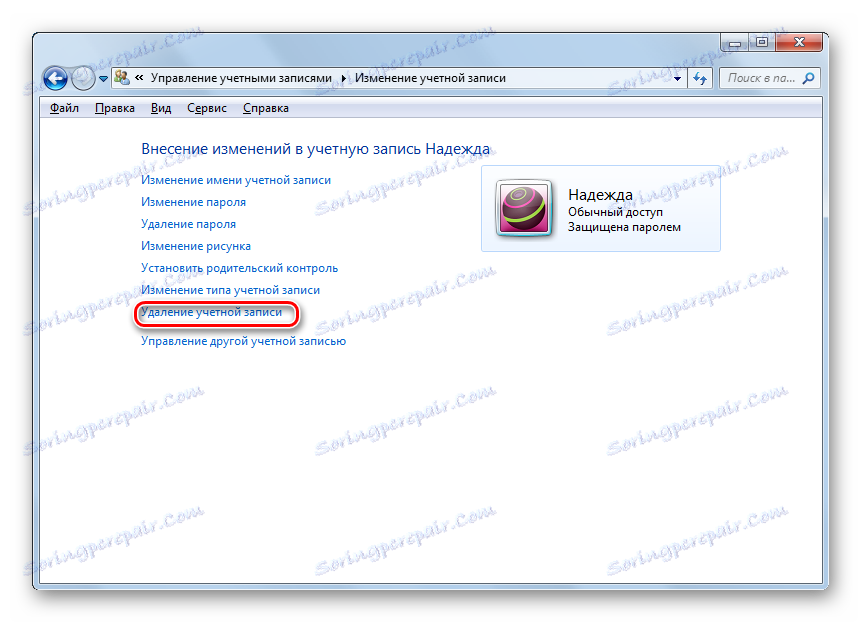
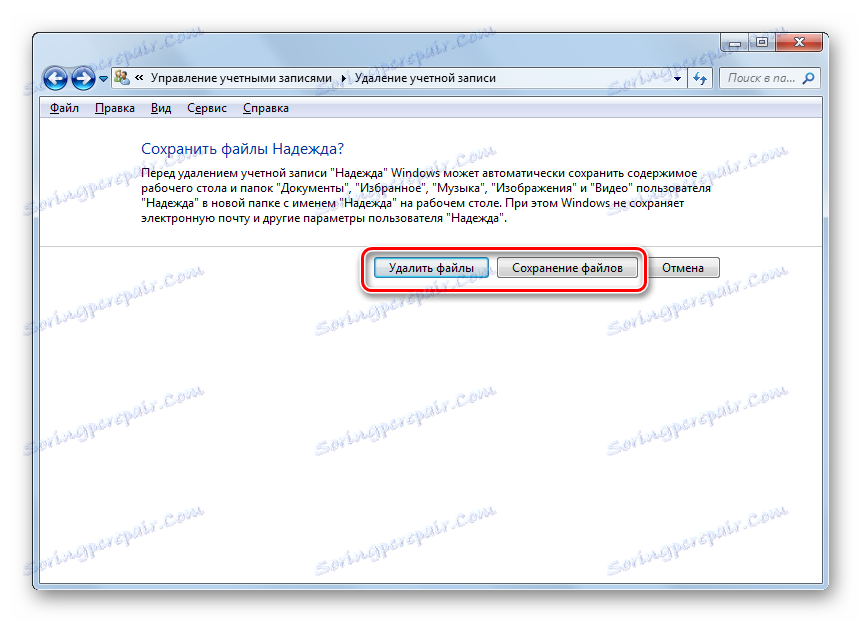
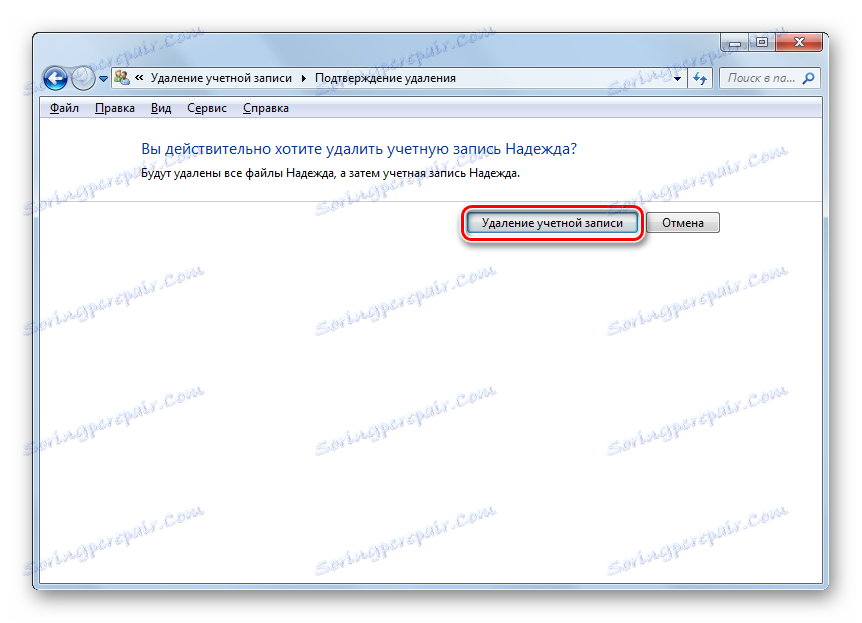
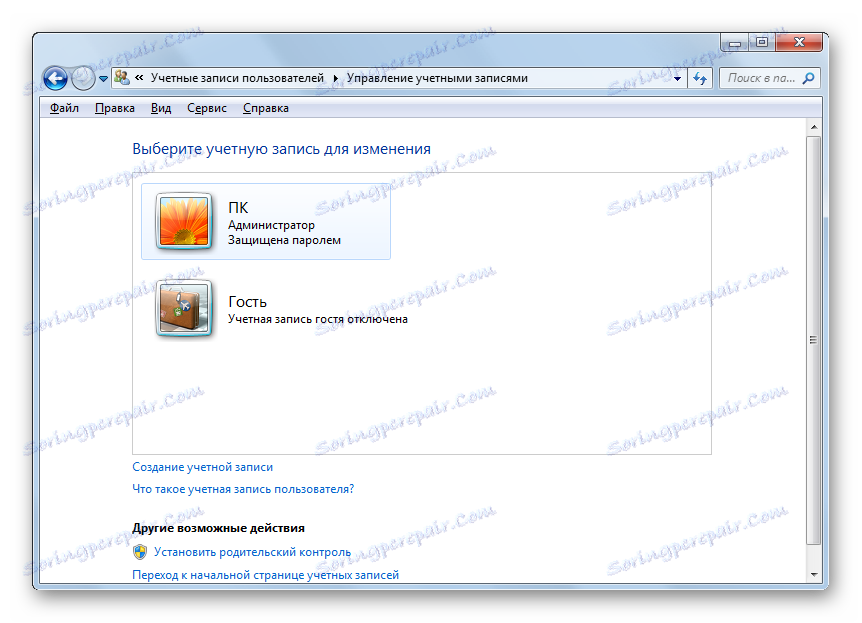
Metoda 2: Správce účtů
Existují další možnosti pro odstranění profilu. Jeden z nich je implementován prostřednictvím "Account Manager" . Tato metoda je užitečná zejména v případě, že v důsledku různých poruch PC, zejména korupce profilu, se v okně "Ovládací panely" nezobrazuje seznam účtů. Použití této metody však vyžaduje i existenci administrativních práv.
- Zavolejte nástroj Spustit . To se provádí kombinací Win + R. Zadejte do vstupní oblasti:
control userpasswords2Klepněte na tlačítko OK .
- Přechod na "Správce účtů" . Pokud zrušíte zaškrtnutí volby "Vyžadovat jméno uživatele a heslo" , nainstalujte jej. V druhém případě postup nefunguje. Potom v seznamu vyberte jméno uživatele, jehož profil by měl být deaktivován. Klikněte na "Smazat" .
- Dále v dialogu, který se zobrazí, potvrďte své úmysly kliknutím na tlačítko "Ano" .
- Účet bude smazán a zmizí ze seznamu Správce .
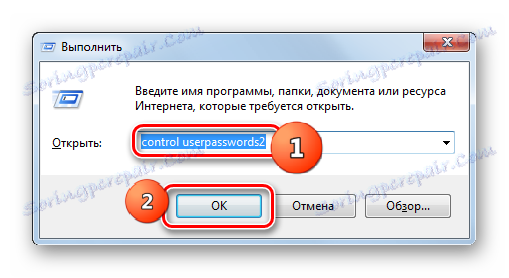
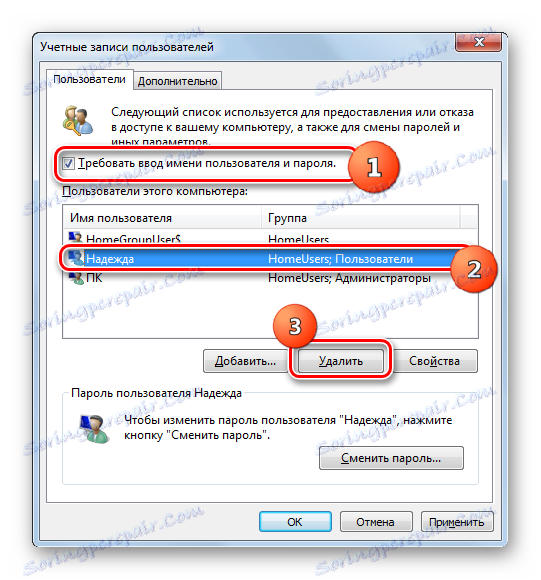
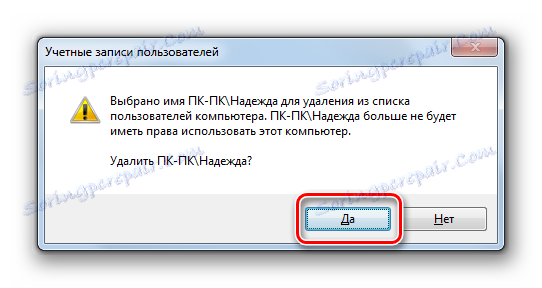
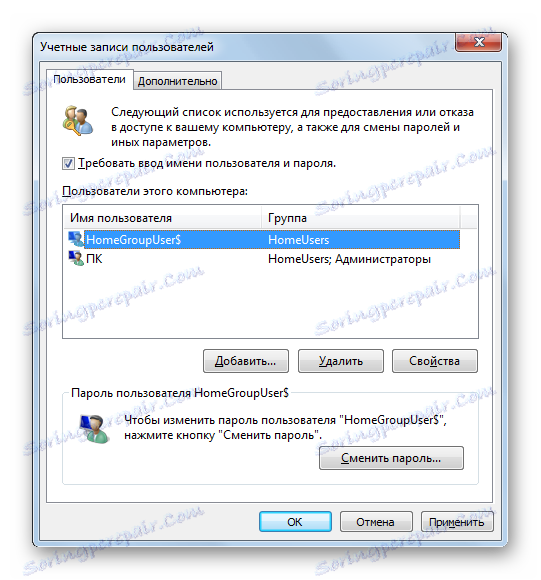
Je však třeba poznamenat, že při použití této metody nebude složka profilu z pevného disku odstraněna.
Metoda 3: "Správa počítače"
Profil můžete odstranit pomocí nástroje Správa počítače .
- Klikněte na tlačítko "Start" . Potom klikněte pravým tlačítkem myši ( PCM ) na nápis "Počítač" . V zobrazené nabídce vyberte možnost "Správa" .
- Otevře se ovládací okno počítače. V levém vertikálním menu klikněte na název oddílu "Místní uživatelé a skupiny" .
- Poté přejděte do složky Uživatelé .
- Otevře se seznam účtů. Mezi nimi najít předmět, který má být odstraněn. Klepněte na PCM . V rozevíracím seznamu vyberte "Odstranit" nebo klepněte na ikonu ve tvaru červeného kříže na ovládacím panelu.
- Poté, jako v předchozích případech, zobrazí se dialogové okno s upozorněním na důsledky vašich kroků. Pokud tuto operaci provádíte účelně, klikněte na "Ano" a potvrďte ji.
- Profil bude současně smazán spolu se složkou uživatele.
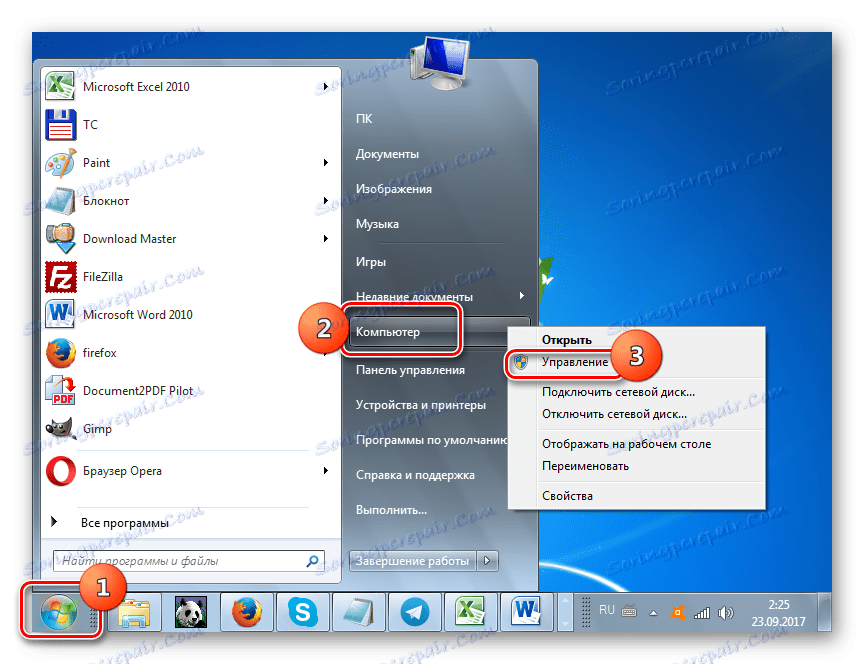
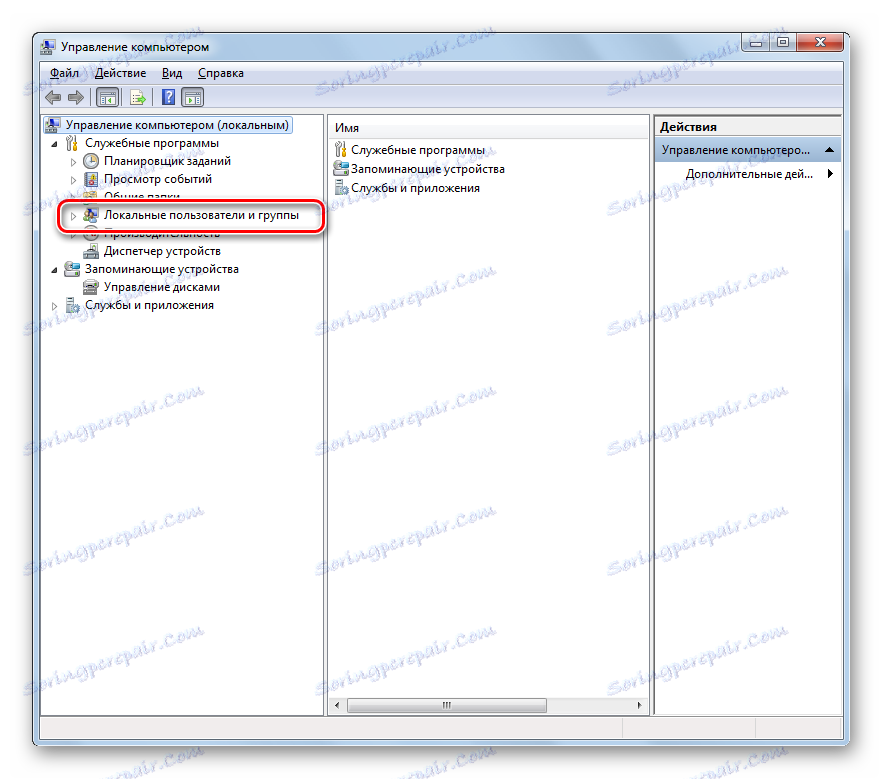
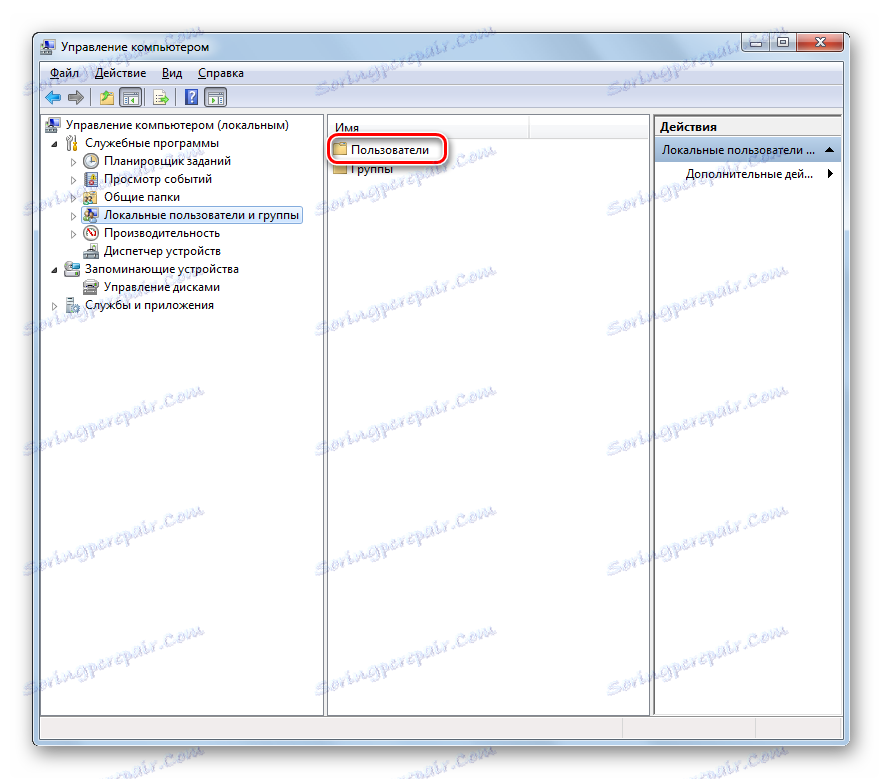
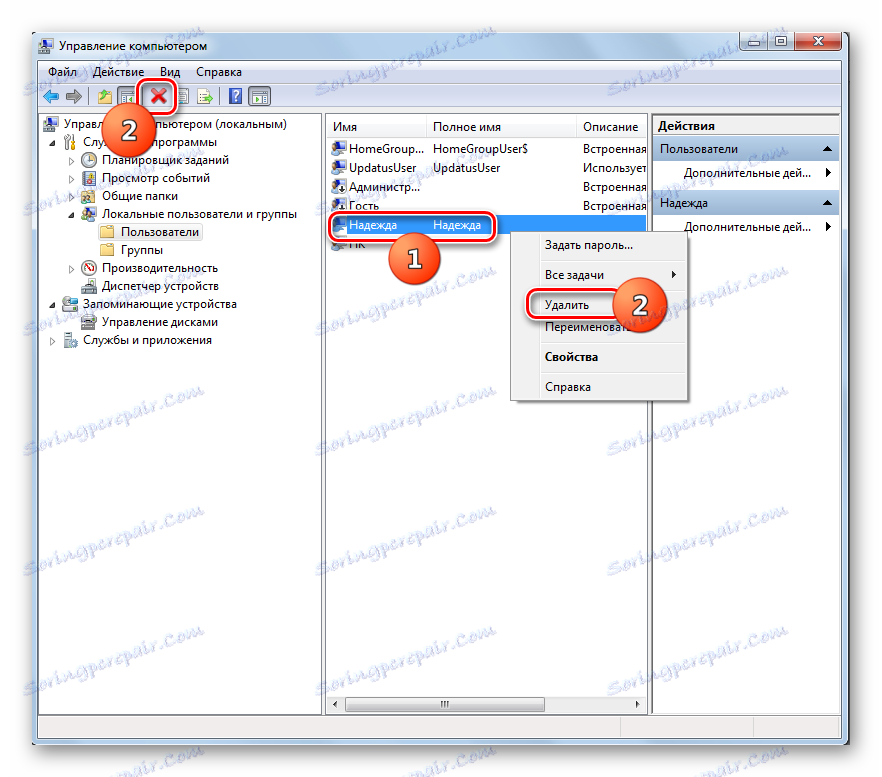
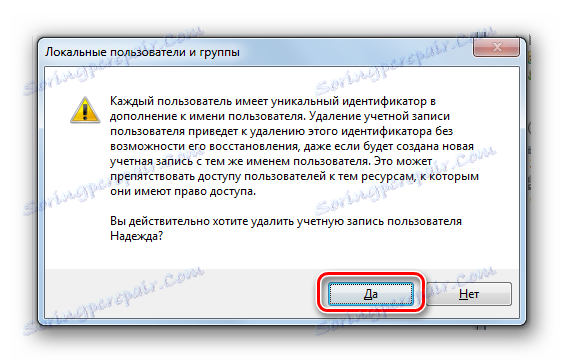
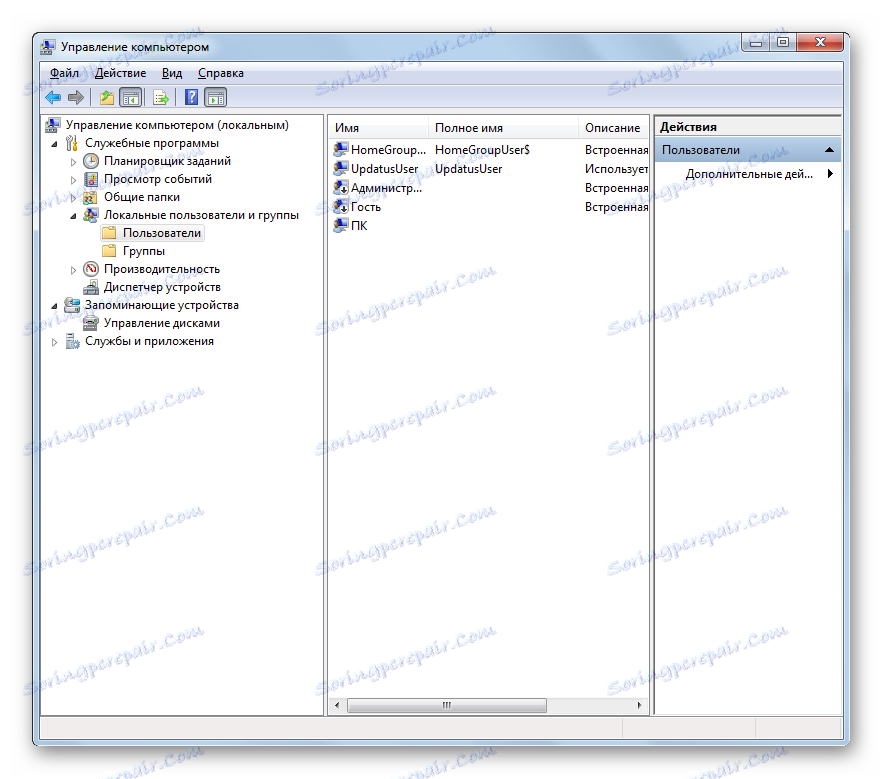
Metoda 4: Příkazový řádek
Následující způsob odstranění zahrnuje zadání příkazu v příkazovém řádku , který běží jako správce.
- Klikněte na tlačítko "Start" . Klikněte na "Všechny programy" .
- Přejdete do katalogu "Standard" .
- Po nalezení názvu příkazového řádku klikněte na něj PKM . Zvolte možnost Spustit jako správce .
- Bude spuštěn shell "Příkazový řádek" . Zadejte následující výraz:
net user "Название_профиля" /deleteSamozřejmě místo názvu "Profile_name" musíte nahradit jméno uživatele, jehož účet chcete smazat. Stiskněte klávesu Enter .
- Profil bude smazán, jak je doloženo příslušným nápisem v příkazovém řádku .
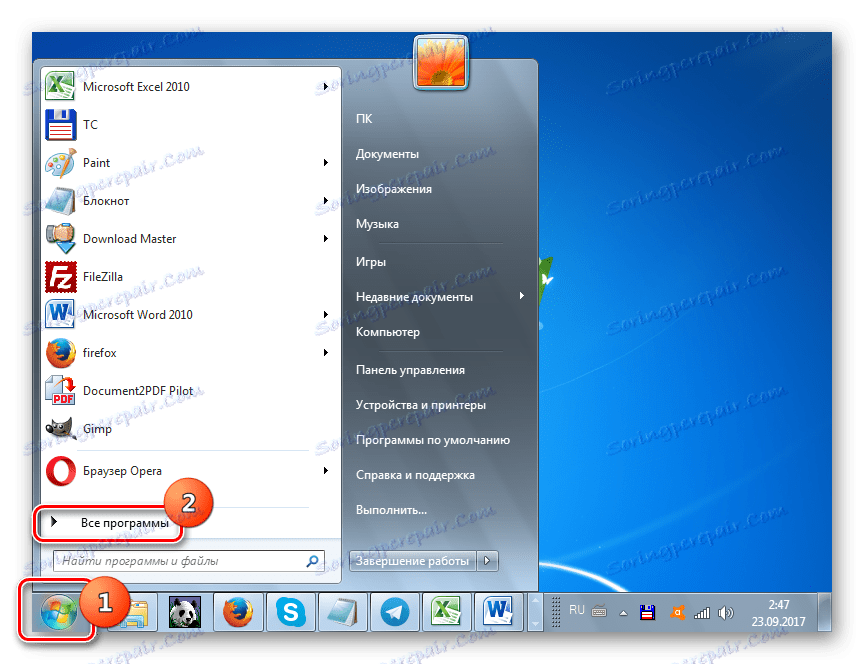
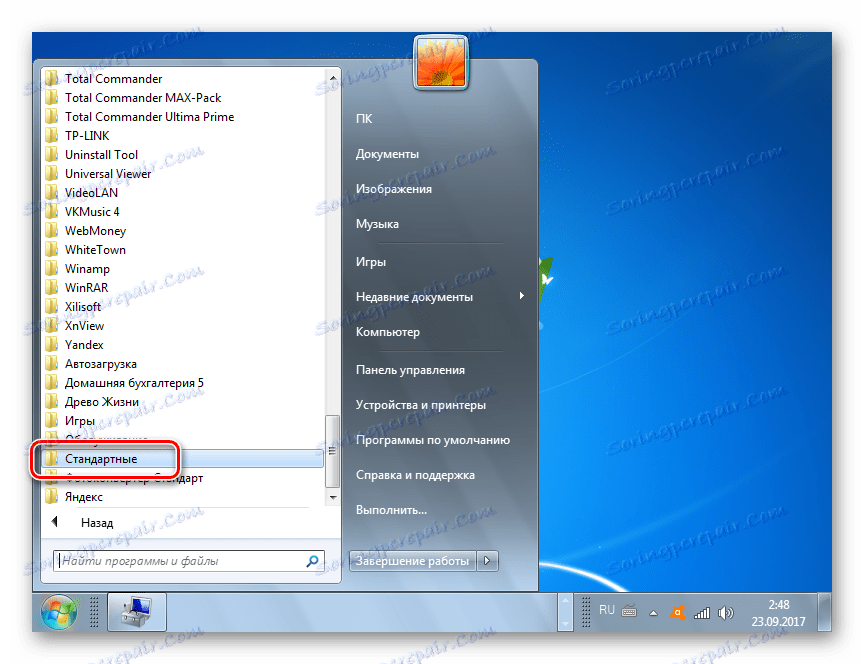
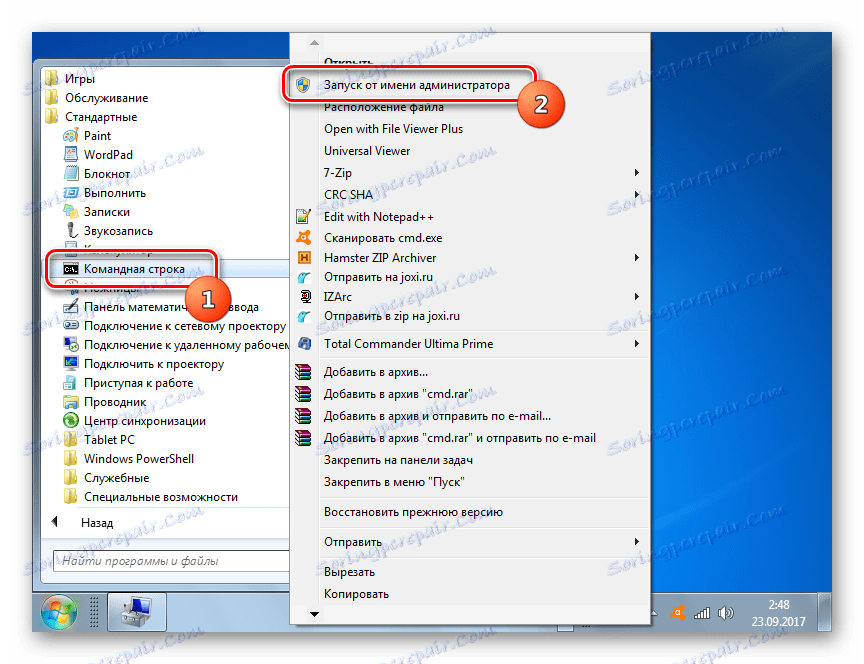
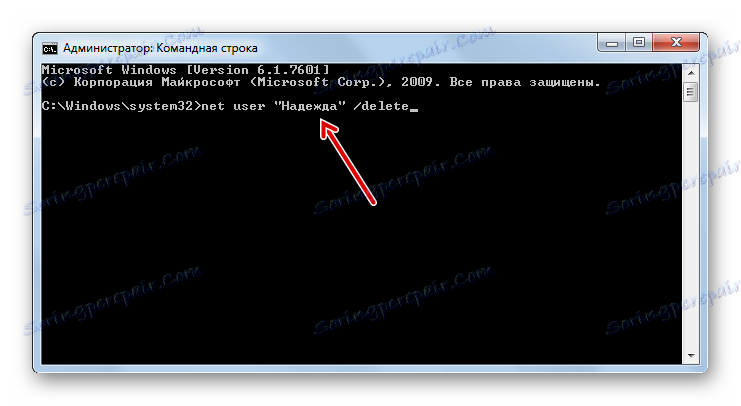
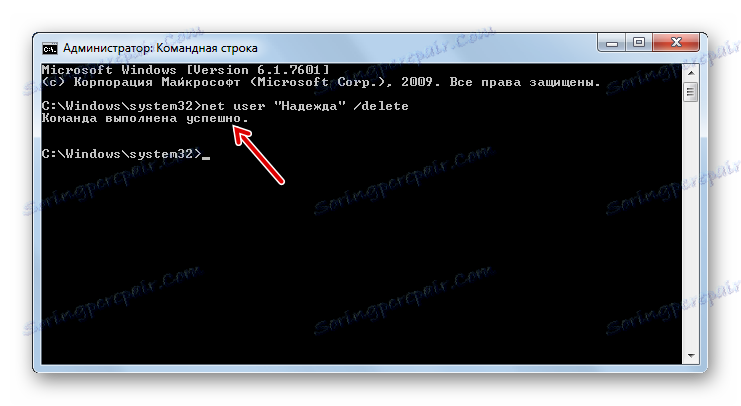
Jak je vidět, v tomto případě se zdá, že potvrzovací okno není odstraněno, a proto je nutné jednat s velkou opatrností, protože není pravděpodobné, že by udělal chybu. Pokud odstraníte nesprávný účet, bude téměř nemožné jej obnovit.
Lekce: Spuštění příkazového řádku v systému Windows 7
Metoda 5: "Editor registru"
Další možností odstranění je použít "Editor registru" . Stejně jako v předcházejících případech je nutné mít k jejímu provádění administrativní pravomoc. Tato metoda představuje významné nebezpečí pro provoz systému v případě chybných akcí. Proto jej použijte pouze v případě, že z nějakého důvodu nejsou k dispozici jiné řešení. Navíc před spuštěním "Editoru registru" doporučujeme vytvořit bod obnovy nebo záložní kopie .
- Chcete-li přejít na "Editor registru", použijte okno "Spustit" . Tento nástroj můžete volat pomocí programu Win + R. Vstup do vstupní oblasti:
RegeditKlepněte na tlačítko OK .
- Bude spuštěn "Editor registru" . Můžete se okamžitě ujistit a vytvořit si kopii registru. Chcete-li to provést, klepněte na tlačítko "Soubor" a vyberte možnost "Exportovat ..." .
- Otevře se okno Exportovat soubor registru . Do pole "Název souboru" vložte libovolné jméno a přejděte do adresáře, kam ho chcete uložit. Všimněte si, že pole parametru "Export range" je nastaveno na "Full registry" . Pokud je hodnota "Vybraná větev" aktivní, přesuňte přepínač do požadované polohy. Poté klikněte na tlačítko Uložit .
![Exportovat soubor registru v systému Windows 7]()
Kopie registru bude uložena. Nyní, i když se něco pokazí, můžete jej vždy obnovit klepnutím na položku nabídky "Soubor" v nabídce "Editor registru " a klepnutím na tlačítko "Importovat ..." . Poté v otevřeném okně budete muset vyhledat a vybrat soubor, který jste dříve uložili.
- Levá část rozhraní obsahuje klíče registru ve formě složek. Pokud jsou skryté, klikněte na "Počítač" a zobrazí se potřebné katalogy.
- Přejděte na následující složky "HKEY_LOCAL_MACHINE" a potom na "SOFTWARE" .
- Nyní přejděte do sekce "Microsoft" .
- Pak klikněte na adresáře "Windows NT" a "CurrentVersion" .
- Otevře se velký seznam adresářů. Mezi nimi musíte najít složku "ProfileList" a kliknout na ni.
- Otevře se celá řada podadresářů, jejichž jméno bude začínat výrazem "S-1-5-" . Vyberte každou z těchto složek po jednom. Současně na pravé straně rozhraní "Editor registru" věnujte pozornost hodnotě parametru "ProfileImagePass" . Pokud zjistíte, že tato hodnota představuje cestu k adresáři profilu, který chcete odstranit, znamená to, že jste v požadovaném podadresáři.
- Poté klikněte na PCM pro podadresář, ve kterém jsme zjistili, že profil je obsažen a v otevřeném seznamu vyberte "Smazat" . Je velmi důležité, aby nedošlo k chybě při výběru složky, která má být odstraněna, protože následky mohou být fatální.
- Zobrazí se dialogové okno s žádostí o potvrzení smazání oddílu. Opět se ujistěte, že odstraníte potřebnou složku a klikněte na tlačítko "Ano" .
- Oddíl bude smazán. Můžete zavřít "Editor registru" . Restartujte počítač.
- Ale to není všechno. Chcete-li odstranit adresář pro nalezení souborů již smazaného účtu, budete muset provést i ručně. Spusťte Průzkumník .
- Do adresního řádku vložte následující cestu:
C:UsersKlikněte na tlačítko Enter nebo klikněte na šipku vedle řádku.
- V adresáři "Uživatelé" najděte adresář, jehož jméno odpovídá názvu účtu dříve odstraněného klíče registru. Klepněte na PCM a vyberte "Smazat" .
- Otevře se výstražné okno. Klikněte na "Pokračovat" .
- Po odstranění složky znovu spusťte počítač znovu. Můžete považovat smazání účtu za dokončenou.
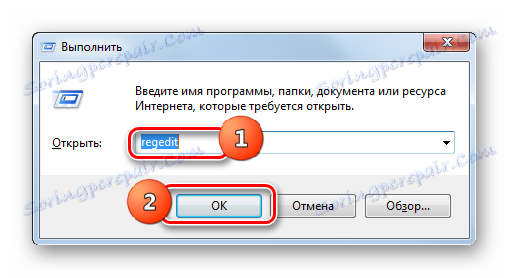
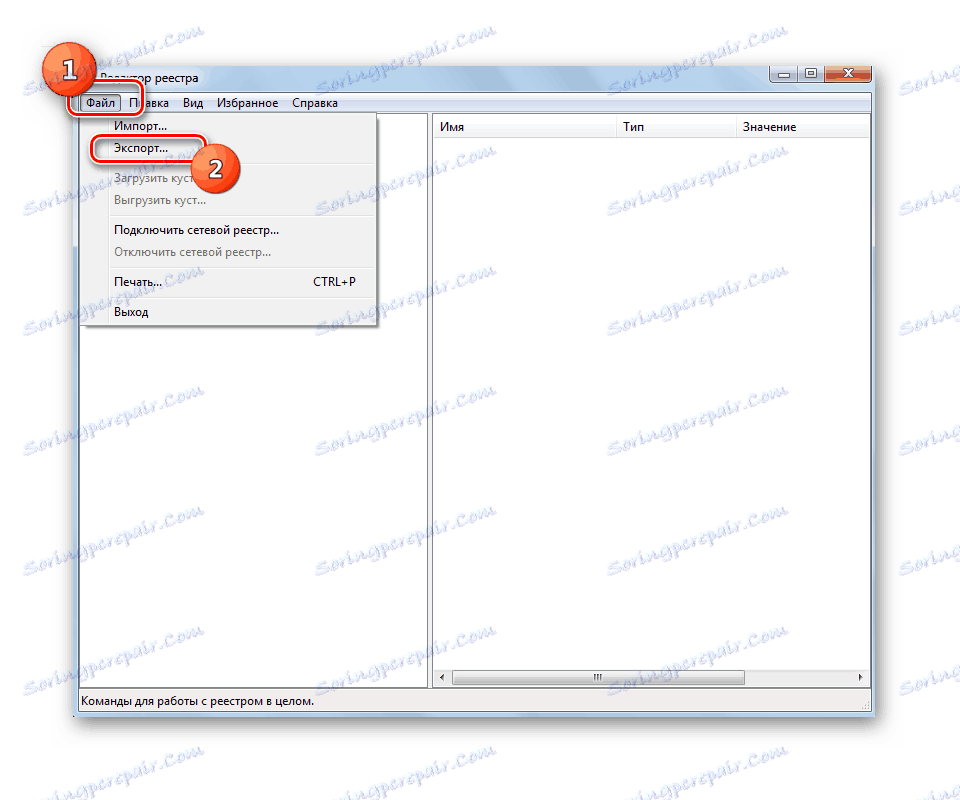
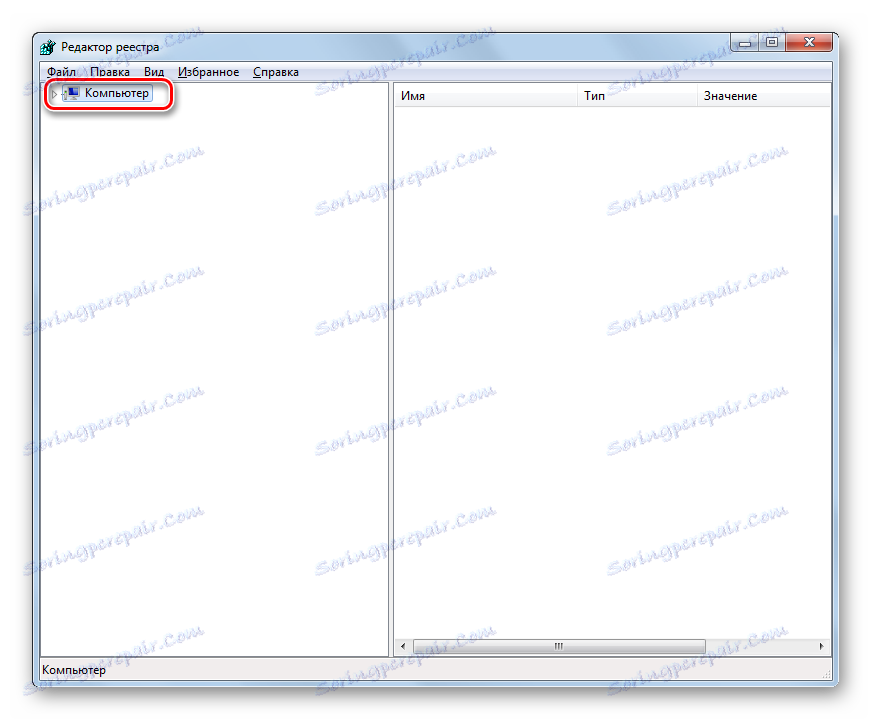
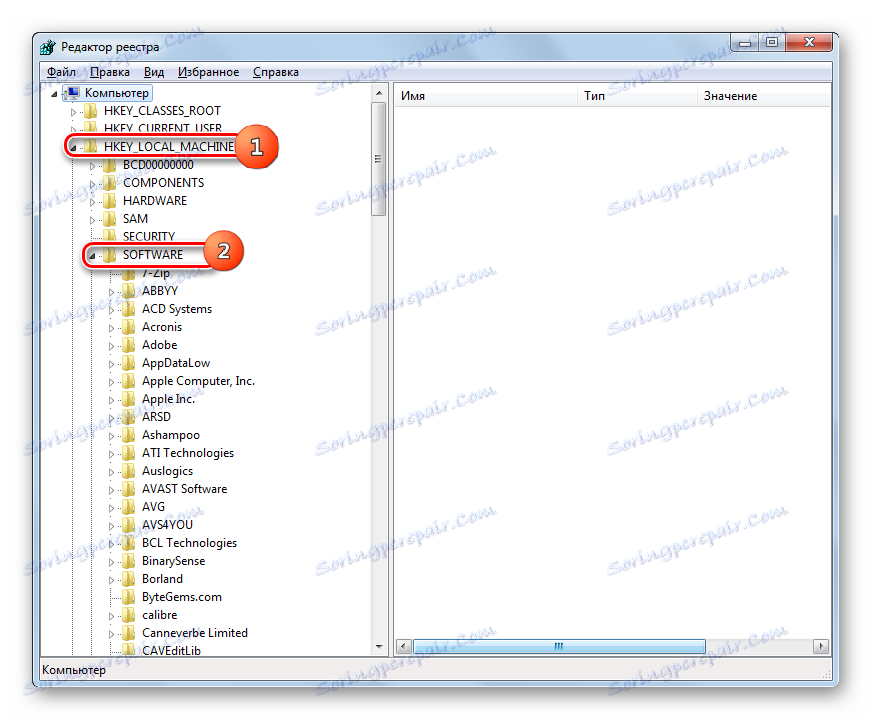
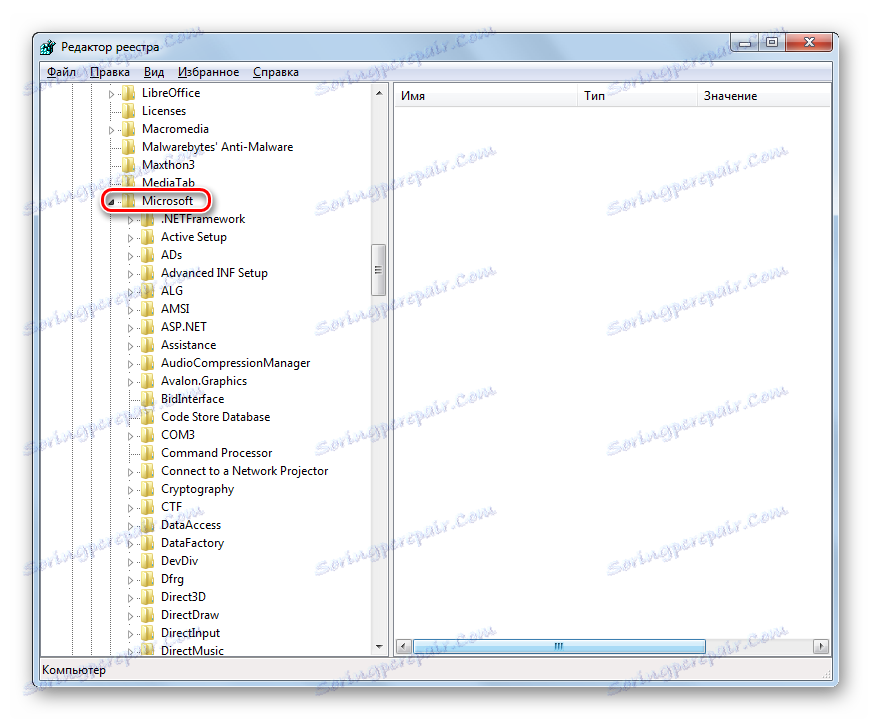
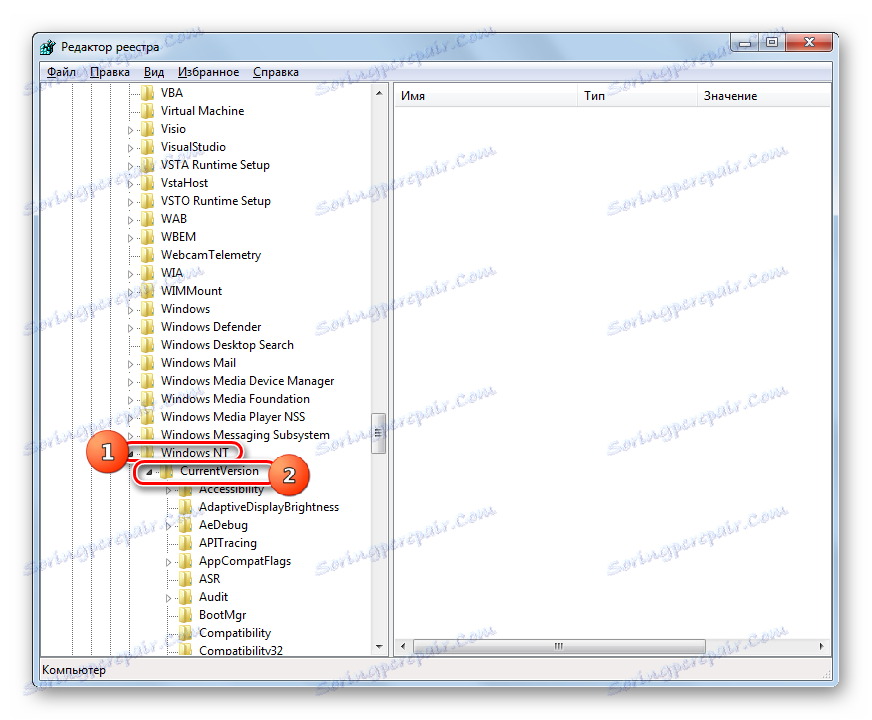
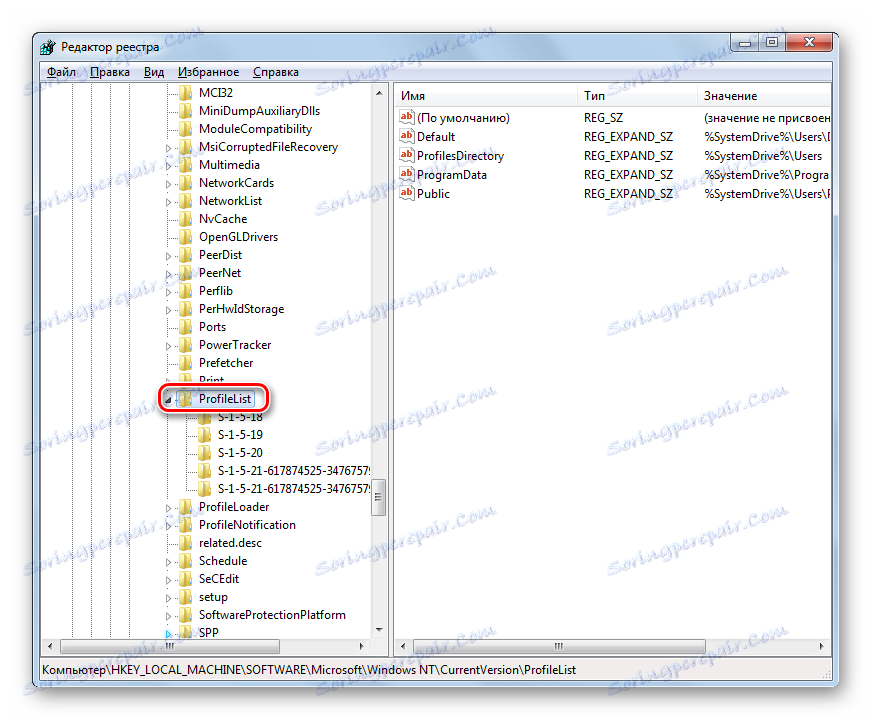
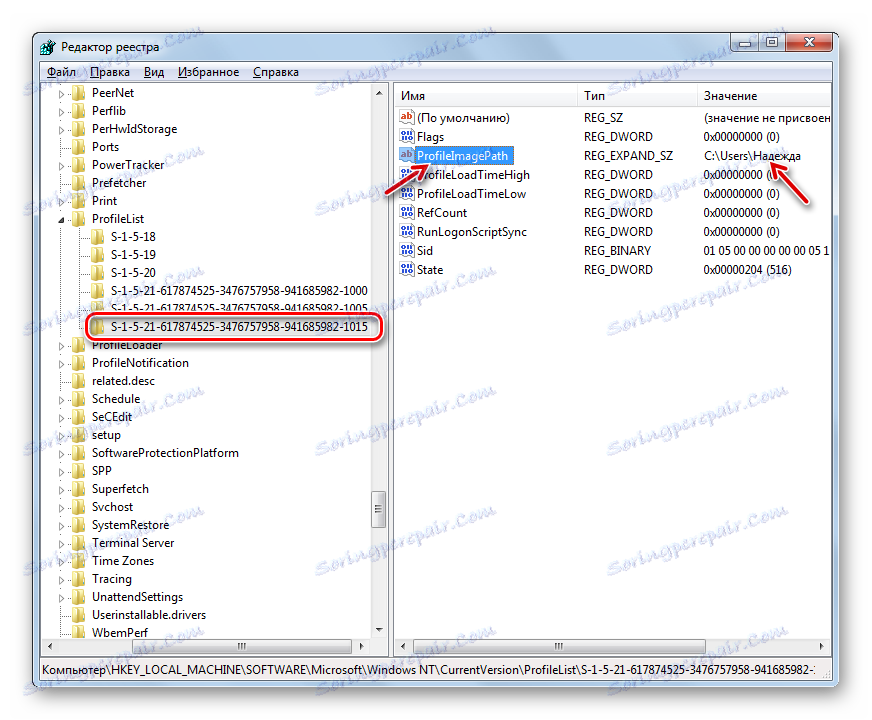
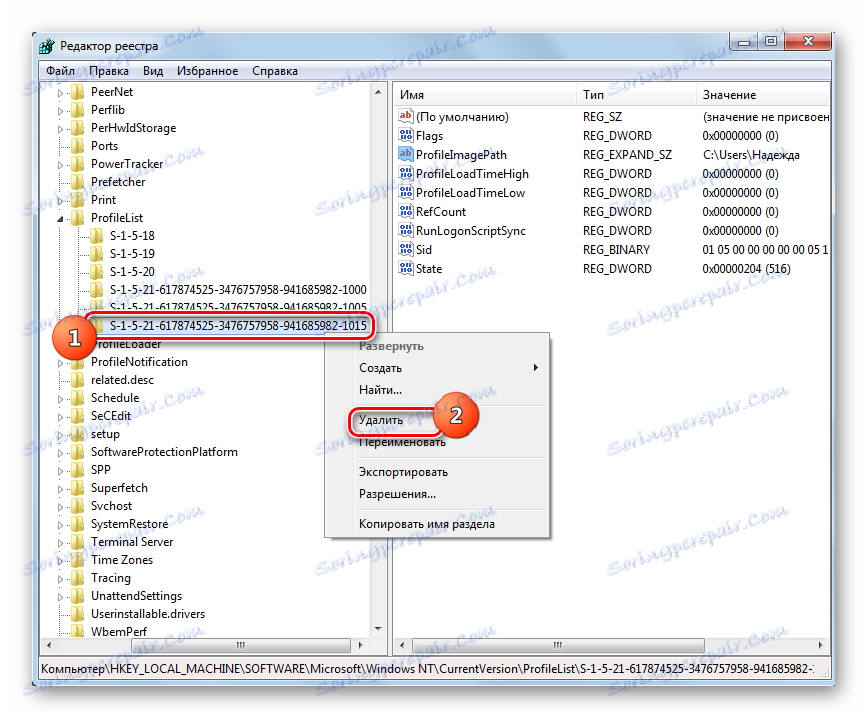

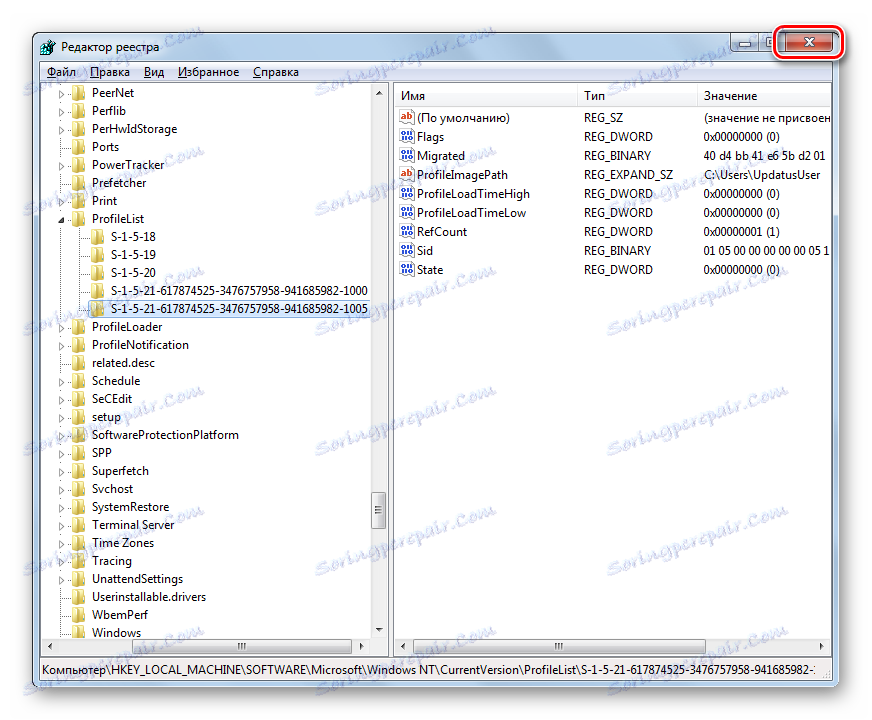

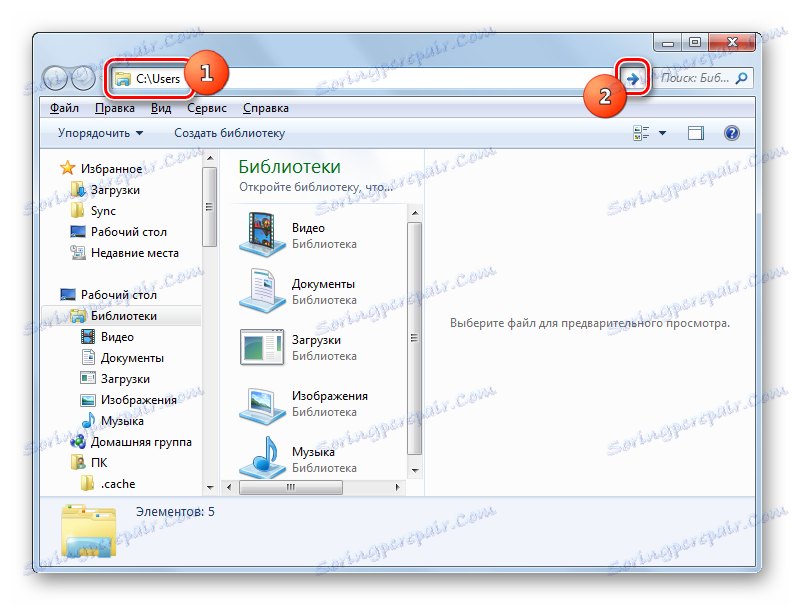

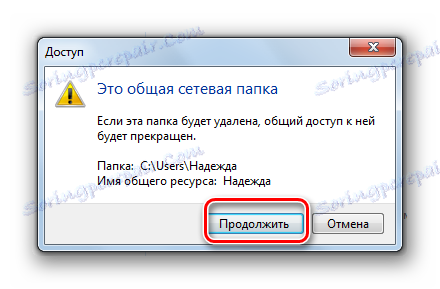
Jak můžete vidět, existuje několik způsobů, jak odstranit uživatelský účet v systému Windows 7. Je-li to možné, nejprve se pokuste vyřešit problém, který představují první tři metody uvedené v tomto článku. Jsou to nejjednodušší a nejbezpečnější. A pouze v případě nemožnosti jejich implementace použijte příkaz "Příkazový řádek" . Manipulujte systémový registr jako nejvíce extrémní možnost.