Odebrání animace v aplikaci PowerPoint
V procesu práce s animací v aplikaci PowerPoint může docházet k různým problémům a dislokacím. V mnoha případech to může vést k nutnosti opustit tuto techniku a odstranit efekt. Je důležité, aby to bylo správné, aby nedošlo k narušení provozu ostatních prvků.
Obsah
Fix animace
Pokud animace nevyhovuje vám, můžete to udělat dvěma způsoby.
- První je zcela odstranit. Z tohoto důvodu může existovat řada důvodů, a to až do nedostatečné nutnosti.
- Druhým je změna na jiný efekt, pokud se vám vybraná konkrétní akce nelíbí.
Obě možnosti by měly být zváženy.
Smazání animace
Odebraný efekt můžete odstranit třemi hlavními způsoby.
Metoda 1: Jednoduché
Zde je třeba vybrat ikonu vedle objektu, na který se akce vztahuje.
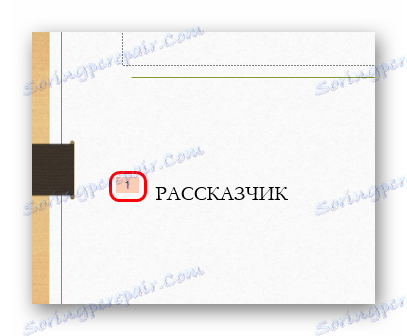
Poté stiskněte pouze "Smazat" nebo "Backspace" . Animace bude vymazána.
Metoda je nejvhodnější pro bodové mazání nepotřebných prvků bez zásadních změn. Aby to však bylo možné, pokud je hromada akcí poměrně rozsáhlá, není to tak snadné. Zvláště pokud jsou za tímto objektem další.
Metoda 2: Přesné
Tato metoda je vhodnější pro situace, kdy je velmi obtížné ručně vybrat nějaký efekt, nebo se uživatel zmádá o tom, co dělá.
Na kartě Animace klepněte na tlačítko Animation Area (Oblast animace) v poli Advanced Animation (Pokročilá animace) .

V okně, které se otevře, můžete vidět podrobný seznam všech efektů přidaných do tohoto snímku. Můžete zvolit libovolné a jen odstranit pomocí "Odstranit" nebo "Backspace" , nebo prostřednictvím nabídky, která je volána pravým tlačítkem myši.
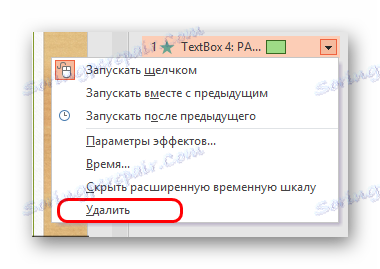
Když vyberete volbu, zvýrazní se její indikátor vedle příslušného objektu na snímku, což vám umožní vybrat právě ten, který potřebujete.
Metoda 3: Radikální
Nakonec můžete zcela odstranit objekt, na kterém je animace použita, nebo možná celý snímek.
Metoda je docela rozporuplná, ale také stojí za zmínku. Tam mohou být komplikace, když jsou efekty příliš mnoho, hromady velké, všechno je komplikované a matoucí. V tomto případě nemůžete ztrácet čas a jenom zbourat vše, co později znovu vytvoříte.
Přečtěte si více: Smazání snímku v aplikaci PowerPoint
Jak můžete vidět, samotný proces odinstalace nezpůsobuje problémy. Složitější mohou být pouze důsledky, ale o to níže.
Změna animace
Pokud zvolený typ efektu jednoduše nesedí, může být vždy změněn na jiný typ.
K tomu je třeba v oblasti "Animace" zvolit nevhodnou akci.
Nyní v záhlaví programu v oblasti "Animace" ve stejné záložce musíte zvolit libovolnou jinou možnost. Stará bude automaticky nahrazena.
Je to pohodlné a jednoduché. V případě, že potřebujete změnit typ akce, je mnohem jednodušší a rychlejší než odstranění a znovuobjevení akce.
Zvláště to může být patrné, jestliže na snímku jsou rozsáhlé hromady efektů, jsou všechny uspořádány a uspořádány ve vhodném pořadí.
Známé problémy a nuance
Nyní byste měli zvážit hlavní důležité body, které je třeba vzít v úvahu při odstraňování nebo nahrazování animace.
- Při smazání efektu se posune posloupnost spouštění dalších spouštěčů, pokud byly tyto parametry konfigurovány podle typu operace "Po předchozím" nebo "Společně s předchozím" . Budou znovu uspořádány a budou fungovat po dokončení svých předchozích efektů.
- Podle toho, pokud byla první animace odstraněna, na kterou měla být klepnuto, následující (které jsou "Po předchozím" nebo "Společně s předchozím" ) okamžitě spustí, když se zobrazí odpovídající snímek. Spoušť bude pokračovat, dokud fronta nedosáhne ručně aktivovaného prvku.
- Pozornost je třeba věnovat odstranění "Cesta posunutí" , které byly na sobě navzájem překrývají. Například, pokud by měl být objekt přenesen do určitého bodu a odtud - někde jinde, pak se druhá akce obvykle po první přenese do konečného cíle. A pokud právě odstraníte původní přesun, objekt bude nejprve na místě při prohlížení. Po přichycení této animace se objekt okamžitě přenese do výchozí pozice druhé animace. Takže když odstraníte předchozí trasy pohybu, je důležité upravit následující trasy.
- Poslední bod platí také pro jiné kombinace typů animace, avšak v menší míře. Například pokud jsou na obrázek aplikovány dva efekty - vzhled s nárůstem a dráha podél spirály, odstranění první volby odstraní vstupní efekt a fotografie se jednoduše rotuje na svém místě.
- Co se týče změny animace, stačí říci, že když změníte, uloží i všechna dříve přidaná nastavení. Zruší se pouze doba trvání animace a budou uloženy zpoždění, priorita, zvuk a tak dále. Tyto parametry je také nutné upravit, protože změna typu animace při zachování těchto parametrů může způsobit nesprávný dojem a různé chyby.
- S touto změnou stojí za to být také opatrnější, protože při opravě sekvenčních akcí s "Cestami posunu" může výše uvedená chyba vyjít.
- Dokud není dokument uložen a uzavřen, uživatel může obnovit odstraněnou nebo upravenou animaci pomocí odpovídajícího tlačítka nebo kombinace klávesových zkratek "Ctrl" + "Z" .
- Při smazání celého objektu, ke kterému byly efekty připojeny, stojí za to být opatrný, pokud do komponenty došlo k přidání dalších spouštěčů. Opětovné vytvoření například fotografie nerefiguruje dříve nakonfigurovaný mechanismus pro spuštění animace, protože se jednoduše nezačne hrát, pokud byl opraven na předchozí objekt.
Závěr
Jak můžete vidět, neúmyslné vymazání animace bez následné kontroly a úpravy může vést k tomu, že prezentace bude vypadat horší a bude naplněna křivými akcemi. Takže je nejlepší zkontrolovat každý krok a sledovat vše co nejdůkladněji.