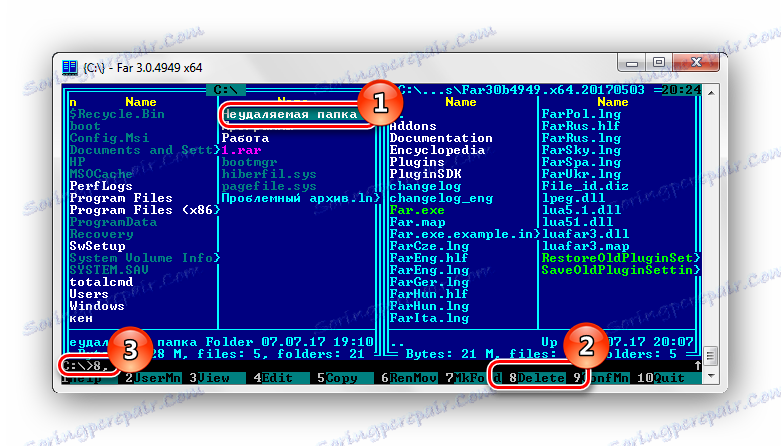Odstranění složky obnovení v systému Windows 7
Existuje situace, kdy je potřeba odstranit složku a View 7 tuto akci zakáže. Chyby s textem "Složka se již používá". Dokonce i když jste si jisti, že objekt nepředstavuje žádnou hodnotu a musí být okamžitě odstraněn, systém neumožňuje, aby akce probíhala.
Obsah
Metody pro odstranění souborů undelete
S největší pravděpodobností je tato porucha způsobena skutečností, že odstraněná složka je obsazena aplikací třetí strany. Ale i poté, co byly všechny aplikace, které by mohly být použity, uzavřeny, nemusí být složka smazána. Například elektronické ukládání dat může být zablokováno kvůli nesprávné činnosti uživatele. Tyto prvky se na pevném disku stávají "mrtvou hmotností" a zbytečně zabírají paměť.
Metoda 1: Total Commander
Nejpopulárnější a nejfunkčnější správce souborů je Celkový velitel .
- Spustit Total Commander.
- Vyberte požadovanou složku, kterou chcete odstranit, a stiskněte tlačítko "F8" nebo klikněte na kartu "Smazání F8" , která je umístěna ve spodním panelu.
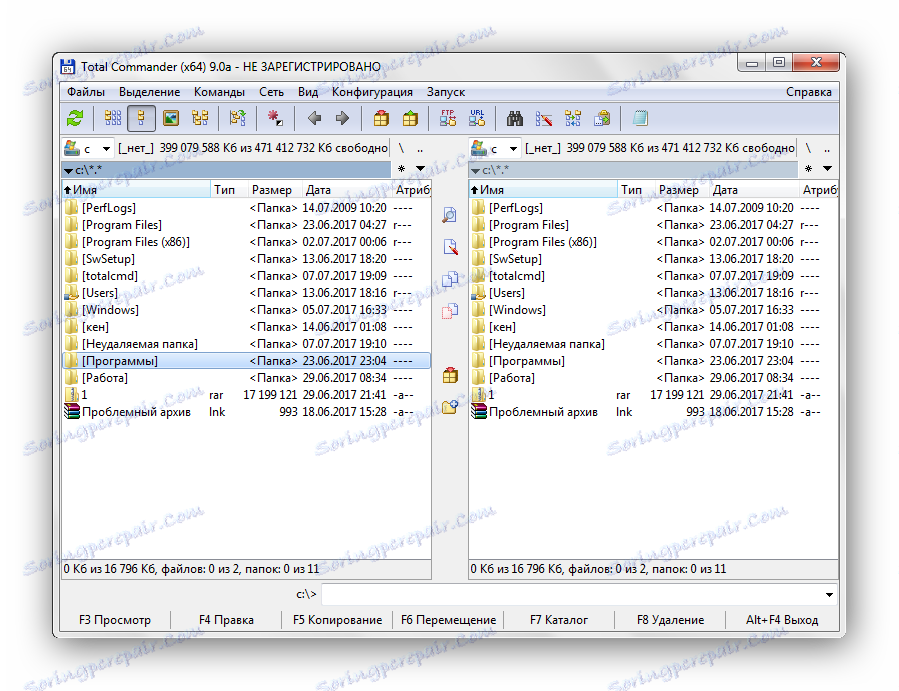
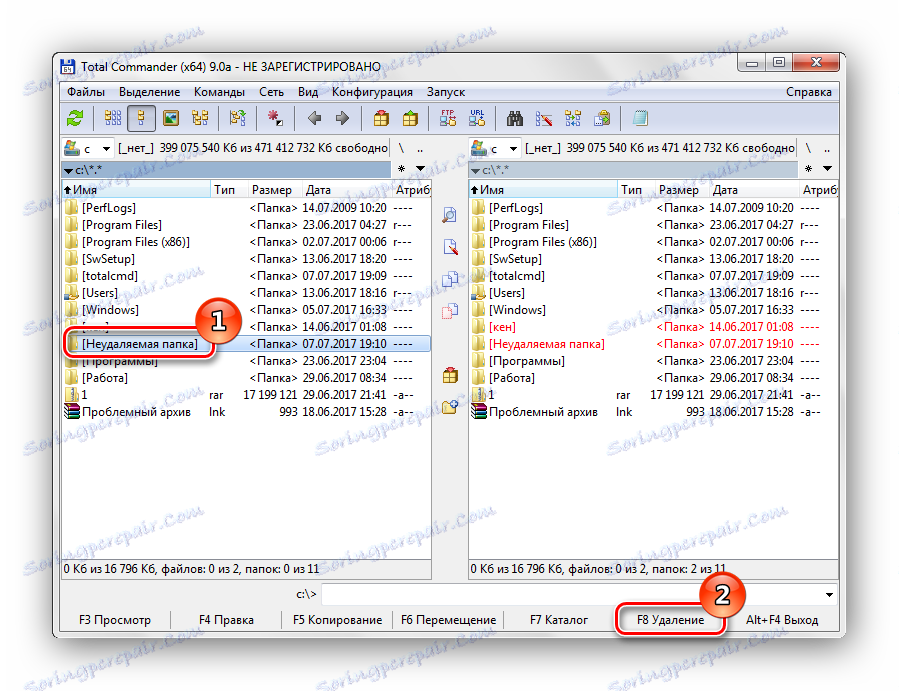
Metoda 2: Správce FAR
Další správce souborů, který vám pomůže odstranit obnovené objekty.
- Otevřeme Správce FAR .
- Najděte složku, kterou chcete odstranit, a stiskněte tlačítko "8" . Příkazový řádek zobrazí číslo "8" a pak stiskněte tlačítko "Enter" .
![Odstranění složky Správce FAR Windows 7 Undelete]()
Nebo klikněte na PCM v požadované složce a vyberte položku "Odstranit" .
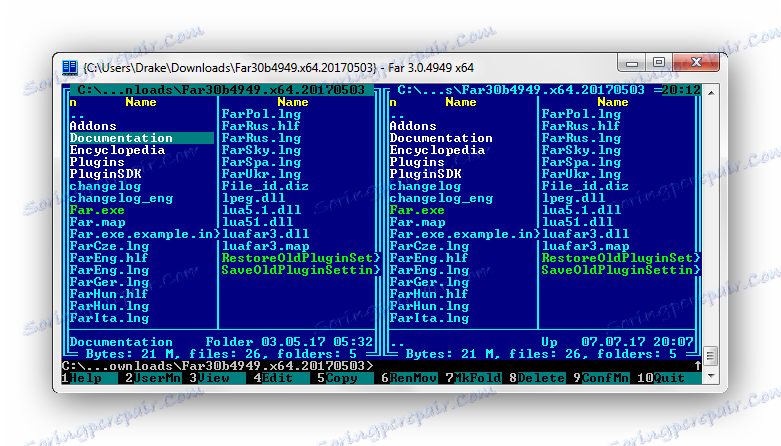
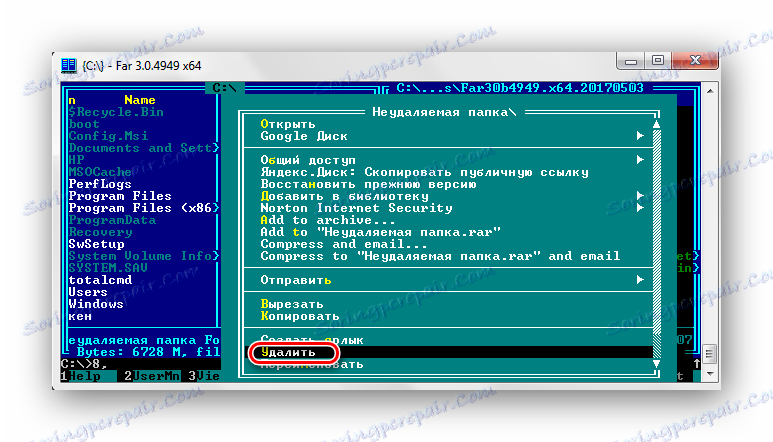
Metoda 3: Odblokování
Program Odemknout je zcela zdarma a umožňuje odstranění chráněných nebo uzamčených složek a souborů v systému Windows 7.
- Nainstalujte softwarové řešení výběrem položky "Pokročilé" (zrušte zaškrtnutí z nepotřebných dodatečných aplikací). A poté nainstalujte podle pokynů.
- Klepněte na PCM ve složce, kterou chcete odstranit. Zvolte »Odblokovat» .
- V zobrazeném okně klikněte na proces zabraňující smazání složky. Vyberte položku v dolním panelu "Odemknout vše" .
- Po odemknutí všech rušivých položek bude složka smazána. Uvidíme okno s nápisem "Objekt je smazán" . Klikněte na tlačítko OK .
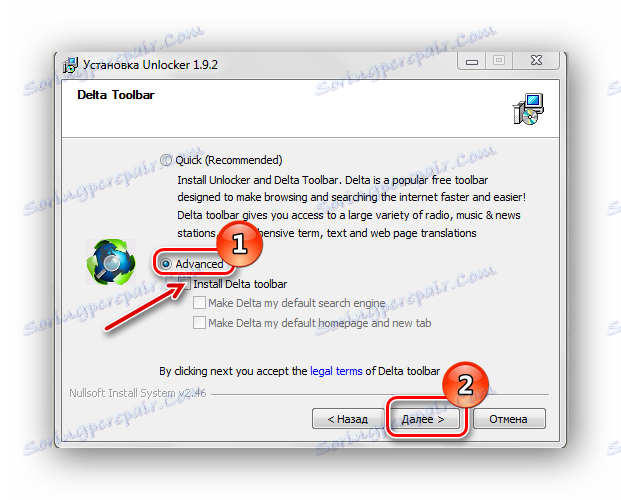
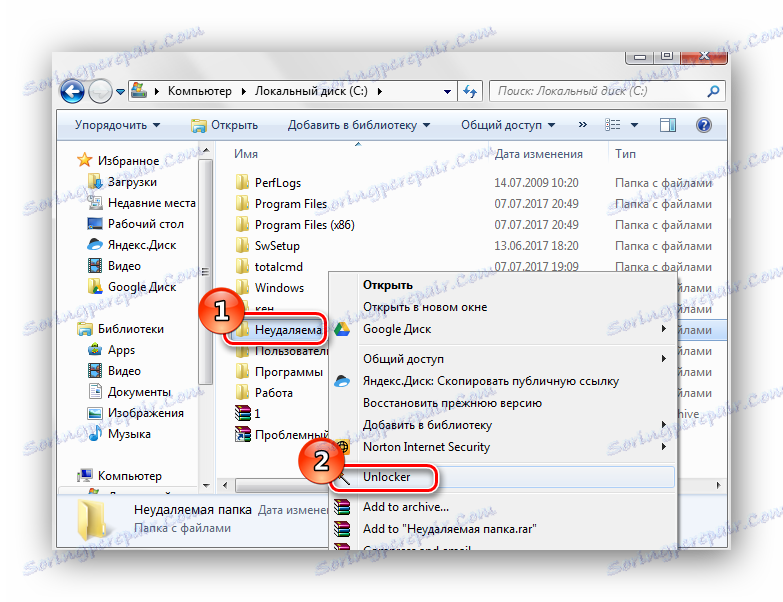


Metoda 4: FileASSASIN
Utility FileASSASIN můžete smazat všechny uzamčené soubory a složky. Princip činnosti je velmi podobný službě Unlocker.
- Spusťte soubor FileASSASIN.
- V názvu "Zkušební metoda FileASSASIN pro zpracování souborů" zaškrtávame:
- "Odemknout uzamčené soubory" ;
- "Uvolnit moduly" ;
- "Ukončit proces souboru" ;
- "Odstranit soubor" .
Klepněte na prvek "..." .
- Zobrazí se okno, ve kterém vyberete složku, kterou potřebujete odstranit. Klikněte na tlačítko "Spustit" .
- Objeví se okno se slovy "Soubor byl úspěšně smazán!" .
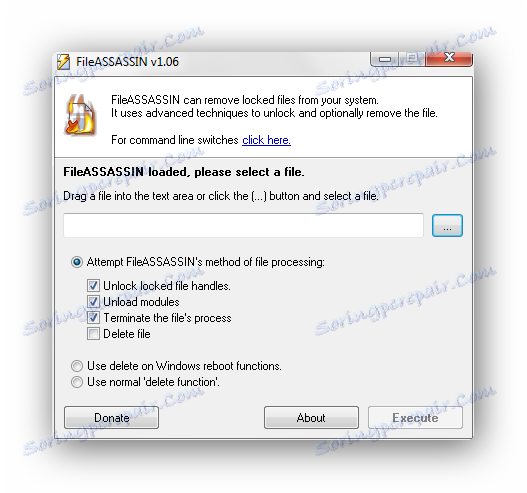
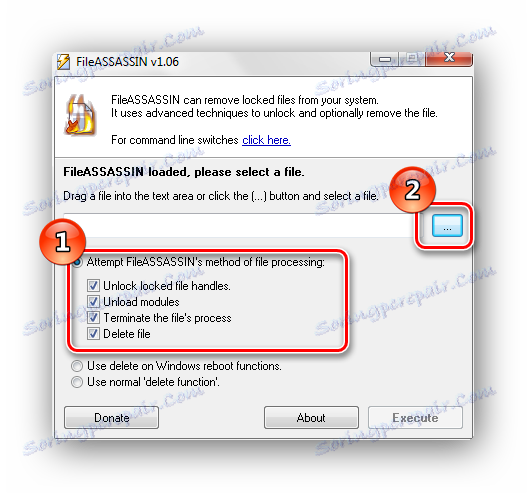
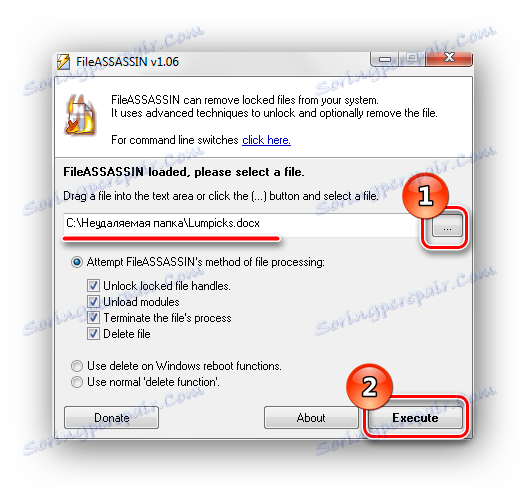
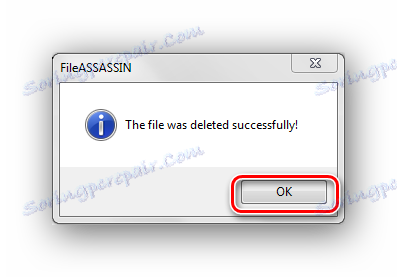
Existuje řada podobných programů, které si můžete přečíst na níže uvedeném odkazu.
Čtěte také: Procházení programů k odstranění souborů a složek, které nejsou odstraněny
Metoda 5: Nastavení složky
Tato metoda nevyžaduje žádné nástroje třetích stran a je velmi snadná k implementaci.
- Klepněte na PCM ve složce, kterou chcete odstranit. Jdeme na "Vlastnosti" .
- Přesunutím názvu "Zabezpečení" klikněte na kartu "Upřesnit" .
- Vyberte skupinu a nakonfigurujte přístupovou úroveň kliknutím na kartu "Změnit oprávnění ..." .
- Znovu vyberte skupinu a klikněte na název "Změnit ..." . Zaškrtněte políčka vedle možnosti Odstranit podsložky a soubory , Odstranit .
- Po dokončených akcích zkuste znovu smazat složku.
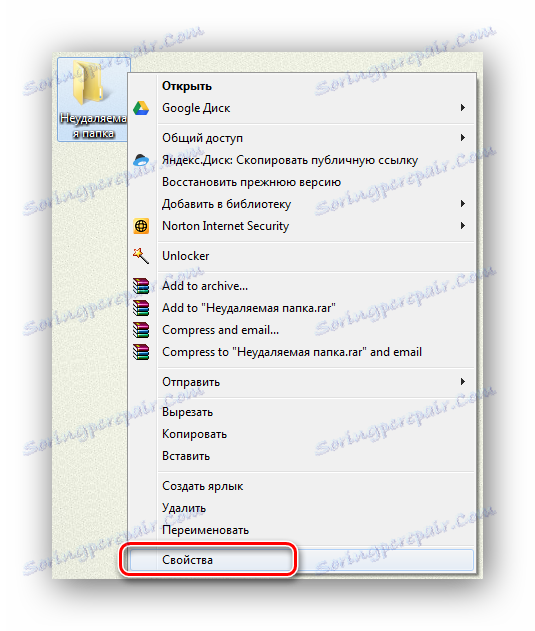
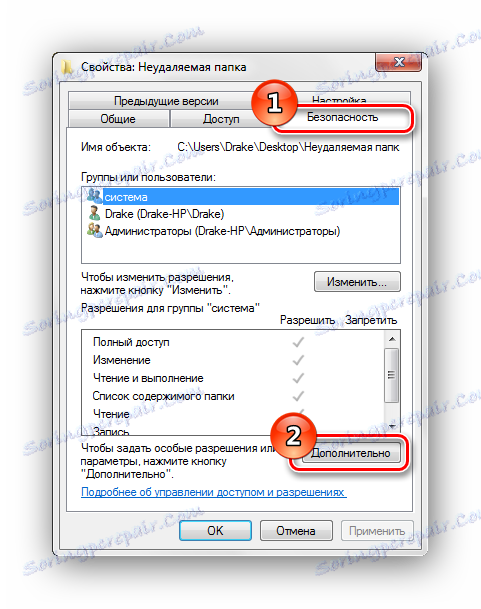
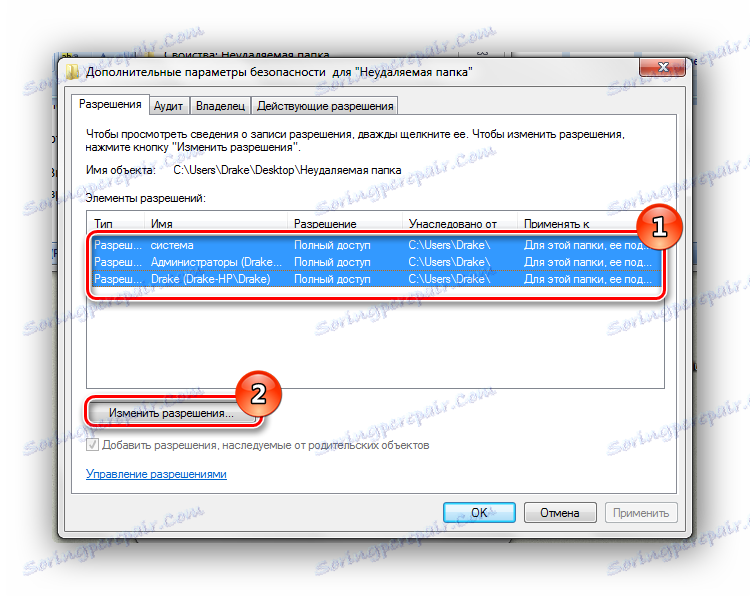
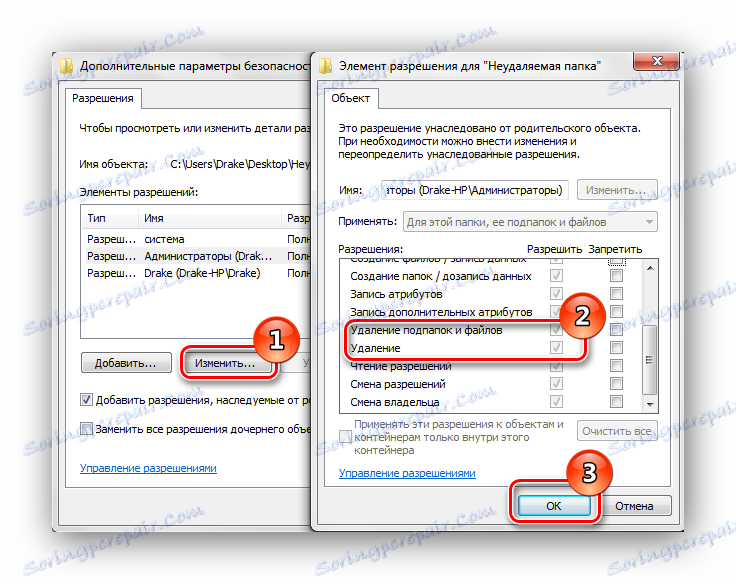

Metoda 6: Správce úloh
Snad se chyba vyskytne kvůli spuštěnému procesu uvnitř složky.
- Pokuste se smazat složku.
- Pokud po zobrazení pokusu vidíme zprávy s chybou "Operace nemůže být dokončena, protože tato složka je otevřena v aplikaci Microsoft Office Word" (ve vašem případě může jít o jiný program), pak přejděte do správce úloh stisknutím klávesy "Ctrl + Shift + Esc" , vyberte požadovaný proces a klikněte na tlačítko Dokončit .
- Zobrazí se okno s potvrzením, klikněte na tlačítko Dokončit proces .
- Po provedení hotových akcí se pokusí znovu odstranit složku.
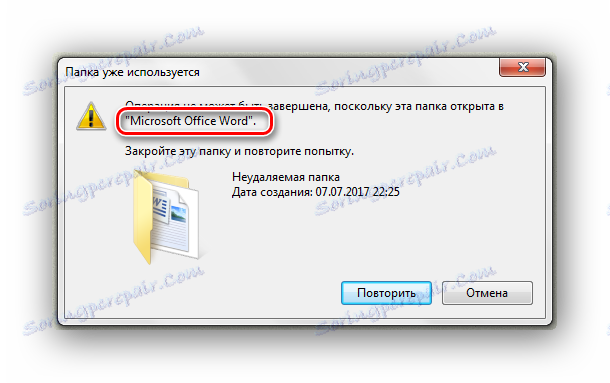
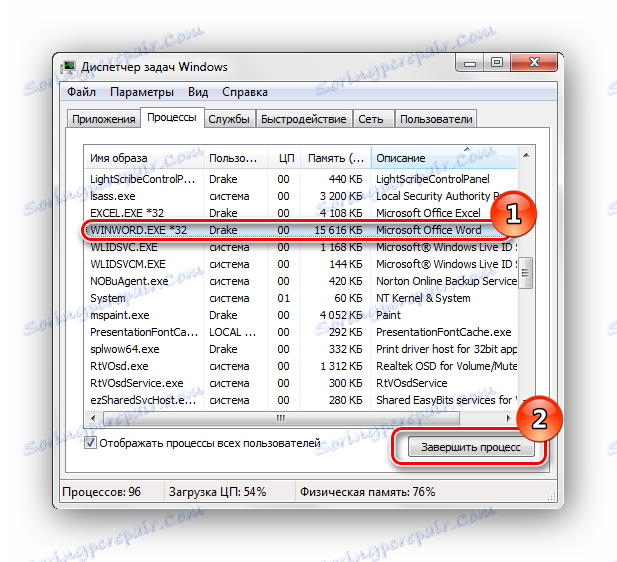
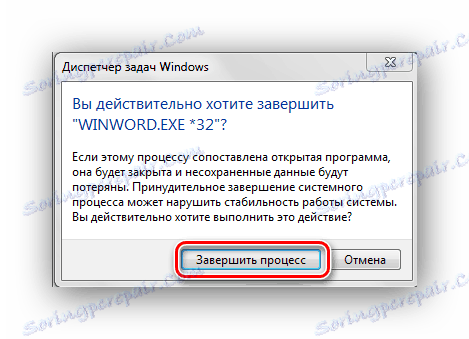
Metoda 7: Nouzový režim systému Windows 7
Do bezpečného režimu vstupujeme do operačního systému Windows 7.
Přečtěte si více: Spuštění systému Windows v nouzovém režimu
Nyní najdeme potřebný adresář a v tomto režimu se pokusíme smazat operační systém.
Metoda 8: Restartování
V některých případech může pomoci normální restart systému. Restartujte systém Windows 7 z nabídky Start .
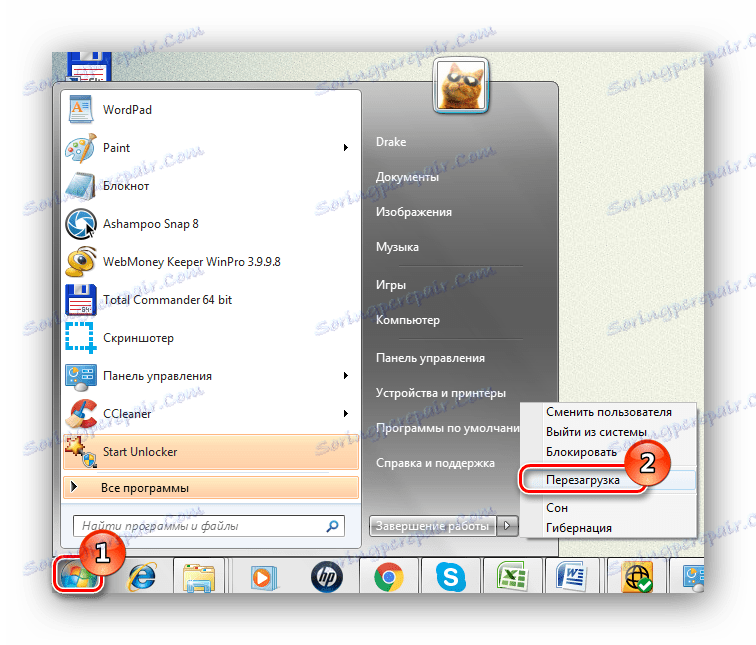
Metoda 9: Prohledávání virů
V určitých situacích nelze adresář odstranit z důvodu přítomnosti virového softwaru ve vašem systému. Chcete-li tento problém vyřešit, musíte skenovat systém Windows 7 pomocí antivirového programu. Seznam dobrých bezplatných antivirových programů: AVG Antivirus zdarma , Avast-free-antivirus , Avira , McAfee , Bez Kaspersky .
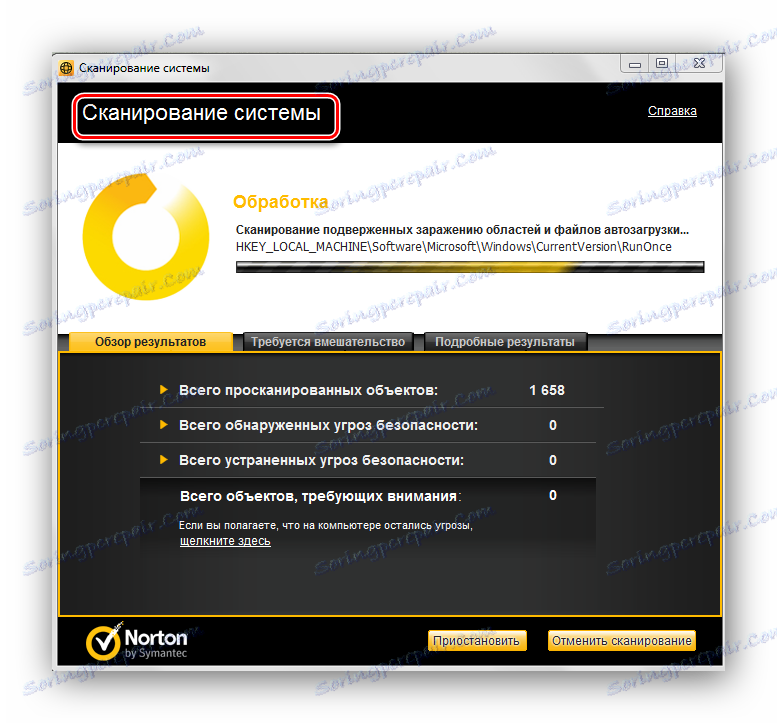
Čtěte také: Kontrola virů v počítači
Pomocí těchto metod můžete odstranit složku, která nebyla odstraněna v systému Windows 7.