Zakázání ověření digitálního podpisu řidiče
Mnoho řidičů, kteří kdy byli propuštěni, má digitální podpis. To slouží jako potvrzení, že software neobsahuje škodlivé soubory a je naprosto bezpečný pro vaše použití. Navzdory všem dobrým úmyslům tohoto postupu někdy může ověření podpisu přinést určité nepříjemnosti. Faktem je, že ne všichni řidiči mají příslušný podpis. A operační systém jednoduše odmítá instalaci softwaru bez odpovídajícího podpisu. V takových případech musíte tuto kontrolu zakázat. Jedná se o způsob, jak vypnout povinné ověření podpisu řidiče, a my to řekneme v naší dnešní lekci.
Obsah
Známky problému s ověřením digitálního podpisu
Instalací ovladače pro zařízení, které potřebujete, můžete na obrazovce zobrazit zprávu od služby zabezpečení systému Windows. 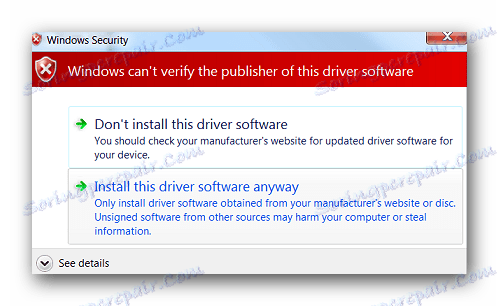
I přesto, že v okně, které se zobrazí, můžete vybrat "Instalovat tento ovladač" , software nebude správně nainstalován. Proto není možné problém vyřešit jednoduše výběrem této položky ve zprávě. Takové zařízení bude v "Správci zařízení" označeno vykřičníkem, což signalizuje problémy s provozem zařízení. 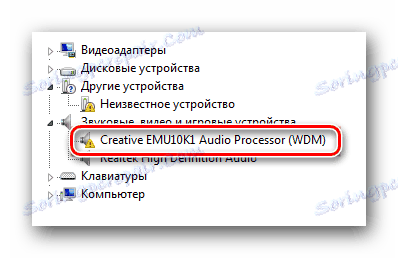
Zpravidla se v popisu takového zařízení vyskytne chyba 52. 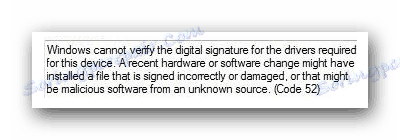
Navíc během instalace softwaru bez odpovídajícího podpisu se může objevit upozornění v zásobníku. Pokud vidíte něco podobného, jak je znázorněno na následujícím obrázku, znamená to, že jste pravděpodobně narazili na problém s ověřením podpisu řidiče. 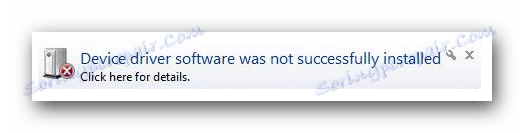
Jak zakázat ověřování podpisu ze softwaru
Existují dva hlavní typy zakázání kontroly - trvalé (trvalé) a dočasné. Upozorňujeme vás na několik různých způsobů, které vám umožní zakázat ověření a nainstalovat libovolný ovladač do počítače nebo notebooku.
Metoda 1: DSEO
Aby nebylo možné nahlédnout do nastavení systému, existuje speciální program, který přiřazuje identifikátor požadovaného ovladače. Výkon podpisu ovladače Overrider umožňuje měnit digitální podpisy v jakémkoli softwaru a ovladačích.
- Stáhněte a spusťte nástroj.
- Souhlasíte s uživatelskou smlouvou a vyberte možnost "Povolit testovací režim" . Takže zapnete testovací režim operačního systému.
- Restartujte zařízení.
- Nyní restartujte nástroj a vyberte "Sign a System Mode" .
- Zadejte adresu, která vede přímo k ovladači.
- Klikněte na tlačítko "OK" a počkejte na dokončení.
- Nainstalujte správný ovladač.
Stáhněte si nástroj Driver Signature Enforcement Overrider
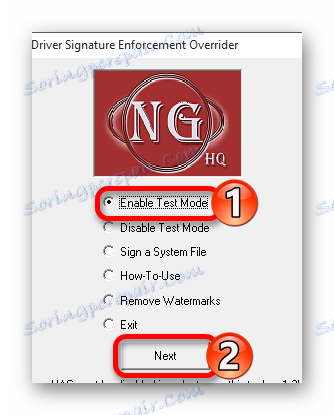
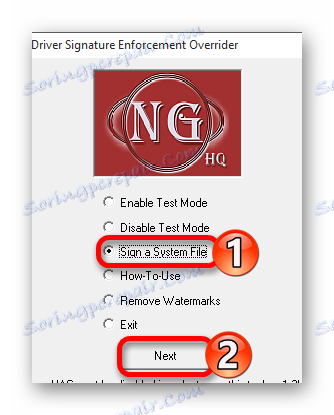
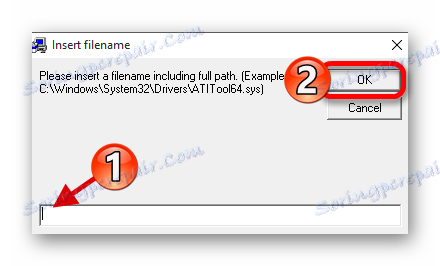
Metoda 2: Stažení operačního systému ve zvláštním režimu
Tato metoda je dočasné řešení problému. Skenování se vypne až do dalšího restartování počítače nebo notebooku. V některých situacích však může být velmi užitečné. Tímto způsobem se rozdělíme na dvě části, protože v závislosti na nainstalované verzi OS budou vaše akce poněkud odlišné.
Pro Windows 7 a nižší vlastníky
- Restartujte systém libovolným způsobem. Pokud je počítač nebo notebook zpočátku vypnutý, stiskněte tlačítko napájení a okamžitě přejděte k dalšímu kroku.
- Stiskněte klávesu F8 na klávesnici, dokud se nezobrazí okno s volbou možnosti zavádění systému Windows. V tomto seznamu vyberte řádek s názvem "Vypnout vynucení podpisu řidiče" nebo "Zakázat povinné ověření podpisu řidiče" . Obvykle je tato řada předposlední. Po výběru požadované položky stiskněte klávesu "Enter" na klávesnici.
- Nyní stačí počkat, až bude systém plně načten. Poté bude test deaktivován a budete moci nainstalovat potřebné ovladače bez podpisu.
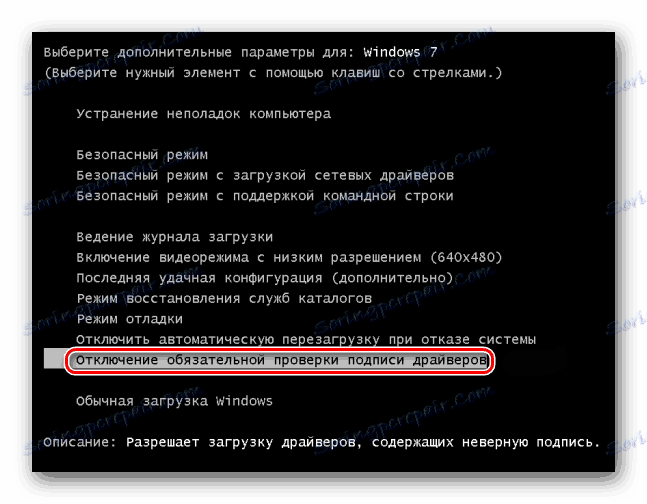
Majitelé Windows 8 a vyšší
Navzdory skutečnosti, že problém s ověřením digitálního podpisu čelí převážně majitelé systému Windows 7, podobné potíže se vyskytují při použití dalších verzí operačního systému. Tyto akce musí být provedeny před přihlášením do systému.
- Podržte stisknuté tlačítko "Shift" na klávesnici a neunikněte jej před restartováním operačního systému. Nyní stiskneme na klávesnici kombinaci kláves "Alt" a "F4" . V zobrazeném okně vyberte položku "Restartování systému" a stiskněte tlačítko "Enter" .
- Počkáme nějakou dobu, dokud se na obrazovce nezobrazí nabídka "Výběr akce" . Mezi těmito akcemi je nutné najít řádek "Diagnostika" a kliknout na jméno.
- Dalším krokem je výběr řádku "Rozšířené možnosti" ze všeobecného seznamu diagnostických nástrojů.
- Ze všech navrhovaných podkategorií musíte najít sekci "Možnosti stahování" a kliknout na její název.
- V okně, které se zobrazí, stačí kliknout na tlačítko "Restartovat" na pravé straně obrazovky.
- Po restartování systému se zobrazí okno s volbou možností zavádění. Máme zájem o číslo položky 7 - "Zakázat povinné ověření podpisu řidiče" . Vyberte jej stisknutím tlačítka "F7" na klávesnici.
- Nyní musíte počkat na zavádění systému Windows. Povinné ověření digitálního podpisu ovladače bude zakázáno až do dalšího restartu systému.
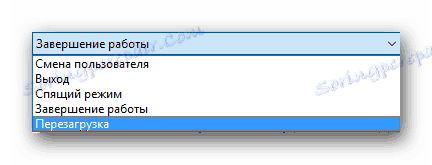




Tato metoda má jednu nevýhodu, která se v některých případech projevuje. Spočívá v tom, že po příštím zařazení kontroly mohou řidiči, kteří se dříve vytvořili bez odpovídajícího podpisu, zastavit práci, která povede k určitým potížím. Pokud dojde k takové situaci, měli byste trvale vypnout kontrolu.
Metoda 3: Konfigurace zásad skupiny
Pomocí této metody můžete úplné zakázání úplného deaktivace vypnout nebo dokud jej nezapnete zpět. Jednou z výhod této metody je, že je použitelná v absolutně jakémkoli operačním systému. Zde je to, co musíte udělat:
- Na klávesnici stiskněte současně tlačítka "Win + R" . V důsledku toho spusťte program "Spustit" . V jediném poli okna, které se otevře, zadejte
gpedit.msc. Po zadání příkazu stiskněte tlačítko "Enter" nebo tlačítko "OK" v zobrazeném okně. - Zobrazí se okno s nastavením Zásady skupiny. V levé části musíte nejprve přejít do sekce "Konfigurace uživatele" . Nyní ze seznamu podsekcí vybereme položku "Šablony pro správu" .
- V kořenovém adresáři této části hledáme složku "Systém" . Po otevření přejděte na další složku - "Instalace ovladače" .
- Kliknutím na název poslední složky v levé části okna uvidíte jeho obsah. Budou tam tři soubory. Potřebujeme soubor nazvaný "Digitální podpis ovladačů zařízení" . Otevřete jej dvojitým kliknutím levým tlačítkem myši.
- Otevřením tohoto souboru se zobrazí oblast s přepnutím stavu skenování. Je nutné označit řádek "Odpojen" , jak je znázorněno na obrázku níže. Aby se nastavení stala účinnou, musíte kliknout na tlačítko "OK" ve spodní části okna.
- Po provedení popsaných akcí můžete snadno nainstalovat ovladač, který nemá digitální podpis. Pokud potřebujete znovu zapnout funkci skenování, opakujte kroky a zkontrolujte řádek "Povoleno" a klikněte na tlačítko "OK" .
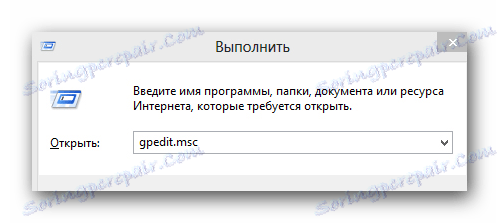
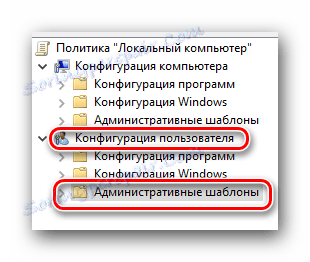
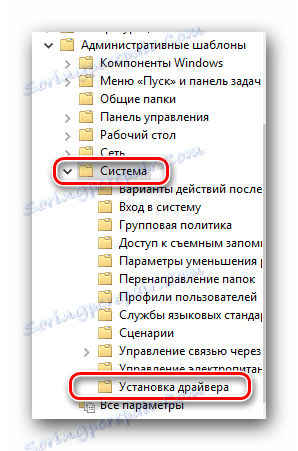
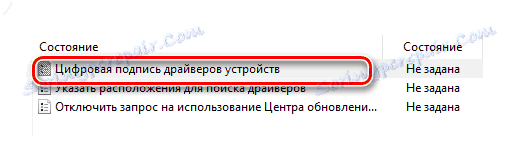
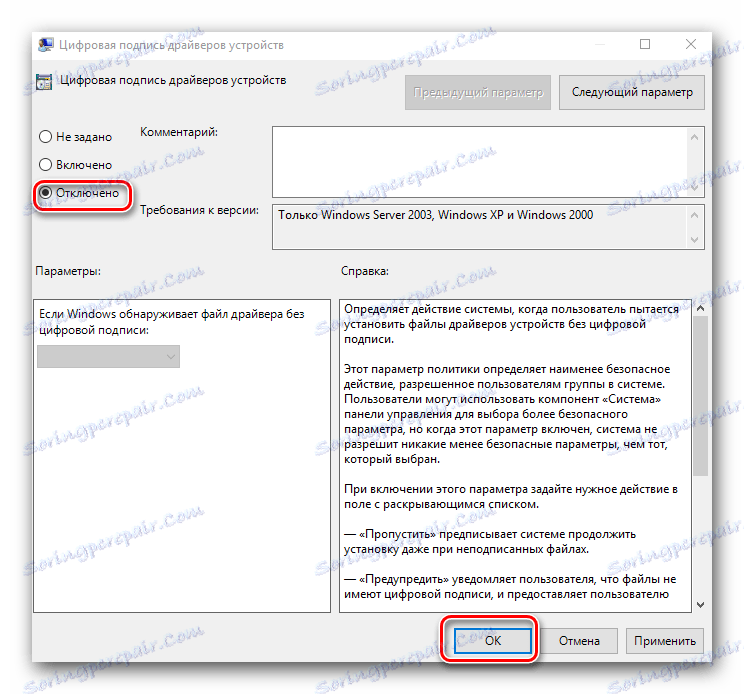
Metoda 4: Příkazový řádek systému Windows
- Otevřete "Příkazový řádek" libovolným způsobem, který chcete. O všem, co se můžete naučit z naší speciální lekce.
- V otevřeném okně postupně zadejte následující příkazy. Po zadání každého z nich stiskněte "Enter" .
- V tomto případě by okno "Příkazový řádek" mělo vypadat následovně.
- Dalším krokem je restartování operačního systému. K tomu můžete použít jakoukoli známou metodu.
- Po restartování se systém spustí v takzvaném testovacím režimu. Nerozlišuje se od obvyklého. Jeden z pozoruhodných rozdílů, které mohou někteří ovlivnit, je dostupnost relevantních informací v levém dolním rohu plochy.
- Pokud potřebujete zapnout testovací funkci, jednoduše zopakujte všechny kroky a nahradit pouze parametr "ON" v druhém příkazu "OFF" .
- V některých případech tato metoda funguje pouze v případě, že jste ji použili v nouzovém režimu systému Windows. Jak spustit systém Windows v nouzovém režimu, můžete se podrobně seznámit z našeho speciálního článku.
Přečtěte si více: Otevřete příkazový řádek v systému Windows
bcdedit.exe -set loadoptions DISABLE_INTEGRITY_CHECKS
bcdedit.exe -set TESTSIGNING ON
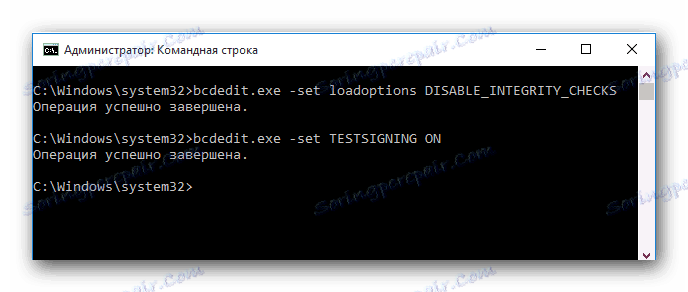

Lekce: Jak vstoupit do bezpečného režimu v systému Windows
Pomocí jedné z výše uvedených metod se můžete snadno zbavit problémů spojených s instalací softwaru bez digitálního podpisu. Nemyslete si, že zakázání ověřovací funkce bude mít za následek vznik jakýchkoli zranitelných míst v systému. Tyto akce jsou zcela bezpečné a samy o sobě neinfikují počítač škodlivými programy. Přesto doporučujeme vždy používat antivirový program, abyste se při surfování na internetu zcela chránili před jakýmikoli problémy. Můžete například použít volné řešení Avast Free Antivirus .