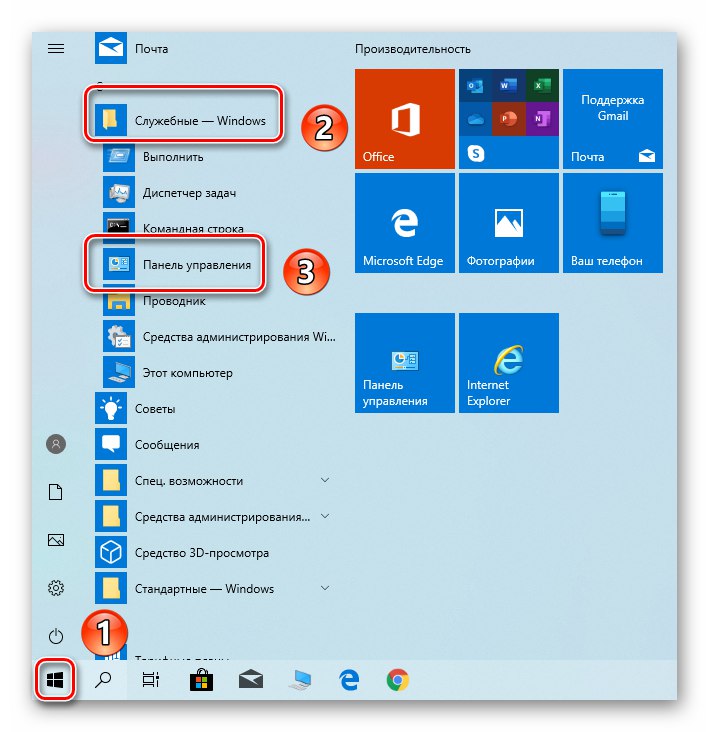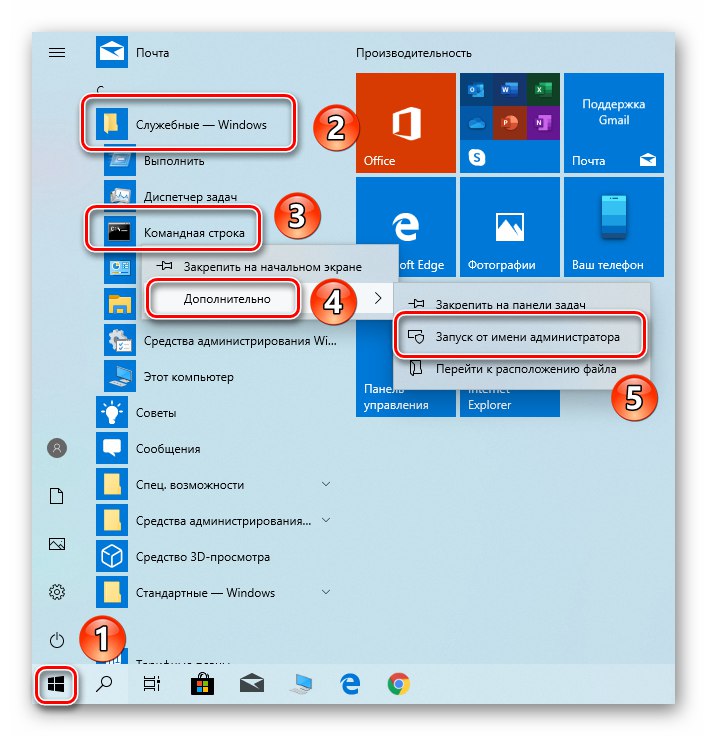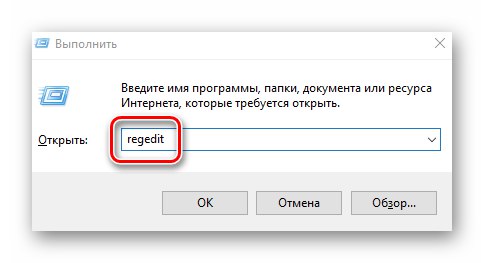Každé vydání operačního systému Windows 10 Ve výchozím nastavení je nainstalována a povolena brána firewall, alias brána firewall. Jeho úkol je omezen na filtrování paketů - blokuje škodlivé a předává důvěryhodná připojení. Přes jeho užitečnost je někdy nutné jej deaktivovat a v tomto článku se naučíte, jak to udělat.
Metody zakázání brány Windows 10 Firewall
Existují 4 hlavní způsoby deaktivace brány firewall. Nevyžadují použití softwaru třetích stran, protože jsou prováděny pomocí integrovaných systémových nástrojů.
Metoda 1: Rozhraní Windows 10 Defender
Začněme nejjednodušší a nejzřejmější metodou. V tomto případě deaktivujeme bránu firewall prostřednictvím rozhraní samotného programu, pro které budete muset provést následující:
- Klikněte na tlačítko "Start" a jdi do "Možnosti" Windows 10.
- V dalším okně klikněte levým tlačítkem myši na část s názvem Aktualizace a zabezpečení.
- Dále klikněte na řádek Zabezpečení systému Windows na levé straně okna. Pak v pravé polovině vyberte podsekci „Firewall a ochrana sítě“.
- Poté uvidíte seznam s několika typy sítí. Musíte kliknout na LMB na jméno toho, u kterého je postscript "Aktivní".
- Nyní zbývá jen změnit polohu spínače v bloku Brána firewall systému Windows Defender do polohy "Vypnuto".
- Pokud je vše provedeno správně, zobrazí se oznámení o deaktivaci brány firewall. Můžete zavřít všechna dříve otevřená okna.
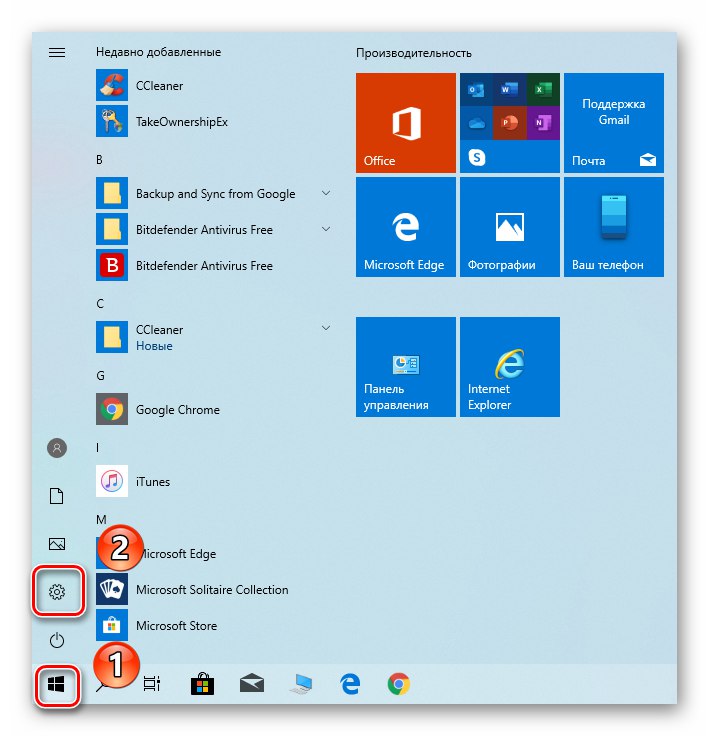
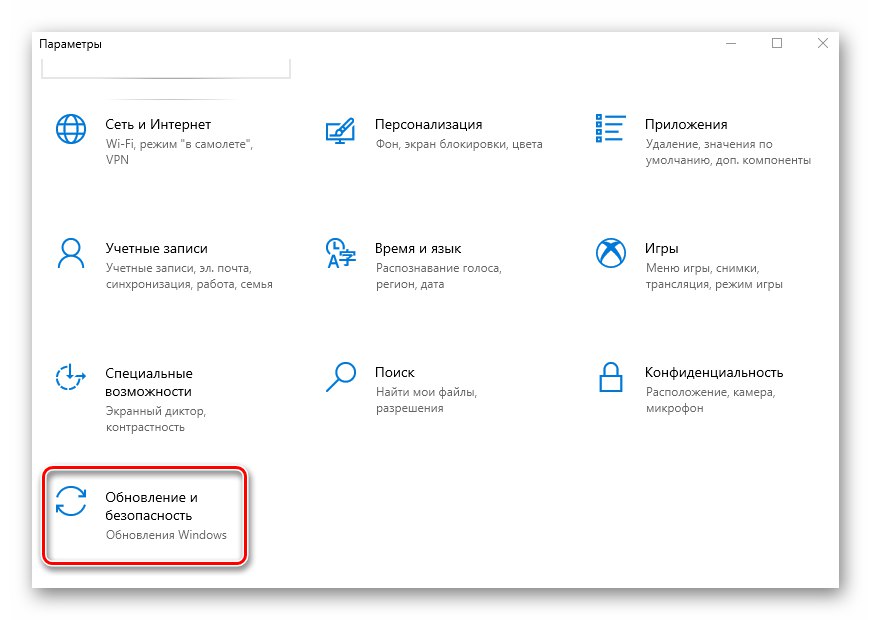
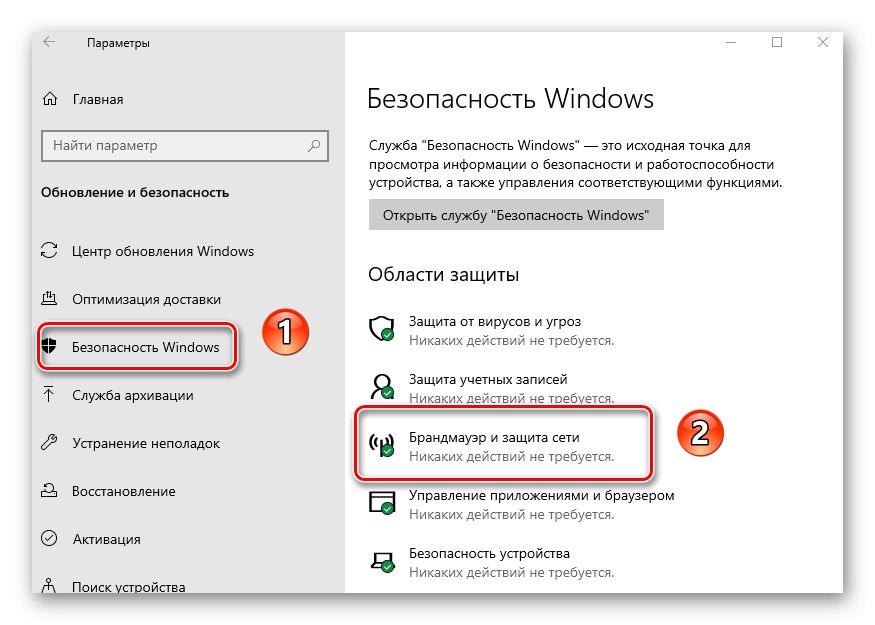
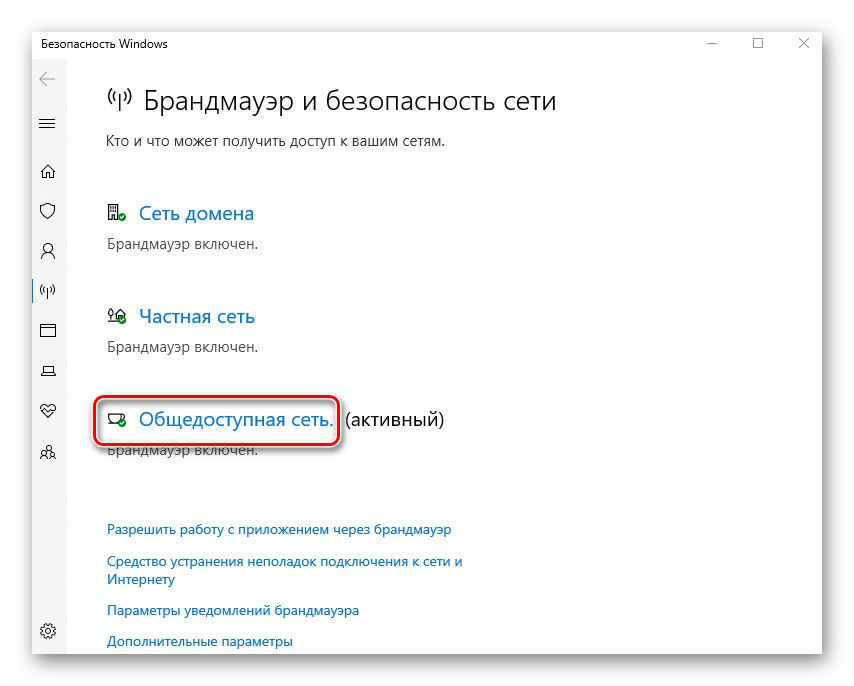
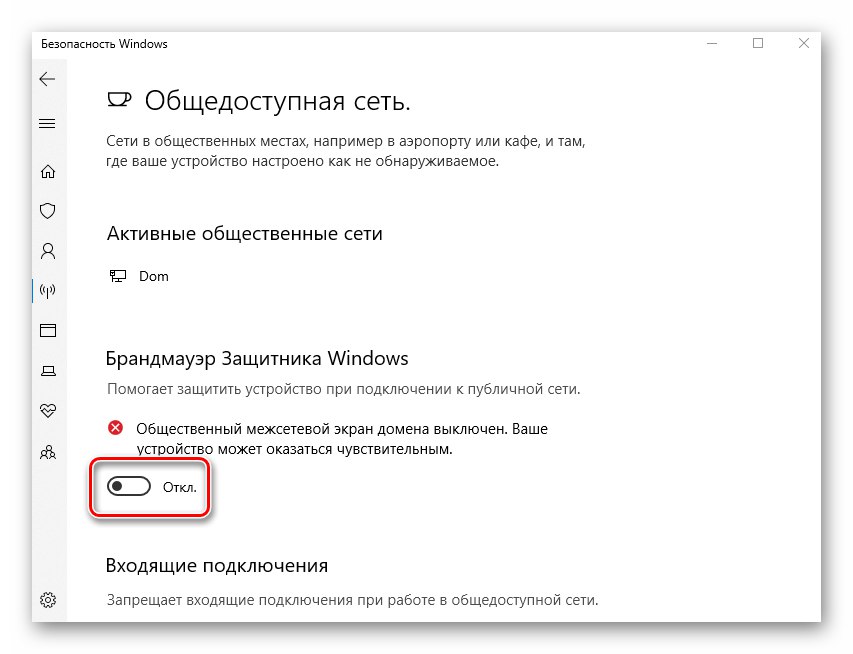
Metoda 2: „Ovládací panely“
Tato metoda je vhodná pro ty uživatele, kteří jsou zvyklí pracovat "Kontrolní panel" Windows, ne s oknem "Možnosti"... Kromě toho někdy nastanou situace, kdy právě toto okno "Možnosti" neotevře. V takovém případě deaktivujte bránu firewall následujícím způsobem:
- Klikněte na tlačítko "Start"... Posuňte levou stranu rozbalovací nabídky úplně dolů. Najděte složku v seznamu aplikací „Systémové nástroje - Windows“ a klikněte na jeho název. Tím se otevře seznam jeho obsahu. Vyberte položku "Kontrolní panel".
![Otevření okna panelu nástrojů ve Windows 10 pomocí tlačítka Start]()
Přečtěte si také: Otevření ovládacího panelu v počítači se systémem Windows 10
- Dále povolte režim zobrazení "Velké ikony"... To vám usnadní analýzu obsahu. Přejděte do sekce Brána firewall systému Windows Defender.
- V levé části dalšího okna klikněte na řádku na LMB Zapněte nebo vypněte bránu Windows Defender Firewall.
- Zobrazí se seznam konfigurací brány firewall pro dva typy sítí - soukromou a veřejnou. Vedle řádku musíte nastavit zaškrtnutí Vypněte bránu Windows Defender Firewall ten, který je aktivní. Pokud nevíte, která ze dvou sítí se používá, deaktivujte ochranu v obou blocích. Poté stiskněte tlačítko "OK".
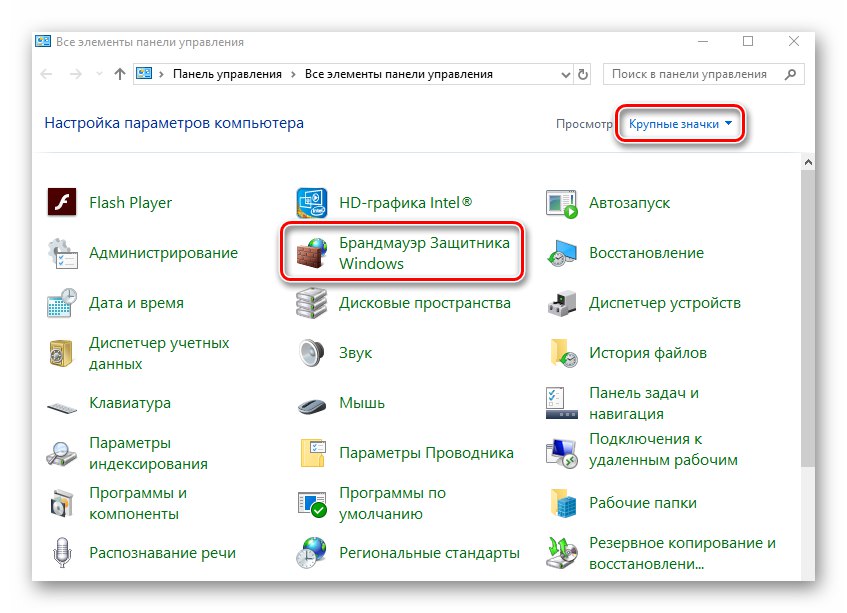
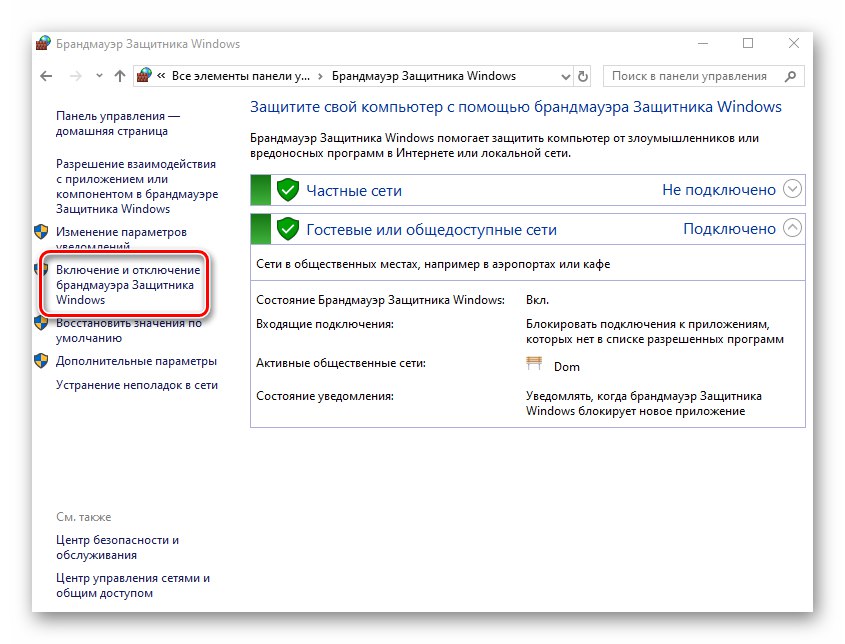
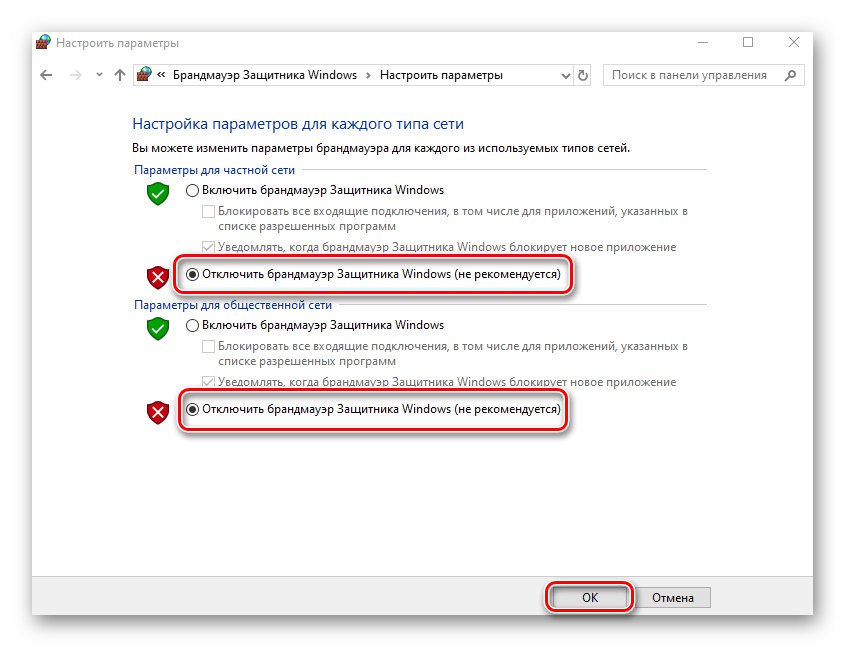
Metoda 3: „Příkazový řádek“
Tato metoda umožňuje vypnout bránu firewall v systému Windows 10 pouze s jedním řádkem kódu. Pro tyto účely se používá vestavěný nástroj "Příkazový řádek".
- Klikněte na tlačítko "Start"... Přejděte dolů po levé straně otevřené nabídky. Najděte a otevřete adresář „Systémové nástroje - Windows“... V zobrazeném seznamu najděte nástroj "Příkazový řádek" a klikněte na jeho název pomocí RMB. V místní nabídce postupně vyberte řádky "Dodatečně" a "Spustit jako administrátor".
![Spusťte příkazový řádek jako správce pomocí nabídky Start ve Windows 10]()
Přečtěte si také: Spuštění příkazového řádku jako správce ve Windows 10
- V zobrazeném okně zkopírujte následující příkaz:
netsh advfirewall vypne stav všech profilůKlikněte na tlačítko „Enter“ splnit požadavek.
- Pokud je vše provedeno správně, uvidíte oznámení Windows toast a nápis "OK" v Příkazový řádek.
- Brána firewall je deaktivována. Nyní můžete zavřít všechna dříve otevřená okna. Pokud v budoucnu chcete znovu povolit bránu firewall pomocí Příkazový řádekpoté zadejte a proveďte kód
netsh advfirewall nastaví stav všech profilů na.
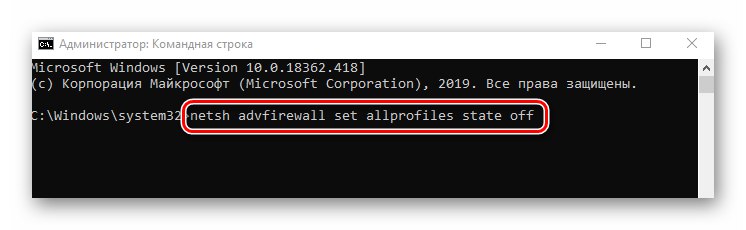
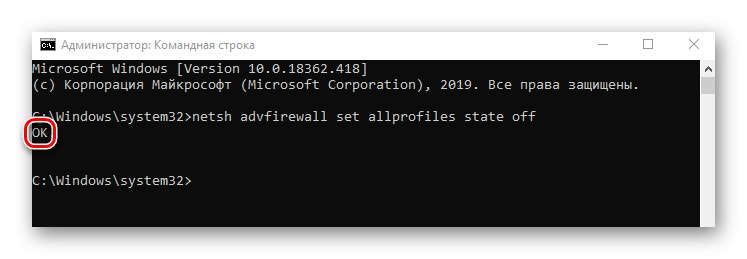
Metoda 4: Monitor brány firewall
Brána firewall ve Windows 10 má samostatné okno nastavení, kde můžete nastavit různá pravidla filtrování. Prostřednictvím něj můžete také deaktivovat bránu firewall. To se děje následovně:
- Klikněte na tlačítko "Start" a přesuňte levou stranu nabídky, která se otevře dolů. Otevřete seznam aplikací, které jsou ve složce Nástroje pro správu systému Windows... Klikněte na položku LMB u položky Monitor brány firewall systému Windows Defender.
- Ve střední části okna, které se objeví, musíte najít linku a kliknout na ni Vlastnosti brány firewall systému Windows Defender... Nachází se přibližně uprostřed oblasti.
- V horní části dalšího okna bude řádek „Firewall“... Vyberte parametr z rozevíracího seznamu naproti němu „Zakázat“... Poté stiskněte tlačítko "OK" použít změny.
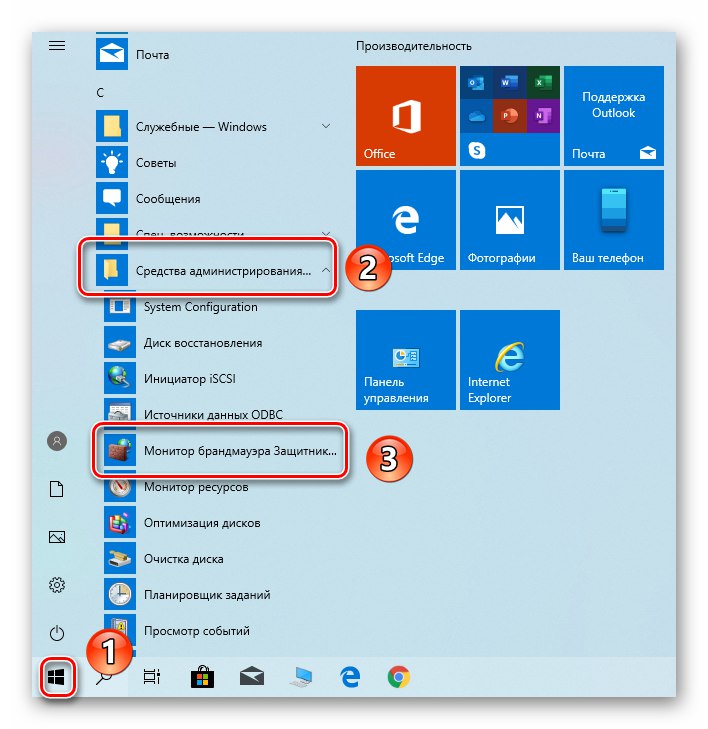
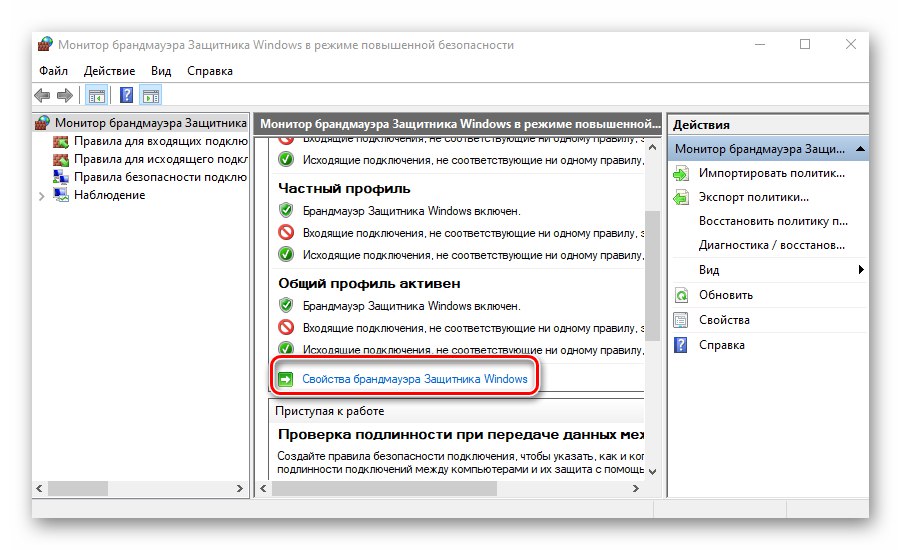
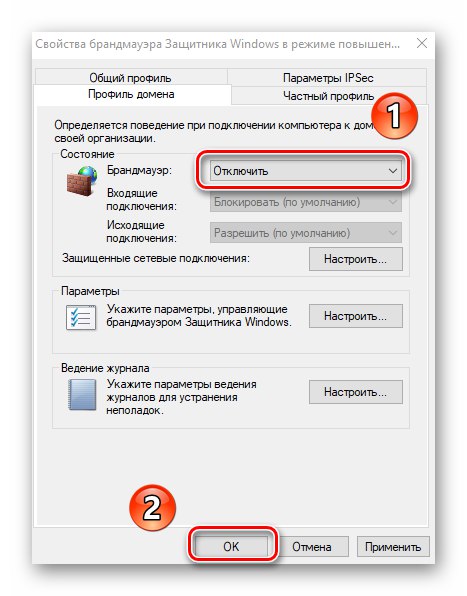
Zakázání služby brány firewall
Tuto položku nelze připsat obecnému seznamu metod. Je to v podstatě doplněk kteréhokoli z nich. Faktem je, že brána firewall v systému Windows 10 má vlastní službu, která neustále běží na pozadí. I když použijete některou z výše uvedených metod deaktivace, bude stále fungovat. Zakažte to standardním způsobem pomocí nástroje „Služby"To je nemožné. To však lze provést prostřednictvím registru.
- Použijte klávesovou zkratku "Okna" a "R"... Zkopírujte slovo do zobrazeného okna
regedita potom v něm klikněte "OK".![Otevření okna Editoru registru ve Windows 10 pomocí nástroje Spustit]()
Přečtěte si také: Možnosti spuštění editoru registru ve Windows 10
- Ve stromovém zobrazení přejděte do následující složky:
HKEY_LOCAL_MACHINESYSTEMCurrentControlSetServicesmpssvcVyberte složku „Mpssvc“... Uvnitř najděte soubor s názvem "Start"... Otevřete jej poklepáním na LMB.
- Do řetězce "Hodnota" otevřeného okna zadejte číslo «4»a poté stiskněte "OK".
- Zavřete všechna okna a restartujte operační systém. Po restartu bude služba deaktivována. Mimochodem, deaktivace služby brány firewall také odstraní ikonu brány firewall ze zásobníku v "Hlavní panely"... Pokud chcete vrátit vše na své místo, pak místo čísla «4» zapsat «2» v terénu "Hodnota".
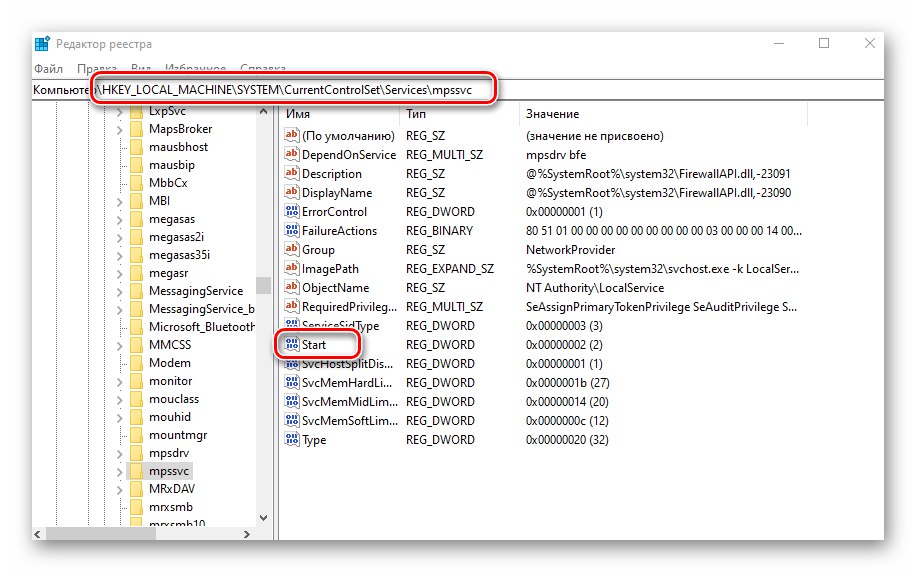
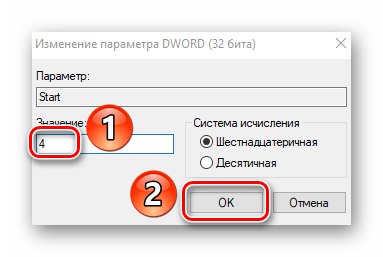
Deaktivace oznámení
Pokaždé, když vypnete bránu firewall v systému Windows 10, v pravém dolním rohu se zobrazí nepříjemné oznámení. Naštěstí je lze deaktivovat následujícím způsobem:
- Běh "Editor registru"... Popsali jsme, jak to udělat trochu výše.
- Pomocí stromu složek na levé straně okna přejděte na následující adresu:
HKEY_LOCAL_MACHINESOFTWAREMicrosoftWindows Defender Security CenterNotificationsVýběrem složky „Oznámení“, klikněte pravým tlačítkem kdekoli na pravé straně okna. Vyberte řádek z místní nabídky "Vytvořit"a pak ukážte "Parametr DWORD (32 bitů)".
- Pojmenujte nový soubor „DisableNotifications“ a otevřete ji. Do řetězce "Hodnota" vstoupit «1»a poté stiskněte "OK".
- Restartujte systém. Jakmile je povoleno, všechna oznámení brány firewall vás již nebudou obtěžovat.
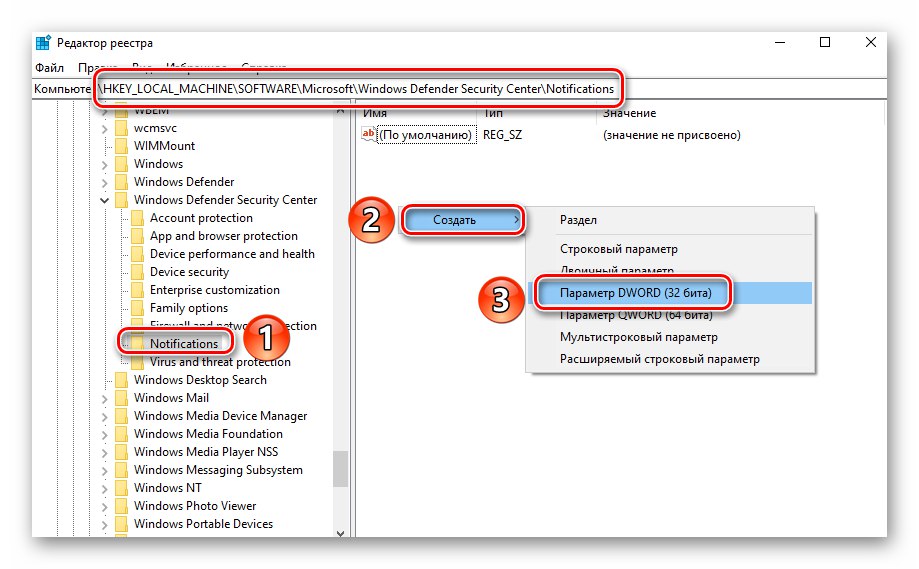
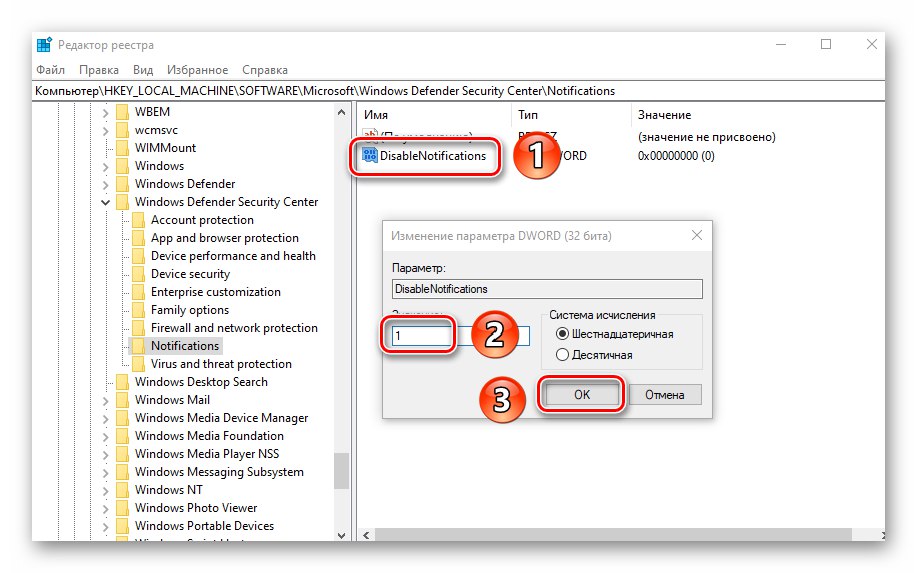
Dozvěděli jste se tedy o metodách, které vám umožňují úplně nebo dočasně deaktivovat bránu firewall v systému Windows 10. Pamatujte, že ponechat systém nechráněný nestojí za to, alespoň jej tedy neinfikovat viry. Na závěr bychom chtěli zdůraznit, že většině situací, kdy potřebujete vypnout bránu firewall, se můžete vyhnout - stačí ji správně nakonfigurovat.
Více informací: Průvodce nastavením brány Windows 10 Firewall