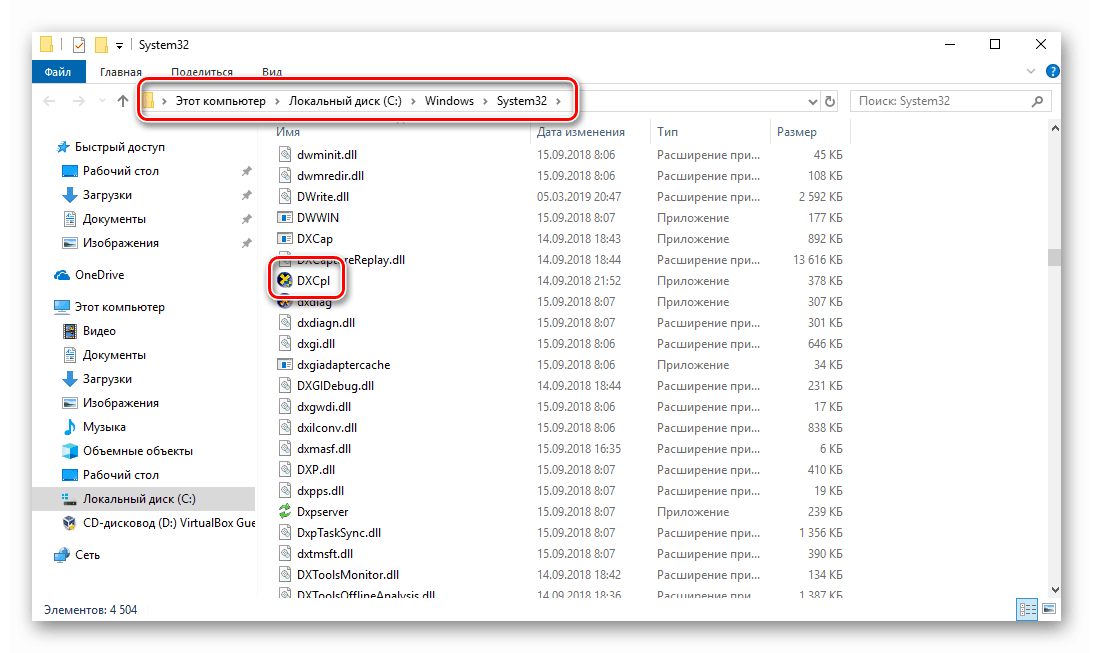Způsoby, jak zakázat akceleraci hardwaru v systému Windows 10
Hardwarová akcelerace je velmi užitečná funkce. Umožňuje distribuci zátěže mezi centrálním procesorem, grafickou kartou a zvukovou kartou počítače. Někdy se ale vyskytují situace, kdy je z nějakého důvodu nutné zakázat jeho práci. Přesně, jak to lze provést v operačním systému. Windows 10 , vy a poučte se z tohoto článku.
Obsah
Možnosti vypnutí hardwarové akcelerace v systému Windows 10
Existují dvě hlavní metody, které umožňují zakázat hardwarovou akceleraci v určené verzi operačního systému. V prvním případě budete muset nainstalovat další software, a ve druhém - uchýlit se k úpravě registru. Začněme
Metoda 1: Použití ovládacího panelu DirectX
Nástroj „DirectX Control Panel“ je distribuován jako součást speciálního balíku SDK pro Windows 10. Běžný uživatel jej často nepotřebuje, protože je určen pro vývoj softwaru, ale v tomto případě bude nutné jej nainstalovat. Chcete-li implementovat metodu, postupujte takto:
- Jdi na tento odkaz na oficiální stránku SDK pro operační systém Windows 10. Najděte na něm šedé tlačítko „Download Installer“ a klikněte na něj.
- V důsledku toho začne automatické stahování spustitelného souboru do počítače. Na konci operace jej spusťte.
- Na obrazovce se zobrazí okno, ve kterém můžete v případě potřeby změnit cestu k instalaci balíčku. To se provádí v horním bloku. Cestu můžete ručně upravit nebo vybrat požadovanou složku z adresáře klepnutím na tlačítko Procházet . Upozorňujeme, že tento balíček není nejjednodušší. Na pevném disku bude trvat přibližně 3 GB. Po výběru adresáře klepněte na tlačítko Další .
- Dále budete vyzváni k automatickému anonymnímu odesílání dat o balíčku. Doporučujeme jej vypnout, aby se systém znovu nenačítal s různými procesy. Chcete-li to provést, zaškrtněte políčko vedle řádku „Ne“ . Poté klikněte na tlačítko Další .
- V dalším okně budete vyzváni k přečtení licenční smlouvy uživatele. Udělej to nebo ne - je to na tobě. Chcete-li pokračovat, musíte v každém případě kliknout na tlačítko Přijmout .
- Poté se zobrazí seznam komponent, které budou nainstalovány jako součást sady SDK. Doporučujeme, abyste nic nezměnili, ale jednoduše klikněte na „Instalovat“ pro spuštění instalace.
- V důsledku toho se spustí instalační proces, je to poměrně dlouhá doba, takže buďte trpěliví.
- Na konci se na obrazovce objeví uvítací zpráva. To znamená, že balíček je nainstalován správně a bez chyb. Okno zavřete kliknutím na tlačítko „Zavřít“ .
- Nyní je třeba spustit nainstalovaný nástroj "DirectX Control Panel" . Jeho spustitelný soubor se nazývá „DXcpl“ a je standardně umístěn na následující adrese:
C:WindowsSystem32Vyhledejte požadovaný soubor v seznamu a spusťte jej.
![Spuštění souboru DXcpl ze systémové složky v systému Windows 10]()
Můžete také otevřít okno pro vyhledávání na "Taskbar" ve Windows 10, zadejte frázi "dxcpl" a klikněte na nalezenou aplikaci LMB.
- Po spuštění nástroje se zobrazí okno s několika záložkami. Přejděte na adresu nazvanou "DirectDraw" . Je zodpovědná za akceleraci grafického hardwaru. Chcete-li ji deaktivovat, zrušte zaškrtnutí políčka „Use Hardware Acceleration“ a kliknutím na tlačítko „Accept“ uložte změny.
- Chcete-li vypnout akceleraci zvukového hardwaru ve stejném okně, přejděte na kartu „Audio“ . Uvnitř vyhledejte blok „DirectSound Debug Level“ a posuňte jezdec na liště do polohy „Less“ . Poté znovu klepněte na tlačítko Použít .
- Nyní zbývá pouze zavřít okno "DirectX Control Panel" a restartovat počítač.
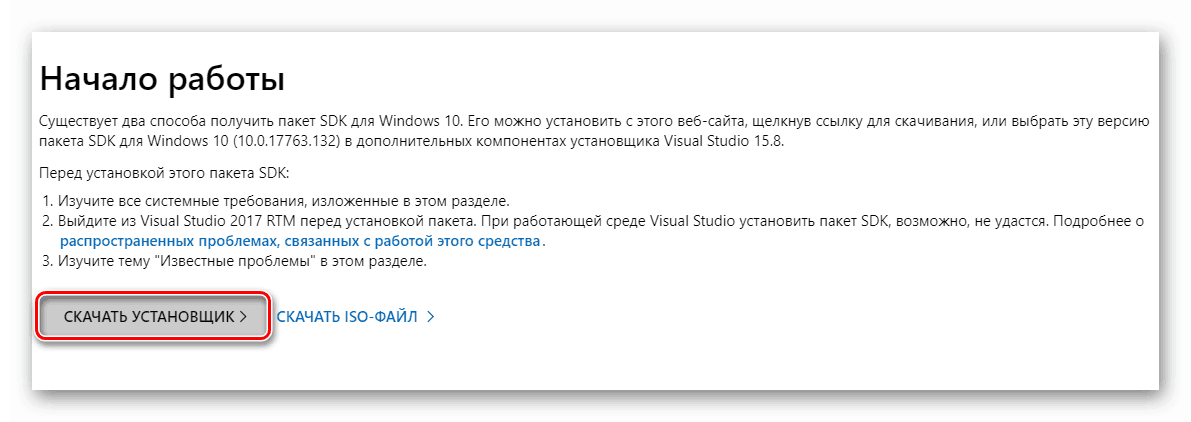
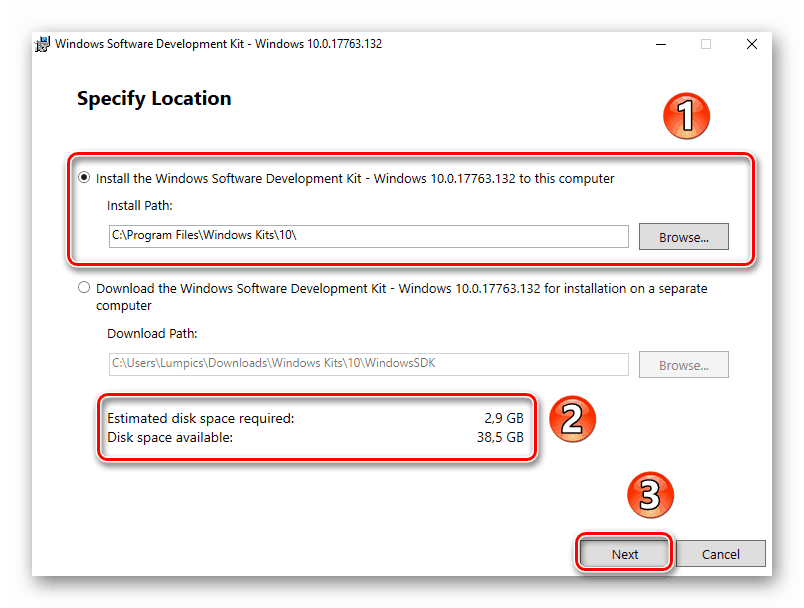
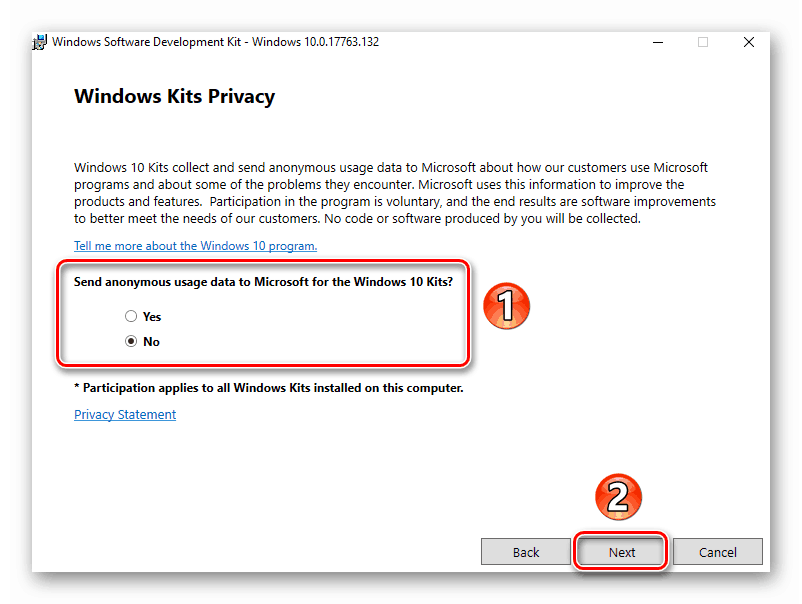
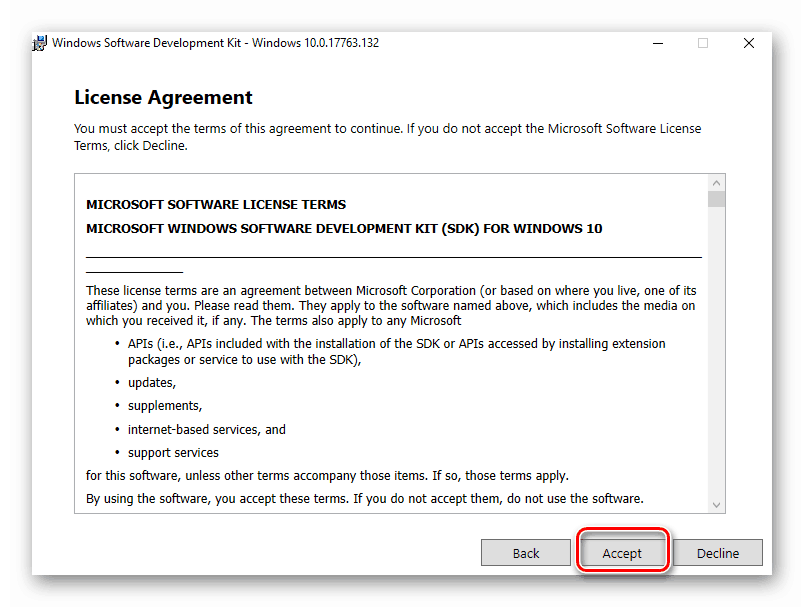
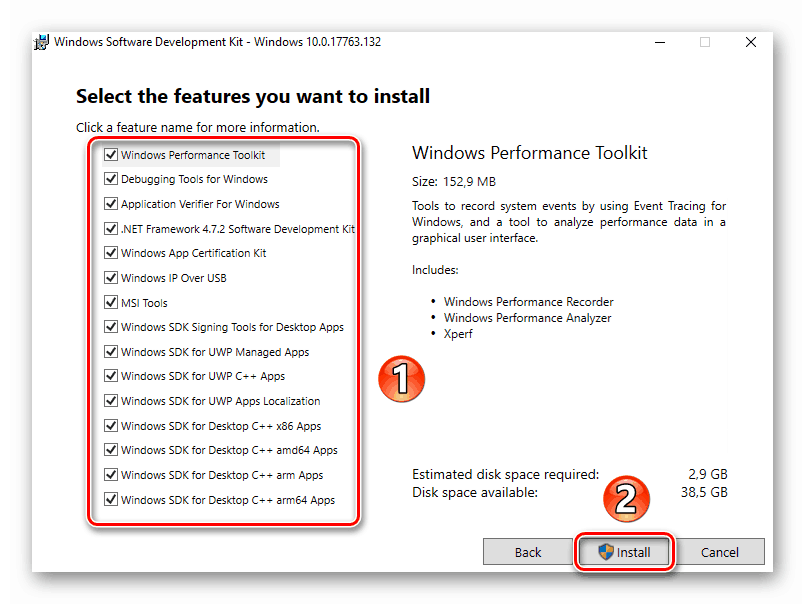
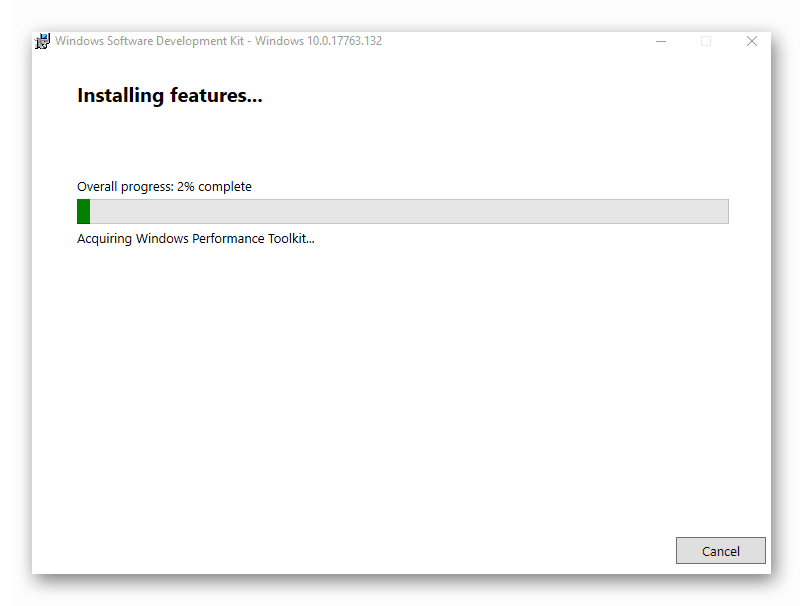
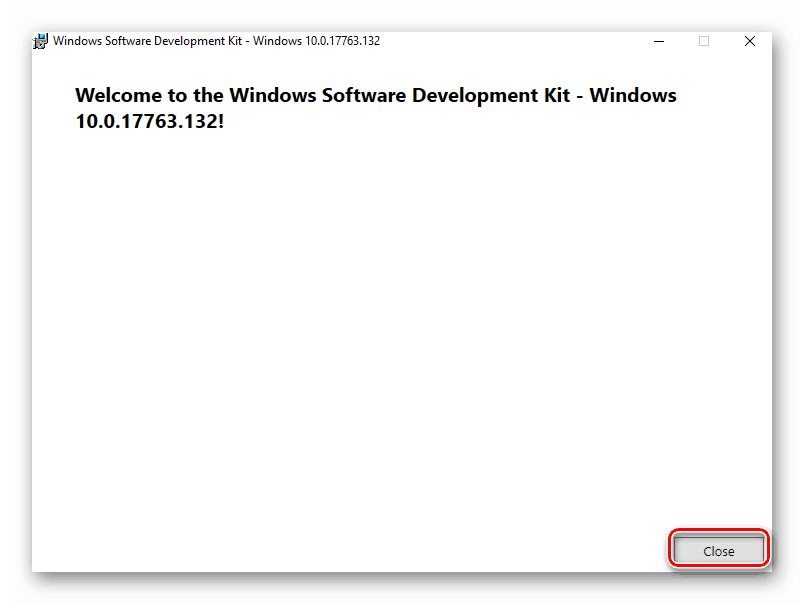
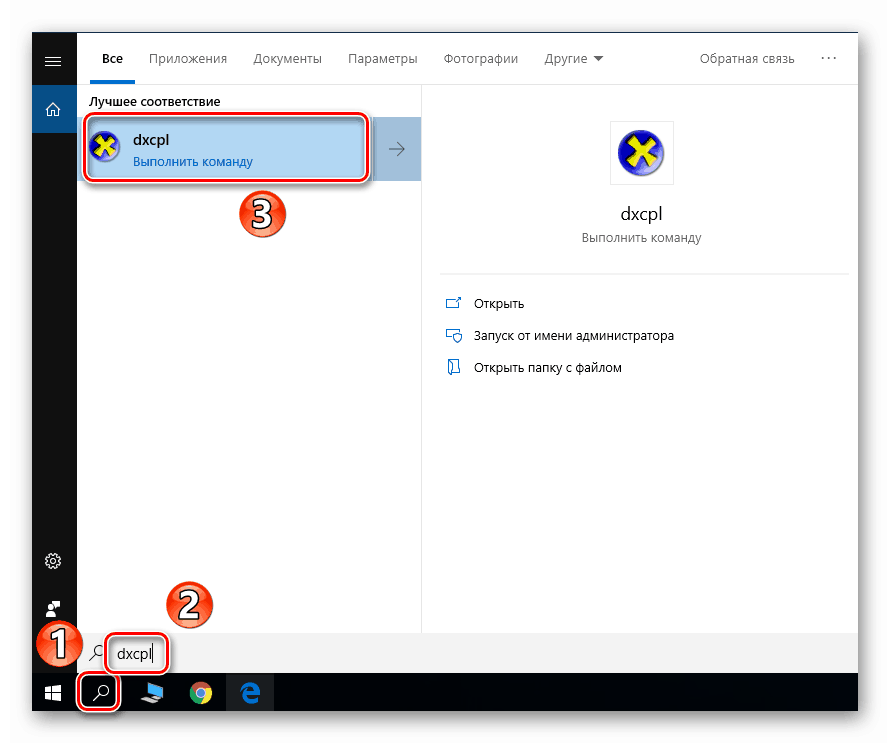
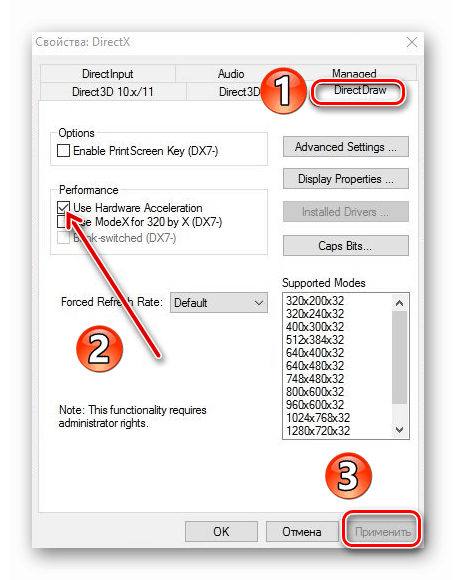
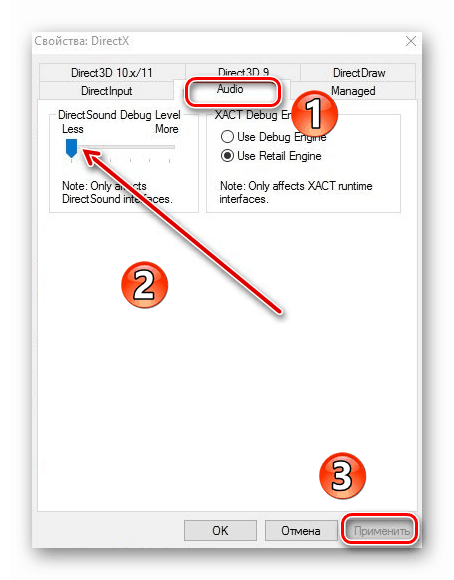
V důsledku toho bude zrychlení hardwaru a videa znemožněno. Pokud z nějakého důvodu nechcete instalovat sadu SDK, měli byste zkusit následující metodu.
Metoda 2: Úprava registru
Tato metoda je poněkud odlišná od té předchozí - umožňuje zakázat pouze grafickou část hardwarové akcelerace. Pokud chcete přenést zpracování zvuku z externí karty do procesoru, musíte přesto použít první možnost. K provedení této metody budete potřebovat následující kroky:
- Stiskněte současně klávesy "Windows" a "R" na klávesnici. V jediném poli okna, které se otevře, zadejte
regedita klepněte na tlačítko „OK“ . - V levé části otevřeného okna "Editor registru" musíte přejít do složky "Avalon.Graphics" . Měla by být umístěna na adrese:
HKEY_CURRENT_USER => Software => Microsoft => Avalon.GraphicsUvnitř složky musí být soubor "DisableHWAcceleration" . Pokud není žádná, pak v pravé části okna klikněte pravým tlačítkem myši, přesuňte se na řádek „Vytvořit“ a vyberte z rozevíracího seznamu řádek „Parametr DWORD (32 bitů)“ .
- Potom poklepáním otevřete nově vytvořený klíč registru. V okně, které se otevře, zadejte v poli „Hodnota“ číslo „1“ a klikněte na tlačítko „OK“ .
- Zavřete "Editor registru" a restartujte systém. V důsledku toho bude deaktivováno hardwarové zrychlení grafické karty.
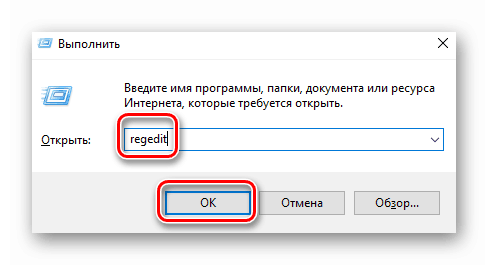
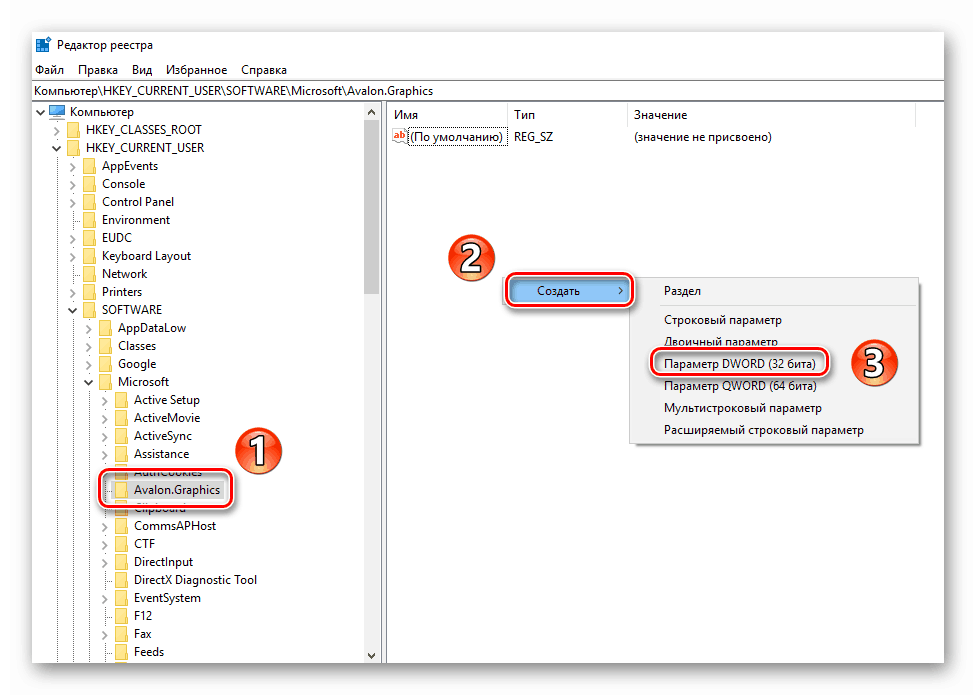
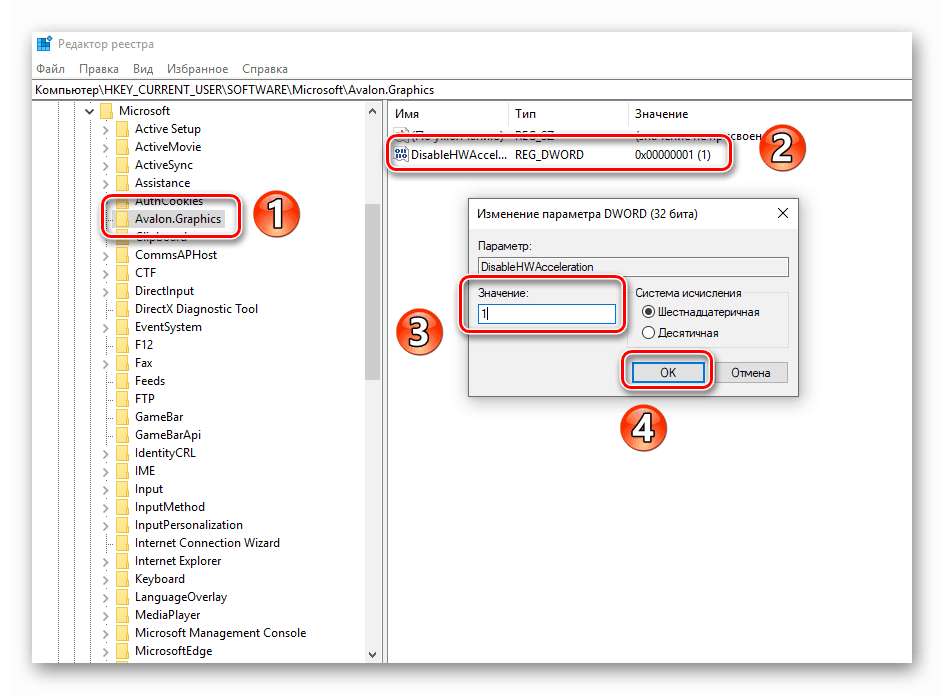
Pomocí jedné z navrhovaných metod můžete hardwarovou akceleraci snadno vypnout. Chceme vám jen připomenout, že to není doporučeno, pokud to není naprosto nezbytné, v důsledku čehož lze výrazně snížit výkon počítače.