Zakázat stínování v systému Windows 10
Mnoho uživatelů je znepokojeno jejich soukromí, zejména v souvislosti s nedávnými změnami souvisejícími s vydáním nejnovějšího operačního systému společnosti Microsoft. V systému Windows 10 se vývojáři rozhodli shromažďovat mnohem více informací o svých uživatelích, a to zejména ve srovnání s předchozími verzemi operačního systému, a tento stav není vhodný pro mnoho uživatelů.
Samotná společnost Microsoft ujišťuje, že k tomu dochází s cílem účinně chránit počítač, zlepšit zobrazení reklamy a výkonu systému. Je známo, že společnost shromažďuje všechny dostupné kontaktní informace, umístění, účetní údaje a mnoho dalšího.
Zakázat stínování v systému Windows 10
V tomto operačním systému není nic obtížného při zastavení sledování. Dokonce i když nejste dobře zběhlý v tom, co a jak nastavit, existují speciální programy, které usnadňují práci.
Metoda 1: Zakázání sledování během fáze instalace
I při instalaci systému Windows 10 můžete zakázat některé součásti.
- Po první fázi instalace budete požádáni o zlepšení rychlosti práce. Pokud chcete odeslat méně dat, klikněte na "Nastavení" . V některých případech budete muset najít nenápadné tlačítko "Nastavení" .
- Nyní deaktivujte všechny doporučené možnosti.
- Klikněte na tlačítko "Další" a ostatní nastavení vypněte.
- Pokud se zobrazí výzva k přihlášení k účtu Microsoft, měli byste zrušit klepnutím na tlačítko "Přeskočit tento krok" .
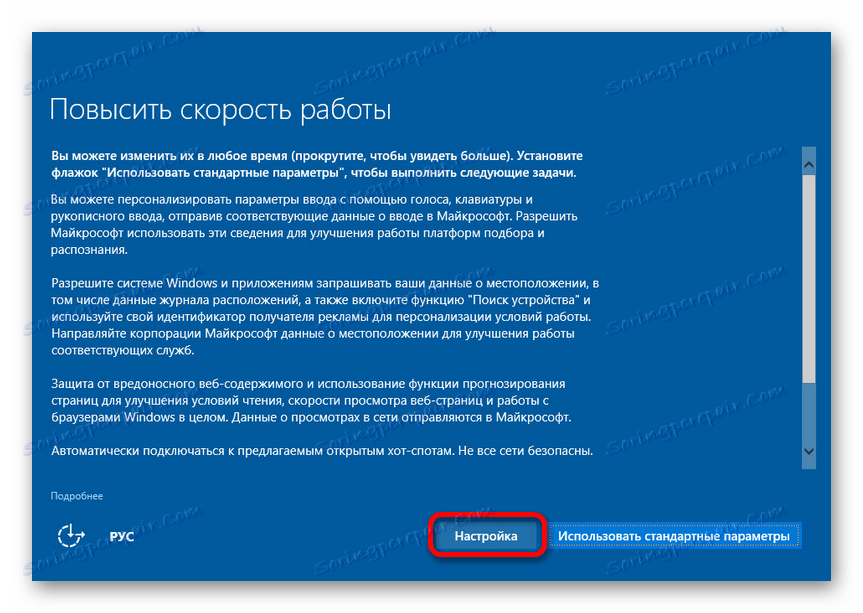
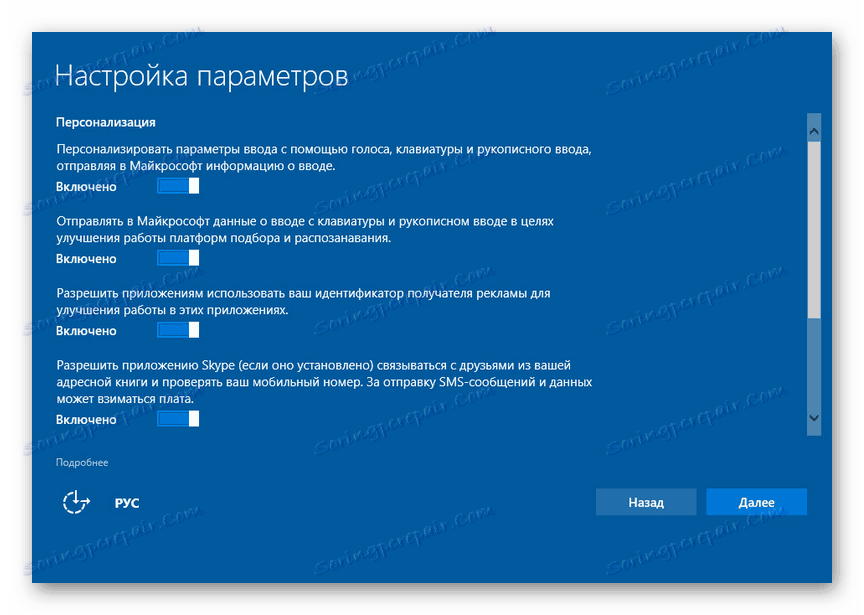
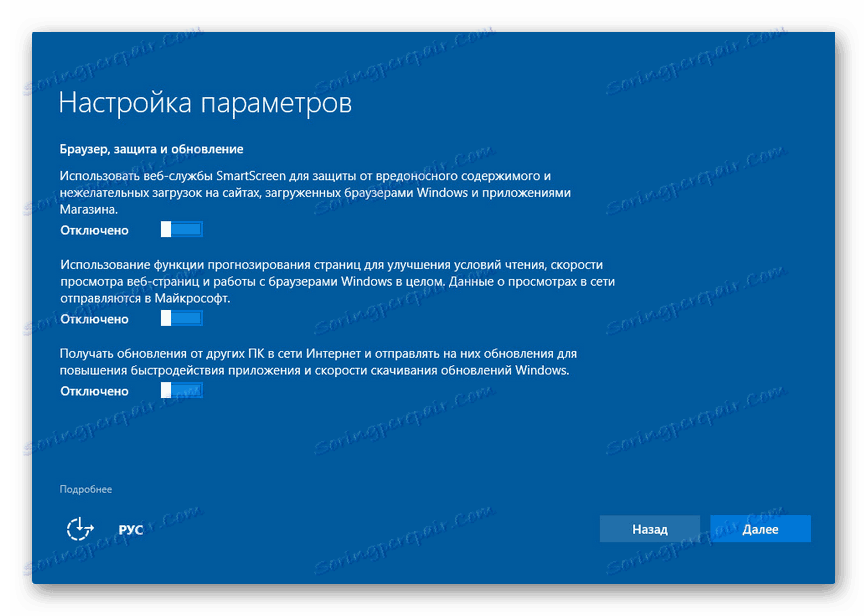
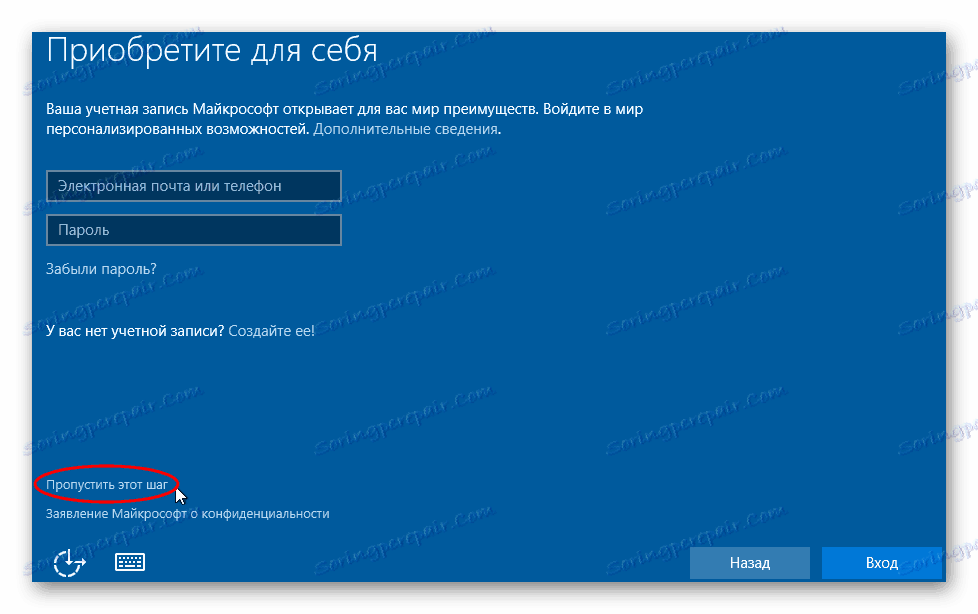
Metoda 2: Použití O & O ShutUp10
Existují různé programy, které pomáhají zakazovat vše a najednou jen několika kliknutími. Například, DoNotSpy10 , Zakázat sledování výher , Zničte Windows 10 Spy . Potom použijete postup pro zakázání stínování pomocí příkladu nástroje O & O ShutUp10 .
Čtěte také: Programy pro zakázání stínování v systému Windows 10
- Před použitím je žádoucí vytvořit bod obnovy.
- Stáhněte a spusťte aplikaci.
- Otevřete nabídku Akce a vyberte možnost "Použití všech doporučených nastavení" . Aplikujte doporučená nastavení. Také můžete použít jiné nastavení nebo vše udělat ručně.
- Souhlasím, kliknutím na tlačítko "OK".
Přečtěte si více: Jak vytvořit bod obnovení systému Windows 10
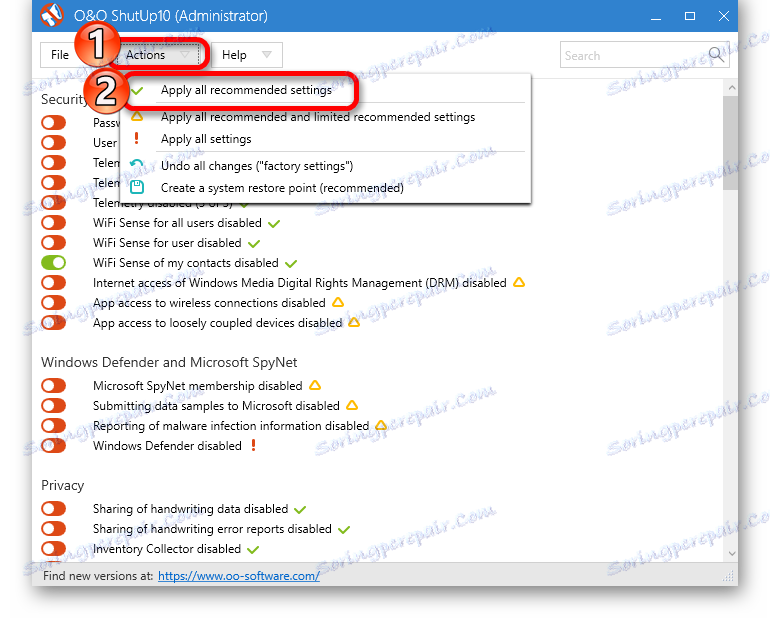
Metoda 3: Použijte místní účet
Pokud používáte účet Microsoft, je vhodné jej ponechat.
- Otevřete "Start" - "Možnosti" .
- Přejděte do části Účty .
- V sekci "Váš účet" nebo "Vaše údaje" klikněte na "Přihlaste se místo ..." .
- V dalším okně zadejte heslo z účtu a klikněte na tlačítko "Další" .
- Nyní nakonfigurujte místní účet.
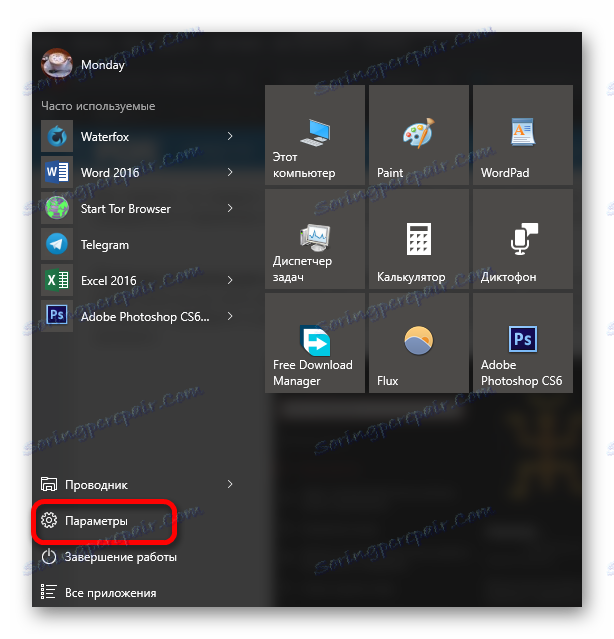
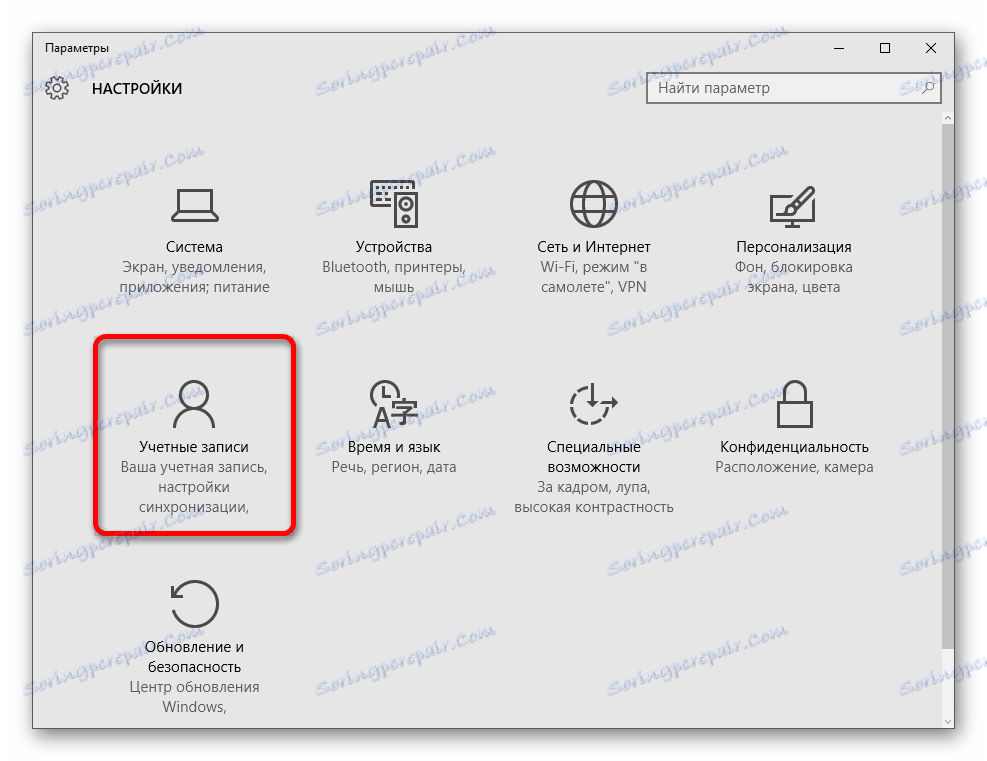
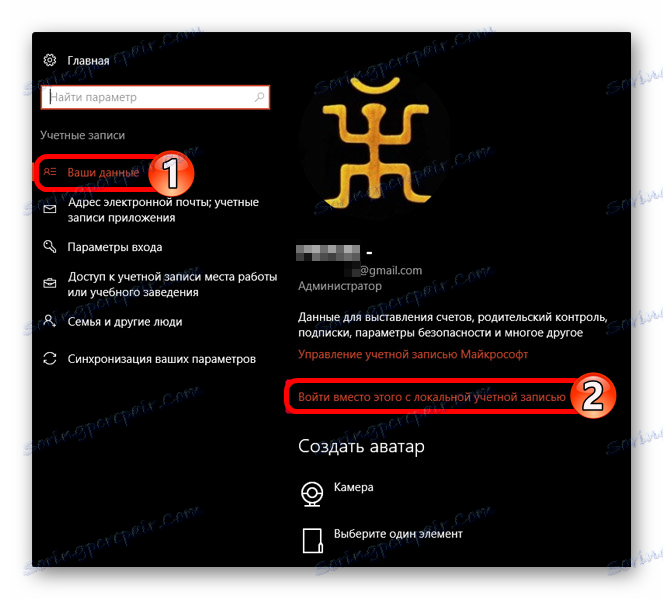
Tento krok neovlivní parametry systému, vše zůstane tak, jak to bylo.
Metoda 4: Nakonfigurujte soukromí
Pokud chcete vše přizpůsobit sami, mohou být užitečné další pokyny.
- Přejděte na "Start" - "Možnosti" - "Ochrana soukromí" .
- Na kartě Obecné je nutné zakázat všechny parametry.
- V části Umístění zakažte také definici umístění a oprávnění k jejímu použití pro jiné aplikace.
- Také s "řeč, rukopis ..." . Pokud si přečtete "Meet Me" , pak je tato volba vypnuta. V opačném případě klikněte na "Zastavit učení" .
- V části "Hodnocení a diagnostika" můžete v "Frekvenci tvorby recenzí" nastavit "Nikdy " . A v části "Diagnostika a údaje o použití" vložte "Základní informace" .
- Projděte všechny ostatní položky a nechte neaktivní přístup k těm programům, které nepotřebujete.
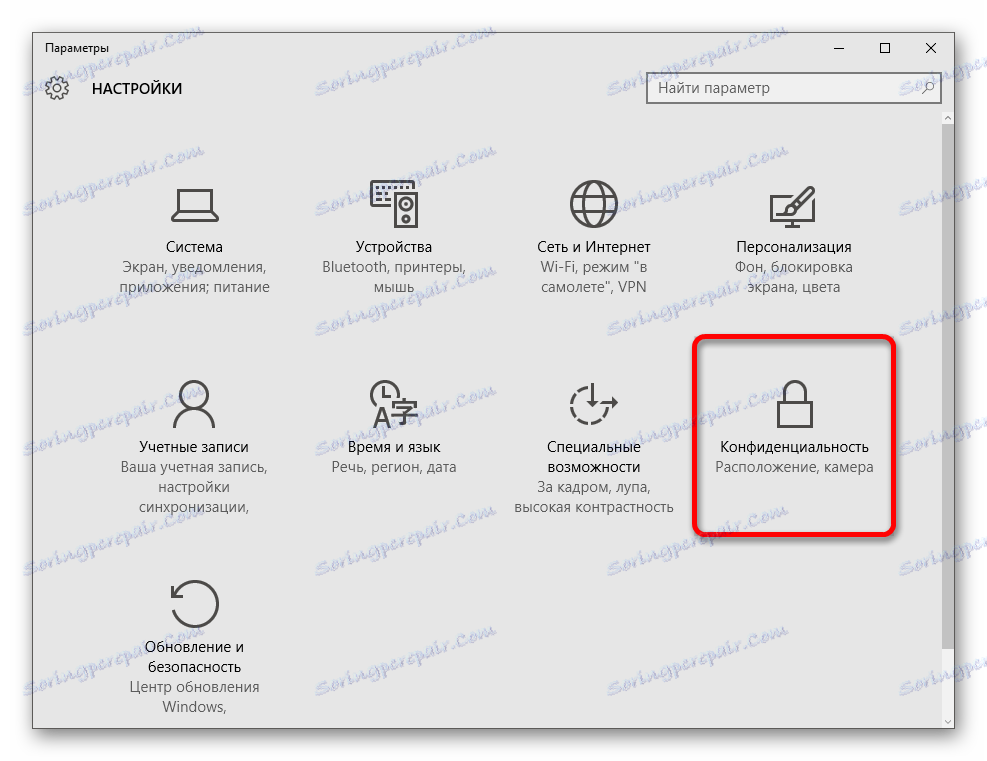
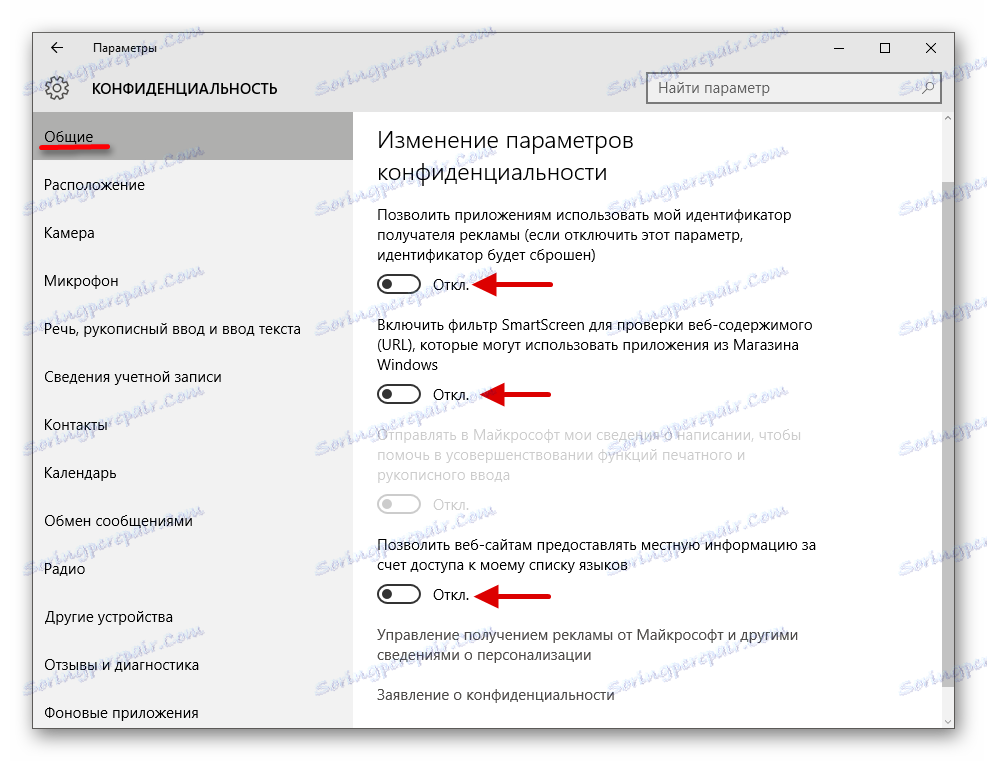
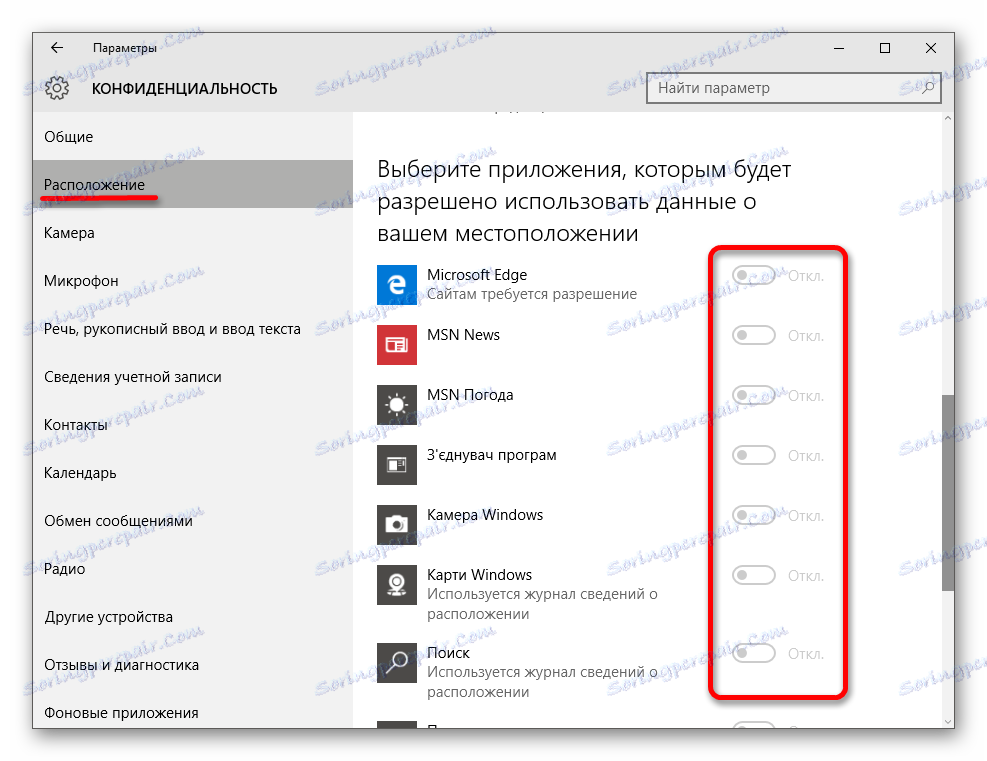
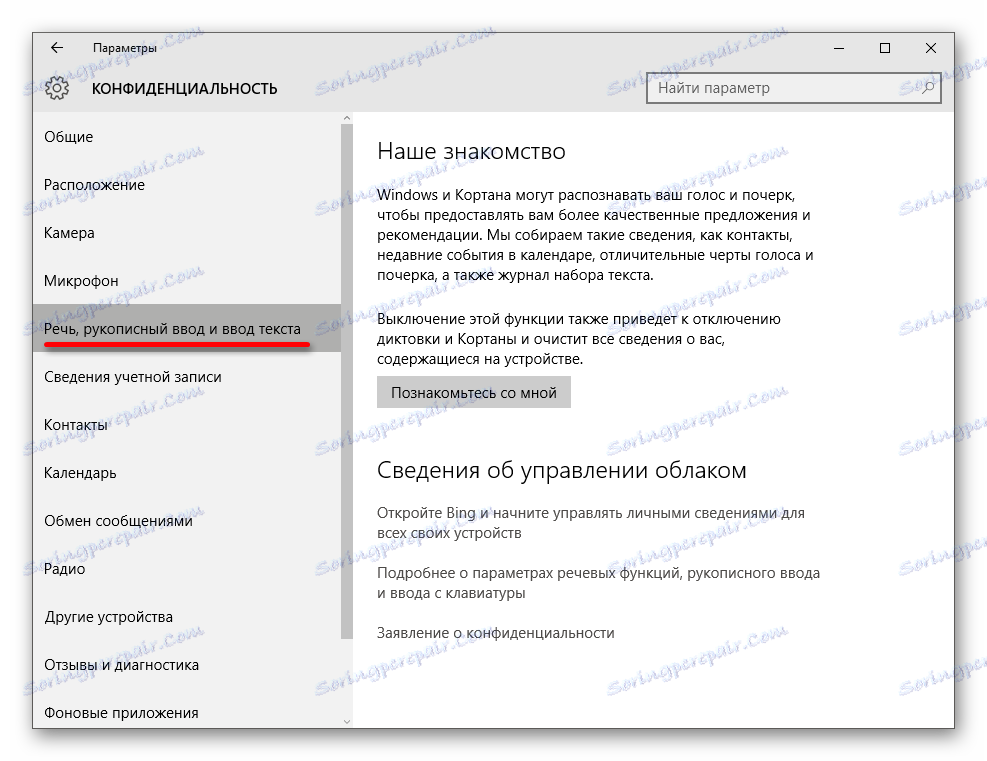
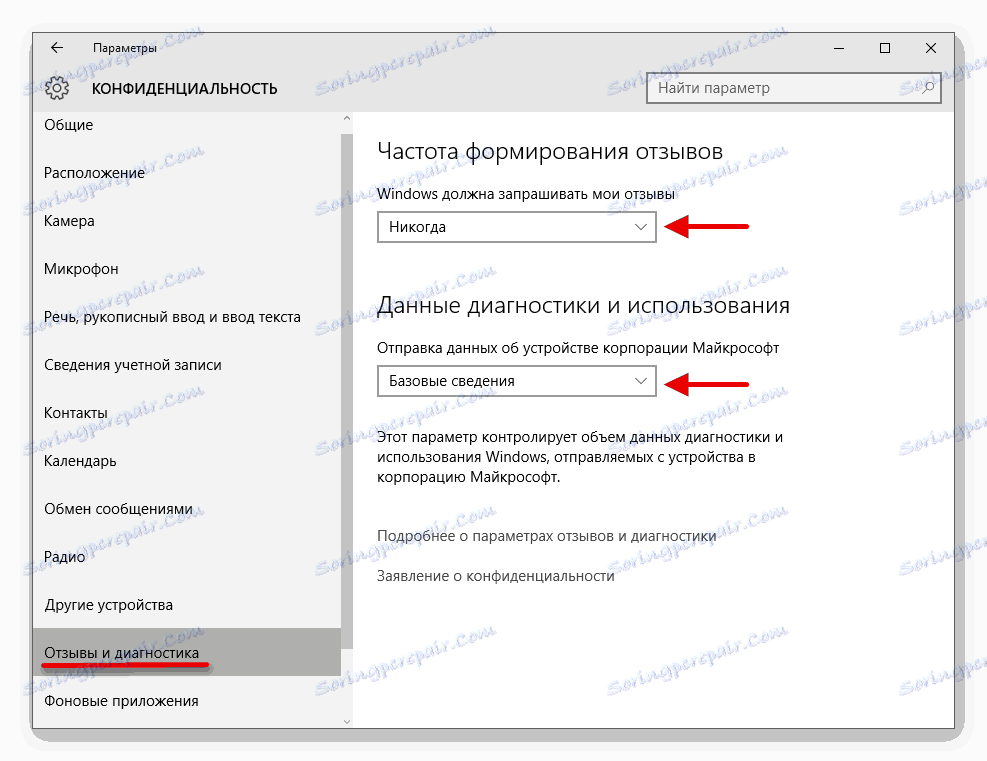
Metoda 5: Vypnutí telemetrie
Telemetrie poskytuje společnosti Microsoft informace o nainstalovaných programech ao stavu počítače.
- Klepněte pravým tlačítkem myši na ikonu Start a vyberte položku Příkazový řádek (Administrator) .
- Kopie:
sc delete DiagTrackvložte a stiskněte Enter .
- Nyní zadejte a spusťte
sc delete dmwappushservice - A také zadejte
echo «» > C:ProgramDataMicrosoftDiagnosisETLLogsAutoLoggerAutoLogger-Diagtrack-Listener.etl - A nakonec
reg add HKLMSOFTWAREPoliciesMicrosoftWindowsDataCollection /v AllowTelemetry /t REG_DWORD /d 0 /f
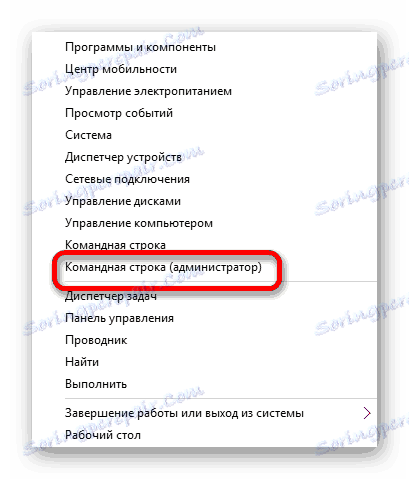
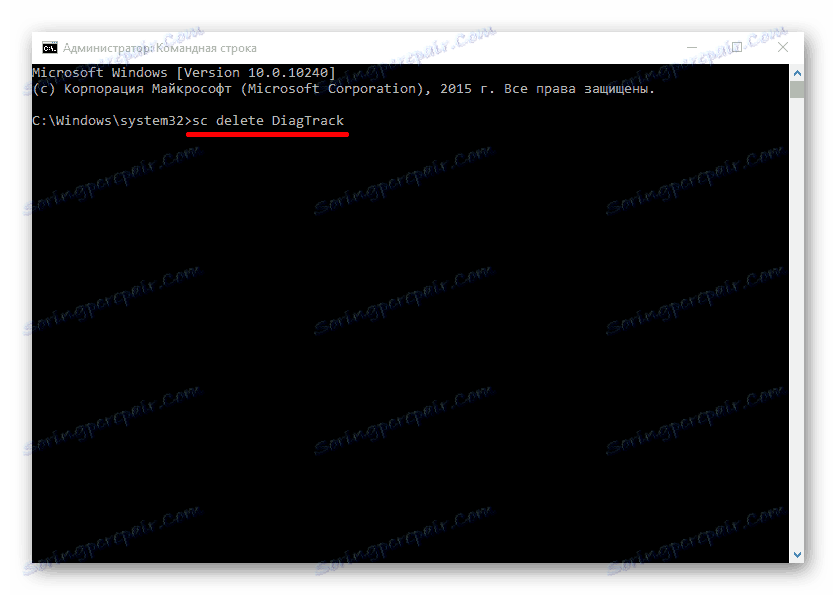
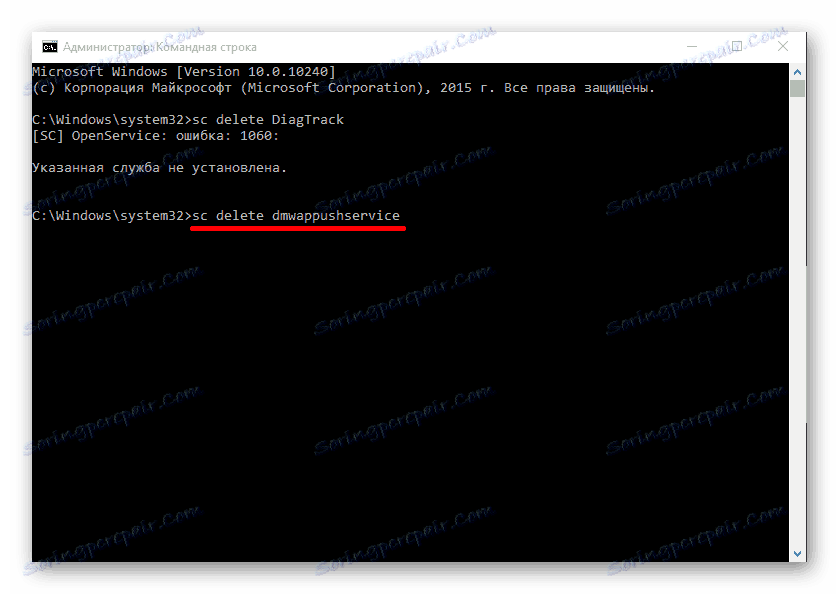
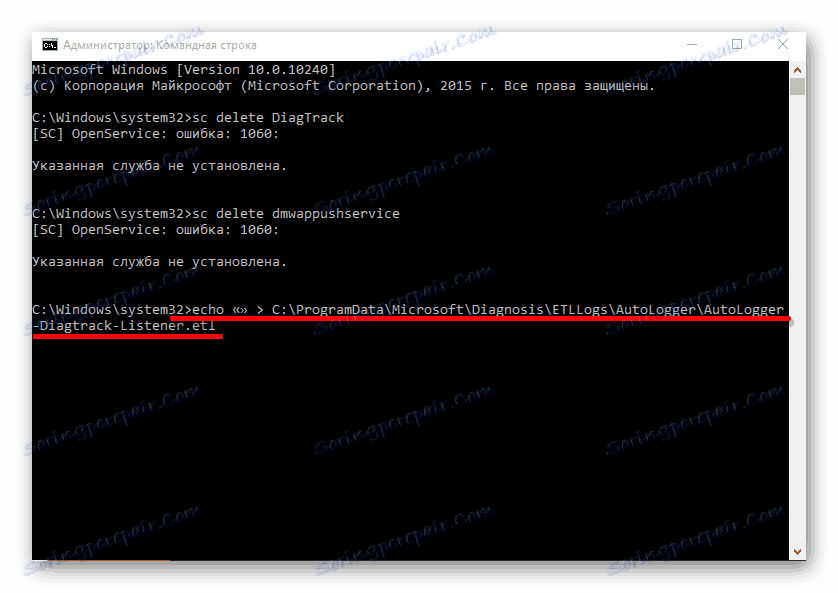
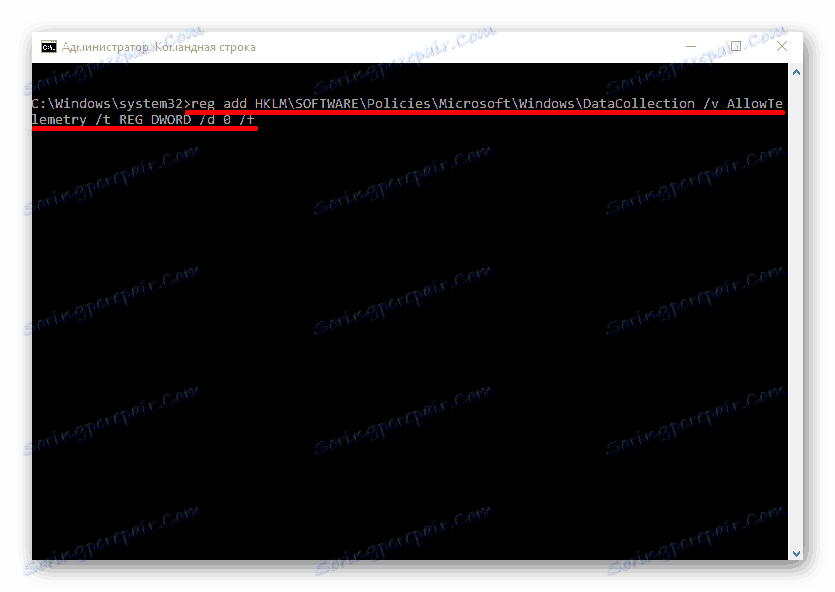
Telemetrii je také možné deaktivovat pomocí zásad skupiny, které jsou k dispozici v systémech Windows Professional, Enterprise, Education.
- Spusťte Win + R a napište gpedit.msc .
- Přejděte na část "Konfigurace počítače" - "Šablony pro správu" - "Komponenty systému Windows" - "Sestavy pro sběr dat a předběžné sestavy" .
- Poklepejte na možnost "Povolit telemetrii" . Nastavte jej na hodnotu "Zakázáno" a použijte nastavení.
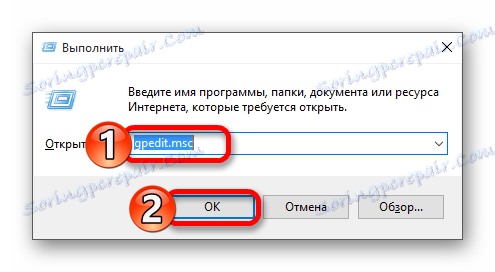
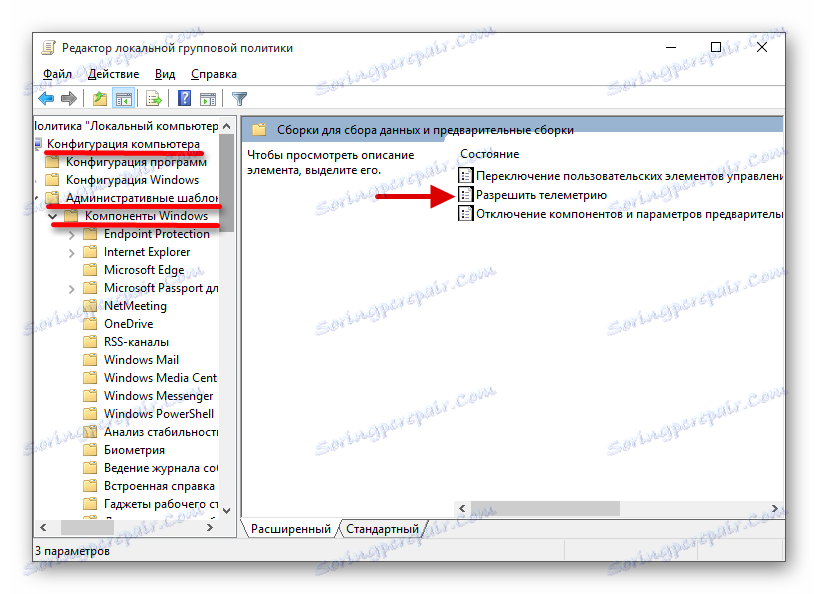
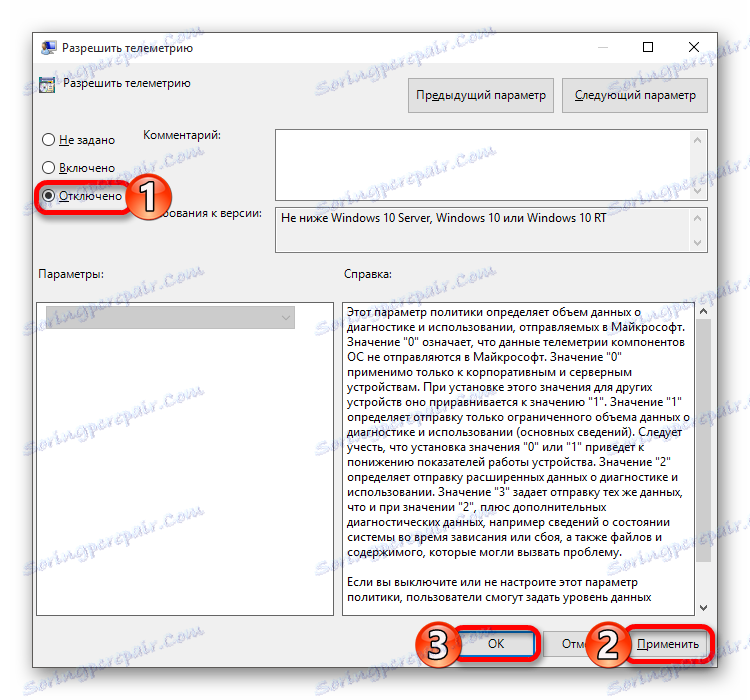
Metoda 6: Zakázání stínování v prohlížeči Microsoft Edge
V tento prohlížeč K dispozici jsou také nástroje pro určení polohy a způsobu shromažďování informací.
- Přejděte na "Start" - "Všechny aplikace" .
- Najděte Microsoft Edge.
- Klikněte na tři body v pravém horním rohu a vyberte možnost "Nastavení".
- Přejděte dolů a klikněte na možnost "Zobrazit pokročilé možnosti" .
- V sekci "Ochrana osobních údajů a služeb" proveďte aktivní dotaz "Nesledujte" .
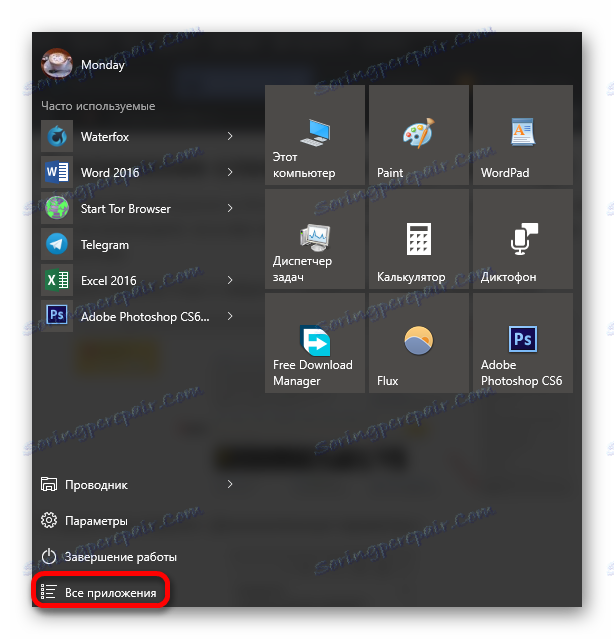
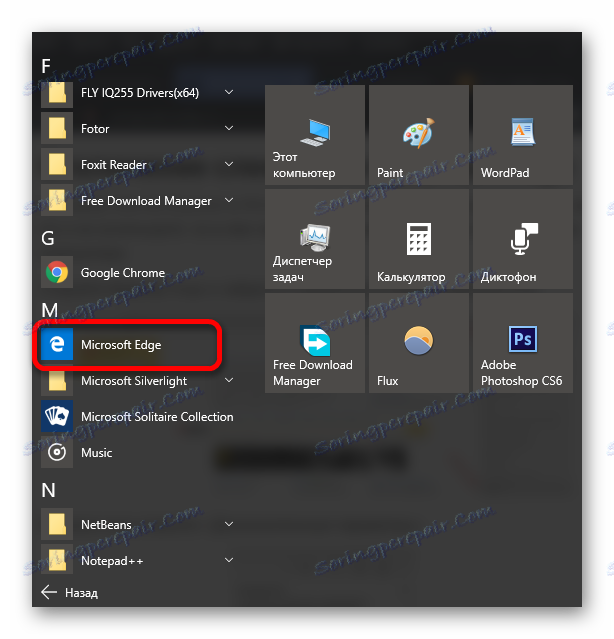
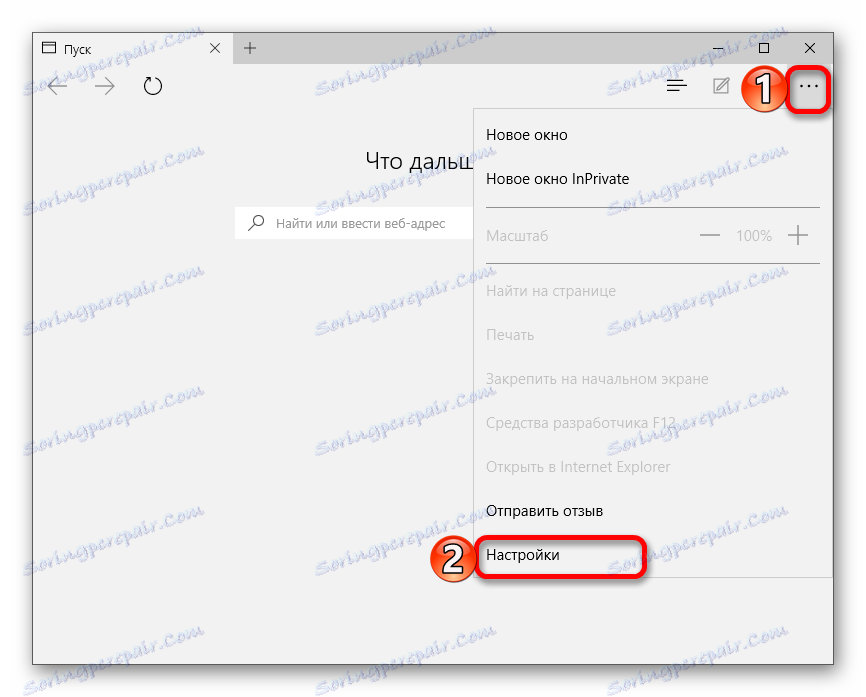
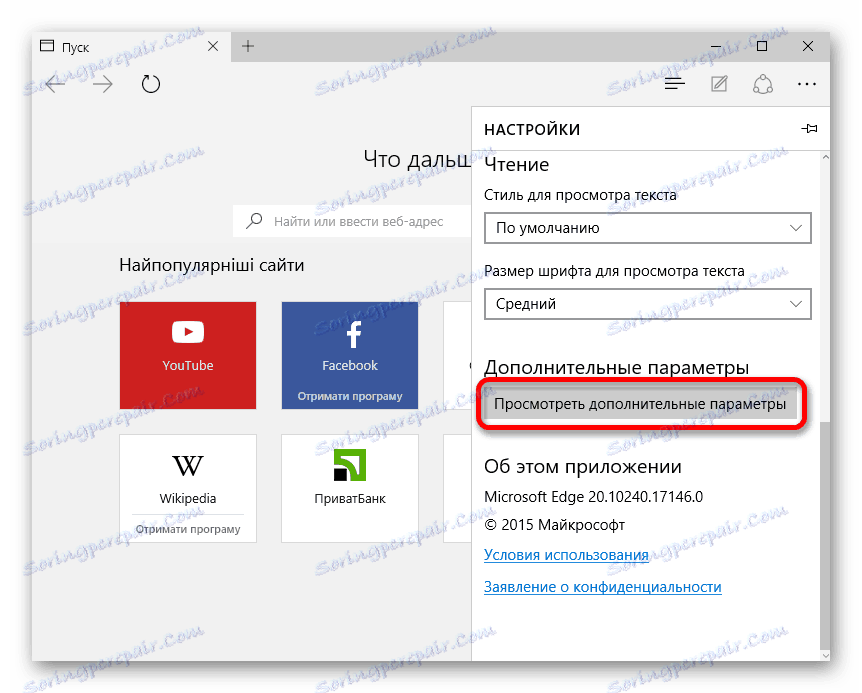
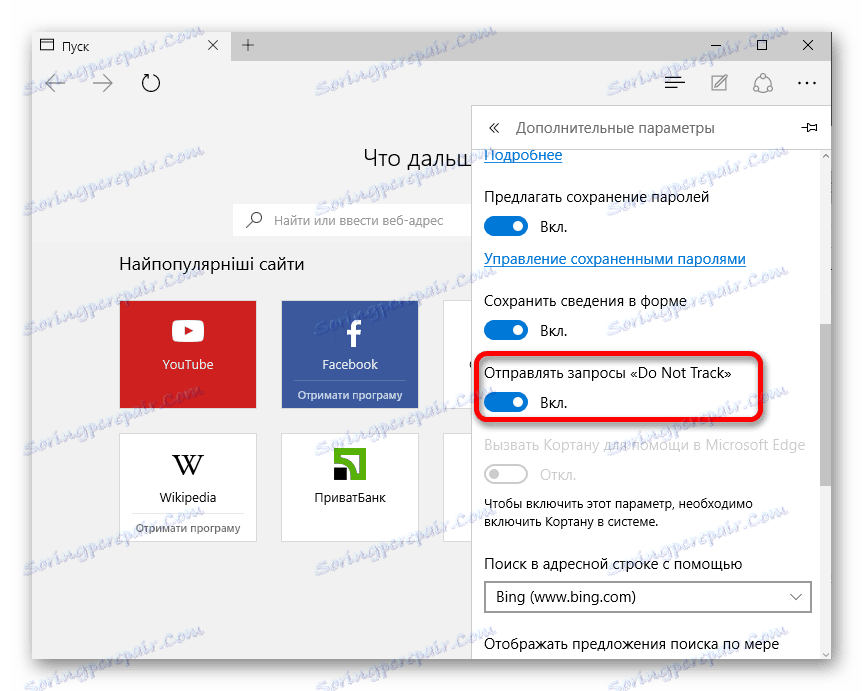
Metoda 7: Úpravy souboru hosts
Chcete-li zabránit tomu, aby se vaše data dostaly na server společnosti Microsoft, je třeba upravit soubor hosts.
- Postupujte podle cesty
C:WindowsSystem32driversetc. - Klepněte pravým tlačítkem myši na soubor a vyberte možnost "Otevřít s . "
- Najděte program Poznámkový blok .
- Ve spodní části textu zkopírujeme a vložíme následující:
127.0.0.1 localhost
127.0.0.1 localhost.localdomain
255.255.255.255 broadcasthost
::1 localhost
127.0.0.1 local
127.0.0.1 vortex.data.microsoft.com
127.0.0.1 vortex-win.data.microsoft.com
127.0.0.1 telecommand.telemetry.microsoft.com
127.0.0.1 telecommand.telemetry.microsoft.com.nsatc.net
127.0.0.1 oca.telemetry.microsoft.com
127.0.0.1 oca.telemetry.microsoft.com.nsatc.net
127.0.0.1 sqm.telemetry.microsoft.com
127.0.0.1 sqm.telemetry.microsoft.com.nsatc.net
127.0.0.1 watson.telemetry.microsoft.com
127.0.0.1 watson.telemetry.microsoft.com.nsatc.net
127.0.0.1 redir.metaservices.microsoft.com
127.0.0.1 choice.microsoft.com
127.0.0.1 choice.microsoft.com.nsatc.net
127.0.0.1 df.telemetry.microsoft.com
127.0.0.1 reports.wes.df.telemetry.microsoft.com
127.0.0.1 wes.df.telemetry.microsoft.com
127.0.0.1 services.wes.df.telemetry.microsoft.com
127.0.0.1 sqm.df.telemetry.microsoft.com
127.0.0.1 telemetry.microsoft.com
127.0.0.1 watson.ppe.telemetry.microsoft.com
127.0.0.1 telemetry.appex.bing.net
127.0.0.1 telemetry.urs.microsoft.com
127.0.0.1 telemetry.appex.bing.net:443
127.0.0.1 settings-sandbox.data.microsoft.com
127.0.0.1 vortex-sandbox.data.microsoft.com
127.0.0.1 survey.watson.microsoft.com
127.0.0.1 watson.live.com
127.0.0.1 watson.microsoft.com
127.0.0.1 statsfe2.ws.microsoft.com
127.0.0.1 corpext.msitadfs.glbdns2.microsoft.com
127.0.0.1 compatexchange.cloudapp.net
127.0.0.1 cs1.wpc.v0cdn.net
127.0.0.1 a-0001.a-msedge.net
127.0.0.1 statsfe2.update.microsoft.com.akadns.net
127.0.0.1 sls.update.microsoft.com.akadns.net
127.0.0.1 fe2.update.microsoft.com.akadns.net
127.0.0.1 65.55.108.23
127.0.0.1 65.39.117.230
127.0.0.1 23.218.212.69
127.0.0.1 134.170.30.202
127.0.0.1 137.116.81.24
127.0.0.1 diagnostics.support.microsoft.com
127.0.0.1 corp.sts.microsoft.com
127.0.0.1 statsfe1.ws.microsoft.com
127.0.0.1 pre.footprintpredict.com
127.0.0.1 204.79.197.200
127.0.0.1 23.218.212.69
127.0.0.1 i1.services.social.microsoft.com
127.0.0.1 i1.services.social.microsoft.com.nsatc.net
127.0.0.1 feedback.windows.com
127.0.0.1 feedback.microsoft-hohm.com
127.0.0.1 feedback.search.microsoft.com - Uložte změny.
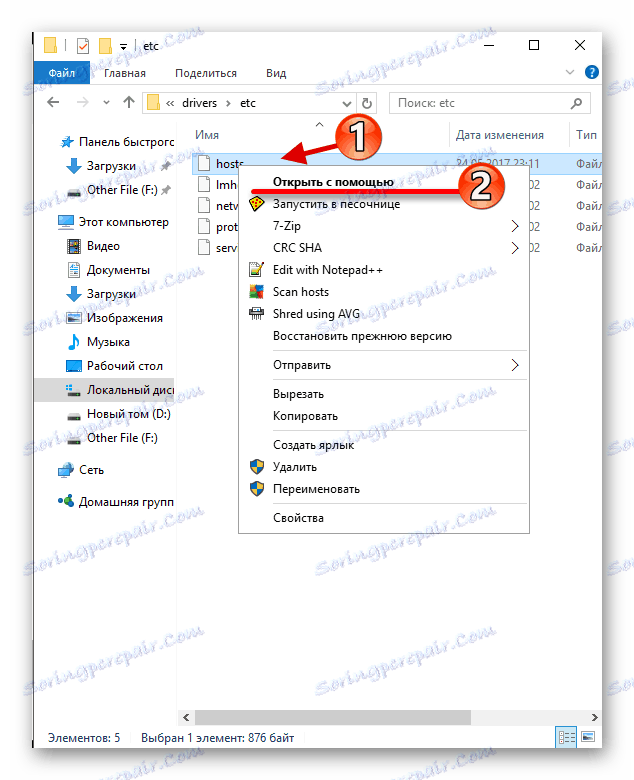
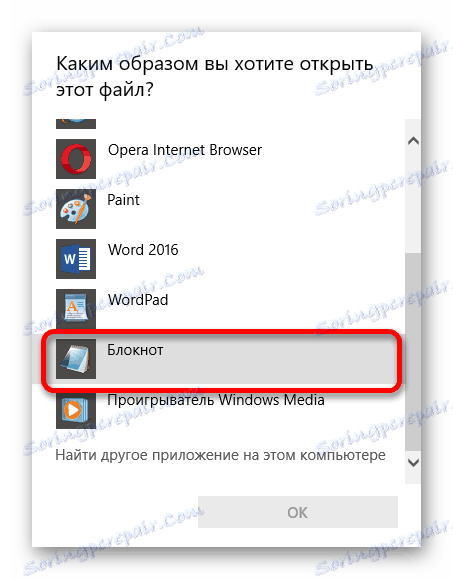
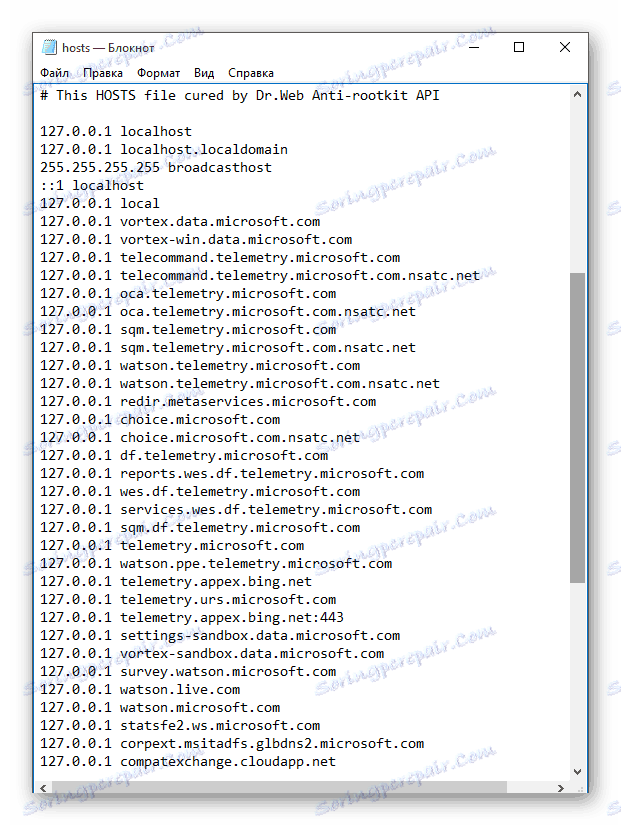
Tak se můžete zbavit stínování společnosti Microsoft. Pokud stále pochybujete o zabezpečení vašich dat, měli byste jít Linux .