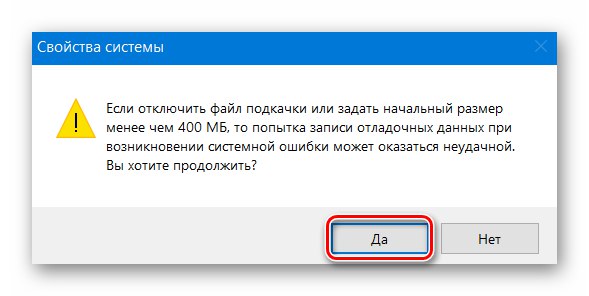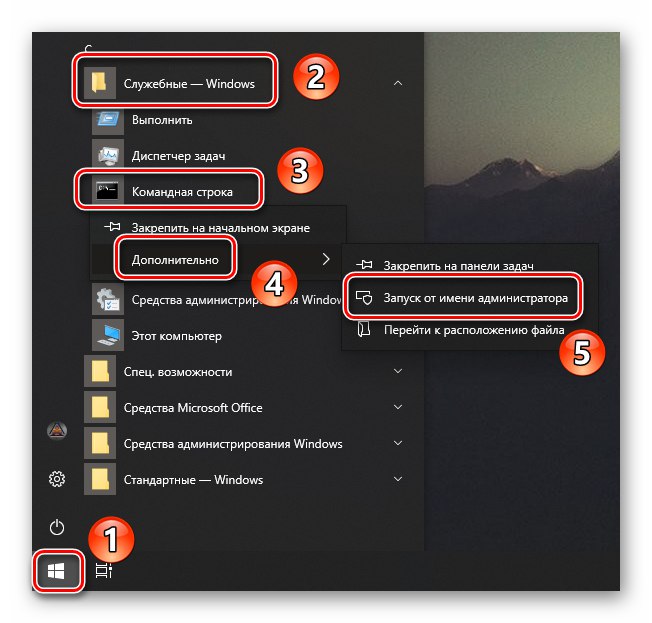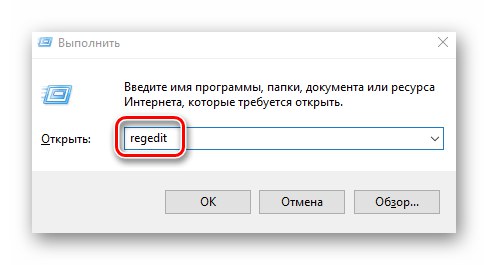Pro správnou funkci používá Windows nejen fyzické prostředky počítače, ale také virtuální. Jedním z nich je stránkovací soubor nebo virtuální paměť. Jedná se o speciální oblast na pevném disku, ke které OS přistupuje k zápisu a čtení informací o ladění. Tuto funkci lze v případě potřeby deaktivovat. Jde o to, jak správně provést tuto akci v Windows 10, řekneme vám v tomto článku.
Deaktivace stránkovacího souboru ve Windows 10
Obvykle je stránkovací soubor pojmenován "Pagefile.sys"... V nejnovější verzi operačního systému však existuje další dokument - "Swapfile.sys"... Toto je také prvek virtuální paměti, pouze pro „místní“ metro aplikace Windows 10. Dále podrobně popíšeme, jak deaktivovat všechny nebo některé z těchto prvků.
Metoda 1: Nastavení systému
Pomocí této metody můžete deaktivovat oba stránkovací soubory najednou. K tomu nepotřebujete software třetích stran, protože všechny akce budou prováděny pomocí integrovaného nastavení systému. Chcete-li zakázat virtuální paměť, postupujte takto:
- Otevřete kořenový adresář systému. V levém podokně okna klikněte na řádek "Tento počítač" klepněte pravým tlačítkem myši a v zobrazené nabídce vyberte řádek "Vlastnosti"... Pokud máte "Plocha počítače" tam je ikona "Tento počítač", můžete jej použít. Upozorňujeme, že zkratka nebude pro tento účel fungovat.
- V dalším okně klikněte na řádek "Další parametry systému".
- Poté se zobrazí okno s různými nastaveními. Přejděte na kartu "Dodatečně" a klikněte na tlačítko "Možnosti"který je v bloku "Rychlost".
- V novém okně se třemi kartami musíte znovu přejít do sekce "Dodatečně" a klikněte tam "Změna".
- Otevře se okno s parametry virtuální paměti. Věnujte pozornost horní oblasti - zobrazí se v ní všechny oddíly pevných disků a naopak je uvedena povolená velikost stránkovacího souboru. Může se lišit pro každý oddíl HDD / SSD. Pokud je naproti nápis „Nepřítomný“takže stránkovací soubor je pro něj zakázán. LMB klikněte na část využívající virtuální paměť a poté zaškrtněte políčko vedle řádku „Žádný odkládací soubor“ přímo pod. Další stisk "Zeptat se" a nakonec klikněte na tlačítko "OK" použít změny.
- Na obrazovce se zobrazí zpráva, která vás informuje, že pro konečný výsledek je třeba restartovat systém. Klikněte do něj "OK".
- Ve všech oknech, která jste dříve otevřeli, klikněte také na tlačítka "Aplikovat" a "OK".
- Po všech těchto krocích se zobrazí zpráva s výzvou k restartování systému, kterou je třeba provést, a proto kliknout Restartovat nyní.
- Po restartování systému Windows 10 bude stránkovací soubor deaktivován. Upozorňujeme, že samotný systém nedoporučuje nastavení hodnoty virtuální paměti pod 400 MB. Pokud tedy po vypnutí narazíte na poruchy v operačním systému, nastavte doporučené množství paměti.
![Oznámení o minimální velikosti stránkovacího souboru Windows 10]()
Přečtěte si také: Určete příslušnou velikost stránkovacího souboru v systému Windows 10
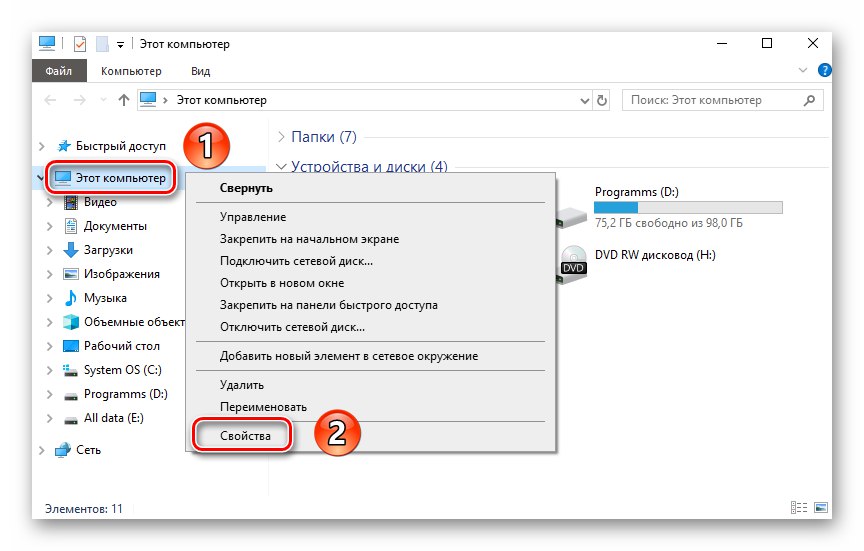
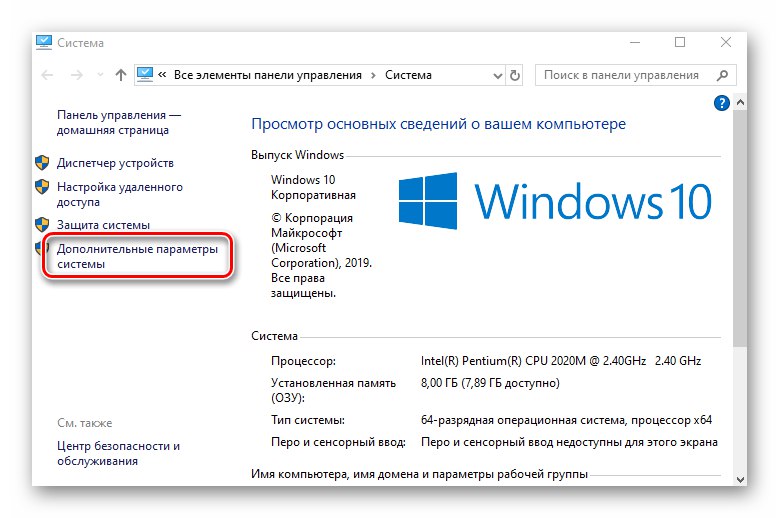
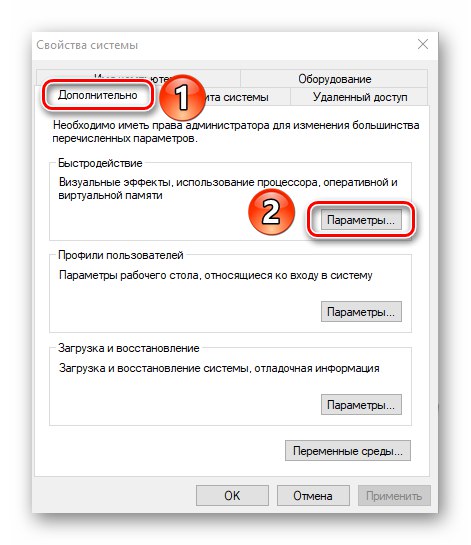
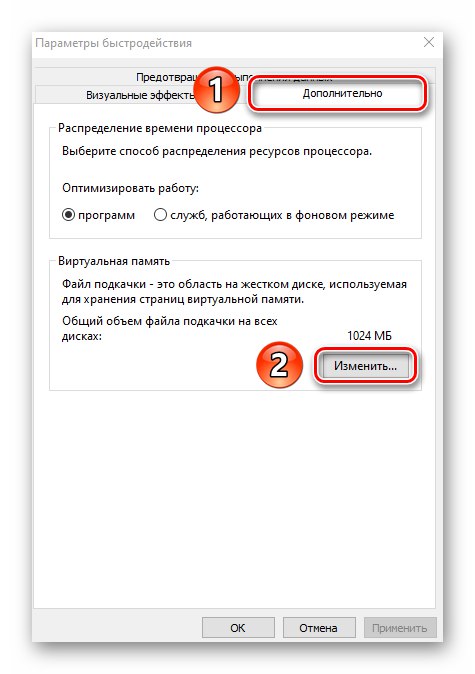

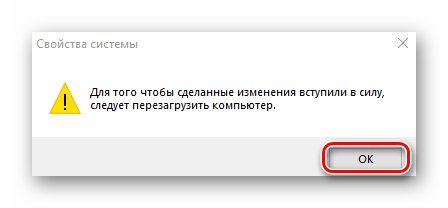
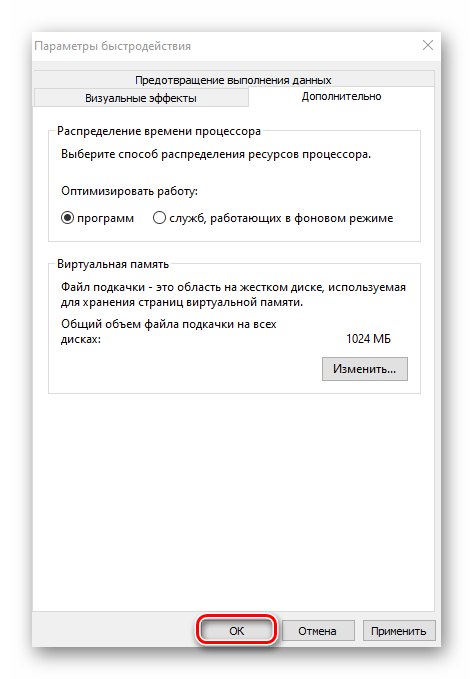
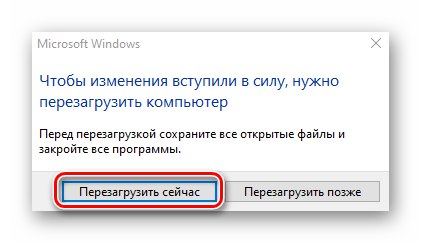
Metoda 2: „Příkazový řádek“
Tato metoda funguje na stejném principu jako ta předchozí. Jediným rozdílem je, že všechny akce zapadají do jednoho příkazu, který se provádí pomocí systémového nástroje. Takto to vypadá v praxi:
- Klikněte na LMB na tlačítku "Start" na "Hlavní panely"... V dolní části levé poloviny nabídky najděte složku „Systémové nástroje - Windows“ a otevřete ji. Poté klepněte pravým tlačítkem na nástroj "Příkazový řádek"... V první nabídce, která se zobrazí, použijte položku "Dodatečně", a ve druhém - "Spustit jako administrátor".
![Spuštění příkazového řádku jako správce z nabídky Start systému Windows 10]()
Přečtěte si také: Spuštění příkazového řádku jako správce ve Windows 10
- V okně, které se otevře, zadejte následující příkaz:
wmic pagefileset kde 'name = "C: pagefile.sys"' smazatDopis "Z" používá se ve výchozím nastavení, protože právě zde se nachází virtuální paměť. Pokud ji máte na jiném disku, musíte zadat písmeno oddílu pevného disku, kterým chcete stránkovací soubor deaktivovat. Nakonec stiskněte „Enter“ zpracovat příkaz.
- Výsledkem je, že ve stejném okně uvidíte zprávu o úspěšném odstranění položky. Zblízka Příkazový řádek a restartujte počítač.
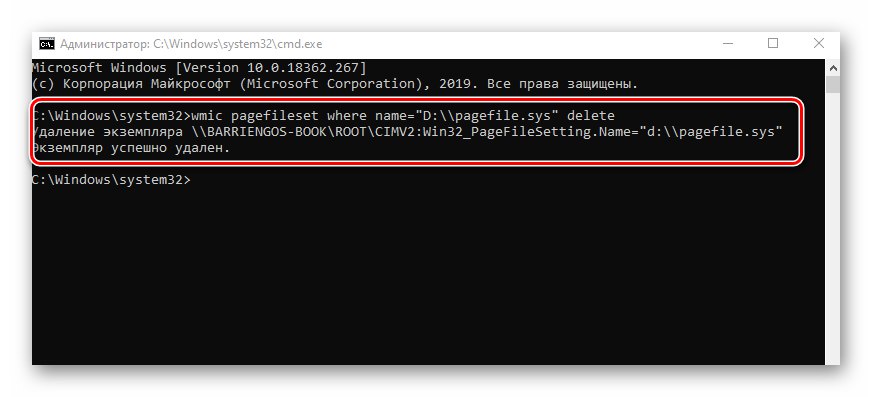
Metoda 3: „Editor registru“
Tato metoda, na rozdíl od předchozích dvou, umožňuje zakázat stránkovací soubor "Swapfile.sys"... Připomínáme, že je používán pouze aplikacemi z integrovaného obchodu Windows 10. Chcete-li jej implementovat, postupujte takto:
- Otevřete zacvakávací okno "Běh"pomocí klávesové zkratky Windows + R... Zadejte do něj příkaz
regedita poté stiskněte „Enter“ na klávesnici.![Pomocí modulu snap-in Spustit spusťte Editor registru ve Windows 10]()
Přečtěte si také: Způsoby spuštění „Editoru registru“ ve Windows 10
- Na levé straně dalšího okna uvidíte stromové složky registru. Pomocí nich přejděte do adresáře s názvem "Správa paměti"... Je umístěn podél následující cesty:
HKEY_LOCAL_MACHINESYSTEMCurrentControlSetControlSession ManagerVytvořte nový klíč v určené složce. Chcete-li to provést, v pravém podokně okna klepněte pravým tlačítkem na prázdné místo a vyberte řádek z kontextové nabídky "Vytvořit"... V další podnabídce vyberte možnost "Parametr DWORD (32 bitů)".
- Pojmenujte nový klíč "SwapfileControl"... Ujistěte se, že všechny nuly ve sloupci jsou před ním "Hodnota".
- Pokud tomu tak není, otevřete soubor poklepáním na LMB a zadejte do pole "Hodnota" obrázek otevřeného okna «0»... Poté stiskněte "OK" ve stejném okně a zavřete jej.
- Restartujte zařízení, aby všechny změny fungovaly.
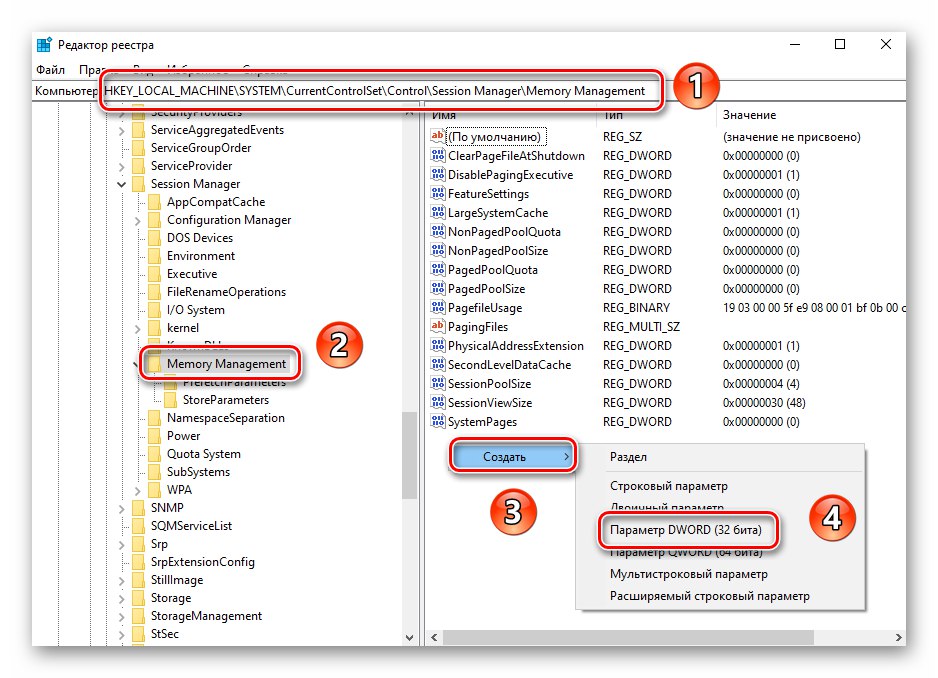

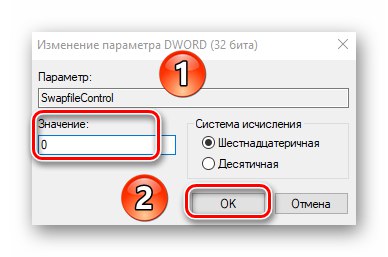
Po dokončení jedné z metod, o kterých jsme diskutovali, můžete snadno deaktivovat stránkovací soubor na zařízení se systémem Windows 10. Pokud používáte SSD a přemýšlíte o potřebě virtuální paměti na takové jednotce, doporučujeme vám přečíst si náš samostatný článek.
Více informací: Potřebuji stránkovací soubor na SSD