Není vždy možné, aby uživatel zajistil spolehlivou ochranu své vlastní bezdrátové sítě, a v určitých situacích je prostě nutné, aby fungoval bez hesla. V takových případech je často nutné deaktivovat a blokovat nežádoucí klienty. Naštěstí téměř každý moderní software routeru má možnost, která vám umožní provést tuto operaci několika kliknutími. O tom bude pojednáno níže.
V rámci dnešního materiálu nebudeme hovořit o programech třetích stran, které vám údajně umožňují spravovat další klienty sítě Wi-Fi. Většina z těchto nástrojů je určena pouze ke sledování aktuálního stavu přístupového bodu a pouze k zobrazení seznamu uživatelů. V jiných programech tato funkce jednoduše nefunguje, takže jsme nemohli najít skutečně funkční řešení, které bychom mohli bezpečně doporučit.
Přihlaste se do webového rozhraní
Všechny další akce, popsané na příkladu tří různých směrovačů, se provedou v jejich nabídce nastavení, která se nazývá webové rozhraní. Mnoho lidí ví, že autorizace v těchto nabídkách se provádí pomocí libovolného pohodlného prohlížeče tak, že přejdete na příslušnou adresu a vyplníte speciální formulář. Pokud poprvé uslyšíte o potřebě provést tento postup, nebo jste se s ním setkali jen zřídka a nyní nevíte, jak přesně vstoupit, doporučujeme přečíst si materiály na níže uvedeném odkazu. Zde najdete všechny potřebné pokyny.
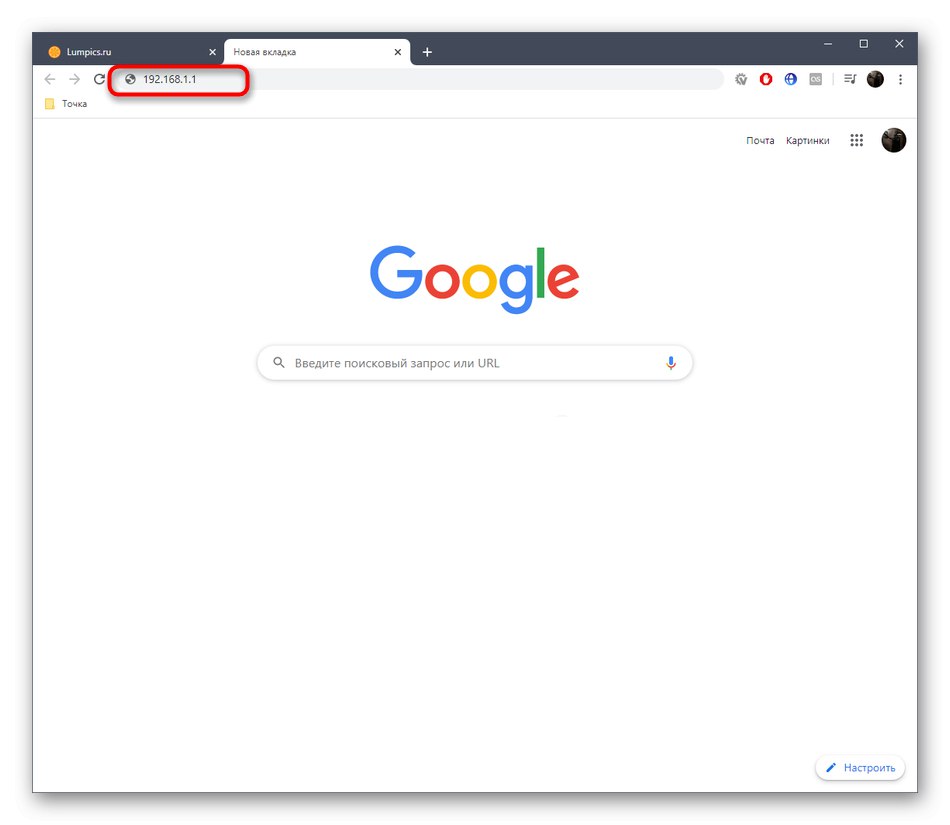
Více informací:
Definování přihlašovacího jména a hesla pro vstup do webového rozhraní routeru
Přihlaste se do webového rozhraní routerů Zyxel Keenetic / MGTS / ASUS / TP-Link
Odpojování uživatelů od routeru Wi-Fi
Rozhodli jsme se hovořit o třech nejpopulárnějších výrobcích směrovačů Wi-Fi, abychom demonstrovali rozdíl v designu bodů internetového centra. Díky tomu absolutně každý pochopí, jak odpojit a zablokovat uživatele od bezdrátové sítě. I když máte zařízení od jiné společnosti, pro pochopení principu konfigurace bude stačit seznámit se s těmito třemi možnostmi.
Možnost 1: D-Link
D-Link se vždy snaží navrhovat internetová centra co nejjasněji a nejjednodušeji a aktuální verzi prostředí AIR lze považovat za téměř referenční a standardizovanou. Blokování klientů Wi-Fi se provádí následujícím způsobem:
- Po autorizaci změňte jazyk na ruštinu, abyste usnadnili navigaci v položkách hlavní nabídky.
- Poté otevřete sekci „Wi-Fi“, ve kterém budou provedeny všechny následující akce.
- Rozbalte sekci „Seznam klientů Wi-Fi“sledovat stav sítě a určit, které zařízení je třeba deaktivovat a zamknout.
- Podívejte se na seznam klientů v tabulce. Každý z nich bude mít svou vlastní jedinečnou adresu MAC a určité statistiky. Nejjednodušší způsob, jak určit požadované zařízení, je rozsah a doba připojení. Poté zbývá pouze zkopírovat jeho MAC adresu.
- Nyní ve stejné sekci přejděte do nabídky „Filtr MAC“.
- Rozbalte rozevírací nabídku „Režim omezení filtru MAC“.
- Tam vyberte položku "Zakázat".
- V nabídce „Filtr MAC“ Vyberte podkategorii „MAC adresy“.
- Odstraňte všechny položky tabulky, pokud jsou k dispozici, a poté klikněte na tlačítko Přidat.
- Do zobrazeného pole vložte dříve zkopírovanou adresu MAC.
- Klikněte na tlačítko "Aplikovat"všechny změny se projeví.
- Klient se obvykle okamžitě odpojí, ale pokud je stále uveden v seznamu připojených, restartujte router pohodlným způsobem a zkontrolujte aktivní klienty.
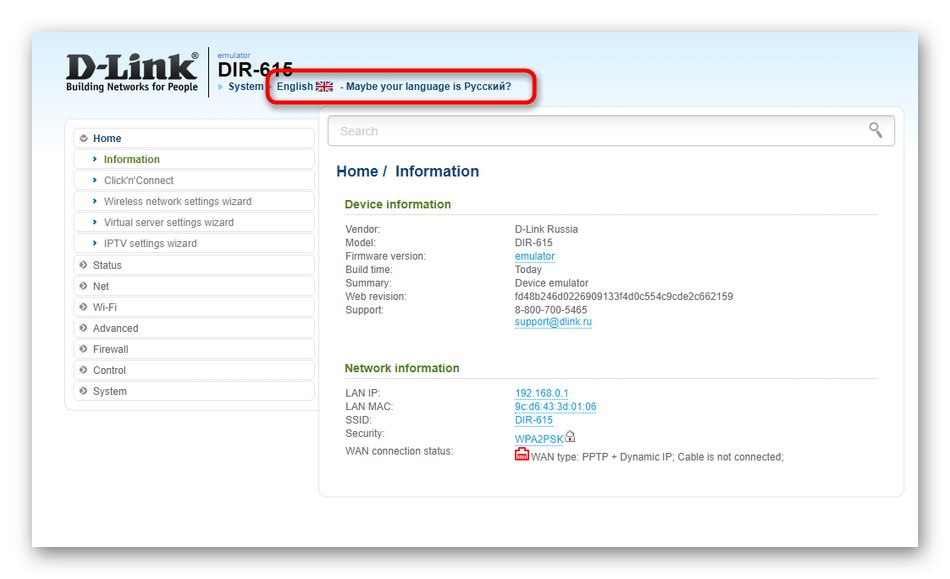
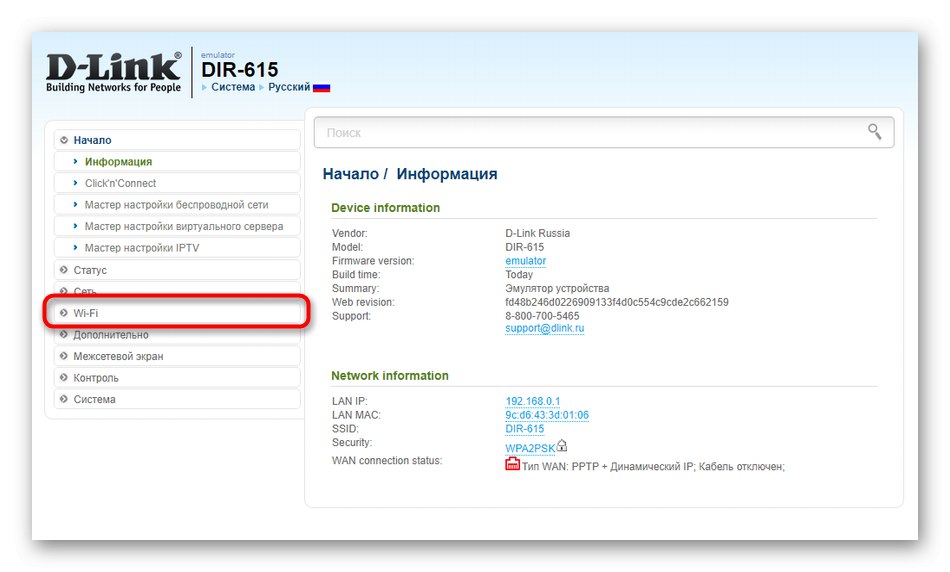
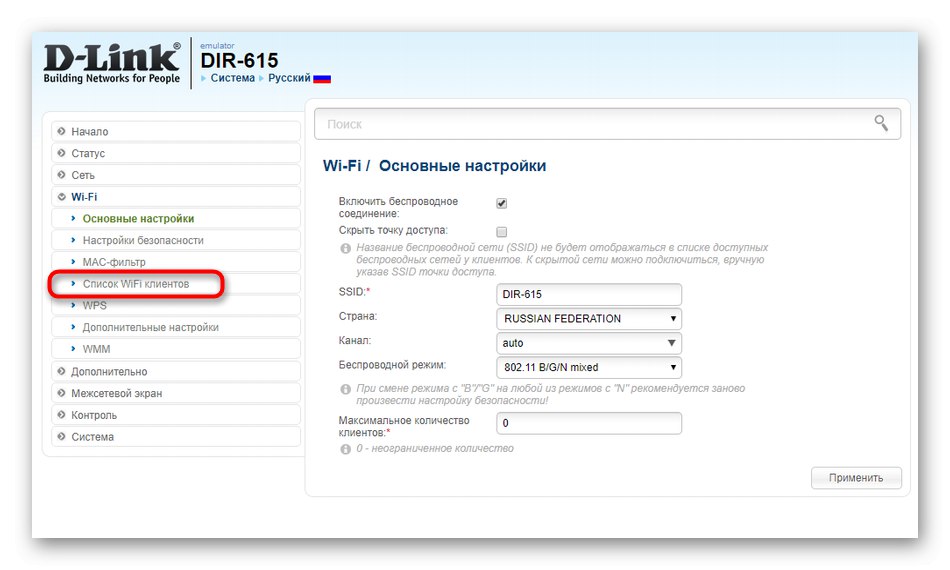
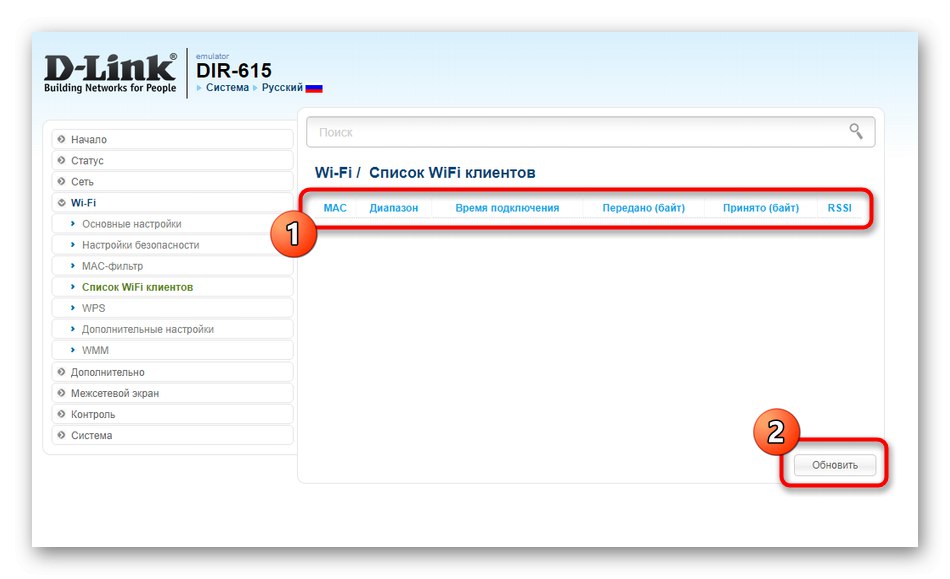
Dále objasníme, že pouze u některých modelů routerů od D-Link v této tabulce najdete tlačítko Odpojit... Kliknutím na něj se automaticky přeruší spojení s konkrétním uživatelem. O této metodě jsme nemluvili podrobně, protože nyní ji bude moci implementovat jen málokdo.
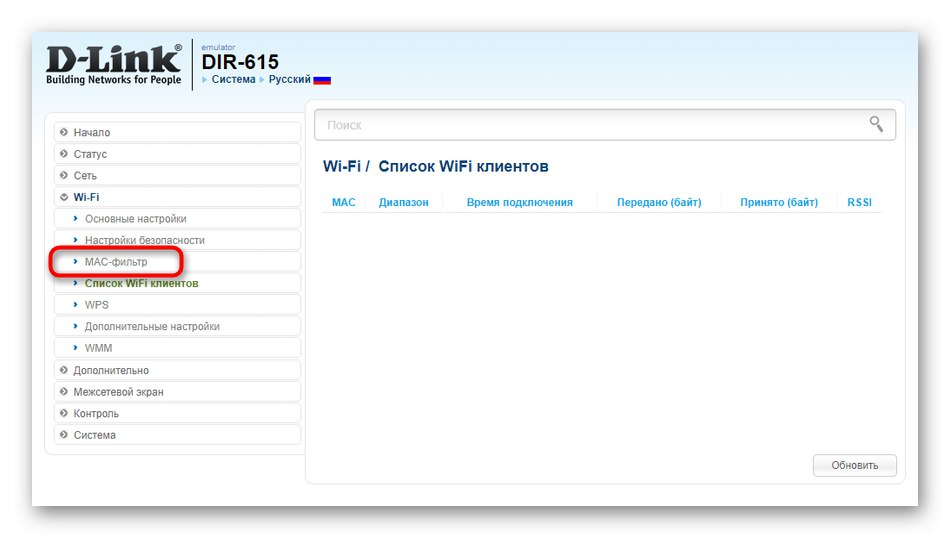
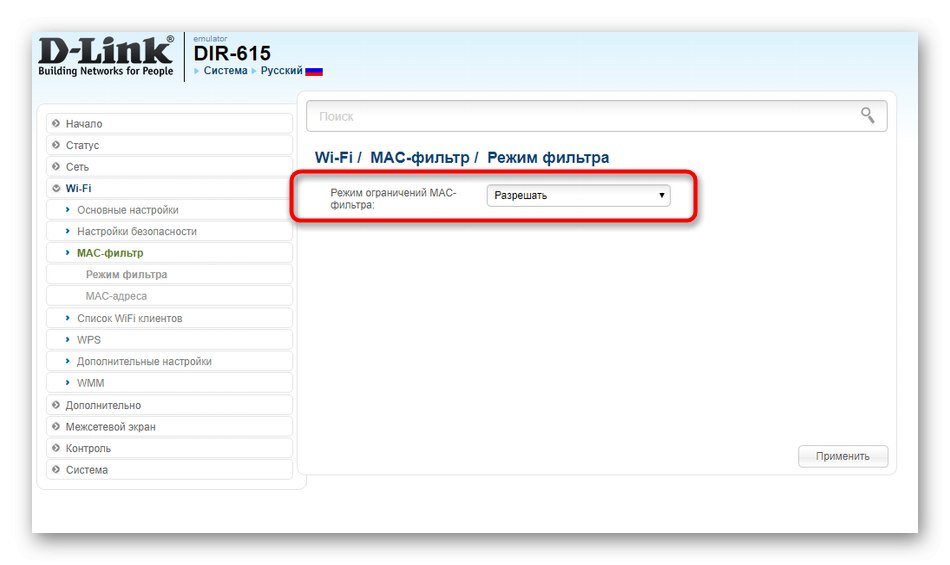
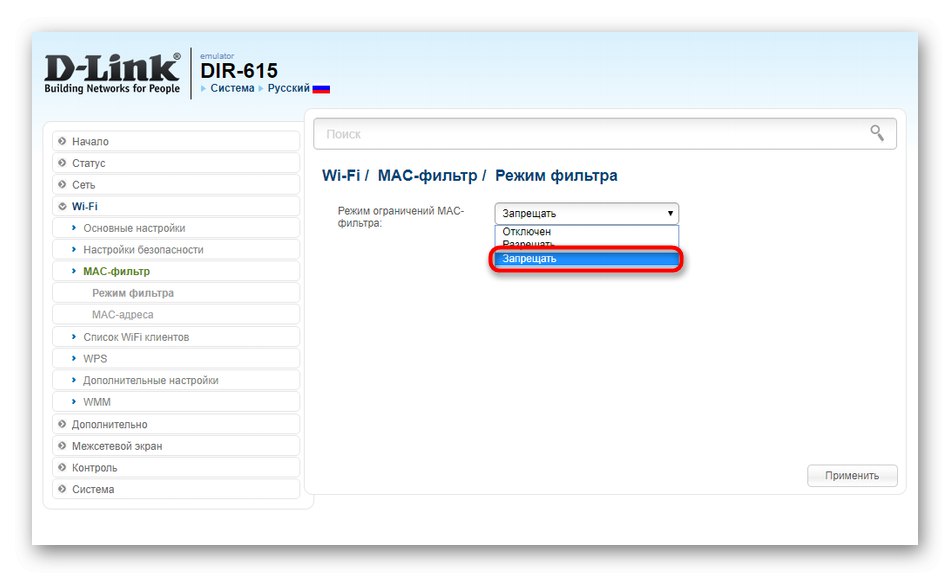
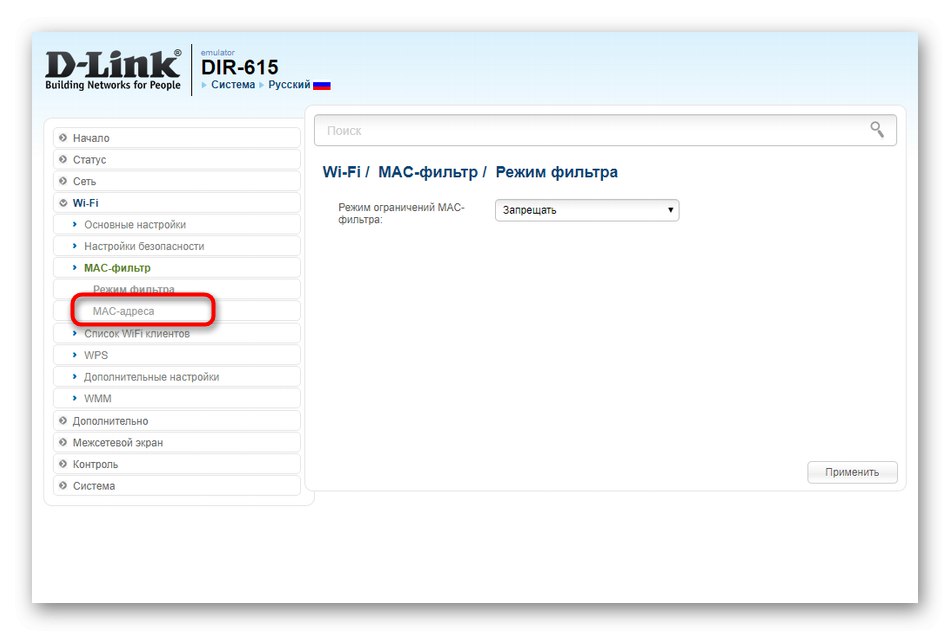
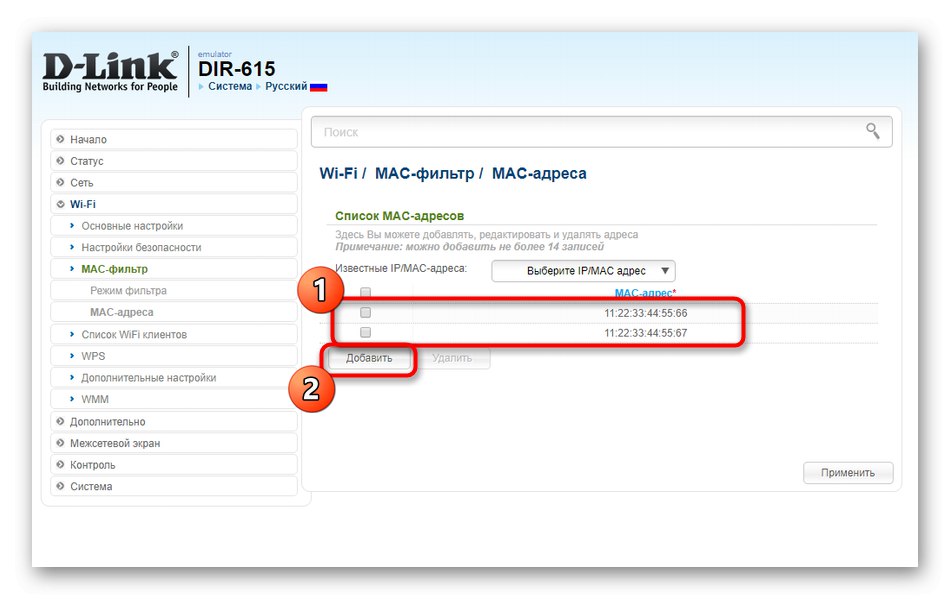
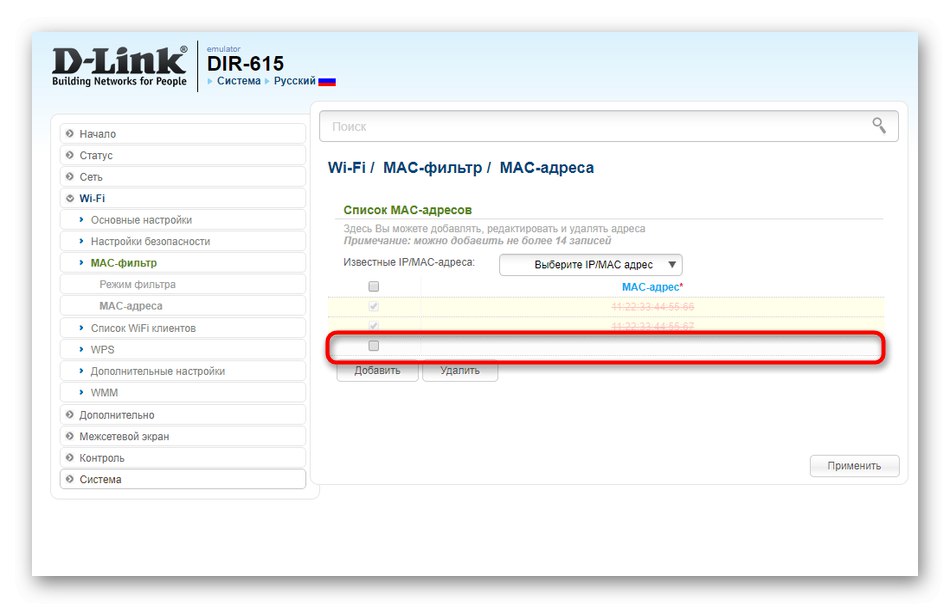
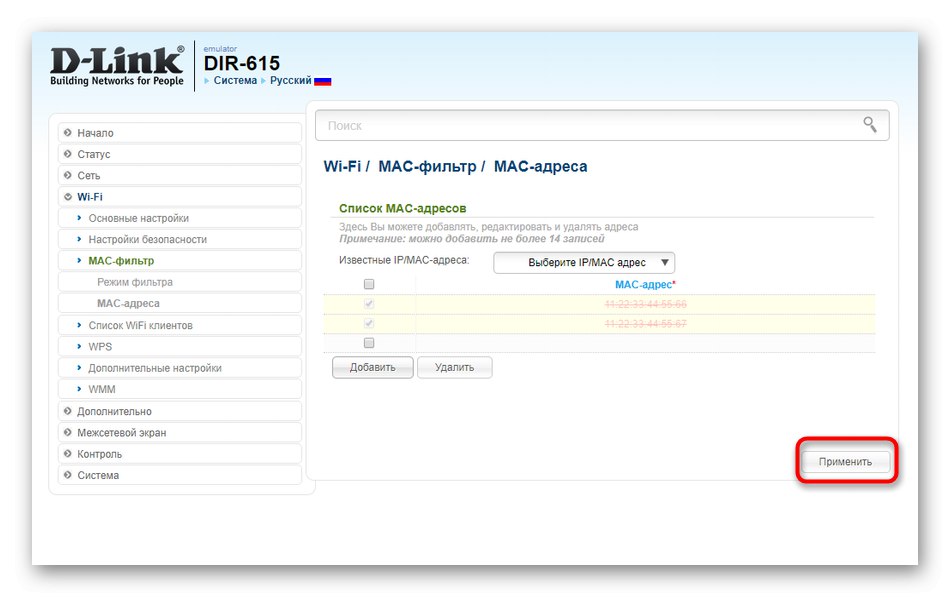
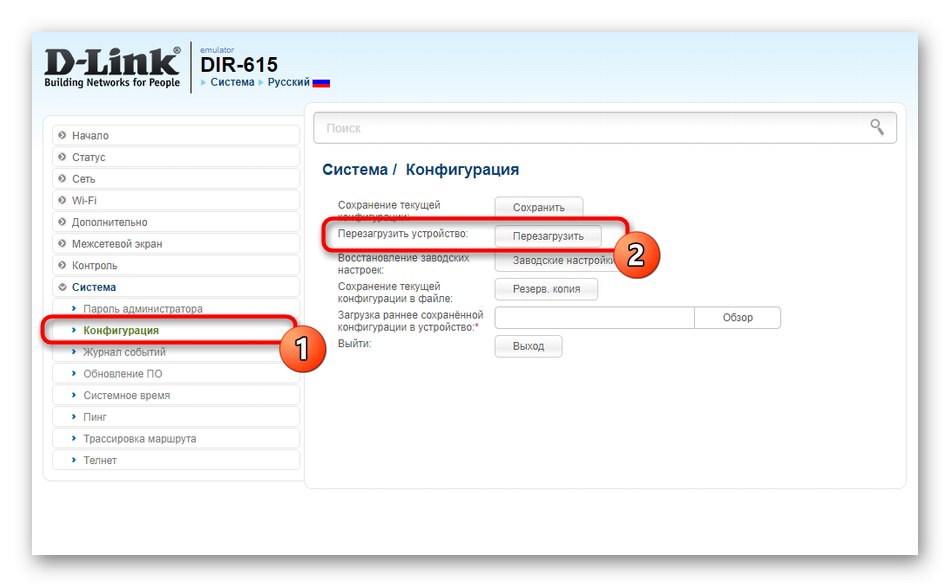
Blokování všech cílů uvedených v uvažovaném seznamu bude trvalé, takže pokud chcete odstranit omezení, budete muset otevřít tabulku a upravit ji a odtud odstranit příslušné záznamy.
Možnost 2: TP-Link
TP-Link je jedním z nejznámějších výrobců síťového vybavení, které někteří poskytovatelé standardně nabízejí při připojení k síti. Na příkladu nejnovější globální verze webového rozhraní zjistíme, jak jsou zde blokováni klienti sítě Wi-Fi.
- Po autorizaci otevřete sekci "Bezdrátový mód"kliknutím na řádek na panelu vlevo. Pokud směrovač pracuje na dvou různých frekvencích, budete muset navíc uvést, který z přístupových bodů chcete vybrat.
- Dále přejděte do kategorie Statistiky bezdrátového připojení.
- Zde se podívejte na seznam zařízení a zkopírujte MAC adresu zařízení, které chcete blokovat, a odpojte se od internetu.
- Přejděte do nabídky „Filtrování MAC adres“.
- Povolte pravidlo kliknutím na vyhrazené tlačítko a poté označte položku Odmítnoutnastavit chování.
- Klepněte na Přidatpřejít k přidání nového zařízení do seznamu zakázaných.
- Vložte MAC adresu do pole, v případě potřeby přidejte popis a dovnitř "Stav" označit "Zahrnuta"... Pak zbývá jen kliknout na "Uložit".
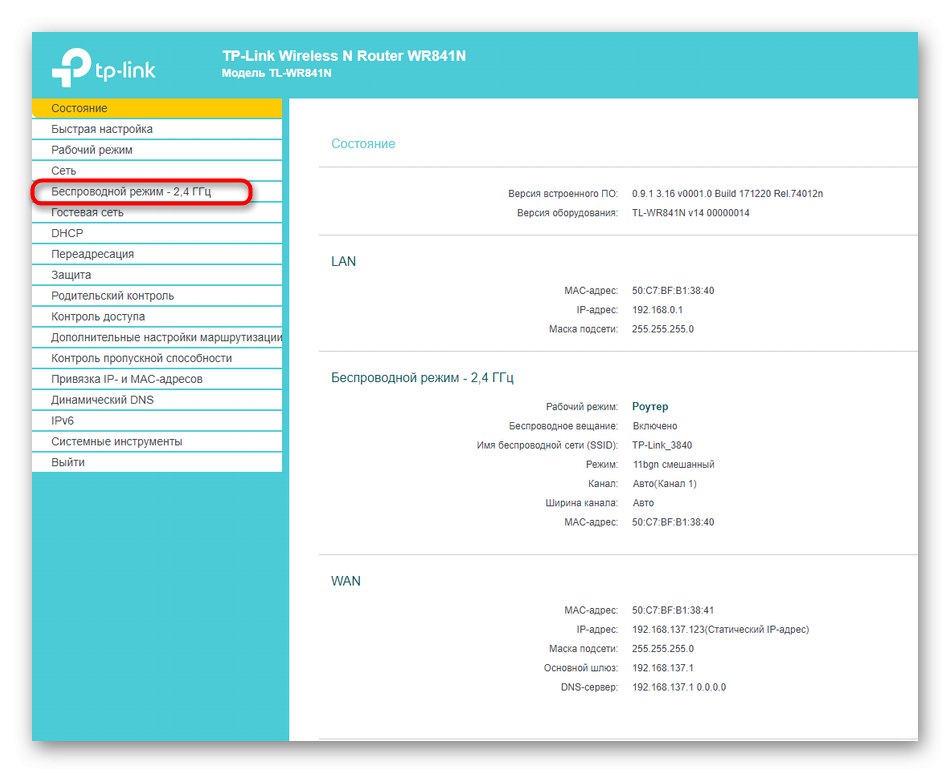
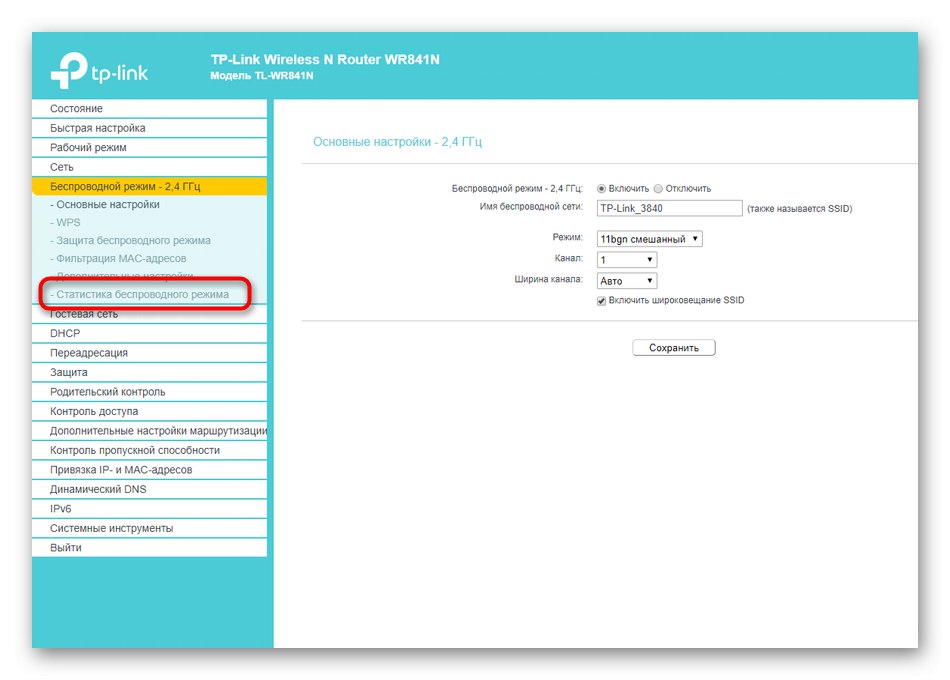
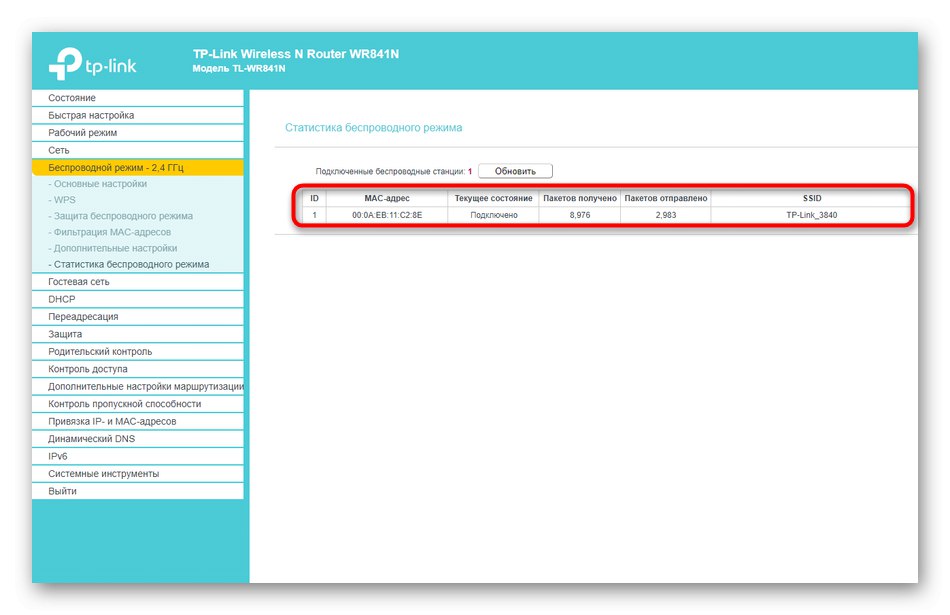
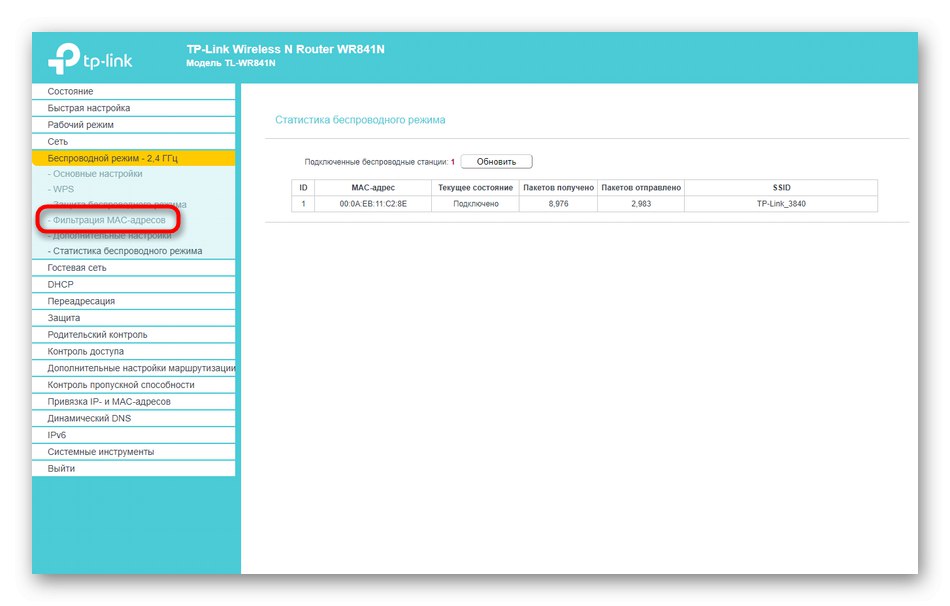

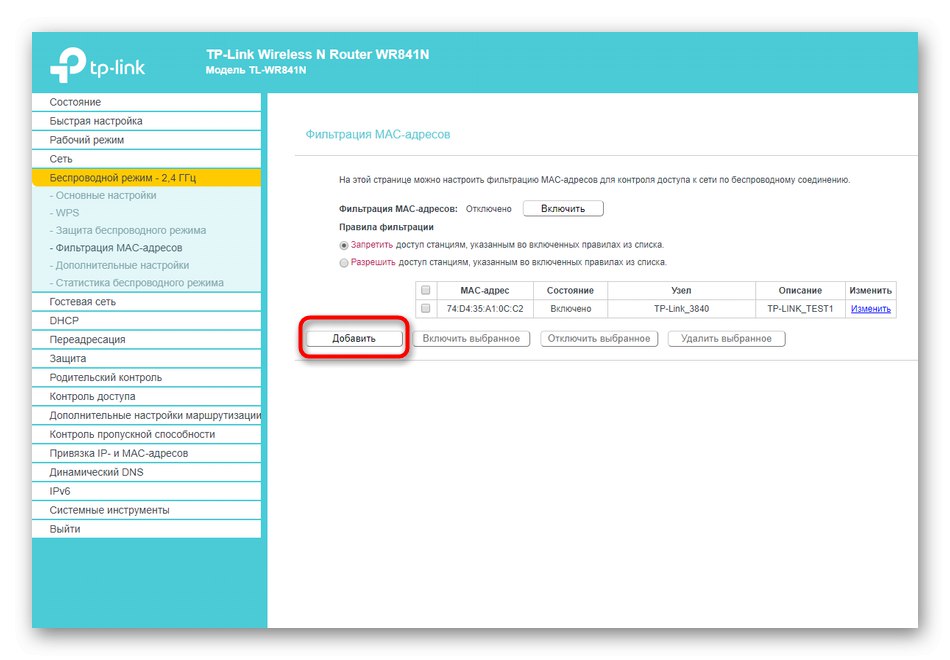
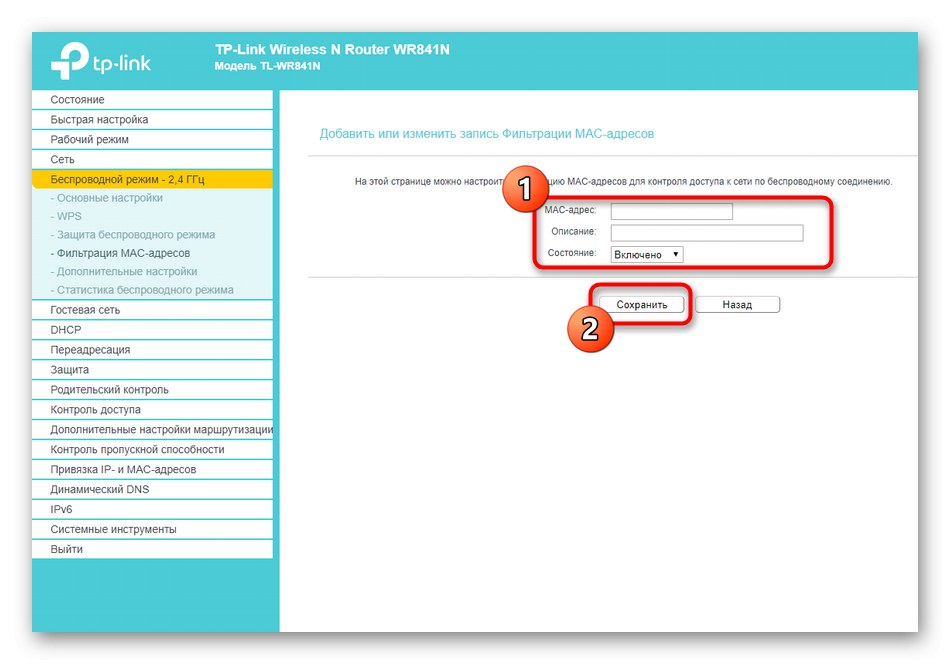
Pokud vybraný počítač nebo mobilní zařízení nebylo automaticky odpojeno od sítě, nezapomeňte restartovat směrovač. Poté zbývá jen druhý pohled na seznam klientů a ujistit se, že pravidlo funguje správně.
Možnost 3: ASUS
Nakonec jsme opustili modely routerů ASUS, protože mají nejunikátnější prezentaci webových rozhraní ze všech recenzovaných, což uživatelům usnadní orientaci při interakci s podobnými grafickými nabídkami. Princip blokování klientů bezdrátové sítě se zde prakticky neliší od již diskutovaných algoritmů, ale existují i některé zvláštnosti.
- Nejprve zapněte ruskou lokalizaci internetového centra, aby bylo snazší řešit všechny přítomné body.
- V kapitole "Mapa sítě" klikněte na tlačítko „Zobrazit seznam“, který je pod nápisem „Klienti“.
- V zobrazené nabídce si přečtěte seznam zařízení a zkopírujte MAC adresu požadovaného zařízení. Jak vidíte na následujícím obrázku, každé zařízení má svou vlastní ikonu, je také určen jeho název a vpravo je zobrazeno rozhraní, ke kterému je zařízení připojeno.
- Po zkopírování MAC adresy zavřete tento seznam a přes blok "Další nastavení" přesunout do sekce "Bezdrátová síť".
- Přejděte na kartu Bezdrátový filtr MAC.
- Pokud váš směrovač pracuje na dvou různých frekvencích, vyberte vhodné pásmo. Poté označte značkou "Ano" blízko bodu „Enable MAC Address Filter“.
- Poté se na obrazovce objeví tabulka s výběrem klientů. Rozbalte seznam nebo vložte zkopírovanou adresu MAC do řádku.
- Pokud se v samotném seznamu zobrazuje název požadovaného zařízení, jednoduše jej vyberte a poté kliknutím na ikonu plus použijte pravidlo pro dané zařízení.
- Jak vidíte, vybraný zákazník je nyní zobrazen v tabulce.
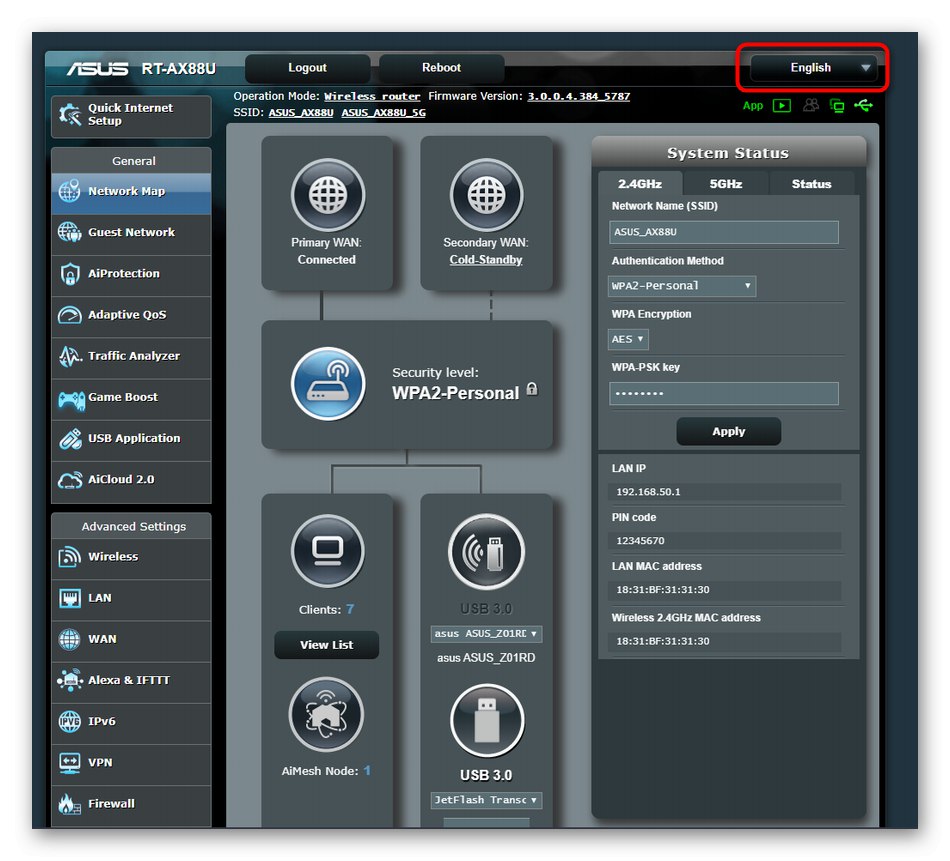
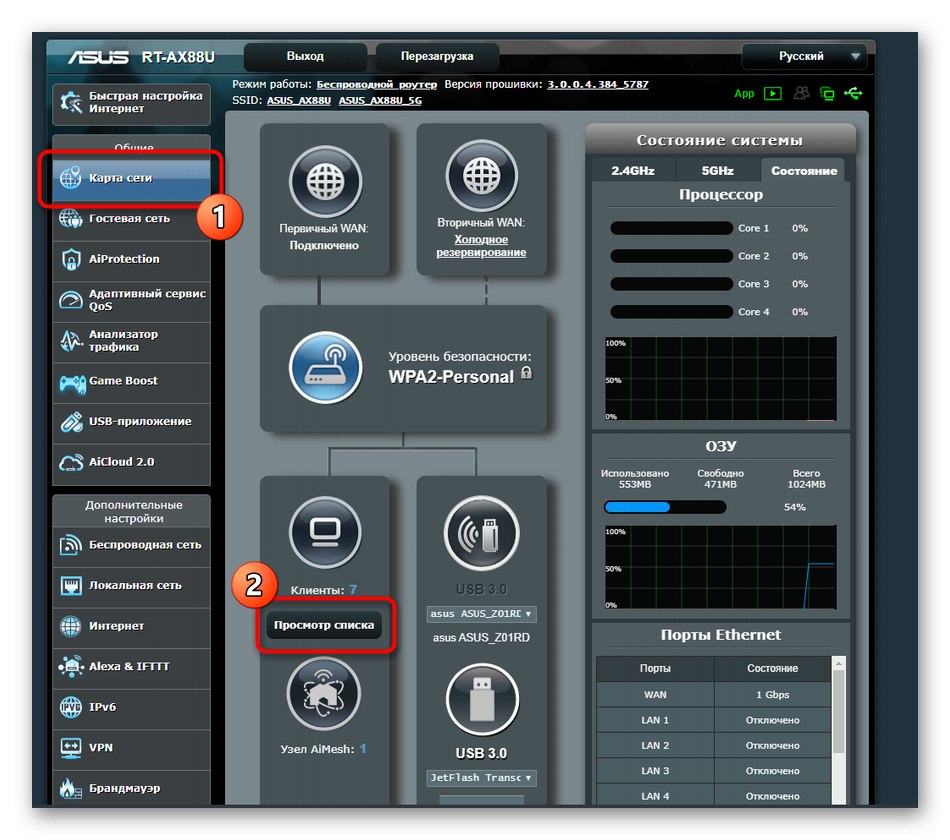
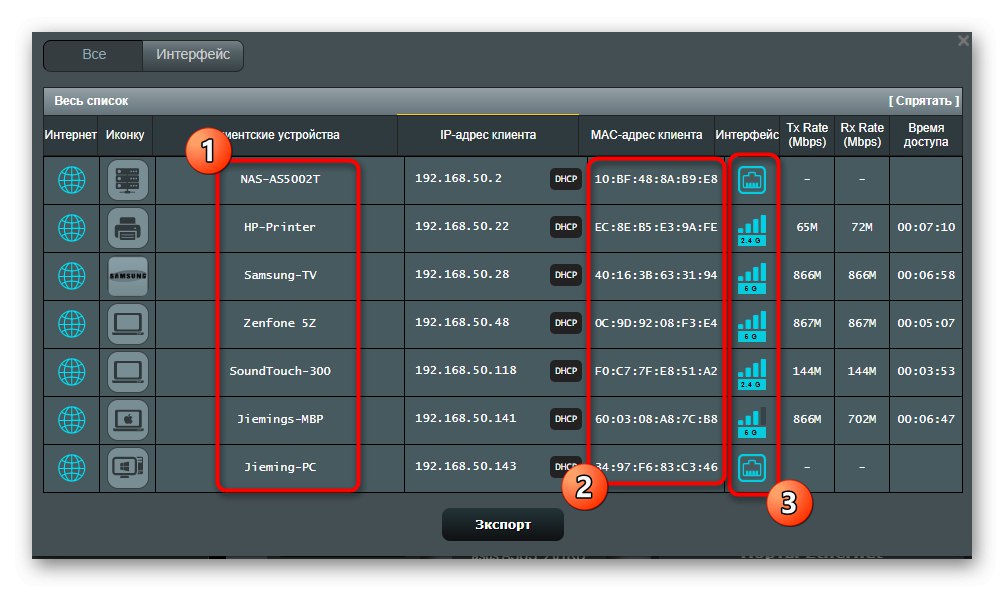

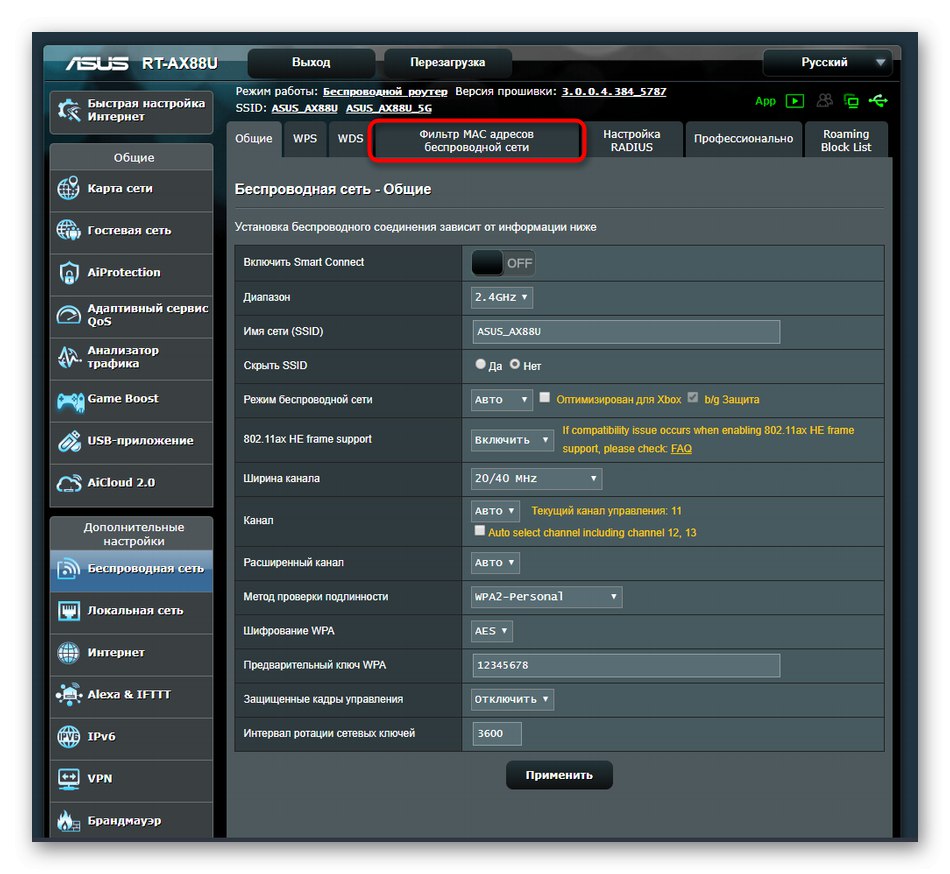
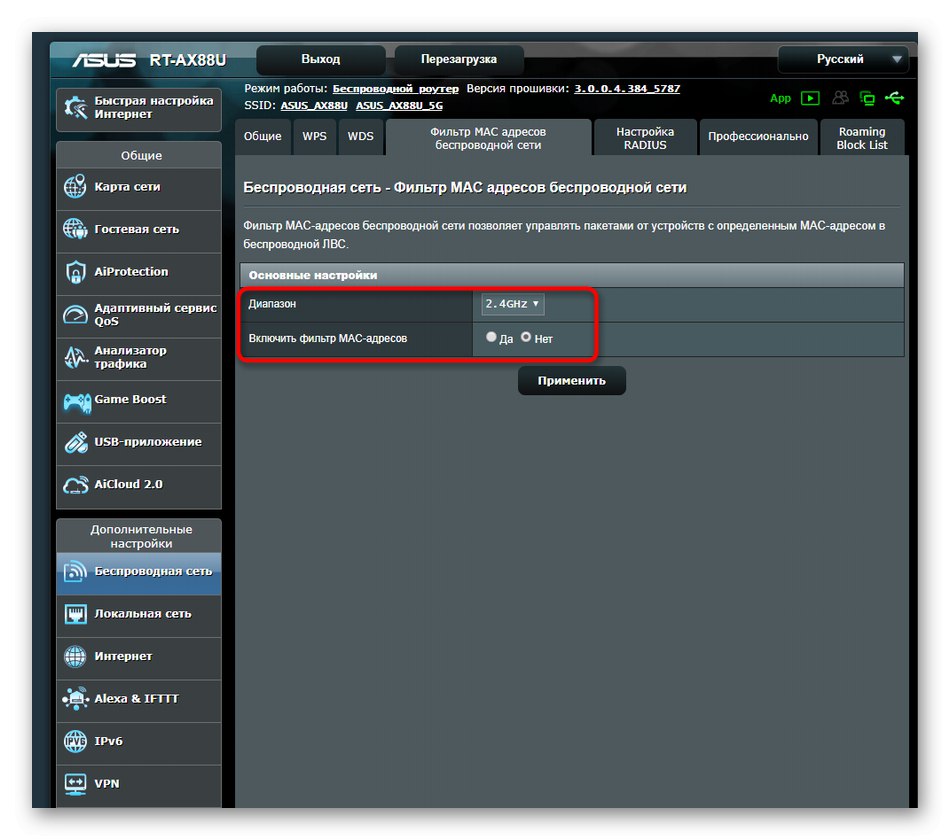
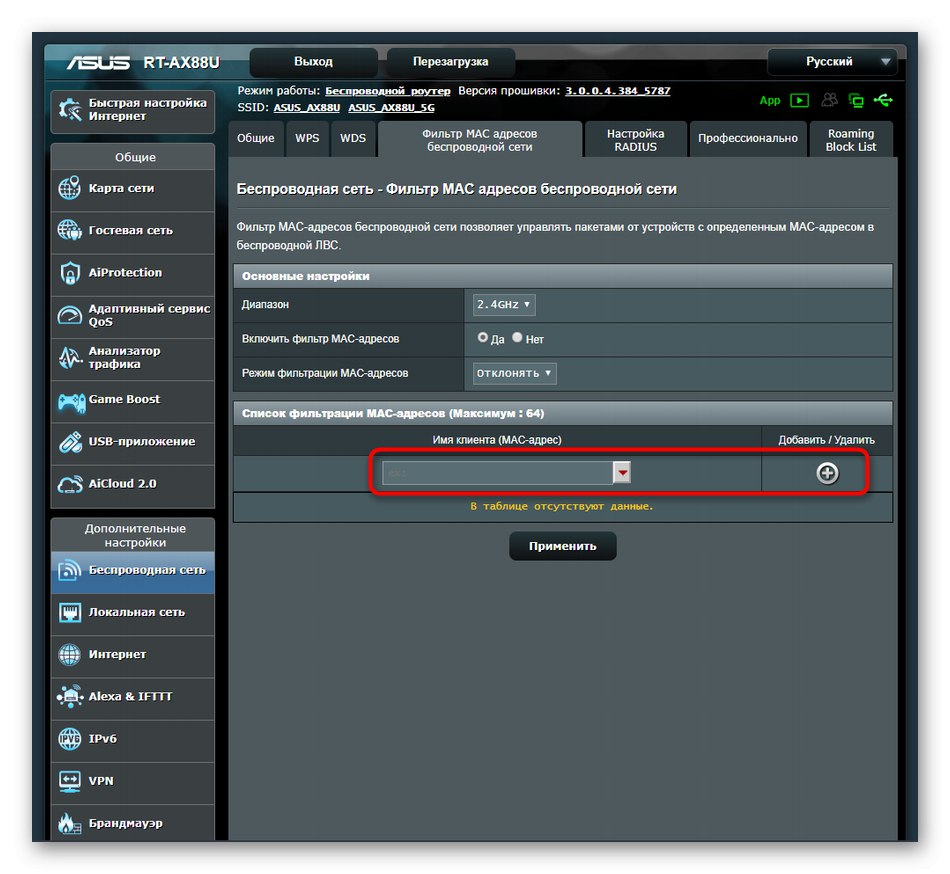
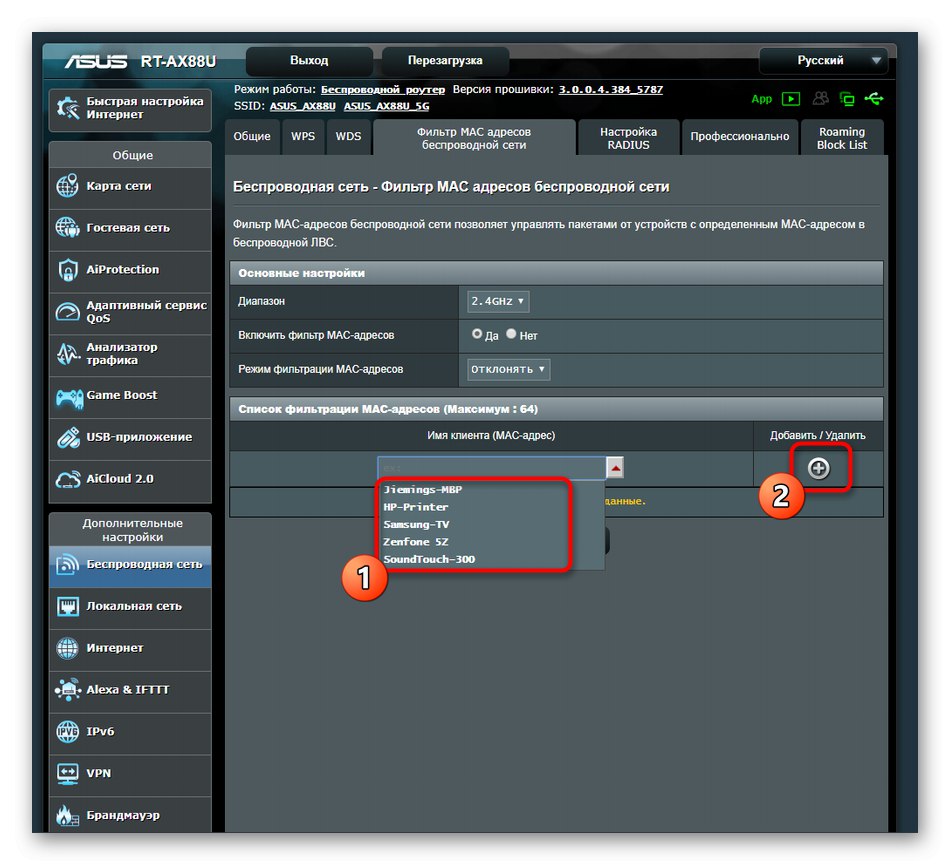
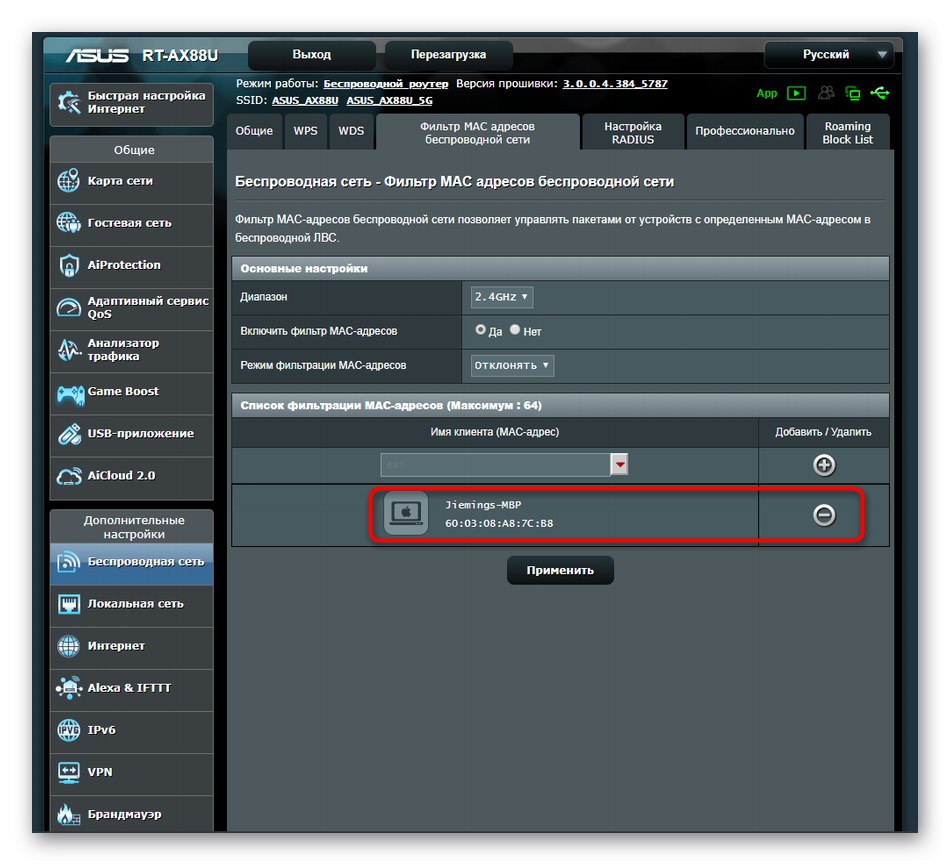
Fungování pravidel brány firewall ve firmwaru routerů ASUS znamená, že je cíl automaticky deaktivován, pokud byl přidán na černou listinu. V případě, že se tak nestalo automaticky, restartujte router a aktualizujte konfiguraci, o které jsme již psali výše.
Právě jsme zjistili tři různé možnosti pro odpojení uživatelů od Wi-Fi prostřednictvím nastavení routeru, přičemž jako příklady uvádíme různé pohledy na webové rozhraní.Tyto pokyny musíte implementovat provedením stejných kroků v nastavení routeru.