Změňte písmo v aplikaci Microsoft Word
V aplikaci MS Word je k dispozici dostatečně velká sada vestavěných písem. Problémem je, že ne všichni uživatelé vědí, jak změnit nejen samotné písmo, ale také jeho velikost, tloušťku a řadu dalších parametrů. Jedná se o způsob, jak změnit písmo v aplikaci Word a bude popsáno v tomto článku.
Lekce: Jak nainstalovat písma v aplikaci Word
V aplikaci Word existuje speciální část pro práci s fonty a jejich změnami. V novějších verzích programu je skupina "Font" umístěna na kartě "Domů" , v dřívějších verzích tohoto produktu jsou nástroje pro písmo umístěné na kartě Rozložení stránky nebo Formát .

Obsah
Jak mohu změnit písmo?
1. Ve skupině "Font" ( Domovská stránka ) rozbalte okno s aktivním písmem kliknutím na malý trojúhelník vedle něj a vyberte ten, který chcete použít ze seznamu
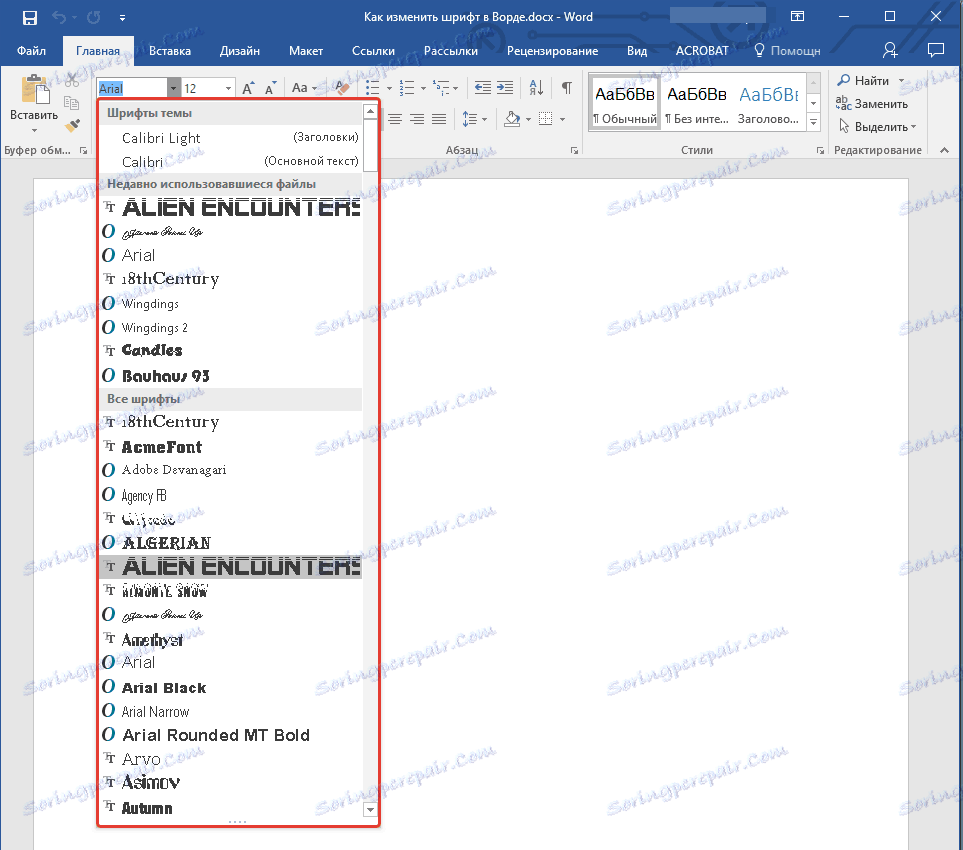
Poznámka: V našem příkladu je výchozí písmo Arial , můžete mít jiné písmo , například Open Sans .
2. Aktivní písmo se změní a můžete ho okamžitě začít používat.
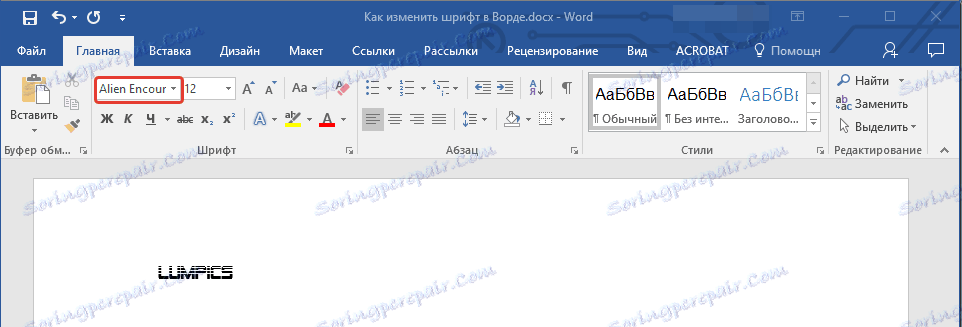
Poznámka: Název všech písem zobrazených ve standardní sadě MS Word se zobrazí ve formuláři, ve kterém budou zobrazena písmena vytištěná tímto pístem na listu.
Jak změním velikost písma?
Než změníte velikost písma, musíte se naučit jednu nuanci: pokud chcete změnit velikost již napsaného textu, musíte jej nejprve zvýraznit (platí to i pro samotné písmo).
Stiskněte klávesu "Ctrl + A", pokud se jedná o celý text v dokumentu, nebo pomocí myši vyberte fragment. Chcete-li změnit velikost textu, který chcete naplánovat, nemusíte nic vybrat.
1. Rozbalte nabídku okna vedle aktivního písma (v něm jsou čísla).
Poznámka: V našem příkladu je výchozí velikost písma 12 , pro vás to může být jiná, například 11 .
2. Zvolte vhodnou velikost písma.
2. Zvolte vhodnou velikost písma.
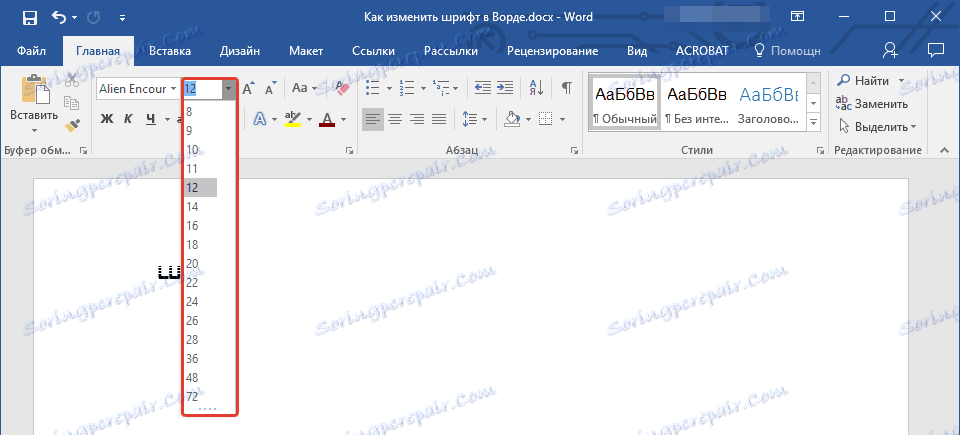
Tip: Standardní velikost písma v aplikaci Word je znázorněna určitým krokem několika jednotek nebo dokonce desítkami. Pokud nejste spokojeni s určitými hodnotami, můžete je zadat ručně do okna s aktivní velikostí písma.
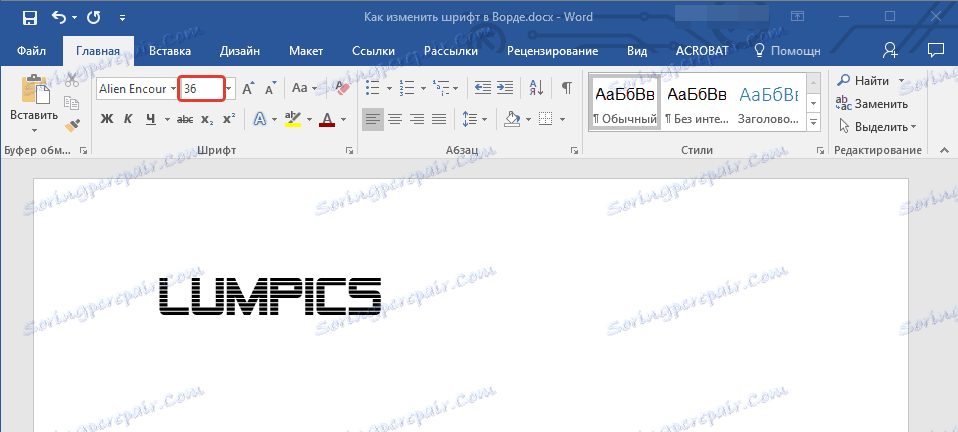
3. Velikost písma se změní.
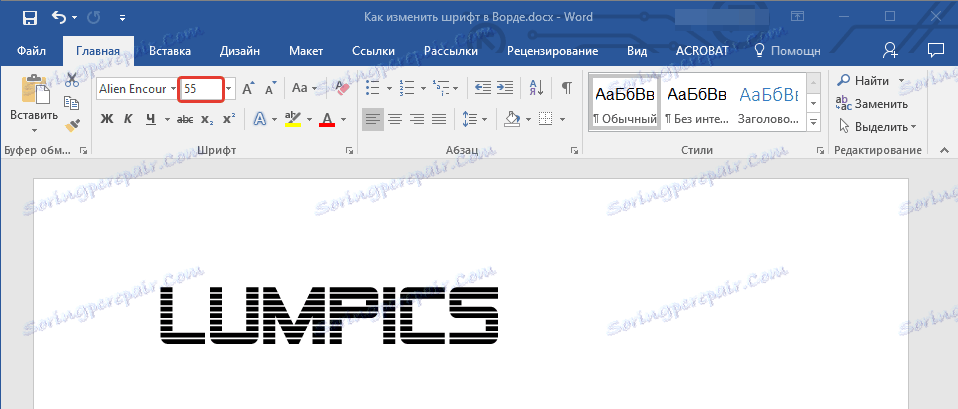
Tip: Vedle čísel ukazujících hodnotu aktivního písma jsou dvě tlačítka s písmenem "A" - jedna z nich je větší, druhá je menší. Stisknutím tohoto tlačítka můžete změnit velikost písma krok za krokem. Velké písmeno zvyšuje velikost a ten, který je menší, ho snižuje.

Navíc vedle těchto dvou tlačítek je další - "Aa" - tím, že rozbalíte jeho nabídku, můžete zvolit vhodný typ psaného textu.
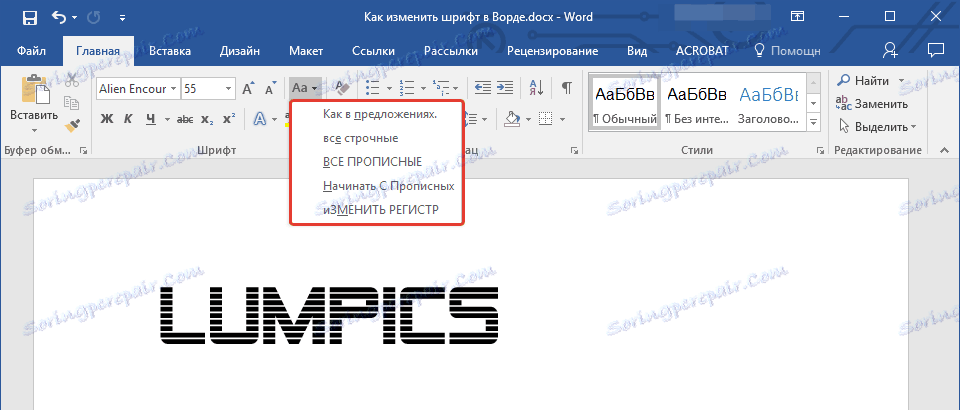
Jak změnit tloušťku a sklon písma?
Kromě standardní podoby velkých a malých písmen v MS Word, napsaných písmenem, mohou být také odvážné, kurzíva (kurzívou se sklonem) a podtržené.
Chcete-li změnit typ písma, vyberte požadovaný textový fragment (nevybírejte nic, pokud plánujete něco napsat v dokumentu s novým typem písma) a klikněte na jedno z tlačítek umístěných ve skupině "Font" na ovládacím panelu ( karta Domov ) .
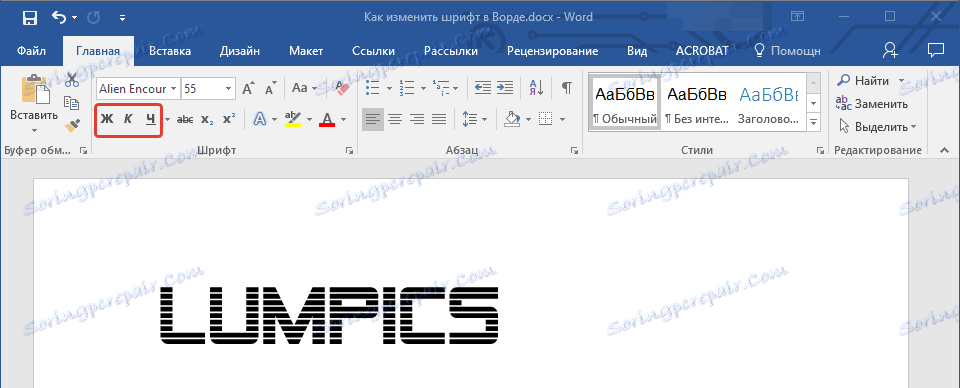
Tlačítko s písmenem "F" dělá písmo tučně (namísto stisknutí tlačítka na ovládacím panelu můžete použít tlačítka "Ctrl + B" );
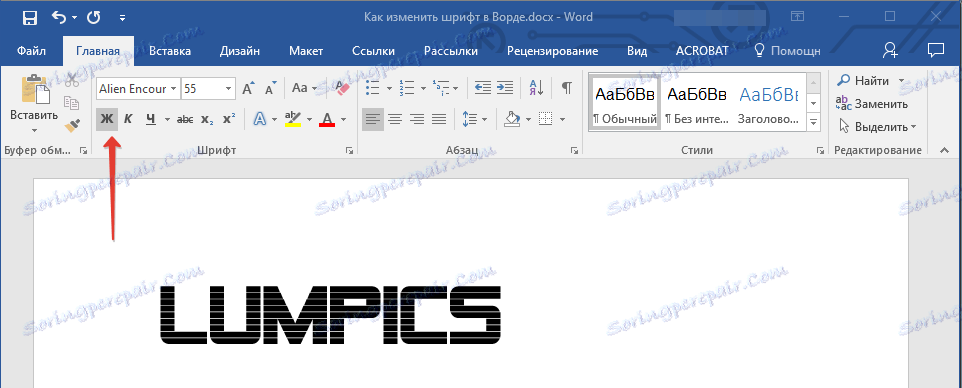
"K" - kurzívou ( "Ctrl + I" );

"Ч" - podtrženo ( "Ctrl + U" ).
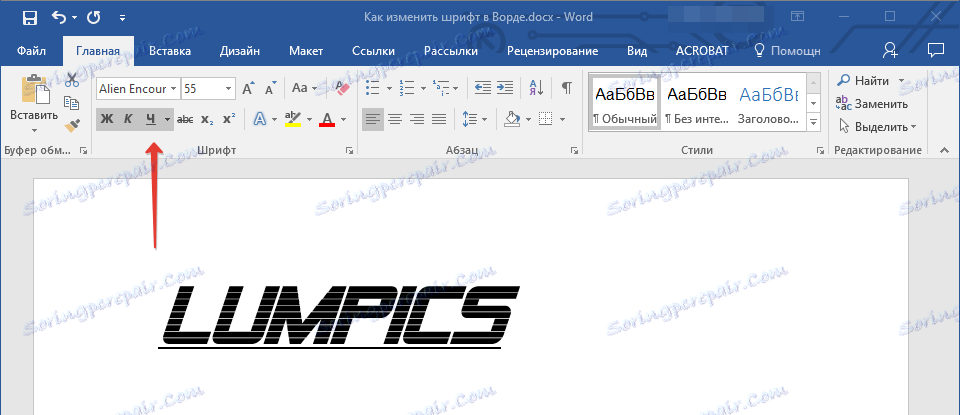
Poznámka: Tučné slovo v aplikaci Word, i když označené písmenem "F" , je ve skutečnosti tučné.
Jak jste pochopili, text může být současně tučný, kurzívní a podtržený.
Tip: Chcete-li vybrat tloušťku linky podtržítka, klikněte na trojúhelník vedle písmena "Ч" ve skupině "Font" .
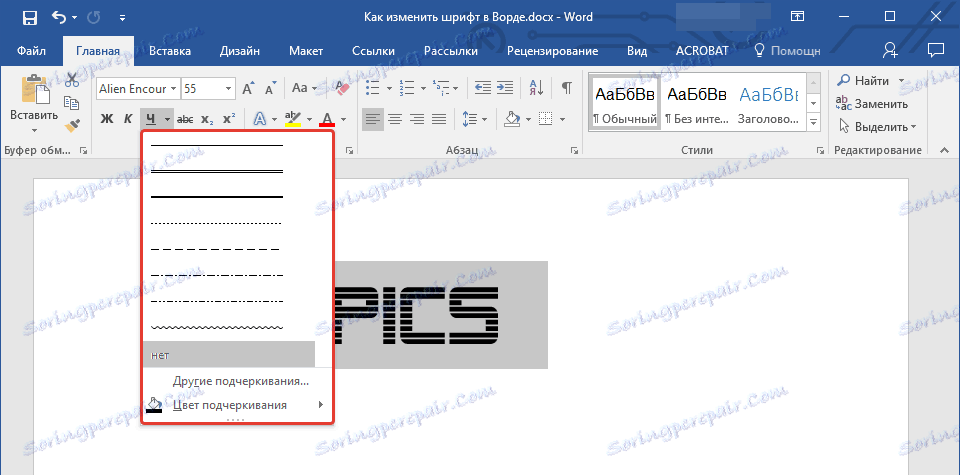
Vedle písmen "Ж" , "К" a "Ч" ve skupině písem je tlačítko " abc "(Překřížené latinské písmeny). Pokud vyberete text a poté kliknete na toto tlačítko, text bude překřížený.
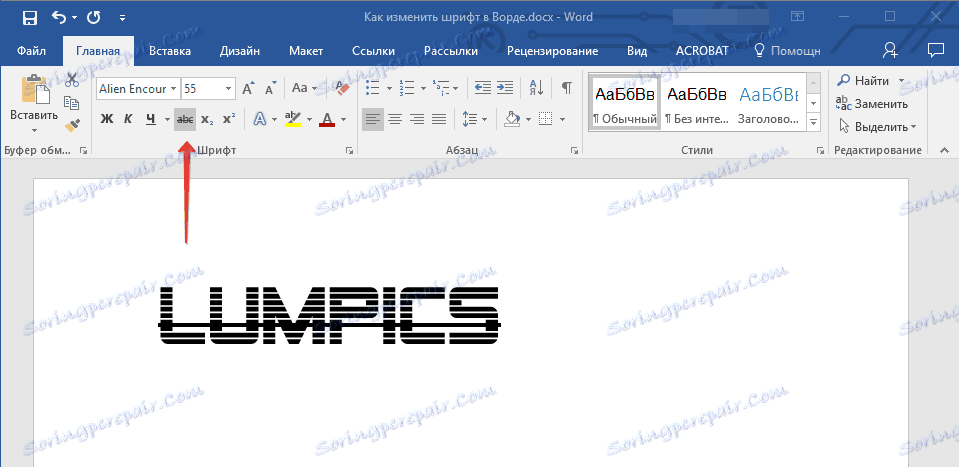
Jak mohu změnit barvu a pozadí písma?
Kromě vzhledu písma v aplikaci MS Word můžete také změnit svůj styl (textové efekty a návrh), barvu a pozadí, na kterých bude text umístěn.
Změňte styl písma
Chcete-li změnit styl písma, její rozvržení ve skupině "Font" , která se nachází na kartě "Domov" (dříve "Formát" nebo "Rozvržení stránky" ), klikněte na malý trojúhelník napravo od průsvitného písmene "A" design " ).
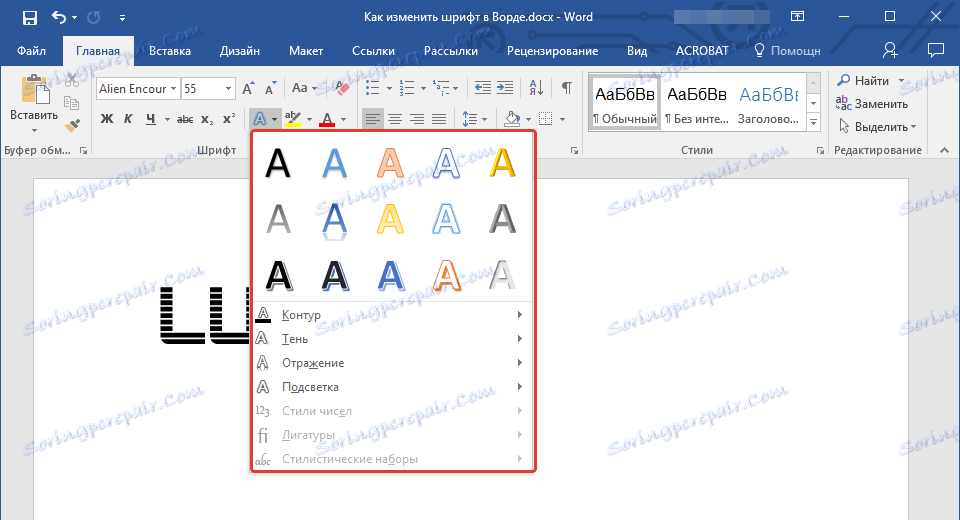
V zobrazeném okně vyberte, co chcete změnit.
Důležité: Nezapomeňte, že pokud chcete změnit vzhled existujícího textu, vyberte ji nejprve.
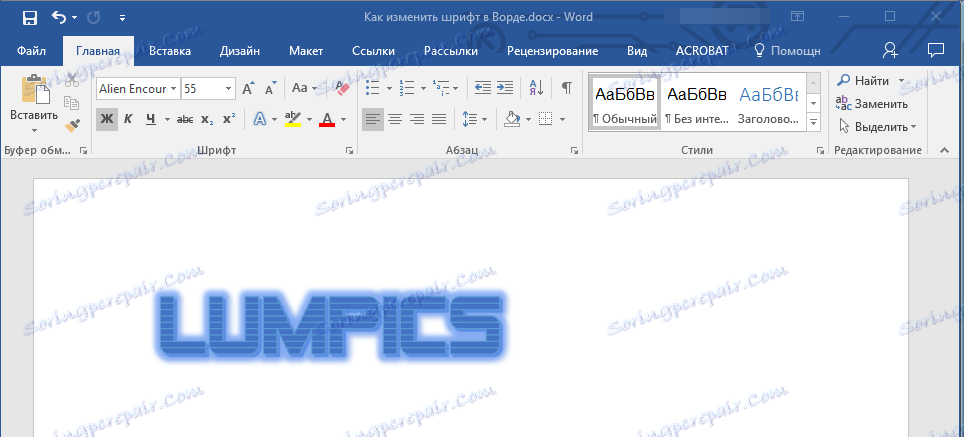
Jak můžete vidět, tento jeden nástroj již umožňuje změnit barvu písma, přidat do ní stín, obrys, odraz, zvýraznění a další efekty.
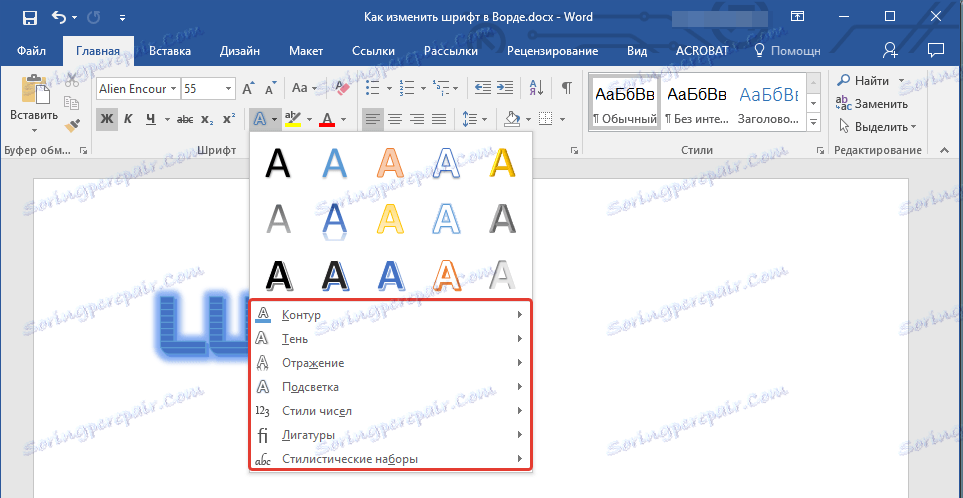
Změnit pozadí po textu
Ve skupině "Font" vedle výše uvedeného tlačítka je tlačítko "Zvýraznění textu" , pomocí něhož můžete změnit pozadí, na kterém je písmo umístěno.
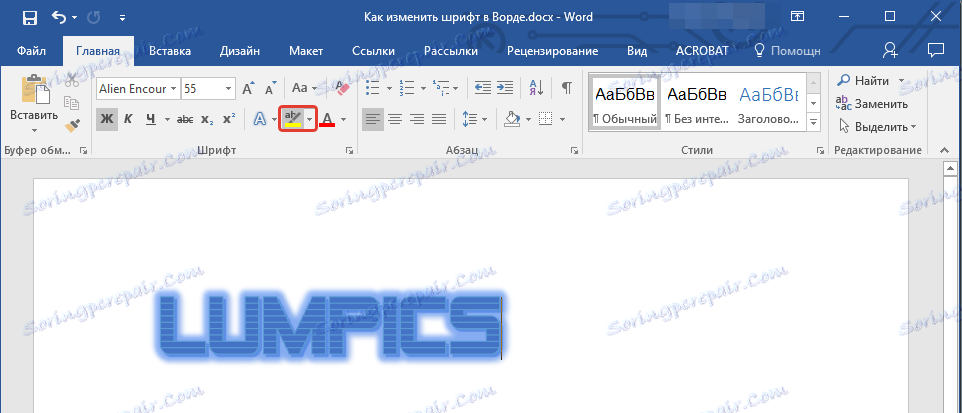
Stačí vybrat část textu, kterou chcete změnit na pozadí, a potom klikněte na trojúhelník vedle tohoto tlačítka na ovládacím panelu a vyberte příslušné pozadí.
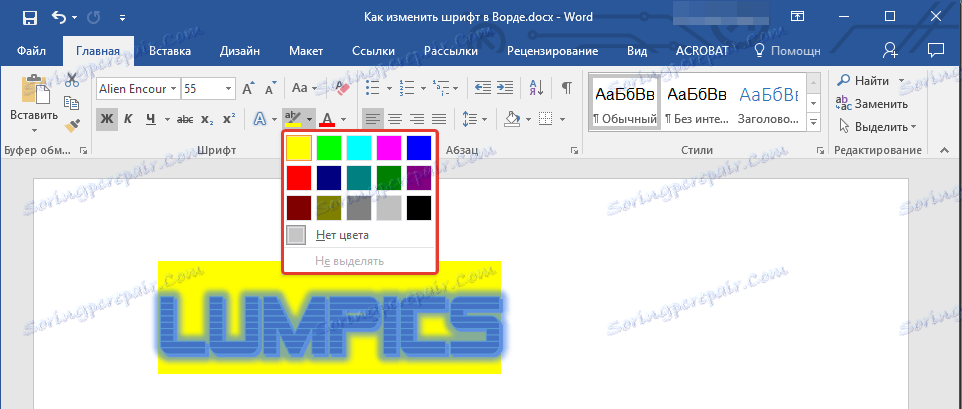
Namísto standardního bílého pozadí bude text na pozadí vybrané barvy.
Lekce: Jak odebrat pozadí v aplikaci Word
Změňte barvu textu
Další tlačítko ve skupině "Písmo" - "Barva písma" - a, jak název napovídá, umožňuje změnu této barvy.
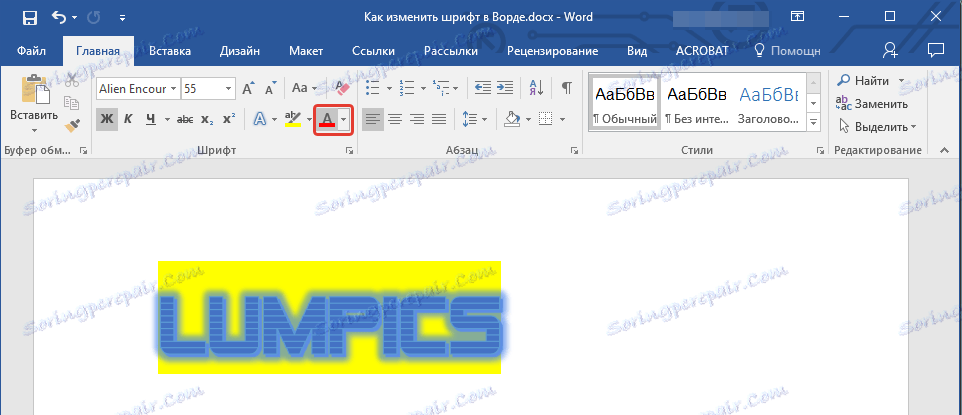
Vyberte textový fragment, jehož barvu chcete změnit, a potom klikněte na trojúhelník vedle tlačítka Barva písma . Vyberte příslušnou barvu.
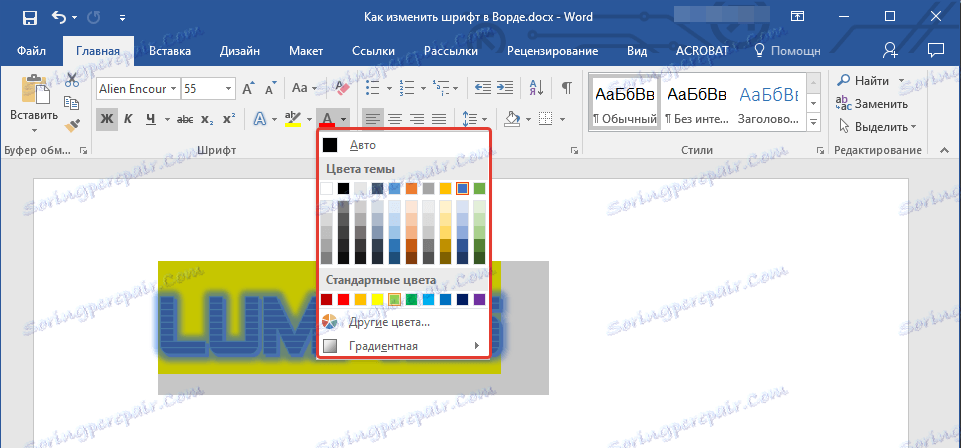
Barva vybraného textu se změní.
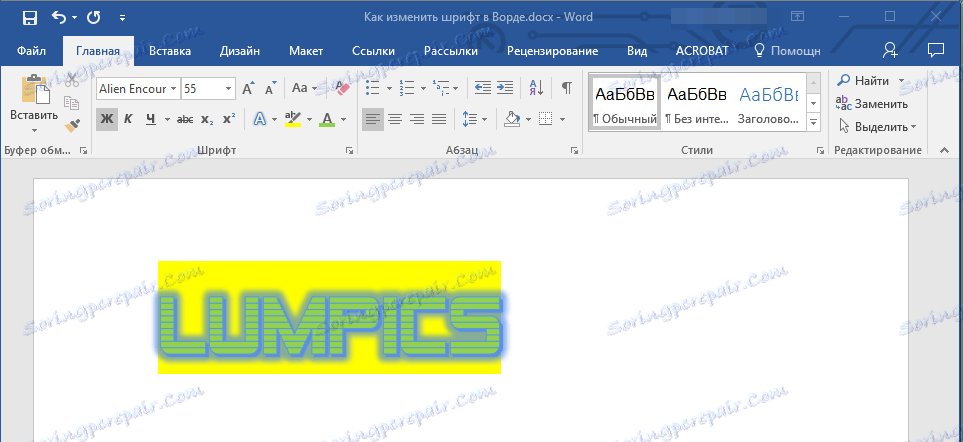
Jak nastavit jako výchozí písmo, které se vám líbí?
Pokud často používáte stejné písmo pro psaní, které se liší od standardního písma, které je k dispozici okamžitě po spuštění aplikace MS Word, písmo nebude nadbytečné jej nastavit jako výchozí, což ušetří trochu času.
1. Otevřete dialogové okno "Písmo" kliknutím na šipku umístěnou v pravém dolním rohu skupiny se stejným názvem.

2. V sekci "Písmo" vyberte ten, který chcete nastavit jako výchozí, dostupný při spuštění.
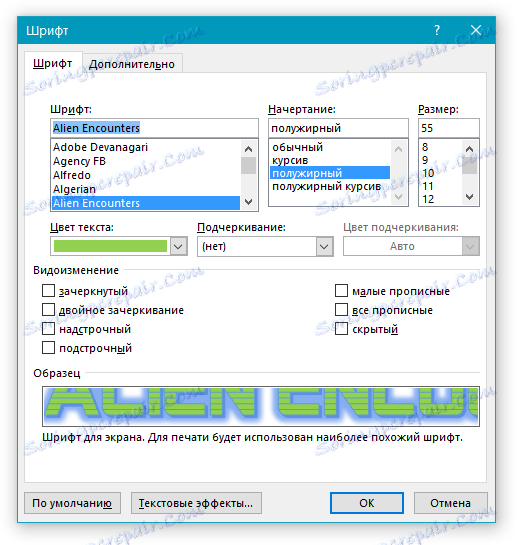
Ve stejném okně můžete nastavit vhodnou velikost písma, jeho písmo (normální, tučné nebo kurzíva), barvu a mnoho dalších parametrů.
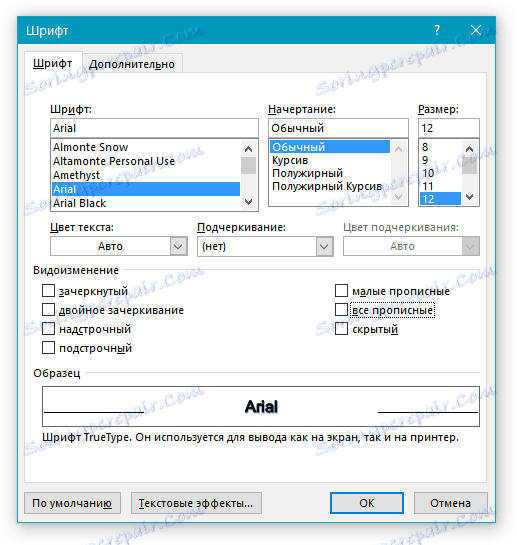
3. Poté, co jste provedli potřebná nastavení, klikněte na tlačítko "Výchozí" , které se nachází v levé dolní části dialogového okna.
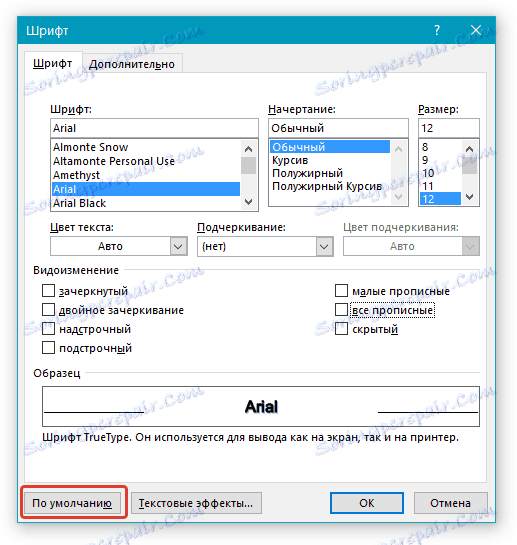
4. Zvolte, jak chcete uložit písmo - pro aktuální dokument nebo pro všechny, s nimiž budete v budoucnu pracovat.
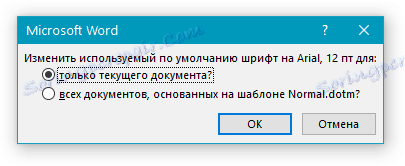
5. Klepnutím na tlačítko OK zavřete okno "Font" .
6. Výchozí písmo, stejně jako všechna pokročilá nastavení, která byste mohli provést v tomto dialogovém okně, se změní. Pokud jste je použili na všechny následující dokumenty, při každém vytvoření nebo spuštění nového dokumentu Vord bude písmo nainstalováno okamžitě.

Jak mohu změnit písmo ve vzorci?
Již jsme psali o tom, jak přidávat vzorky v aplikaci Microsoft Word a jak s nimi pracovat, o tomto se dozvíte více z našeho článku. Zde budeme hovořit o tom, jak změnit písmo ve vzorci.
Lekce: Stejně jako v aplikaci Word vložte vzorec
Pokud vyberete vzorec a zkuste změnit jeho písmo stejně jako u jiného textu, nic se nestane. V takovém případě musíte jednat trochu jinak.
1. Přejděte na záložku "Návrhář" , která se objeví po kliknutí na oblast vzorce.
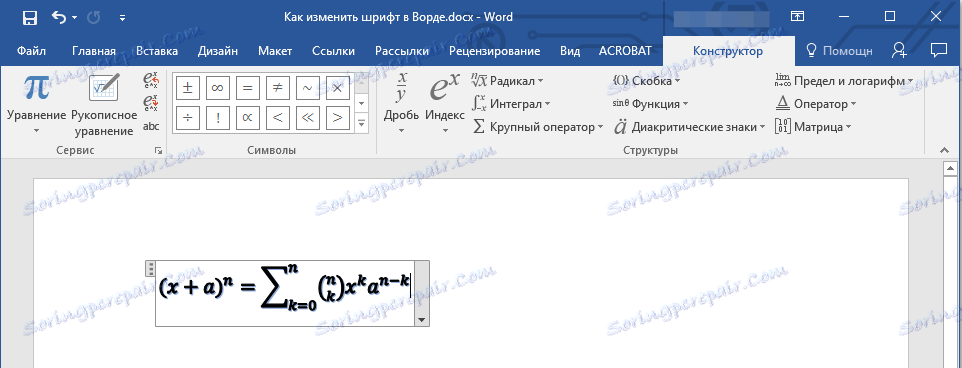
2. Vyberte obsah vzorce stisknutím "Ctrl + A" uvnitř oblasti, ve které je umístěn. Můžete také použít myši k tomu.
3. Otevřete dialogové okno "Nástroje" kliknutím na šipku vpravo dole v této skupině.
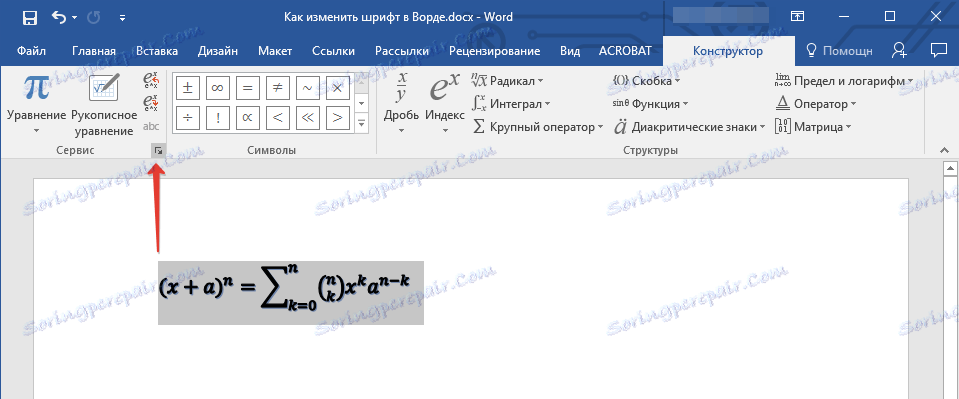
4. Než otevřete dialogové okno, ve kterém můžete změnit písmo v řádku "Výchozí písmo pro oblasti vzorců" výběrem požadovaného písma z dostupného seznamu.

Poznámka: Navzdory skutečnosti, že Word má poměrně rozsáhlou sadu vestavěných písem, nelze všechny použít pro vzorce. Kromě toho je možné, že kromě standardní Cambria Math, nebudete moci vybrat další písmo pro vzorec.
To je vše, teď víte, jak změnit písmo v aplikaci Word, a také z tohoto článku jste se naučili nastavit další parametry písma, včetně velikosti, barvy apod. Přejeme Vám vysokou produktivitu a úspěch při zvládnutí všech jemností aplikace Microsoft Word.