Vytvořte plakát ve stylu "Naděje" ve Photoshopu
Mnozí z nás by rádi viděli na svých stěnách plakát s oblíbenými postavami seriálů, reprodukcemi obrazů nebo prostě krásnou krajinou. Existuje spousta takových polygrafů na prodej, ale toto je všechno "spotřební zboží", ale chcete něco exkluzivního.
Dnes vytvoříme plakát s velmi zajímavou technikou.
Nejdříve vybereme postavu pro náš budoucí plakát.

Jak vidíte, již jsem oddělil znak od pozadí. Budete muset udělat totéž. Jak snížit objekt ve Photoshopu, přečtěte si v tomto článku .
Vytvoření kopie vrstvy znakem ( CTRL + J ) a odbarvení vrstvy ( CTRL + SHIFT + U ).
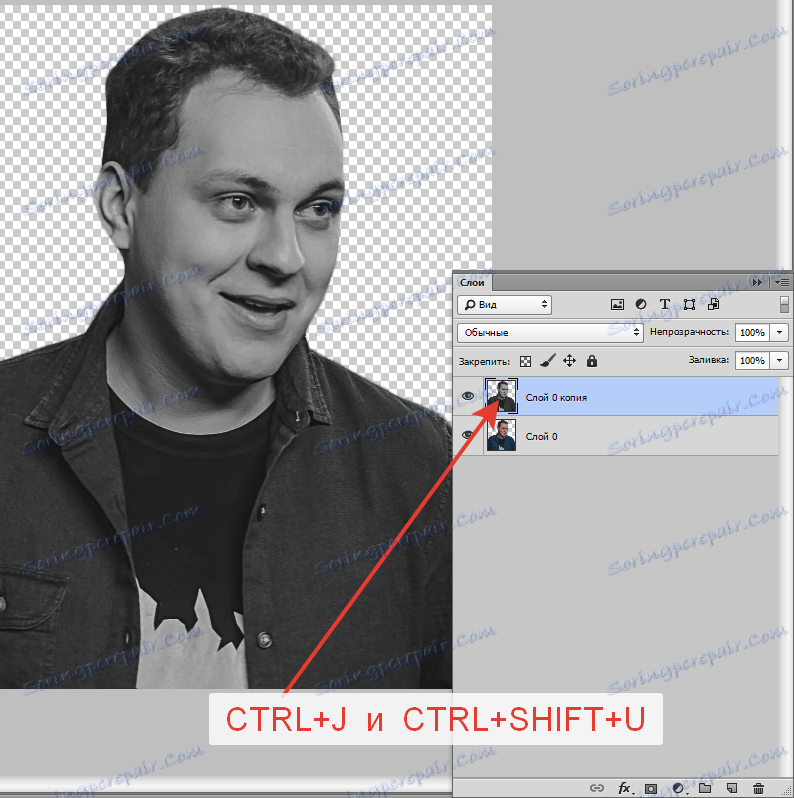
Pak přejděte do nabídky "Filtr - Galerie filtrů" .
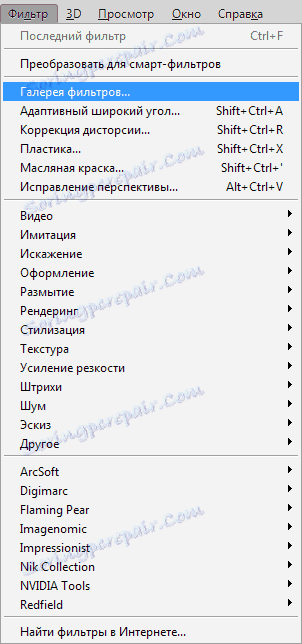
V galerii v sekci "Simulace" vybereme filtr "Obrysované hrany" . Horní posuvníky v nastaveních se přesouvají doleva a posuvník "posterizace" je nastaven na pozici 2 .
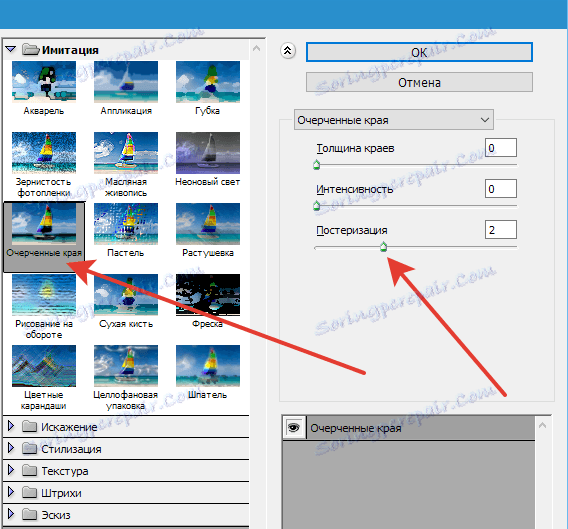
Klepněte na tlačítko OK .
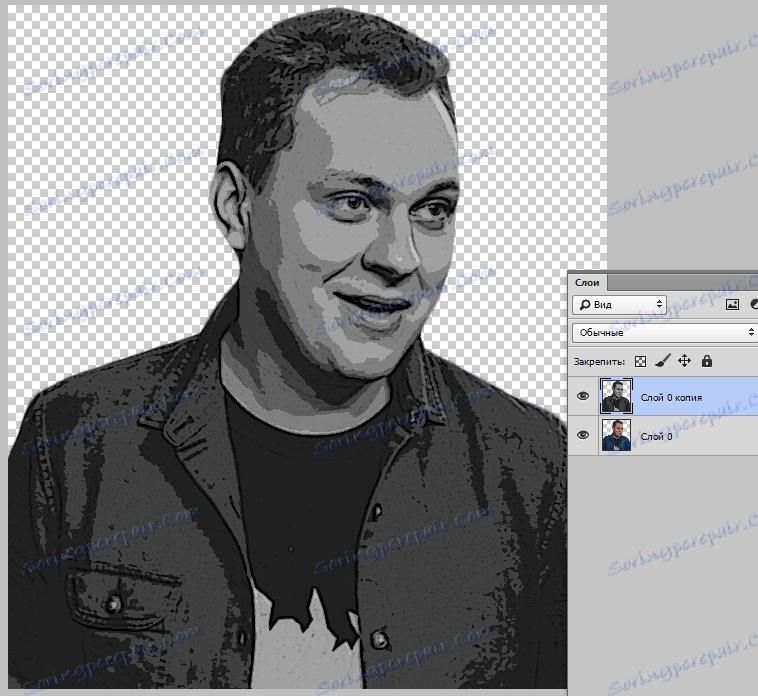
Dále musíme zdůraznit kontrast mezi odstíny.
Použijte nastavovací vrstvu "Míchání kanálů" . V nastavení vrstvy dáváme dao před "Monochrom" .
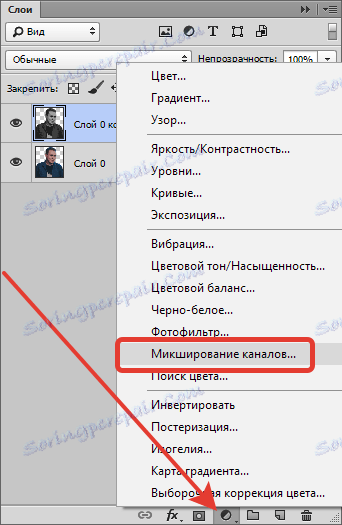
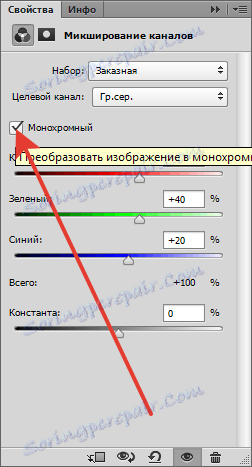
Poté použijte jinou úpravu vrstvy nazvanou "Posterizace" . Hodnota je zvolena tak, aby barvy měly co možná nejmenší hluk. Mám to 7 .
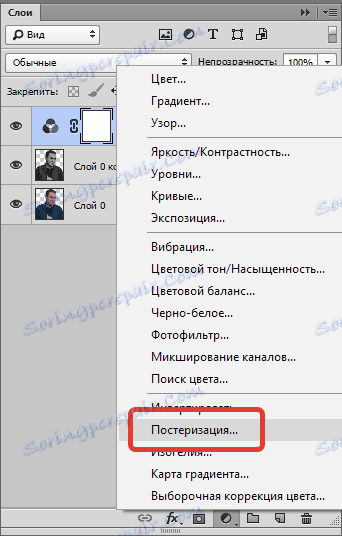
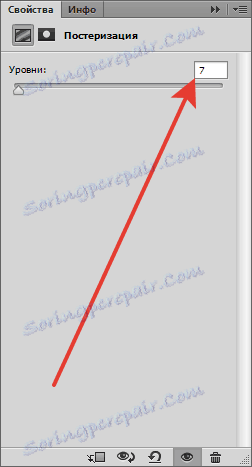
Výsledek by měl vypadat něco podobného na obrazovce. Znovu se pokuste zvednout význam posterizace tak, aby oblasti vyplněné jedním tónem byly co nejčistší.
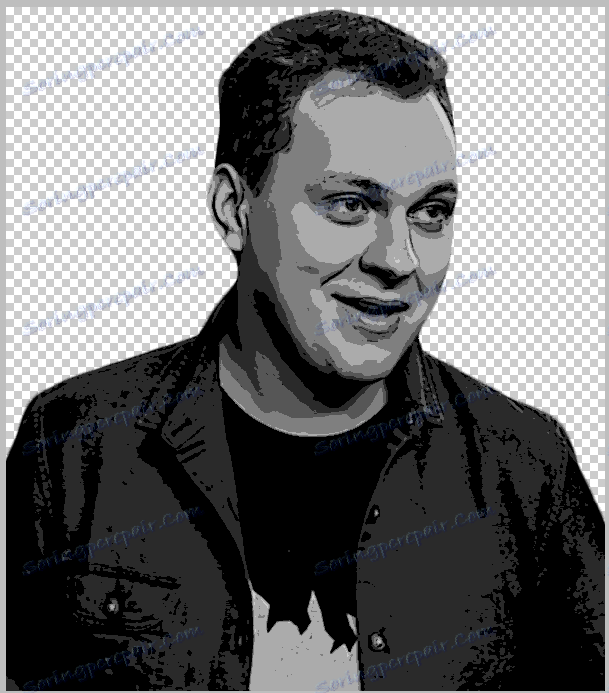
Použijte jinou úpravnou vrstvu. Tentokrát je to "Gradientova mapa" .

V okně nastavení klikněte na okno se sklonem. Otevře se okno Nastavení.
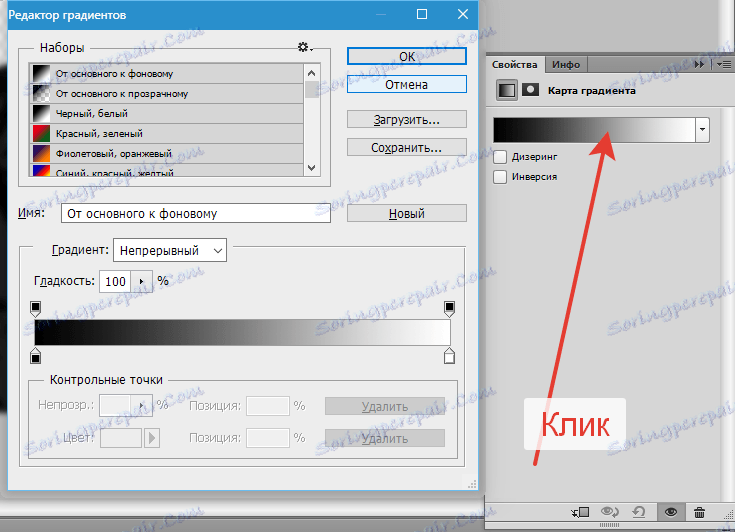
Klikněte na první ovládací bod, pak na okno s barvou a vyberte tmavě modrou barvu. Klepněte na tlačítko OK .
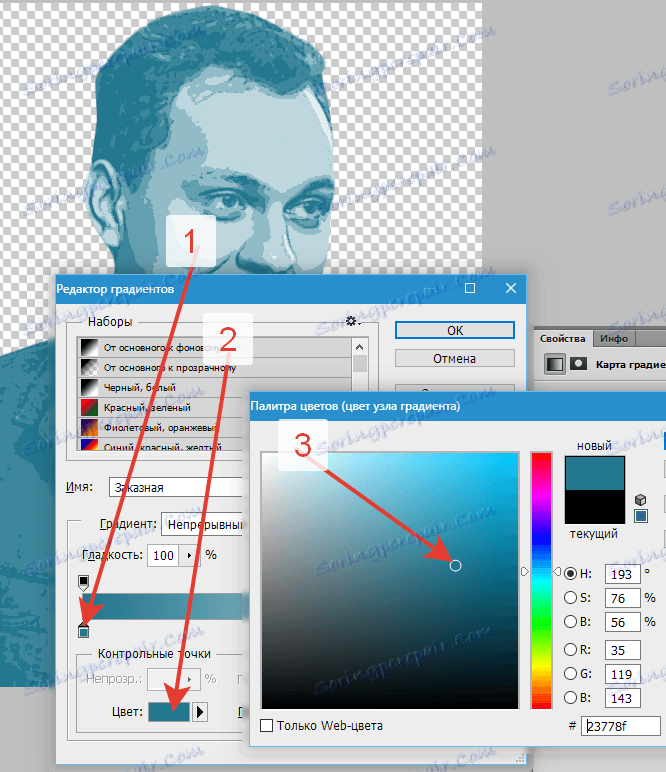
Potom přesučíme kurzor na stupnici přechodu (kurzor se změní na "prst" a objeví se nápověda) a klikne, čímž vytvoří nový kontrolní bod. Poloha je nastavena na 25%, barva je červená.
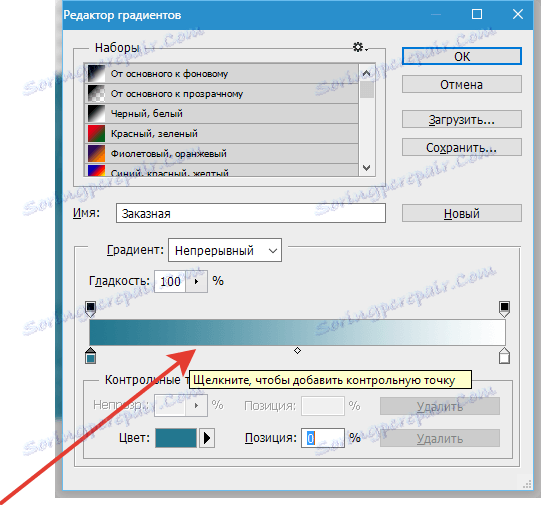
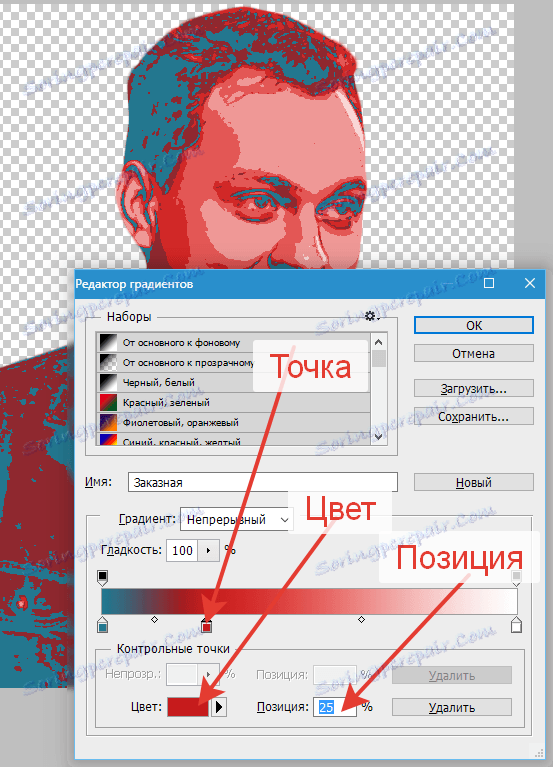
Další bod je vytvořen na pozici 50% se světle modrou barvou.
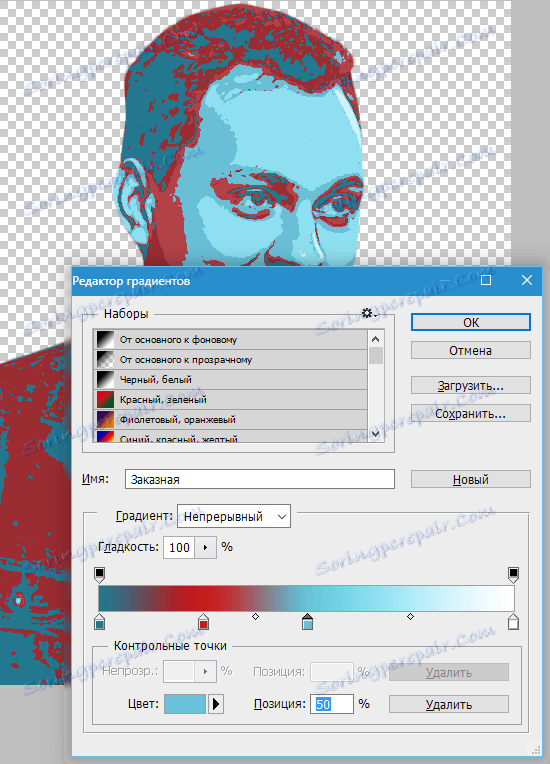
Další bod by měl být umístěn na 75% a mít světle béžovou barvu. Číselná hodnota této barvy musí být zkopírována.

Pro poslední kontrolní bod nastavte stejnou barvu jako předchozí. Jednoduše vložte kopírovanou hodnotu do příslušného pole.

Po dokončení klikněte na tlačítko OK .
Udělejte trochu více kontrastu s obrázkem. Přejděte na vrstvu se znakem a použijte vyrovnávací vrstvu "Curves" . Posunujte jezdce do středu a dosáhnete požadovaného efektu.
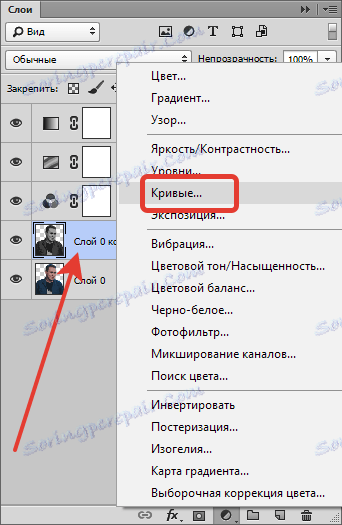
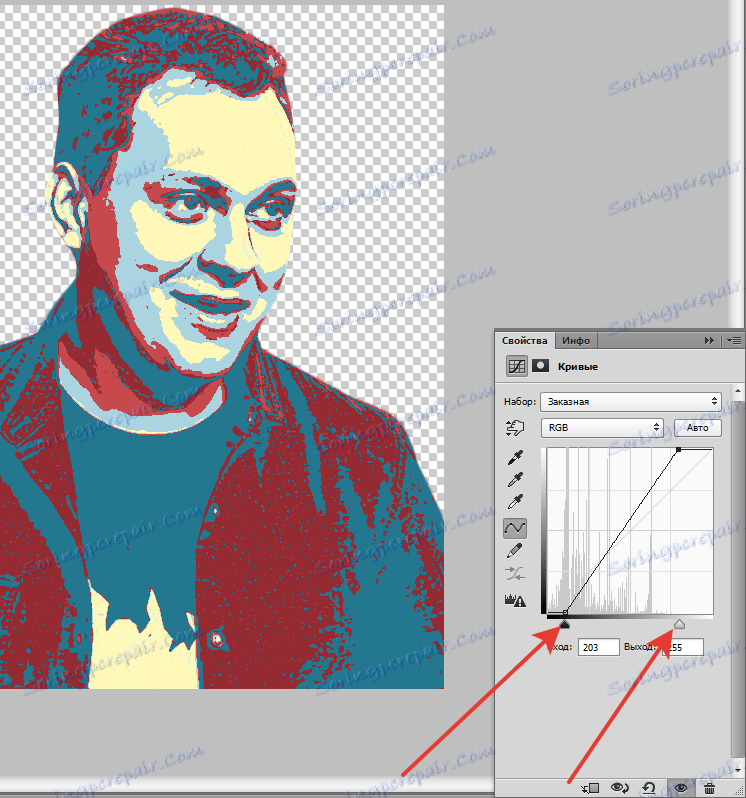
Je žádoucí, aby na snímku nezůstaly žádné mezilehlé tóny.
Pokračujeme.
Opět přejděte na vrstvu se znakem a vyberte nástroj Magic Wand .

Klikněte na hůlku v oblasti světle modré. Pokud je několik takových sekcí, přidáme je k výběru kliknutím na tlačítko Shift .
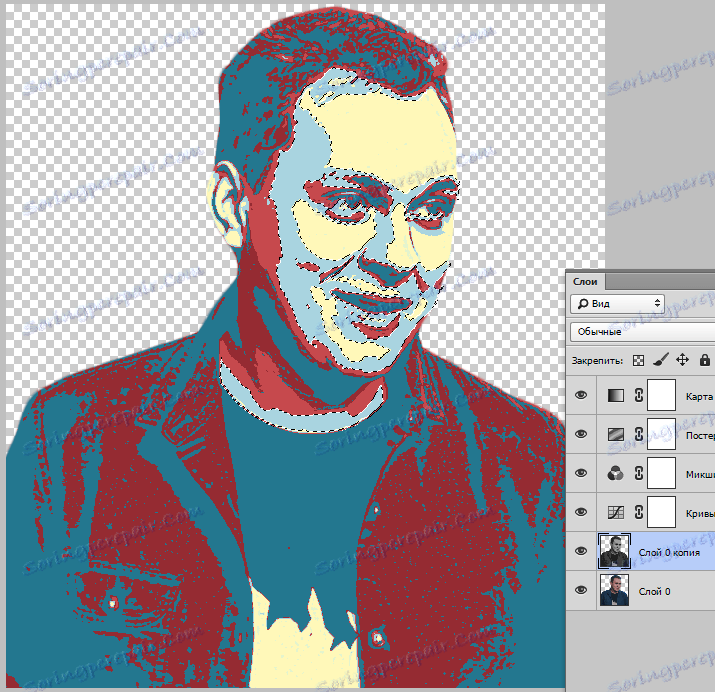
Pak vytvořte novou vrstvu a vytvořte pro ni masku.
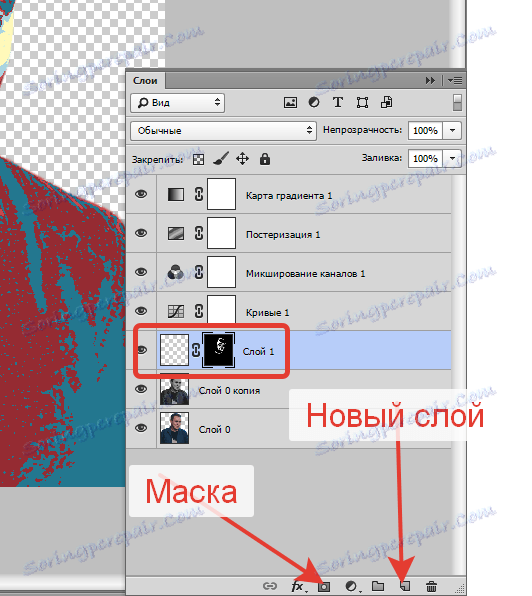
Klikněte na vrstvu (ne na masku!) A stiskněte kombinace kláves SHIFT + F5 . V seznamu vyberte 50% šedou výplň a klepněte na tlačítko OK .
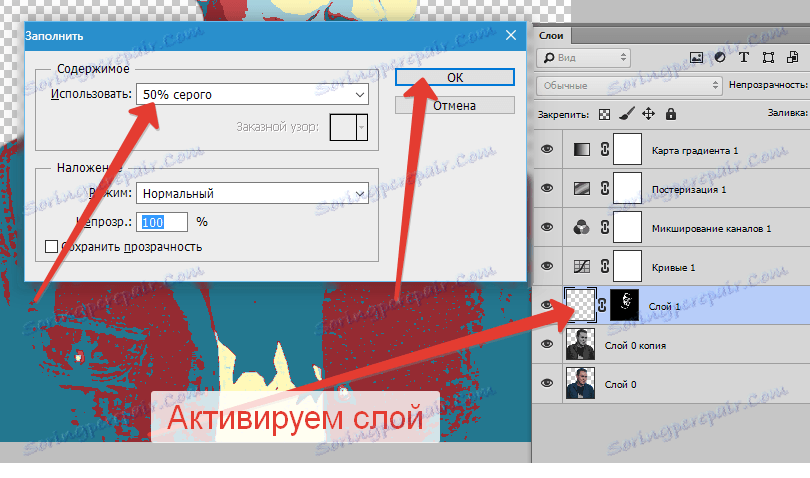
Poté přejděte do Galerie filtrů a v části "Skica" vyberte možnost "Vzorek polotónů" .
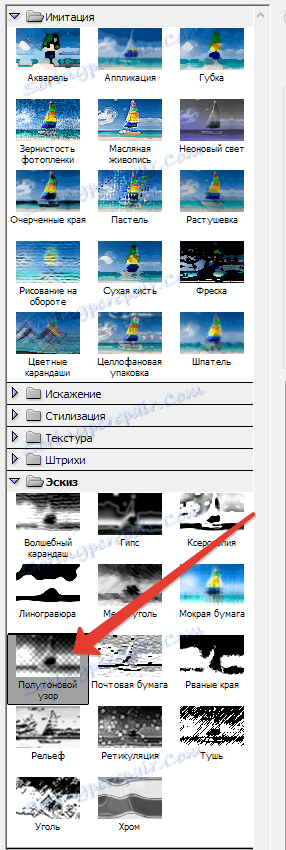
Typ vzoru je řádek, velikost 1 je, kontrast je "oko", ale mějte na paměti, že Gradient Map může vnímat vzor jako tmavý odstín a změnit jeho barvu. Experimentujte s kontrastem.
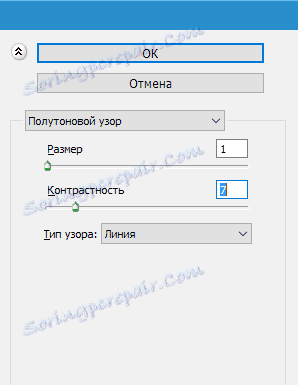

Přejdeme do konečné fáze.
Odstraňte viditelnost z nejnižší vrstvy, přejděte na nejvyšší a stiskněte CTRL + SHIFT + ALT + E.
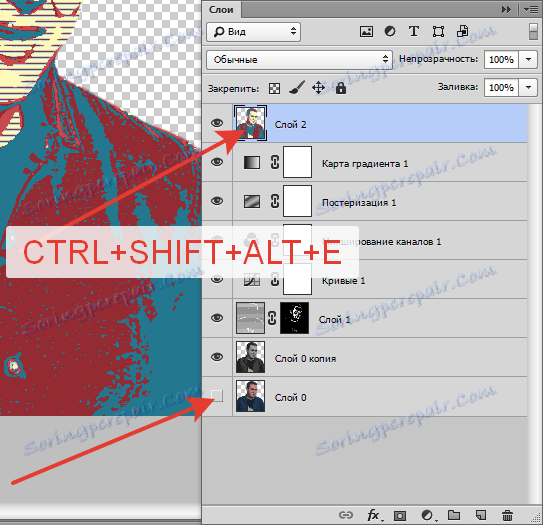
Potom sloučení spodní vrstvy do skupiny (vyberte vše stisknutím klávesy CTRL a stiskněte klávesy CTRL + G ). Se skupinou také odstranit viditelnost.
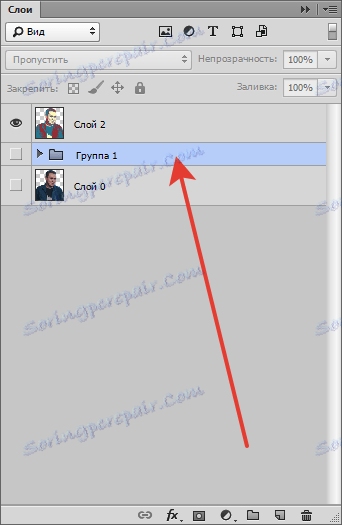
Vytvořte novou vrstvu pod horní vrstvou a vyplňte ji červenou jako na plakátu. K tomu použijeme nástroj "Vyplnit" , upne ALT a klikneme na červenou barvu znaku. Vyplňte jednoduchým kliknutím na plátno.
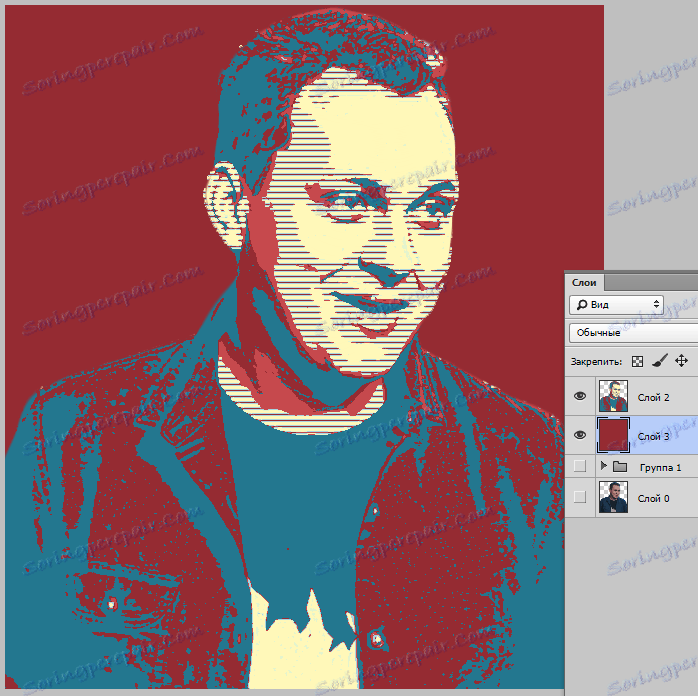
Vezmeme nástroj "obdélníková oblast" a vytvoříme tento výběr:

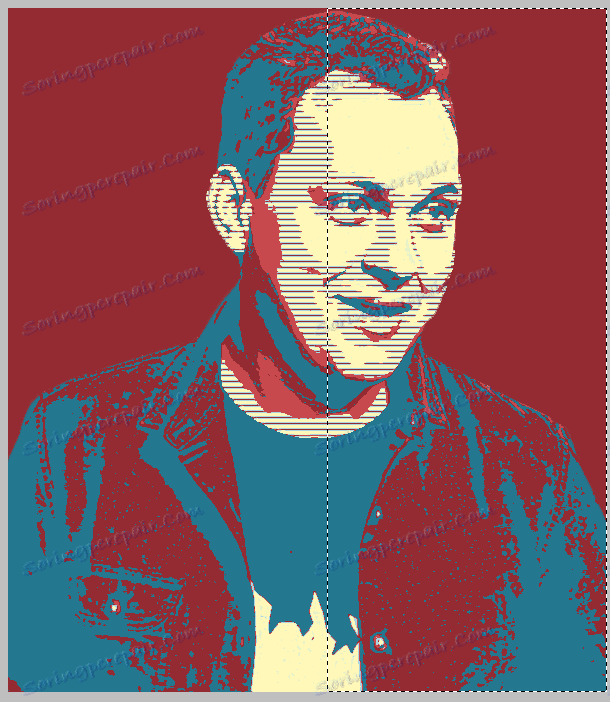
Naplňte oblast tmavě modrou barvou, podobně jako předchozí výplň. Vyberte výběr stisknutím kláves CTRL + D.
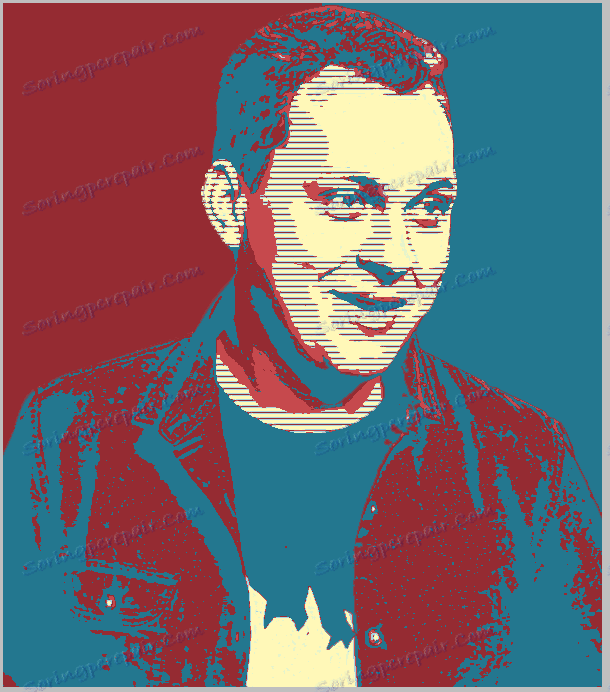
Vytvořte oblast pro text na nové vrstvě pomocí stejného nástroje "Obdélníkový prostor" . Budeme mít tmavě modrou barvu.
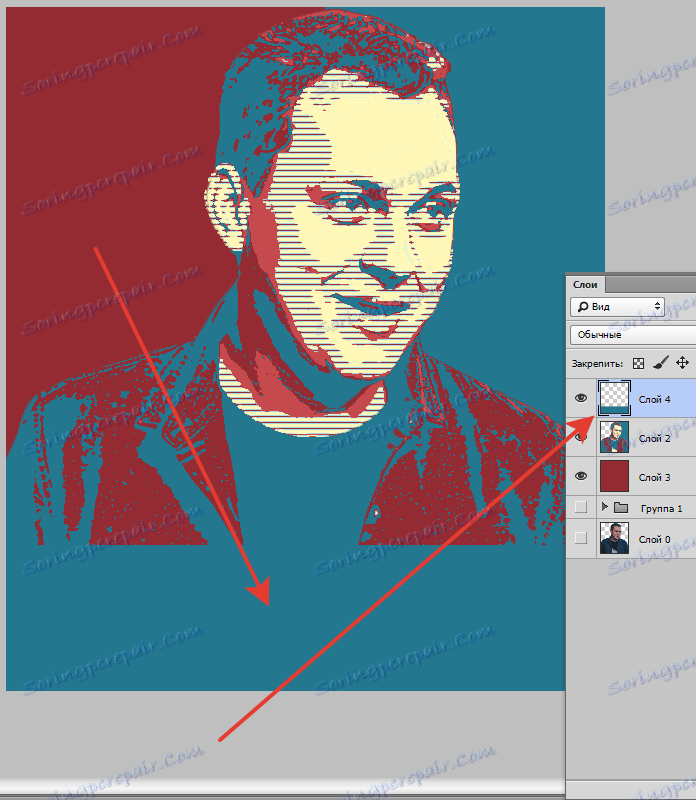
Budeme psát text.

Posledním krokem je vytvoření rámce.
Přejděte do nabídky "Obraz - velikost plátna" . Každou velikost zvětšíme o 20 pixelů.


Poté vytvořte novou vrstvu nad skupinou (pod červeným pozadím) a naplňte ji stejnou béžovou barvou jako na plakátu.

Plakát je připraven.
Tisk
Zde je všechno jednoduché. Při vytváření dokumentu pro plakát v nastavení musíte zadat lineární kóty a rozlišení 300 pixelů / palec .

Uložit tyto soubory je nejlepší ve formátu JPEG .
Zde jsme studovali takovou zajímavou techniku pro tvorbu plakátů v této lekci. Samozřejmě, že je nejčastěji používán pro portréty, ale můžete také experimentovat.