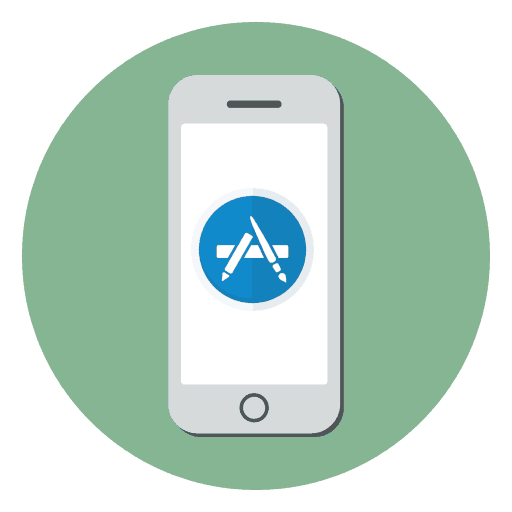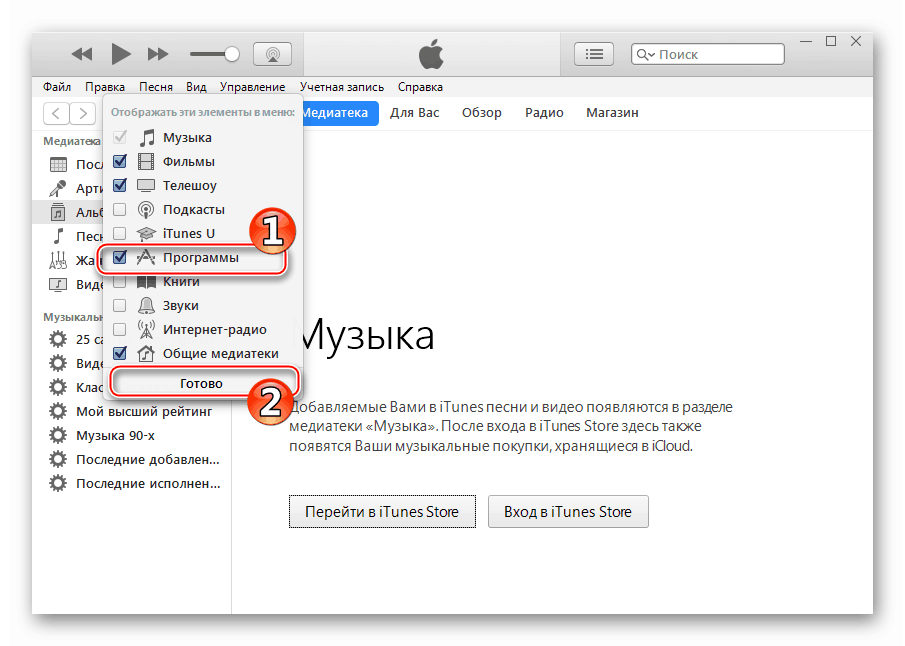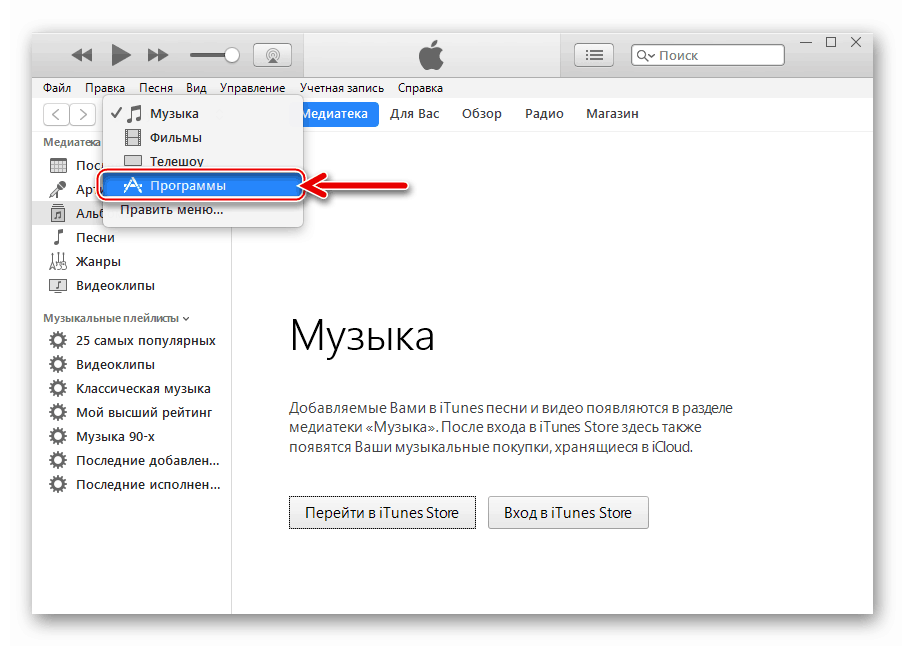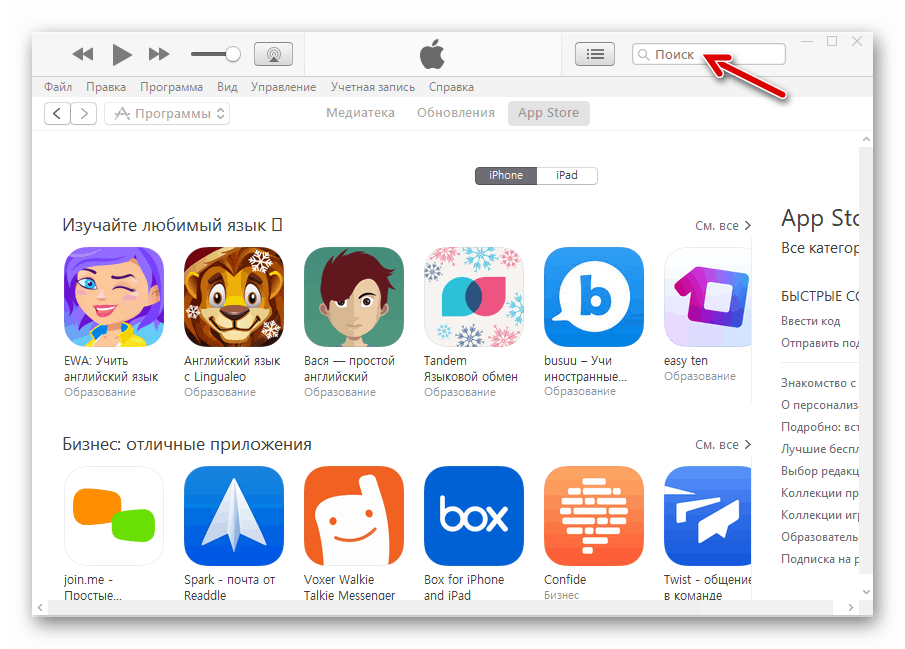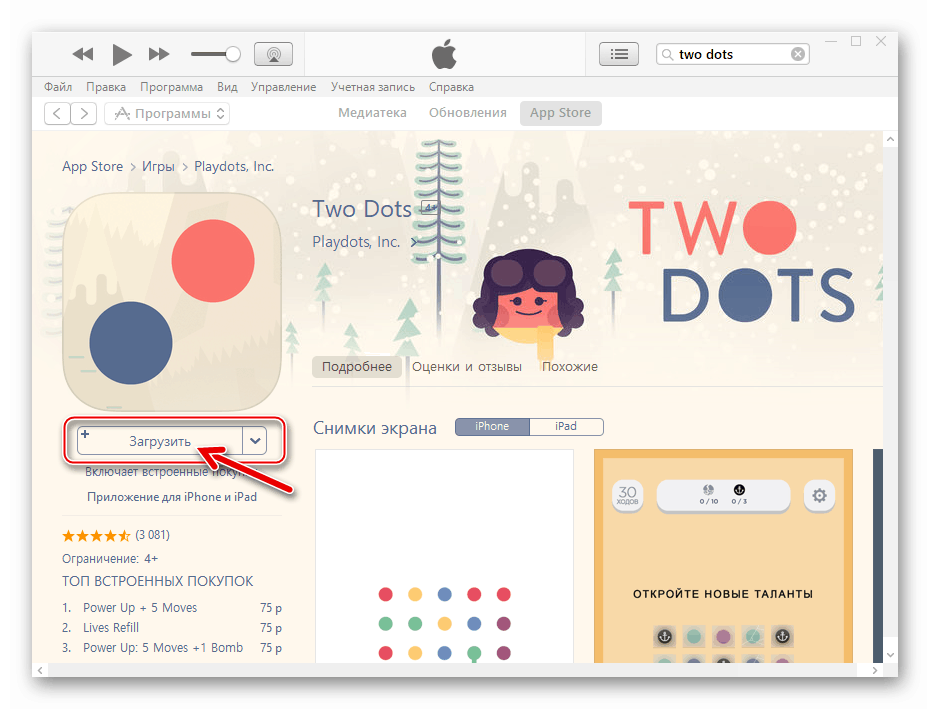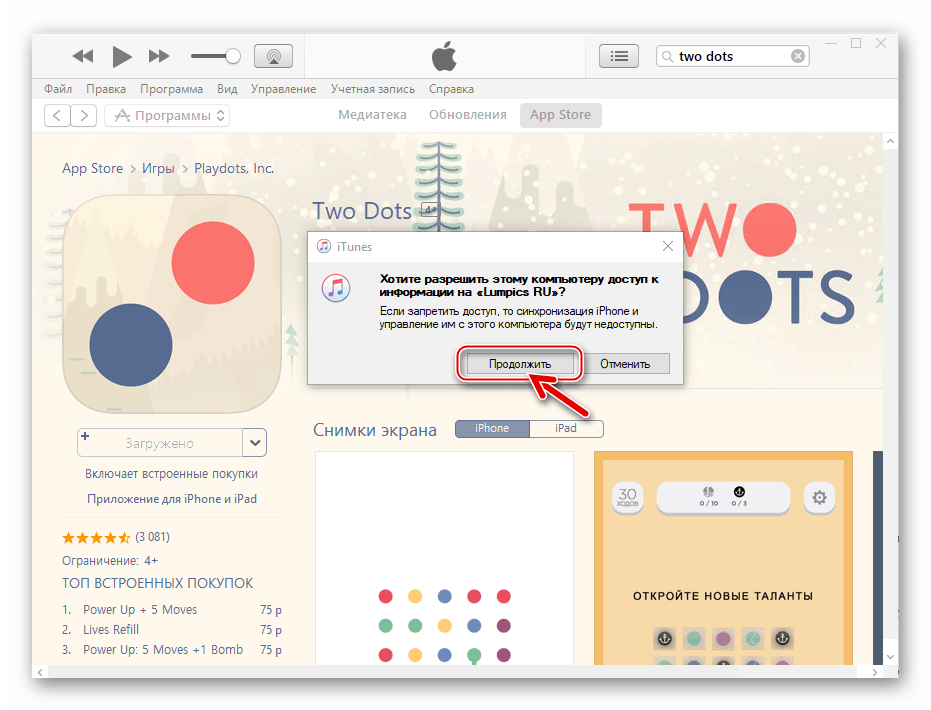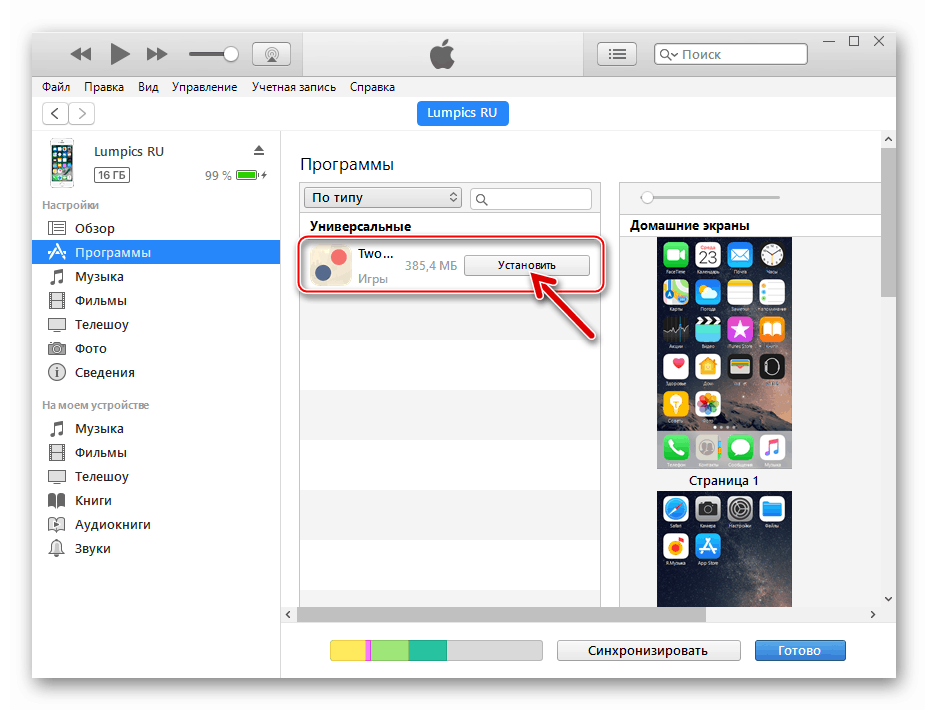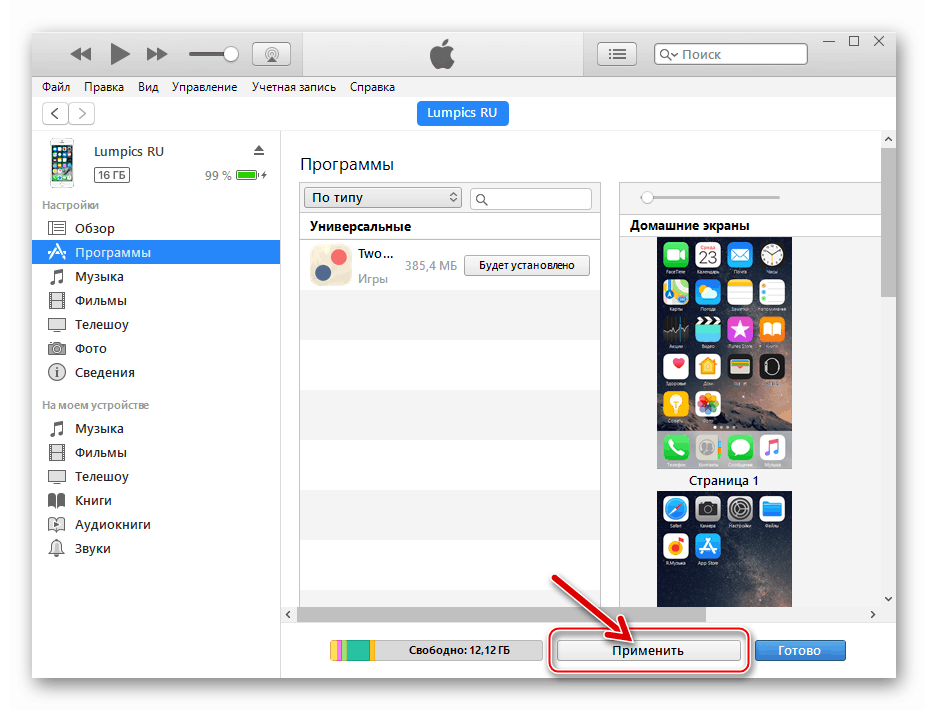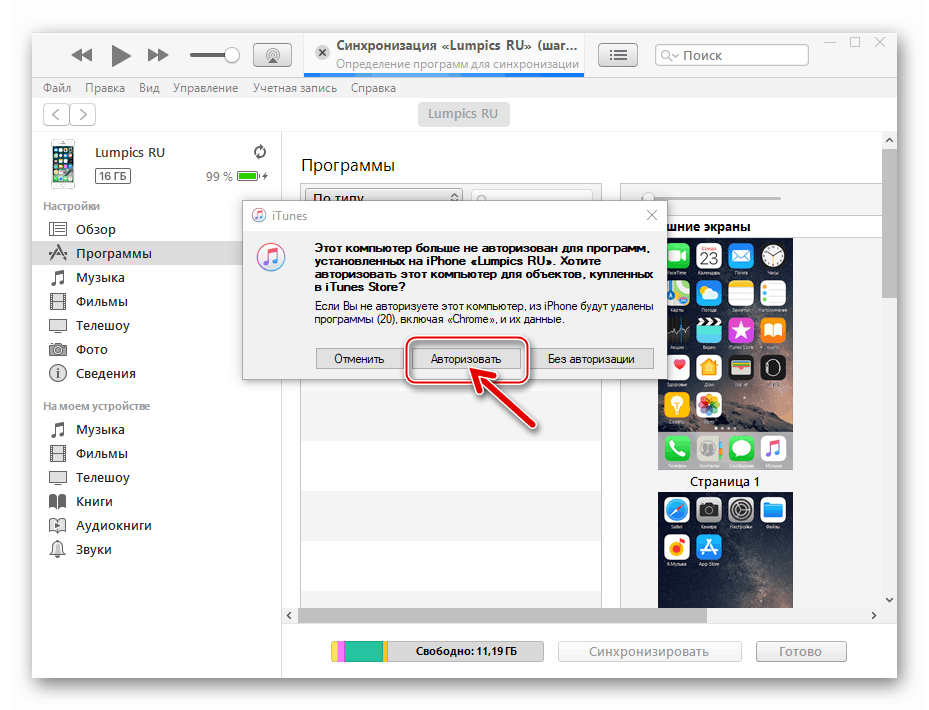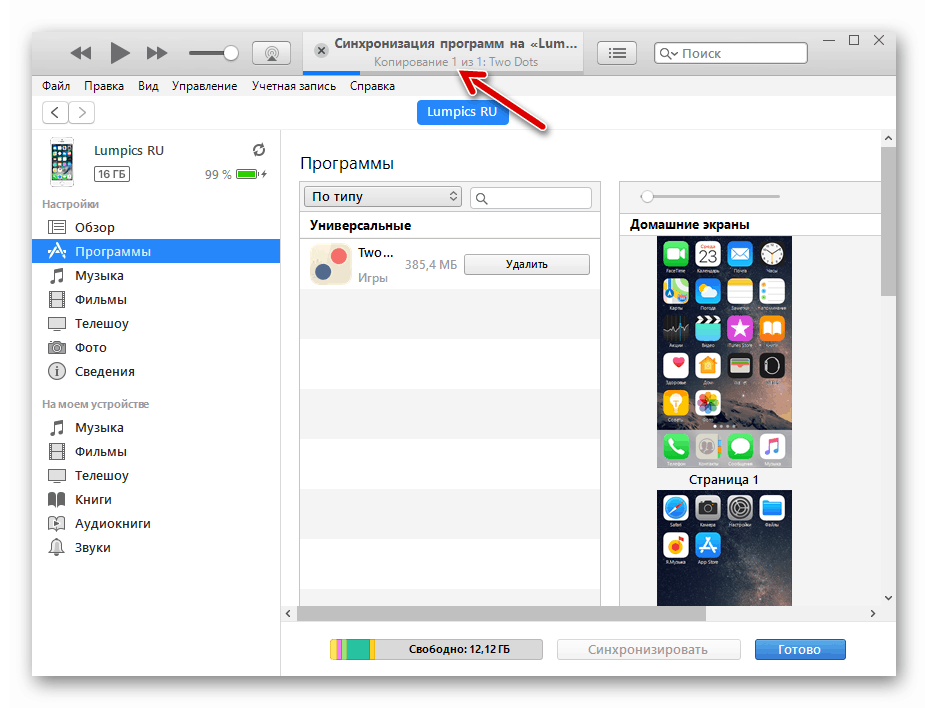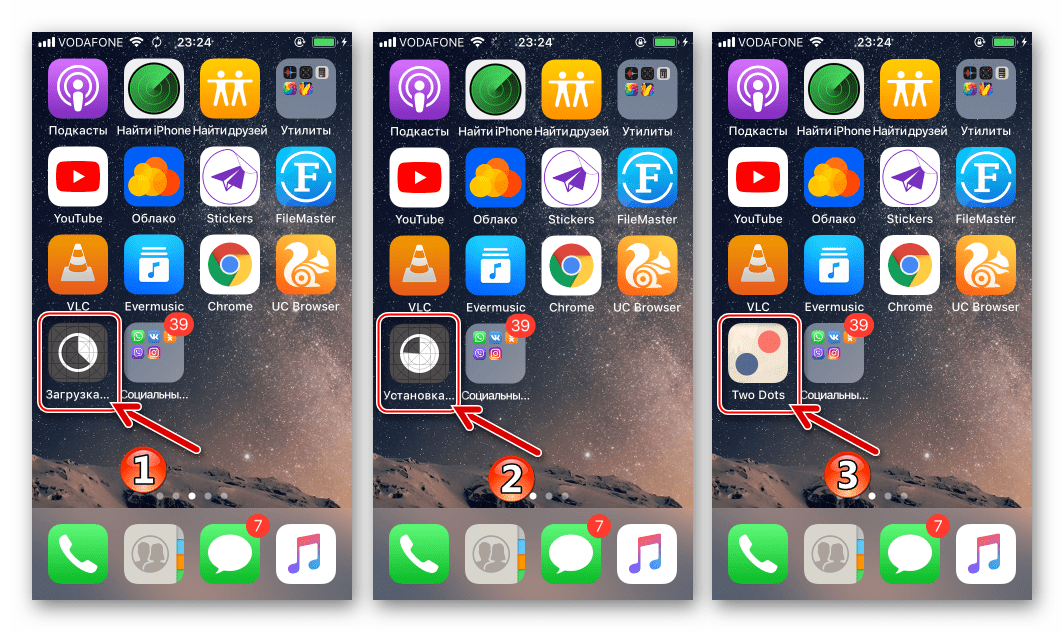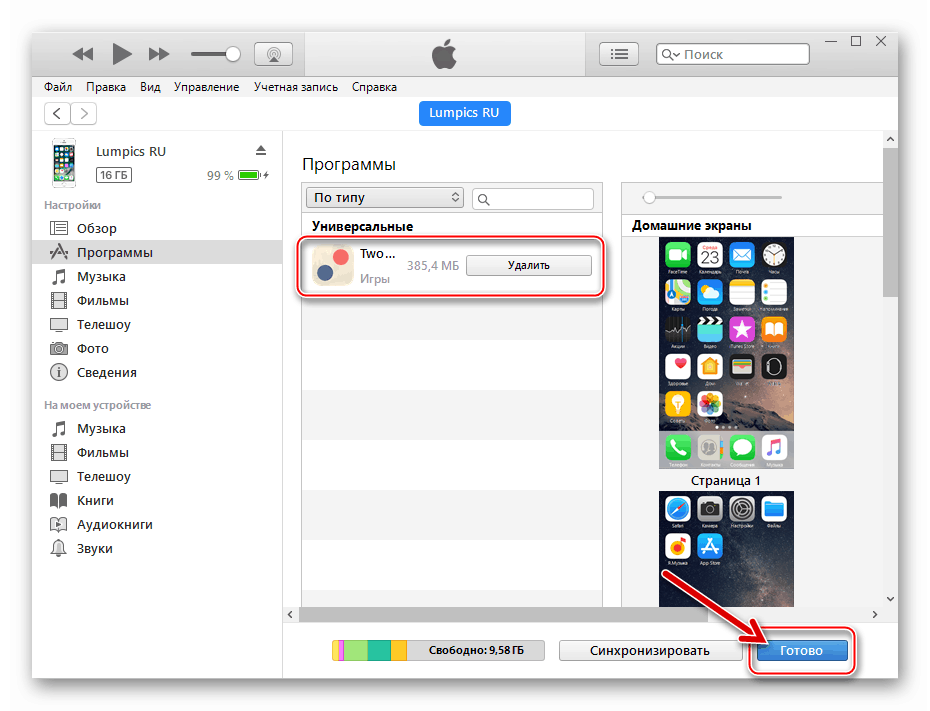Jak stáhnout aplikaci v iPhone
Samotný iPhone nemá speciální funkce. Jedná se o aplikace, které jí dávají nové, zajímavé funkce, například to, že se změní na editor fotografií, navigátor nebo nástroj pro komunikaci s blízkými prostřednictvím internetového připojení. Pokud jste nováček, pravděpodobně vás zajímá otázka, jak lze programy iPhone nainstalovat.
Nainstalujte aplikace na iPhone
Oficiální metody stahování aplikací ze serverů Apple a jejich instalace do prostředí iOS - operační systém, který ovládá iPhone, pouze dva. Bez ohledu na způsob instalace softwarových nástrojů v mobilním zařízení, které si vyberete, je třeba vzít v úvahu, že postup vyžaduje zaregistrovaný identifikátor Apple - účet, který uchovává informace o zálohách, stahování, přidružených kartách apod. Pokud tento účet ještě nemáte, musíte jej vytvořit a nainstalovat do zařízení iPhone a poté pokračovat, abyste si zvolili, jak nainstalovat aplikace.
Více informací:
Jak vytvořit ID Apple
Jak nastavit Apple ID
Metoda 1: App Store na iPhone
- Stažení programů z App Store. Otevřete tento nástroj na ploše.
- Pokud jste se do svého účtu ještě nezaregistrovali, vyberte v pravém horním rohu ikonu profilu a zadejte své informace o ID Apple.
- Od tohoto okamžiku můžete začít stahovat aplikace. Pokud hledáte konkrétní program, přejděte na kartu "Hledat" a poté zadejte název do řádku.
- Pokud nevíte, co přesně chcete nainstalovat, jsou ve spodní části okna dvě záložky - "Hry" a "Aplikace" . Můžete se seznámit s výběrem nejlepších softwarových řešení, a to jak placených, tak bezplatných.
- Když je nalezena požadovaná aplikace, otevřete ji. Klikněte na tlačítko Stáhnout .
- Potvrďte instalaci. Pro ověření můžete zadat heslo z Apple ID, pomocí skeneru otisků prstů nebo funkce Face ID (v závislosti na modelu iPhone).
- Dále začne stahování, doba trvání bude záviset na velikosti souboru a rychlosti připojení k internetu. Můžete sledovat pokrok jak na stránce aplikace App Store, tak na pracovní ploše.
- Jakmile je instalace dokončena, stažený nástroj může být spuštěn.
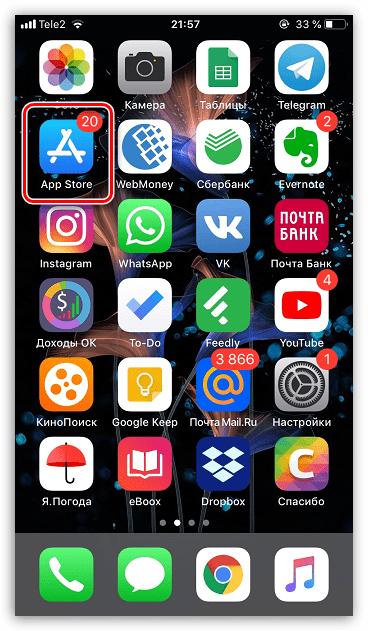
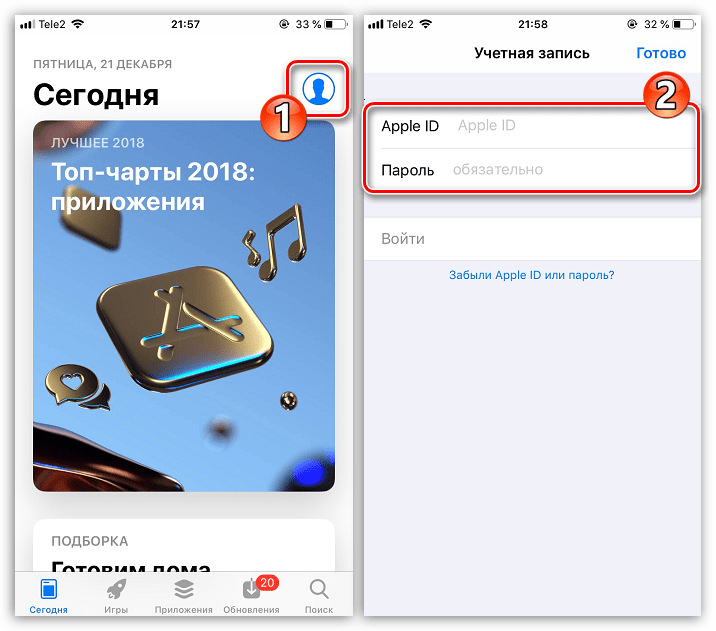
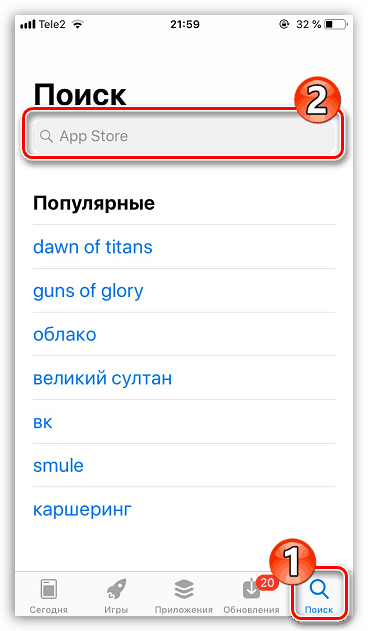

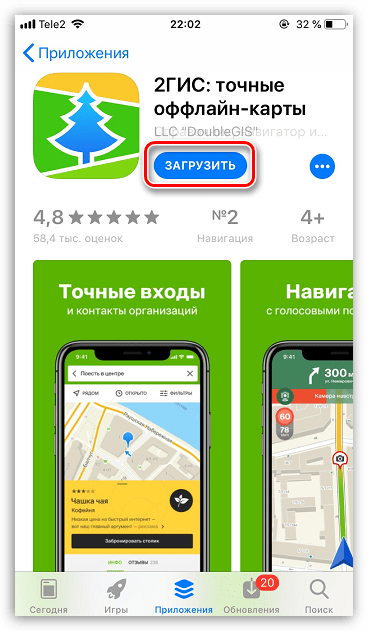
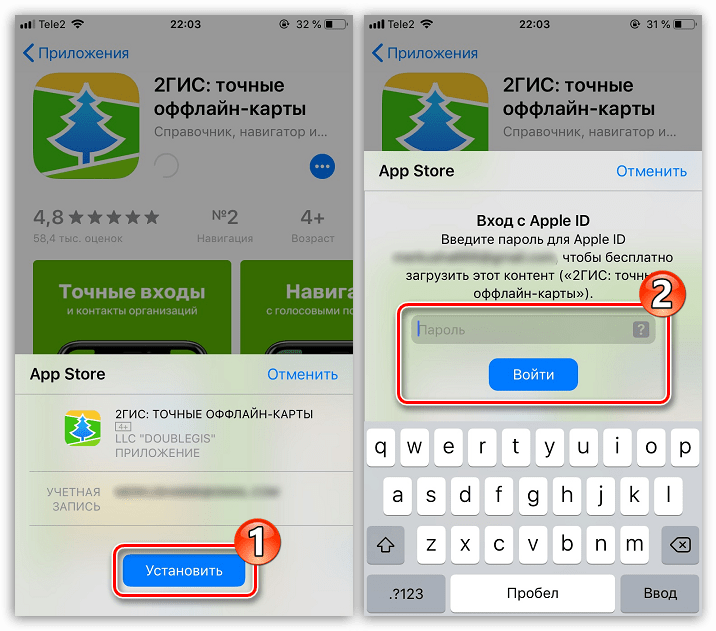
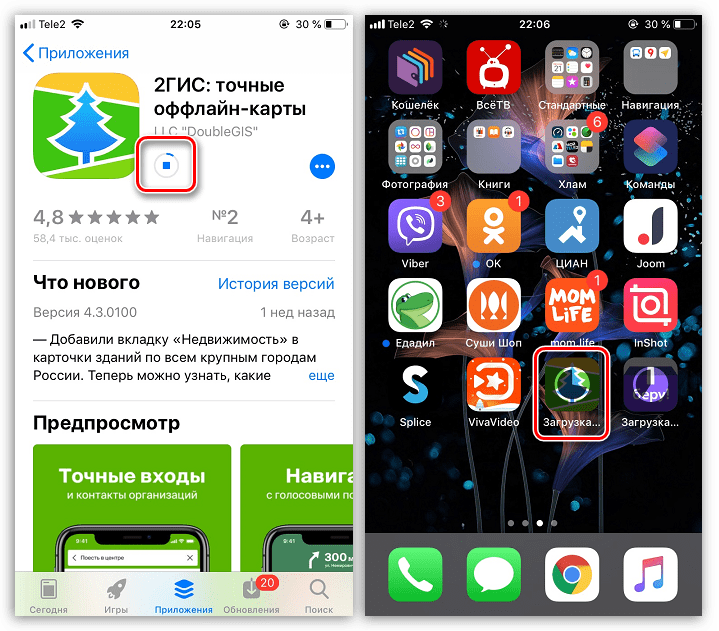
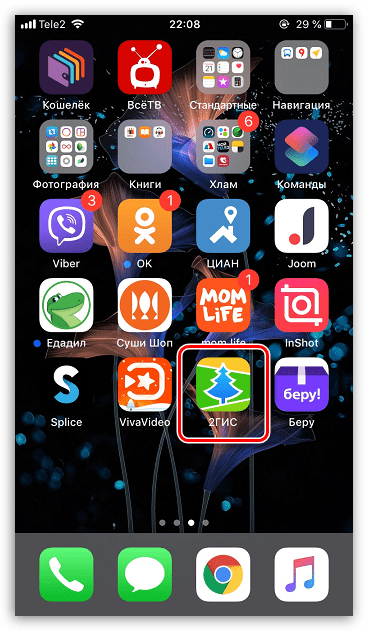
Metoda 2: iTunes
Chcete-li komunikovat se zařízeními se systémem iOS pomocí počítače, vyvinul společnost Apple správce iTunes pro Windows . Před vydáním verze 12.7 měla aplikace možnost přistupovat ke službě AppStore, stáhli libovolný software z obchodu a integrovali jej do počítače z počítače iPhone. Stojí za to poznamenat, že používání softwaru iTyuns pro instalaci programů do smartphonů Apple se nyní ve zvláštních případech využívá stále častěji, nebo těch uživatelů, kteří si zvykli na instalaci aplikací z nich po mnoho let používat smartphony Apple.
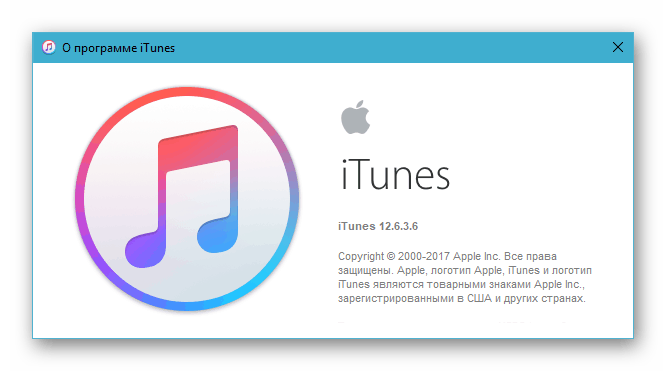
Stáhněte si iTunes 12.6.3.6 s přístupem k Apple App Store
Dnes je možné nainstalovat iOS aplikace z počítače do zařízení Apple přes iTunes, ale postup by měl používat verzi ne vyšší než 12.6.3.6 . Pokud je na počítači nainstalována nová sestava knihovny médií, měla by být úplně odstraněna a "stará" verze by měla být instalována pomocí distribuční sady, která je k dispozici k stažení prostřednictvím výše uvedeného odkazu. Odinstalace a instalace programu iTyuns jsou popsány v následujících článcích na našich webových stránkách.

Více informací:
Jak zcela odstranit aplikaci iTunes z počítače
Jak nainstalovat iTunes do počítače
- Otevřete aplikaci iTunes 12.6.3.6 z hlavní nabídky systému Windows nebo kliknutím na ikonu aplikace na ploše.
- Poté je třeba aktivovat možnost přístupu do sekce "Programy" v ayTyunu. Za tímto účelem:
- Klikněte na nabídku sekce v horní části okna (ve výchozím nastavení je ve službě iTunes vybrána možnost "Hudba" ).
- V seznamu, který se zobrazí, existuje možnost "Úpravy nabídky" - klikněte na její název.
- Zaškrtněte políčko vedle názvu "Program" v seznamu dostupných položek. Chcete-li potvrdit aktivaci zobrazování položky nabídky v budoucnu, klikněte na tlačítko Dokončit .
![iTunes 12.6.3.6 menu programových sekcí]()
![iTunes 12.6.3.6 Volba Upravit menu sekcí programu]()
![iTunes 12.6.3.6 aktivace přístupu do sekce Programy a App Store]()
- Po provedení předchozího kroku je v nabídce sekcí k dispozici položka "Programy" - přejděte na tuto kartu.
![Přechod na program iTunes 12.6.3.6 do média kombinuje programovou sekci]()
- V seznamu vlevo vyberte možnost "Programy pro iPhone". Potom klikněte na tlačítko "Programy v AppStore" .
![iTunes 12.6.3.6 Programy pro iPhone - programy v App Store]()
- Najděte aplikaci, o kterou máte zájem, v App Store pomocí vyhledávače (pole pro zadání dotazu se nachází v horní části okna vpravo)
![Aplikace pro vyhledávání iTunes pro iPhone v sekci AppStore]()
nebo studiem kategorií programů v katalogu Store.
![iTunes 12.6.3.6 Kategorie softwaru v App Store]()
- Po nalezení požadovaného programu v knihovně klikněte na jeho název.
![Aplikace iTunes přejde na stránku podrobností o aplikaci v App Store Apple]()
- Na stránce podrobností klikněte na tlačítko Stáhnout .
![iTunes 12.6.3.6 Tlačítko Stáhnout na stránce programu v App Store]()
- Zadejte své Apple ID a heslo pro tento účet v "Přihlásit se iTunes Store" a klikněte na "Get . "
![iTunes 12.6.3.6 Autorizace v App Store pomocí AppleID]()
- Počkejte na stažení balíčku s aplikací na disk počítače.
![iTunes proces stahování softwarového balíku z App Store na PC disk]()
Úspěšné dokončení procesu můžete ověřit změnou názvu z tlačítka "Load" na "Loaded" pod logem programu.
![Program iTunes 12.6.3.6 stažený z App Store, připojte iPhone k počítači]()
- Připojte iPhone a konektor USB počítače pomocí kabelu, poté iTyuns požádá o povolení přístupu k informacím na mobilním zařízení, které je třeba potvrdit kliknutím na tlačítko "Pokračovat" .
![iTunes 12.6.3.6 vydání oprávnění k přístupu k programu iPhone]()
Podívejte se na obrazovku smartphonu - v okně, které se tam zobrazuje, odpovězte kladně na požadavek "Důvěřujte tomuto počítači?" .
![iTunes 12.6.3.6 Potvrzení o udělení povolení k přístupu k programu na obrazovce iPhone]()
- Kliknutím na malé tlačítko s obrázkem smartphonu, které se zobrazí vedle nabídky v sekci iTunes, přejdete na ovládací stránku zařízení Apple.
![iTunes 12.6.3.6 přejděte na stránku správy zařízení]()
- V levé části okna, které se zobrazí, je seznam sekcí - přejděte na "Programy" .
![Přechod na programy programu iTunes 12.6.3.6 na stránce správy zařízení]()
- Loaded from App Store po implementaci položek 7-9 této softwarové příručky je zobrazen v seznamu "Programy" . Klikněte na tlačítko "Instalovat" vedle názvu softwaru, které změní jeho označení na "Bude nainstalován".
![iTunes 12.6.3.6 Aplikace stažená z App Store a dostupná pro instalaci do iPhone, začátek instalace]()
- V dolní části okna iTunes klikněte na tlačítko Použít, chcete-li zahájit výměnu dat mezi aplikací a zařízením, během něhož bude balíček převeden do paměti a potom automaticky nasazen do iOS.
![iTunes 12.6.3.6 zahájení synchronizace a současná instalace aplikace na iPhone]()
- V zobrazeném okně žádosti o autorizaci PC klikněte na "Autorizovat" ,
![iTunes 12.6.3.6 Autorizujte počítač pro přístup k instalaci programů na iPhone]()
a potom klepněte na tlačítko se stejným názvem po zadání AppleID a jeho hesla v okně další žádosti.
![Potvrzení o autorizaci počítače iTunes pomocí Apple ID]()
- Zbývá počkat na dokončení synchronizační operace, včetně instalace aplikace na iPhone a doplněného vyplněním indikátoru v horní části okna iTyuns.
![iTunes 12.6.3.6 instalační proces z App Store do iPhone]()
Pokud se podíváte na displej odemčeného iPhone, zjistíte vzhled animované ikony nové aplikace a postupně získáte "normální" vzhled konkrétního softwaru.
![iTunes 12.6.3.6 instalační proces aplikace v iPhone - displej na obrazovce smartphonu]()
- Úspěšné dokončení instalace programu na zařízení Apple v iTunes je potvrzeno zobrazením tlačítka "Odstranit" vedle jeho názvu. Před odpojením mobilního zařízení od počítače klikněte v okně pro kombinování médií na "Dokončit" .
![iTunes 12.6.3.6 vypnutí programu, vypnutí zařízení po instalaci aplikace z App Store do iPhone]()
- Tím dokončíte instalaci programu z App Store do iPhone pomocí počítače. Můžete spustit a používat.

Kromě dvou způsobů popsaných výše pro instalaci programů z App Store do zařízení Apple existují další, složitější řešení problému. V tomto případě se doporučuje upřednostňovat metody, které jsou oficiálně zdokumentovány výrobcem zařízení a vývojářem jejich systémového softwaru - to je snadné a bezpečné.