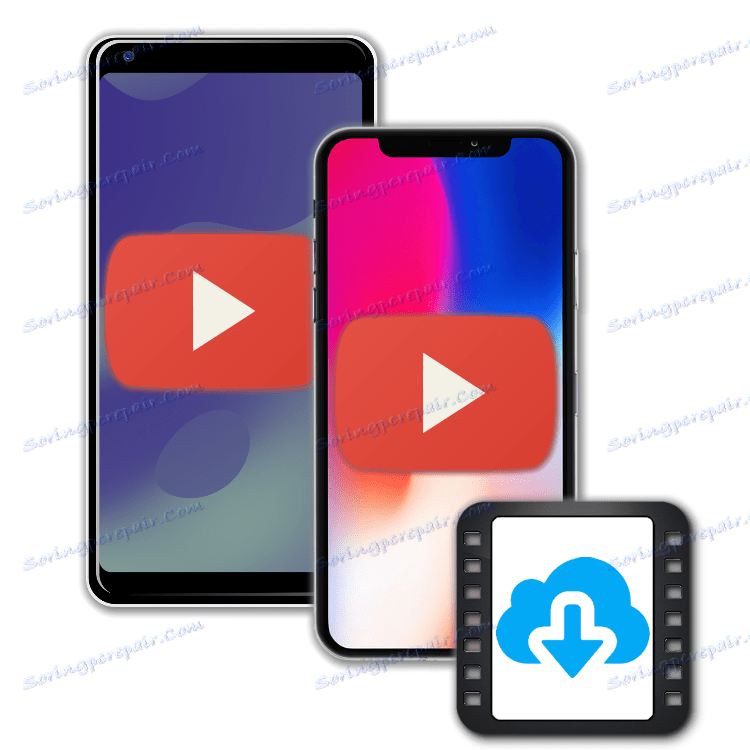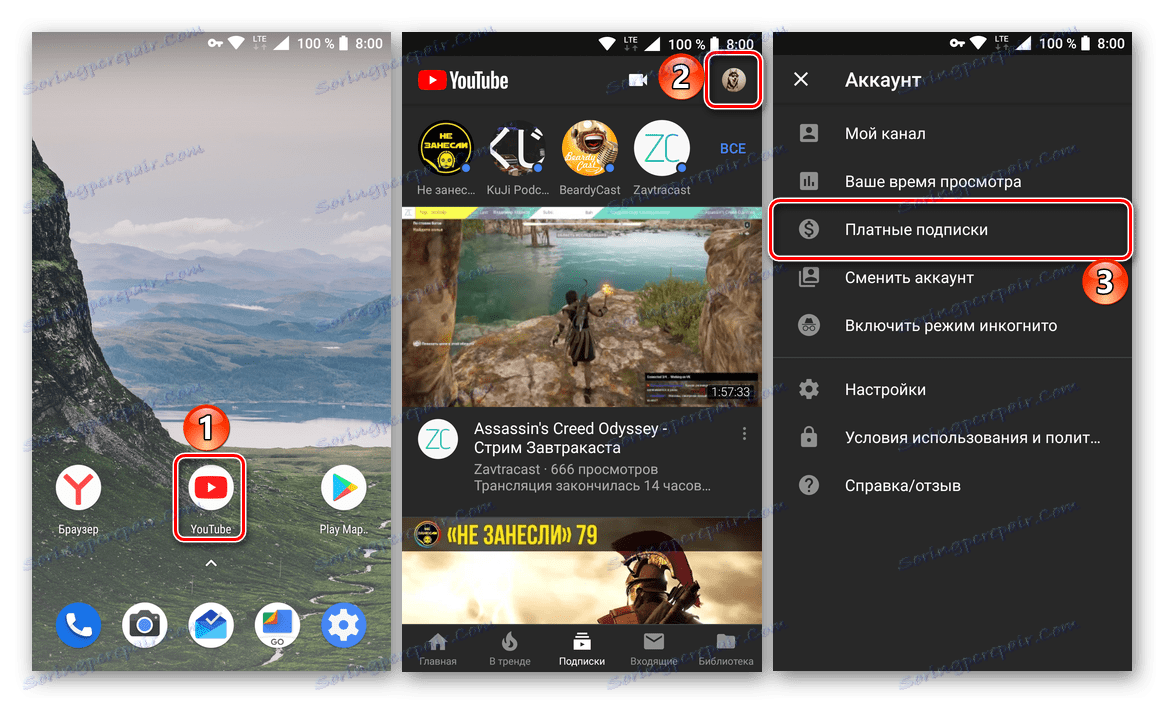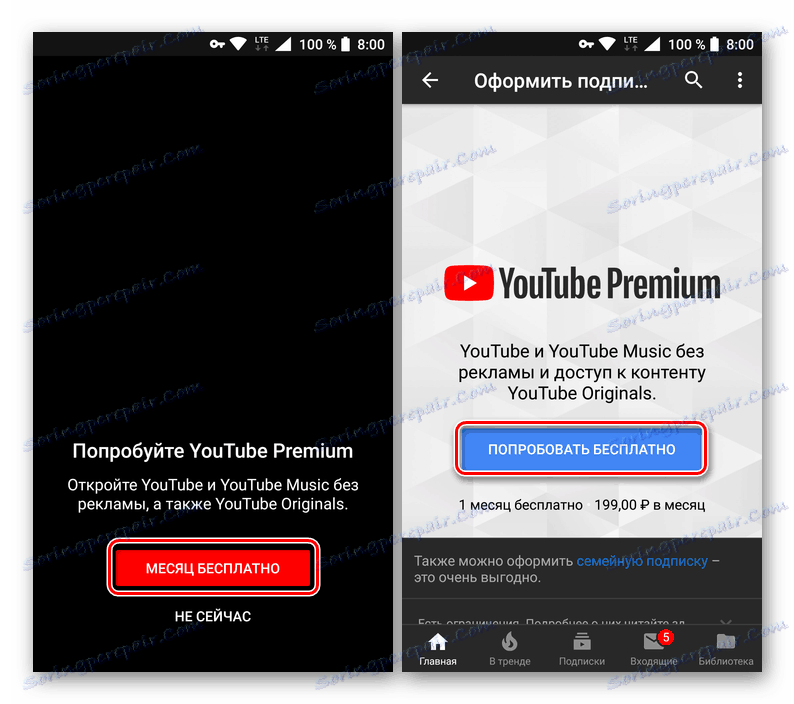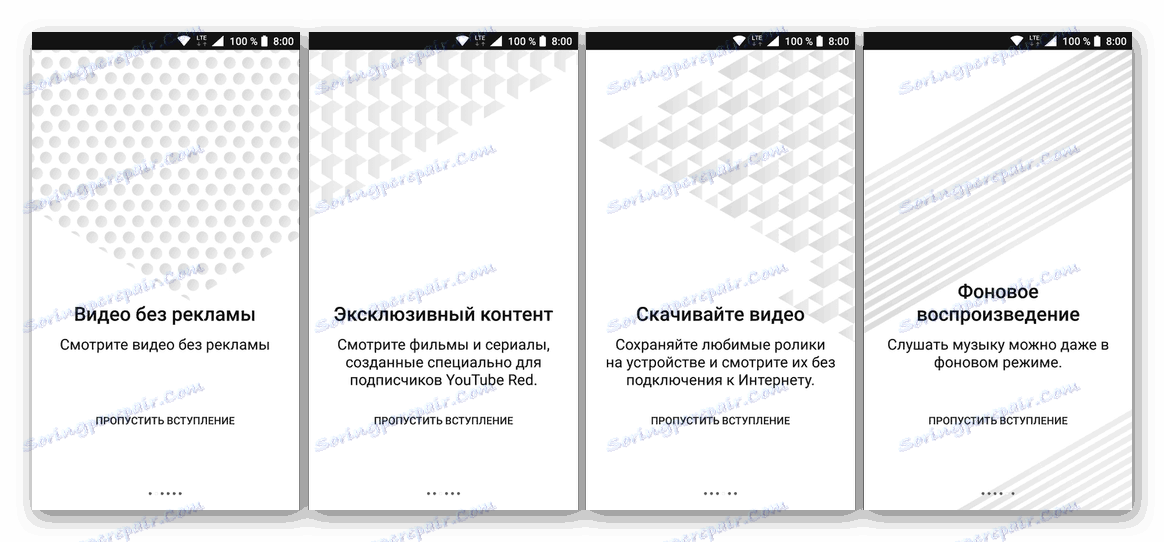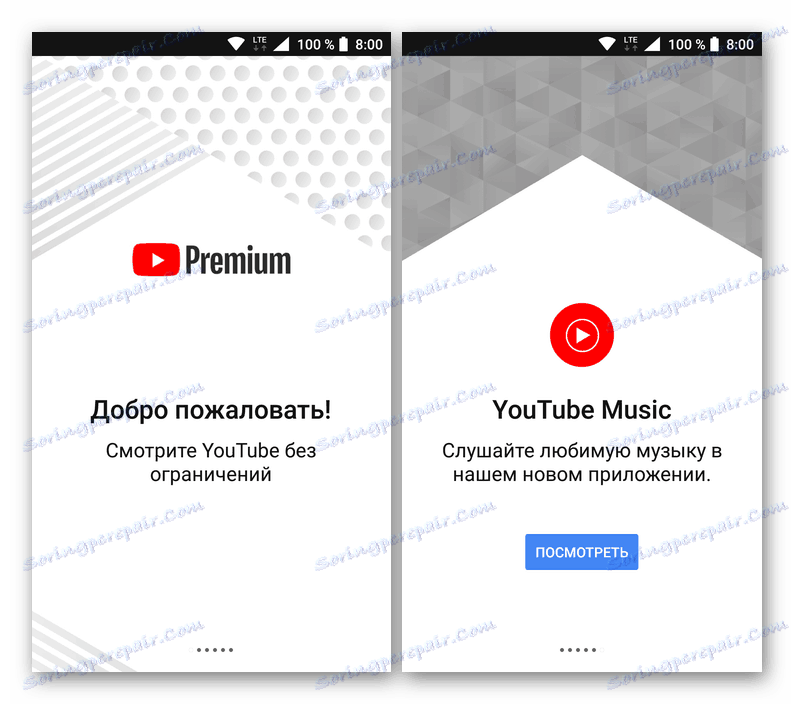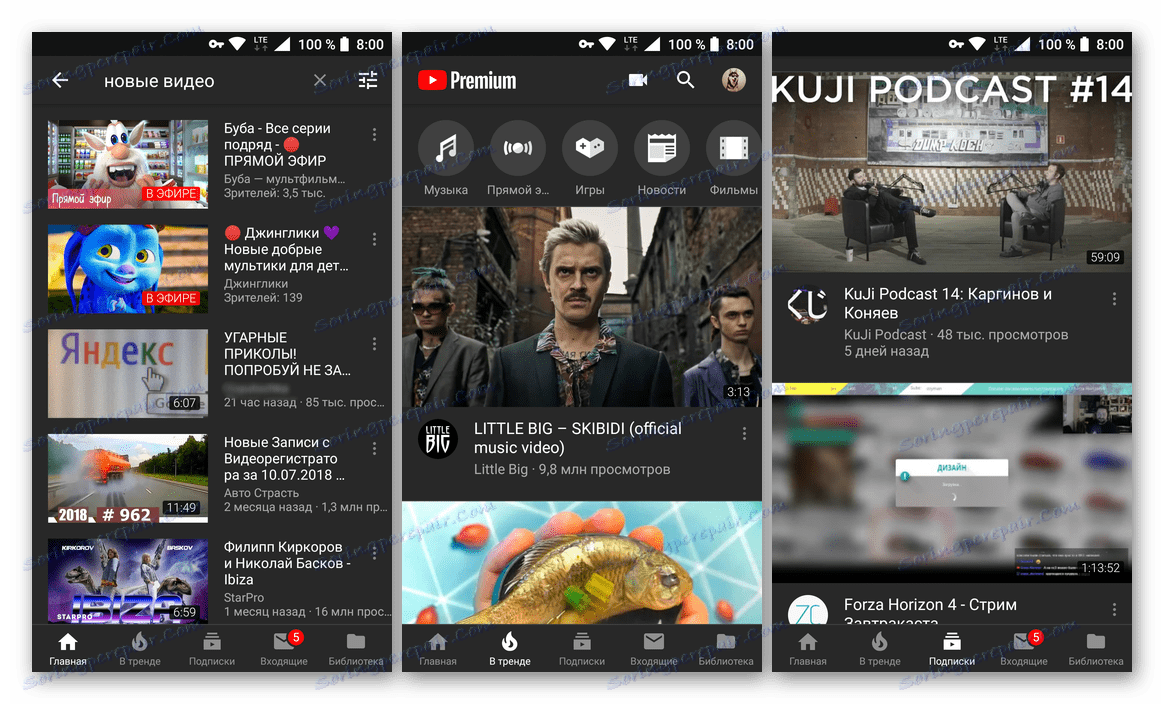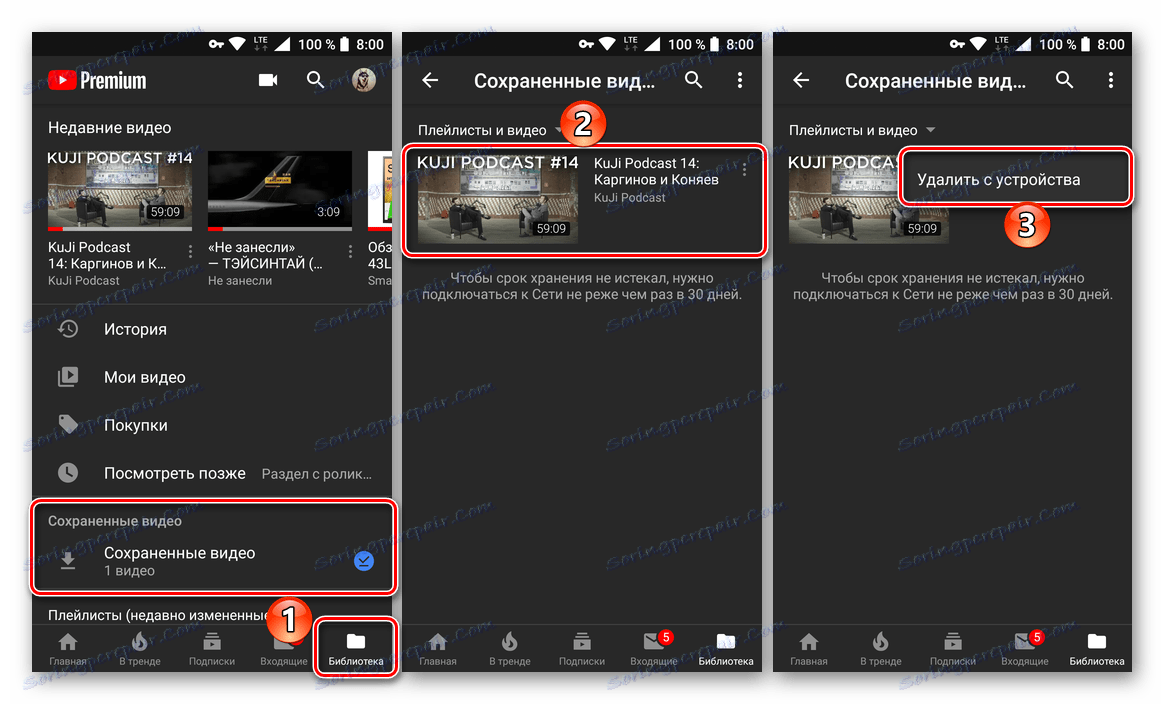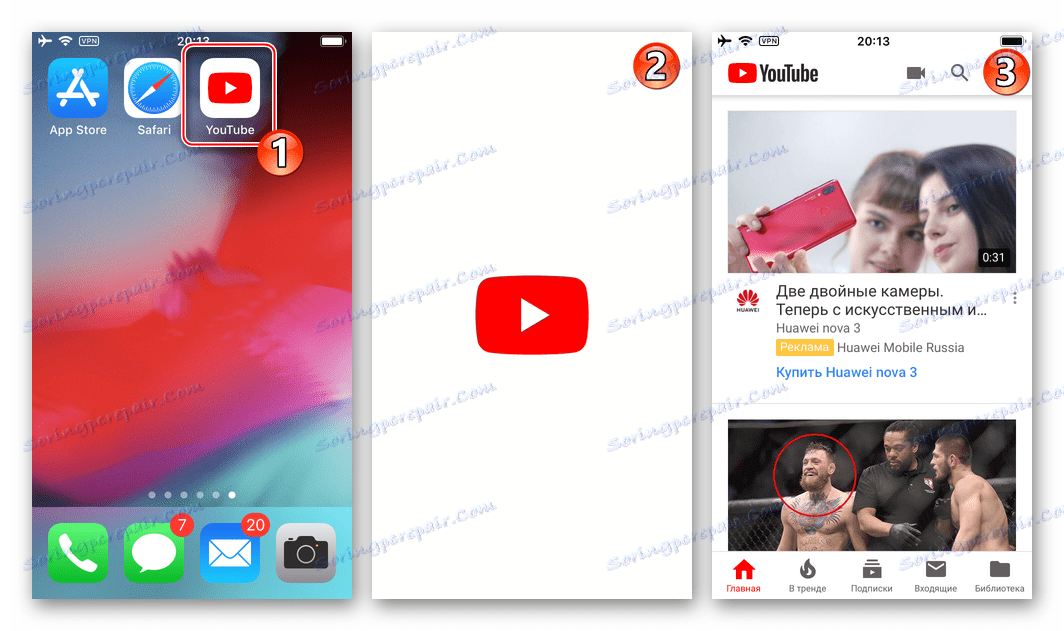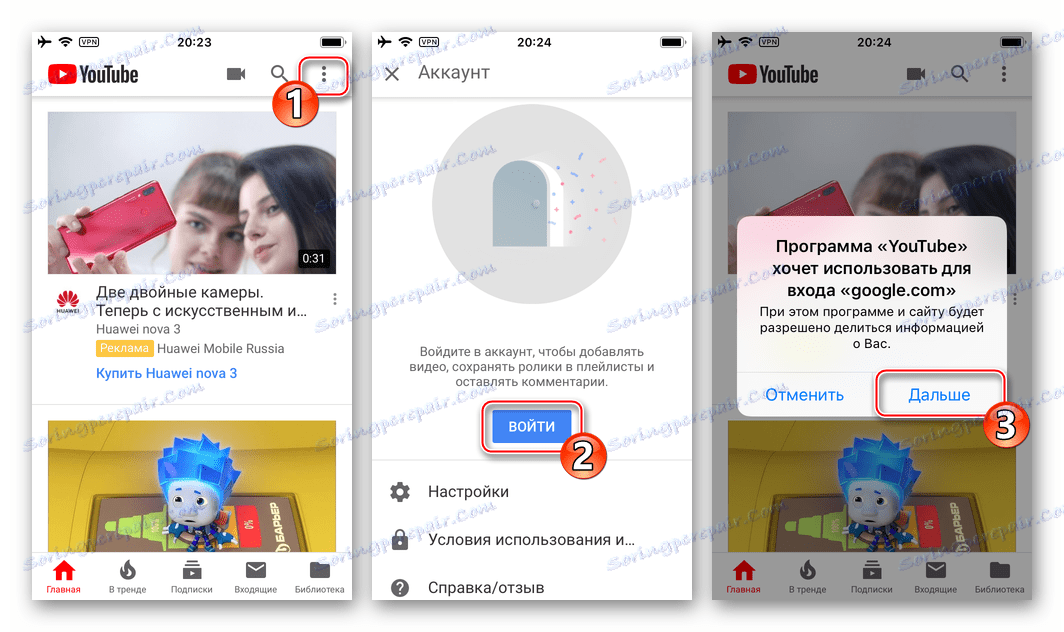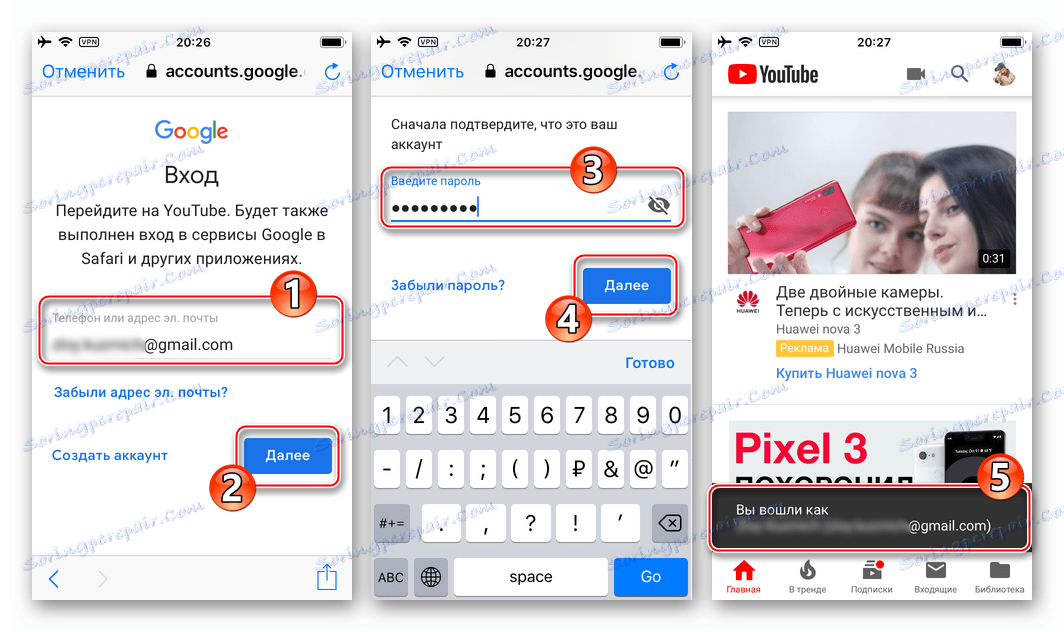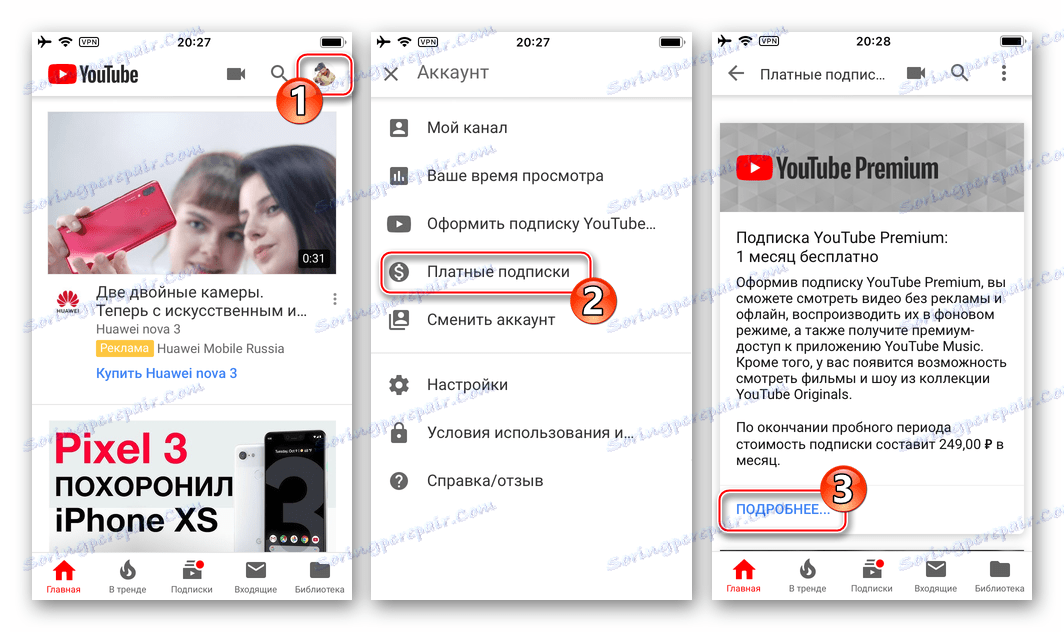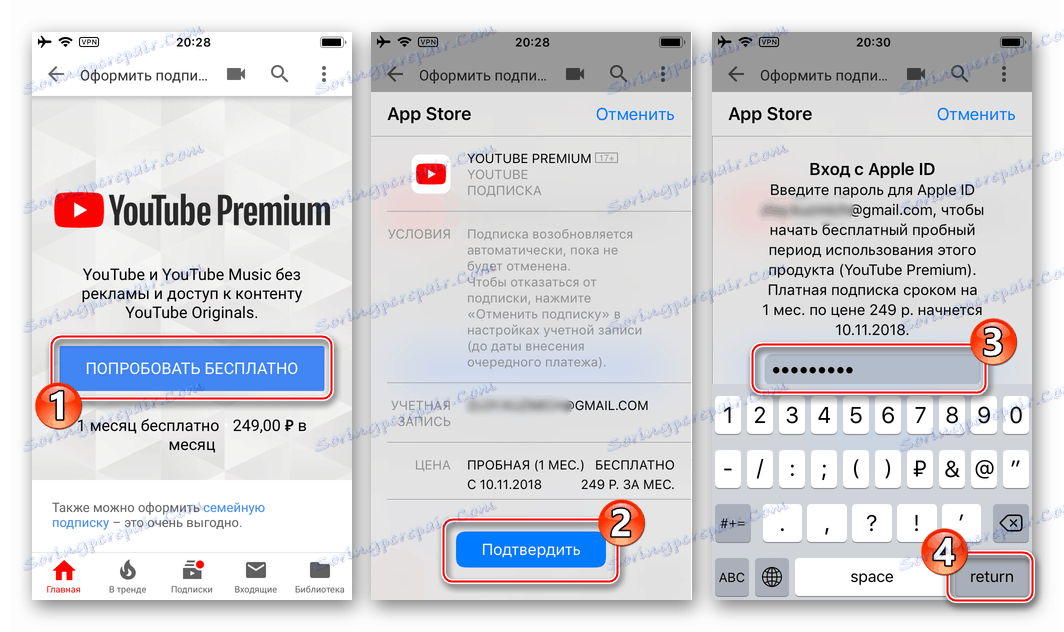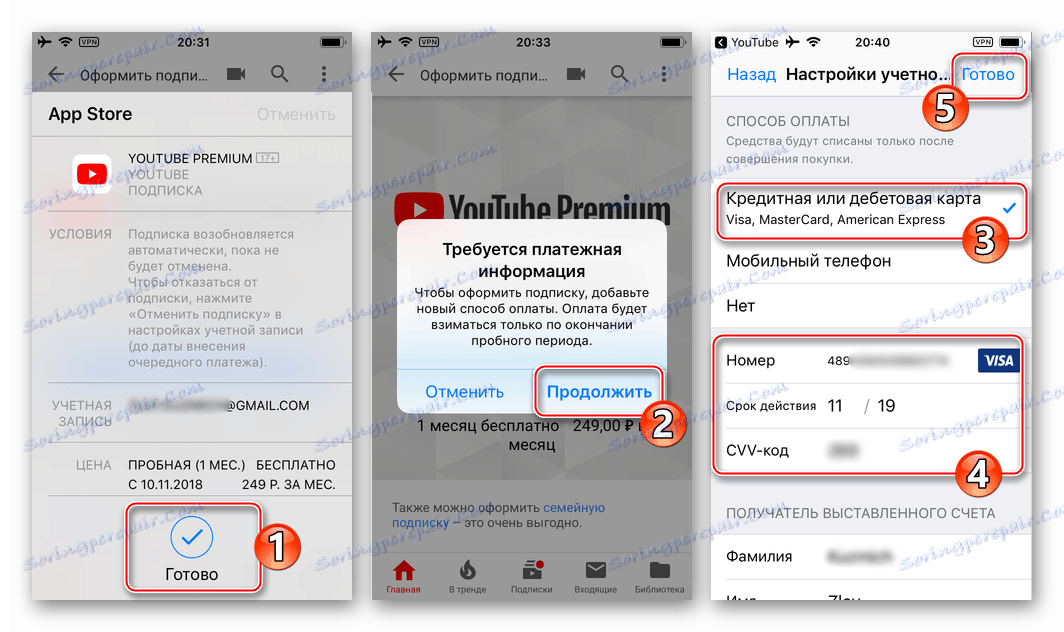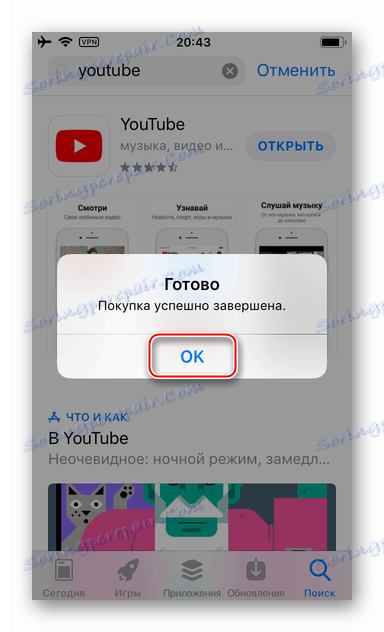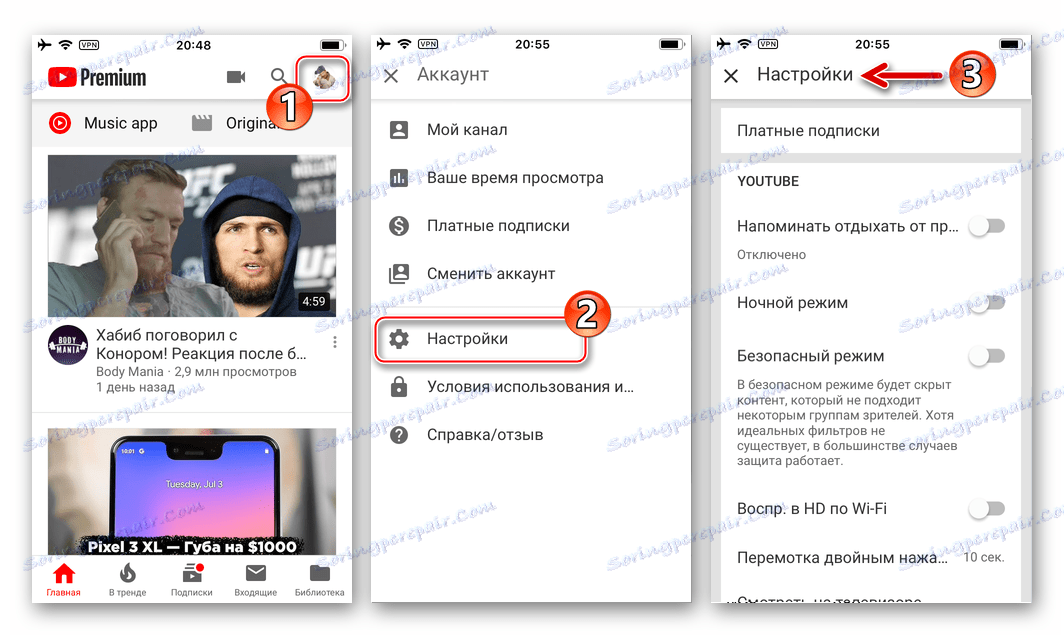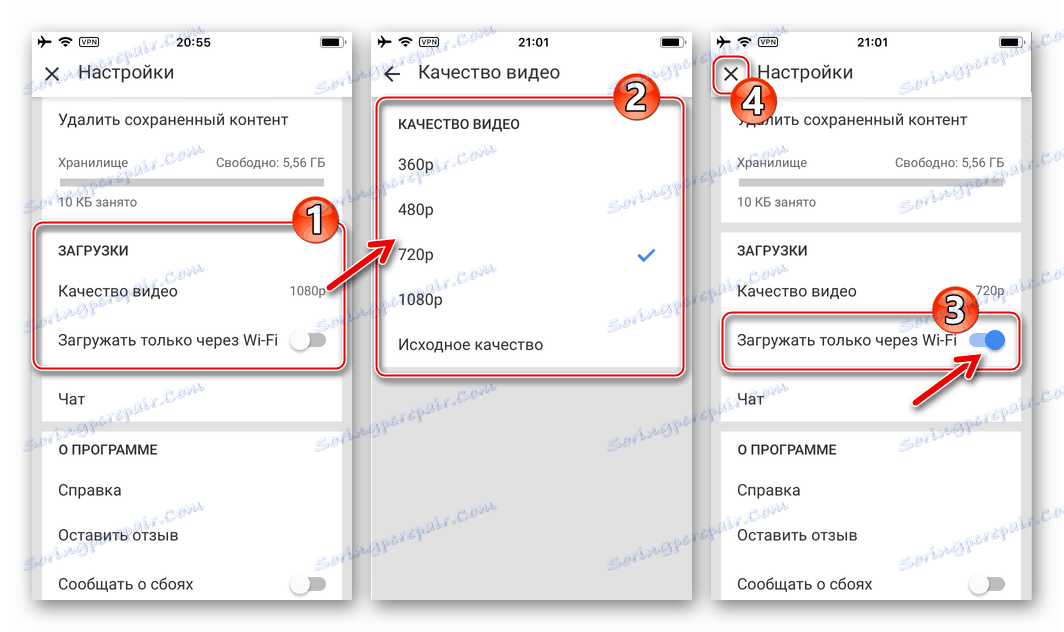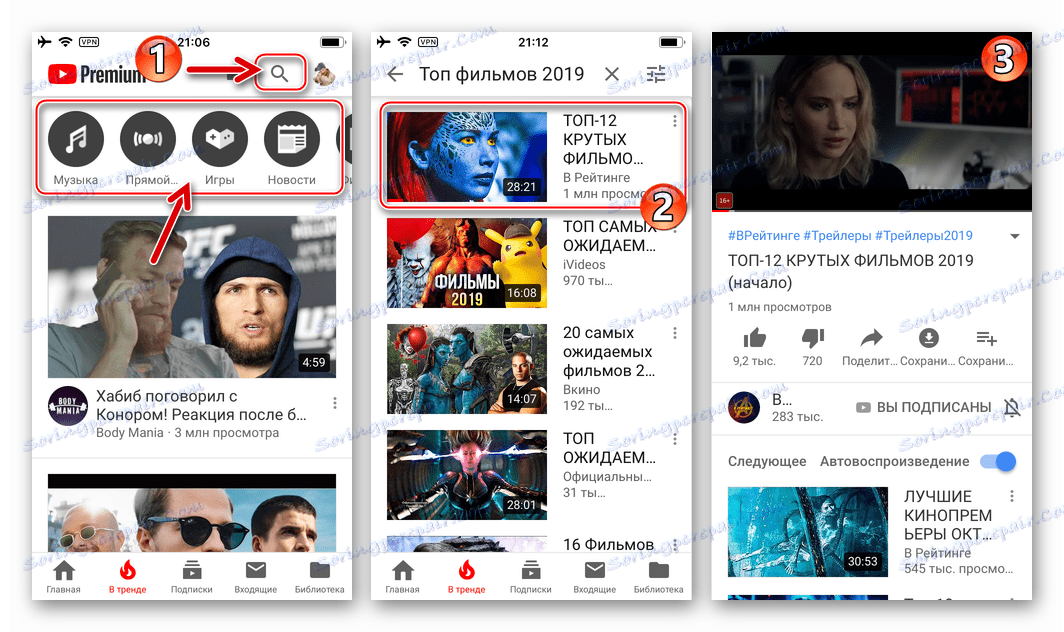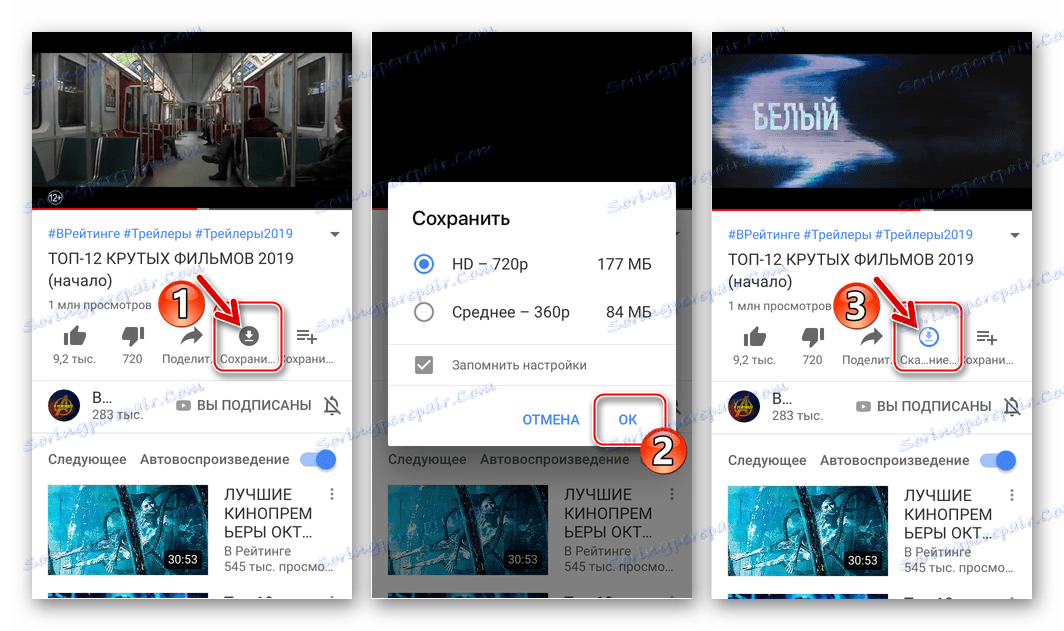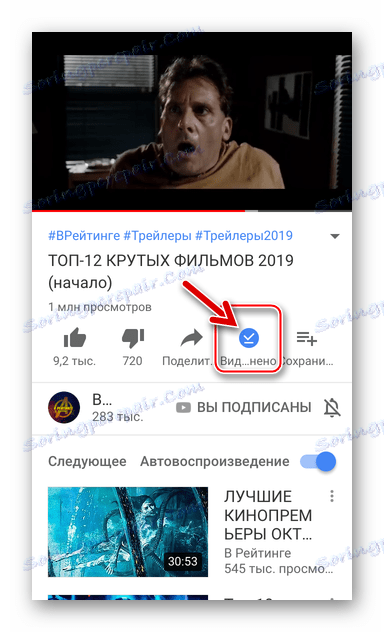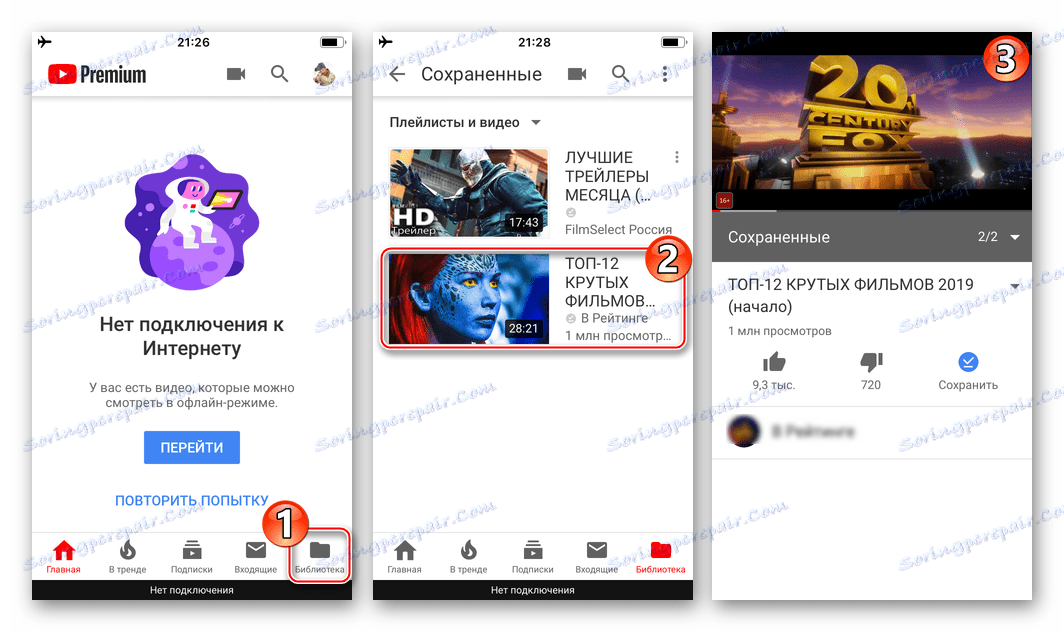Stahování videí ze služby YouTube do telefonů se systémem Android a iOS
Moderní uživatelé internetu jsou z velké části zvyklí na konzumaci multimediálního obsahu z mobilních zařízení. Jedním ze zdrojů těchto, konkrétně různých videí, je YouTube , k dispozici na smartphonech a tabletách s operačním systémem Android a iOS . V tomto článku budeme hovořit o tom, jak stahovat videa z nejpopulárnějších video hostingů na světě.
Stahujte videa z YouTube do telefonu
Existuje poměrně málo metod, které vám umožňují uložit klip z YouTube do mobilního zařízení. Problém spočívá v tom, že jsou nejen nepohodlné, ale jsou prostě nelegální, protože porušují autorská práva. Všechna tato řešení jsou proto nejen odrazena od společnosti Google, která vlastní službu hostování videa, ale je jednoduše zakázána. Naštěstí existuje zcela legální způsob, jak stahovat videa - to je předplatné (úvodní nebo trvalé) pro rozšířenou verzi služby - YouTube Premium, nedávno k dispozici v Rusku.
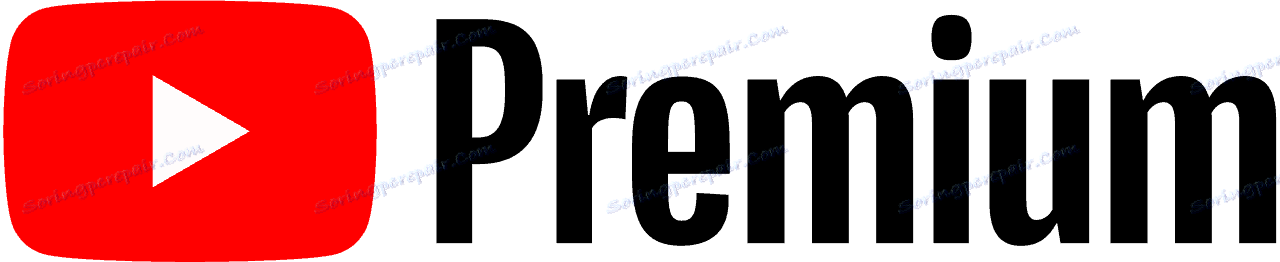
Android
YouTube Premium v domácím prostředí získal v létě roku 2018, ačkoli doma "ve vlasti" tato služba byla k dispozici po dlouhou dobu. Počínaje červentem se každý uživatel obvyklého YouTube může přihlásit k odběru a výrazně rozšířit své základní schopnosti.
Takže jeden z dalších "čipů", který poskytuje prémiový účet, je stahovat video pro pozdější prohlížení v offline režimu. Ale než začnete přímo stahovat obsah, musíte se ujistit, že je předplatné k dispozici a pokud to není, zorganizujte jej.
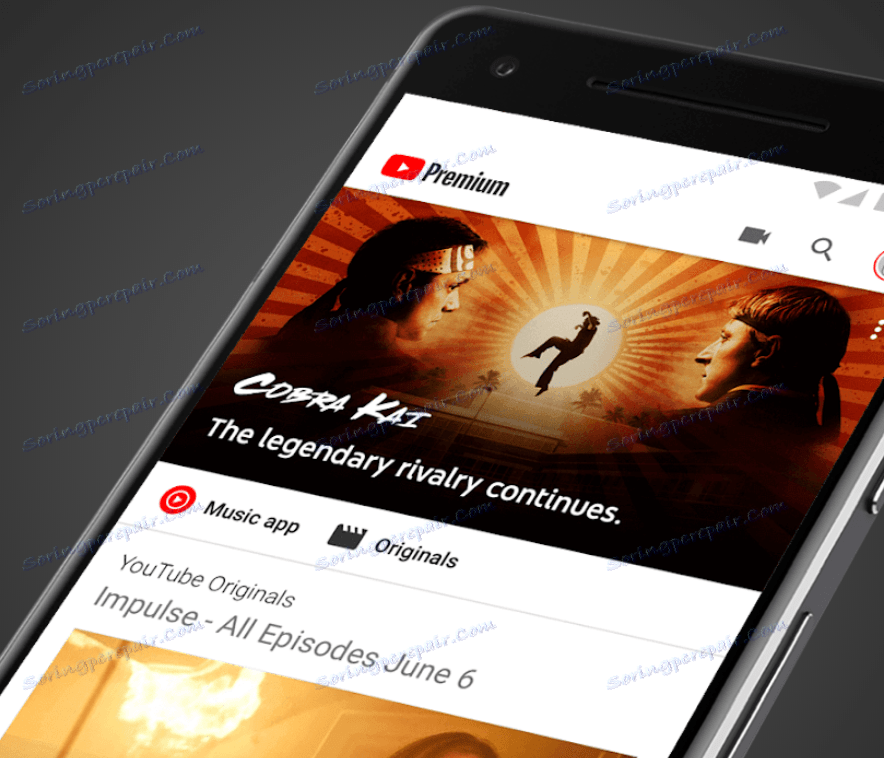
Poznámka: Pokud máte předplacenou službu Hudba Google Play, bude automaticky přístupný přístup ke všem funkcím služby YouTube Premium.
- Otevřete aplikaci YouTube v mobilním zařízení a klepněte na ikonu profilu v pravém horním rohu. V zobrazené nabídce vyberte možnost "Placené odběry".
![Zobrazte nastavení a placené odběry v mobilní aplikaci YouTube pro Android]()
Dále, pokud již máte předplatné, přejděte ke kroku 4 aktuální instrukce. Není-li prémiový účet aktivován, klikněte na tlačítko "Měsíc zdarma" nebo "Vyzkoušejte si to zdarma" , podle toho, která obrazovka se vám zobrazí.
![Vyzkoušejte bezplatné předplatné v mobilní aplikaci YouTube pro Android]()
Mírně pod blokem, v němž je navrženo se přihlásit, můžete se seznámit s hlavními funkcemi služby.
- Vyberte způsob platby - "Přidat bankovní kartu" nebo "Přidat účet PayPal" . Zadejte potřebné informace o vybraném platebním systému a klikněte na tlačítko Koupit .
Poznámka: Za první měsíc používání služby YouTube Premium není poplatek účtován, ale vazba karty nebo peněženky je povinná. Předplatné se automaticky obnovuje přímo, ale můžete jej kdykoli odpojit, ale samotný prémiový účet bude aktivní až do konce "placeného" období.
- Bezprostředně po dokončení zkušebního odběru budete vyzváni, abyste se seznámili se všemi funkcemi služby YouTube Premium.
![Exkluzivní funkce YouTube Premium v mobilní aplikaci YouTube pro Android]()
Můžete je zobrazit nebo jednoduše kliknout na tlačítko "Přeskočit úvod" na uvítací obrazovce.
![Další funkce pro předplatné Premium v aplikaci YouTube pro mobilní zařízení pro Android]()
Známé rozhraní YouTube bude mírně upraveno.
- Najděte video, které chcete stáhnout do svého zařízení Android. Chcete-li to provést, můžete použít vyhledávací funkci, obraťte se na hlavní webový server, sekci trendy nebo na vlastní odběr.
![Vyhledejte videa YouTube ke stažení v mobilní aplikaci pro Android.]()
Po rozhodnutí o výběru klepněte na náhled videa a začněte přehrávat.
- Přímo pod videem se zobrazí tlačítko "Uložit" (poslední, ale s obrázkem ukazující směrem dolů v kruhu) - a musíte ho kliknout. Bezprostředně poté bude soubor stažen, ikona, kterou kliknete, změní barvu na modrou a kruh bude postupně vyplněn podle nahraného objemu dat. Průběh postupu lze také zaznamenat na oznamovacím panelu.
- Po stažení bude video umístěno do "Knihovny" (záložka se stejným názvem na spodním panelu aplikace) v sekci "Uložená videa" . Zde můžete spustit přehrávání nebo v případě potřeby "Odstranit ze zařízení" výběrem příslušné položky nabídky.
![Uložené video je v knihovně mobilní aplikace YouTube pro Android.]()
Poznámka: Videozáznamy nahrané prostřednictvím funkcí YouTube Premium lze prohlížet pouze v této aplikaci. Nemohou být přehrávány v hráčích třetích stran, přesunuty do jiného zařízení nebo převedeny na někoho.
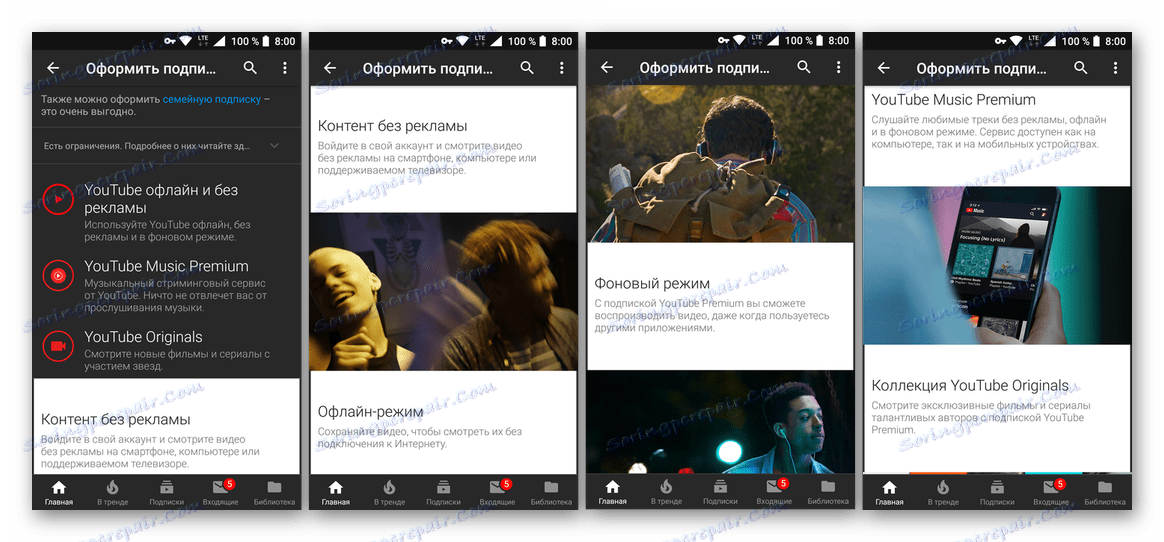
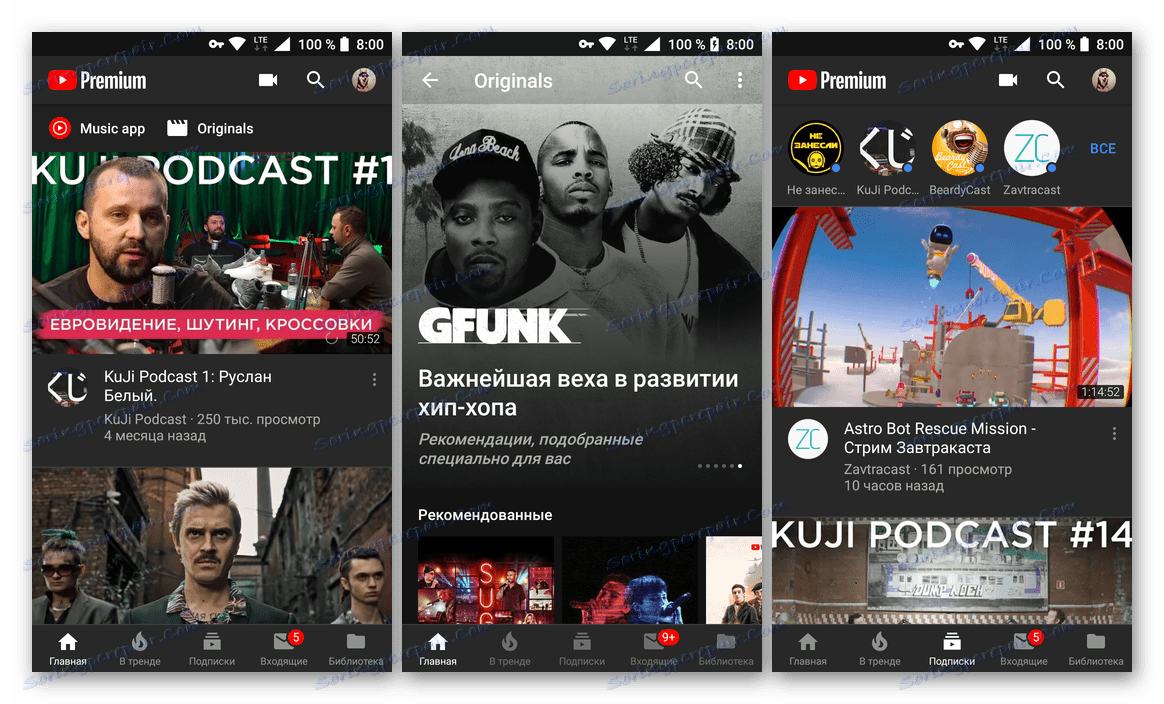
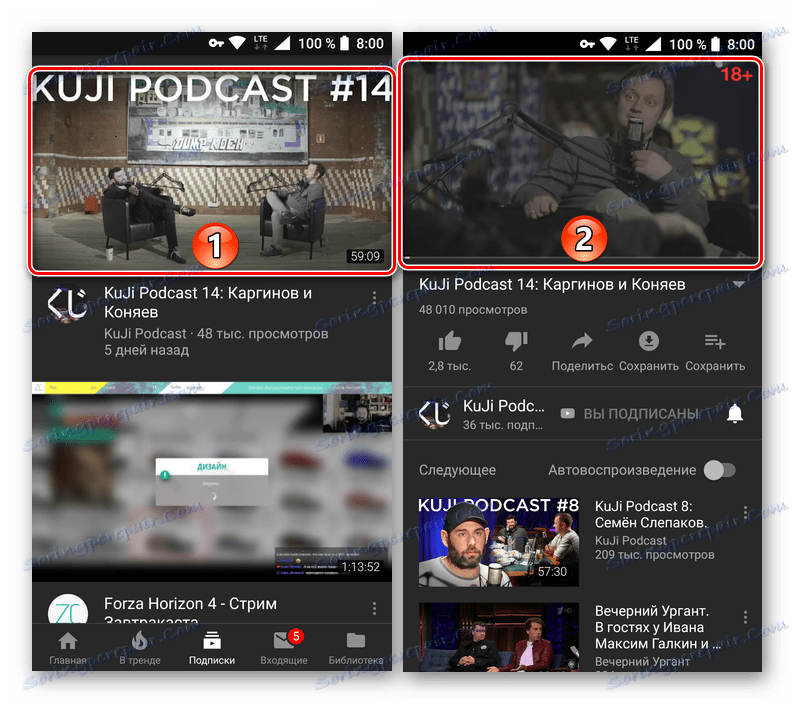
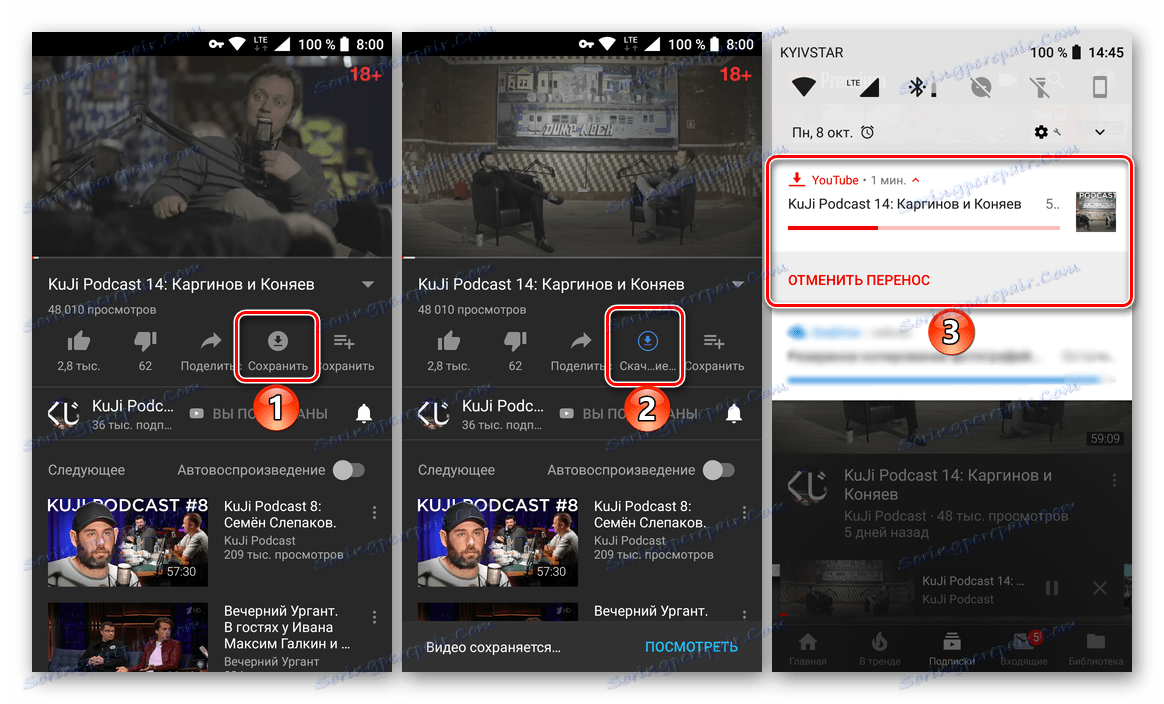
Navíc: v nastavení aplikace YouTube, k níž lze přistupovat prostřednictvím nabídky profilů, máte následující možnosti:
- Vyberte požadovanou kvalitu stažených videí;
- Určení podmínek stahování (pouze prostřednictvím Wi-Fi nebo ne);
- Přiřazení místa pro ukládání souborů (interní paměť nebo SD karta);
- Odstranění stažených klipů a zobrazení místa, které obsadí na jednotce;
- Zobrazte prostor obsazený videem.
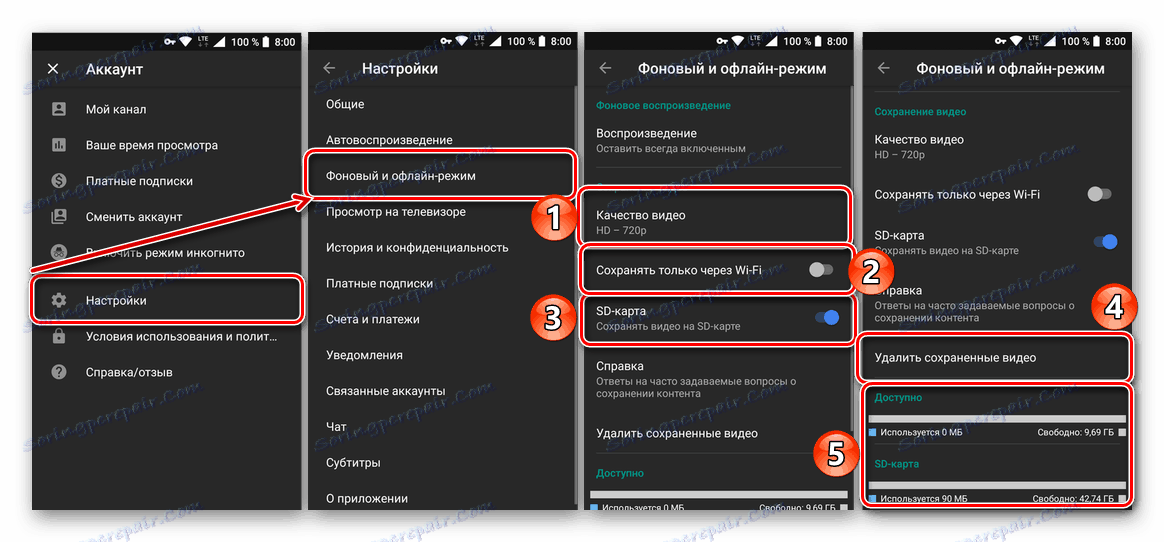
Mimo jiné, s předplatným YouTube Premium, může být jakékoliv video přehráno jako pozadí - buď jako "plovoucí" okno, nebo pouze jako zvukový soubor (telefon může být současně zablokován).
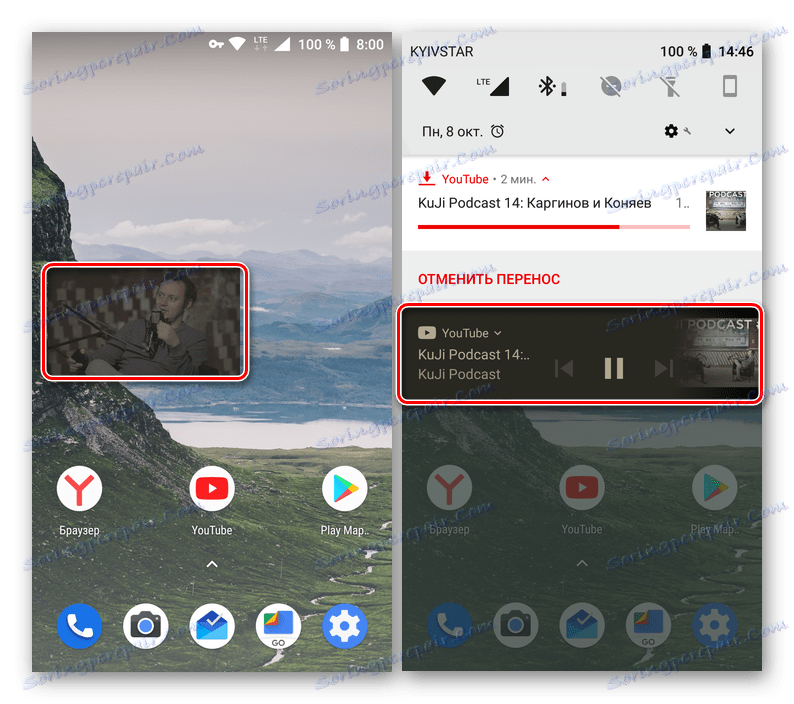
Poznámka: Stahování některých videí není možné, i když jsou veřejně dostupné. To je způsobeno omezeními, které ukládají jejich autoři. Především se jedná o dokončené vysílání, které vlastník kanálu plánuje v budoucnu skrýt nebo smazat.
Pokud se jedná především o to, že máte zájem o využívání služeb a řešení problémů, které s nimi souvisejí, určitě vás zajímá předplatné služby YouTube Premium. Po vydání, můžete nejen stáhnout z tohoto hostingu téměř jakékoliv video, ale také sledovat nebo poslouchat jako pozadí. Nedostatek reklamy je jen malým hezkým bonusem v seznamu pokročilých funkcí.
iOS
Majitelé zařízení Apple, stejně jako uživatelé jiných hardwarových a softwarových platforem, mohou velmi snadno a naprosto legálně přistupovat k obsahu prohlíženému v katalogu nejoblíbenějších video hostingů, a to i mimo hranice datových sítí. Chcete-li video uložit a zobrazit jej offline, budete potřebovat iPhone, AppleID propojen , aplikace YouTube pro systém iOS a prémiové předplatné ve službě.

- Spusťte aplikaci YouTube pro systém iOS (při přístupu ke službě prostřednictvím prohlížeče, stahování videa pomocí navrhované metody není možné).
![YouTube pro iPhone - spuštění aplikace]()
- Přihlaste se do systému pomocí přihlašovacího jména a hesla účtu Google:
- Klikněte na tři tečky v pravém horním rohu hlavní obrazovky aplikace YouTube. Dále se dotkněte položky "LOG IN" a potvrďte přijatou žádost o pokus o použití "google.com" pro autorizaci klepnutím na "Další" .
- Zadejte přihlašovací jméno a heslo, které jste použili pro přístup k službám Google v příslušných polích, klikněte na tlačítko "Další" .
![YouTube pro iPhone - Hlavní nabídka - Přihlášení Google]()
![YouTube pro iPhone - oprávnění v aplikaci s údaji účtu Google]()
- Přihlaste se k odběru "YouTube Premium" s bezplatným zkušebním obdobím:
- Klepnutím na avatar svého účtu v pravém horním rohu obrazovky otevřete nastavení. Zvolte položku "Placené odběry" v seznamu, který otevře přístup do sekce "Speciální nabídky" obsahující popis doplňkových funkcí dostupných pro váš účet. Klepnutím na odkaz "PŘEČTĚTE VÍCE ..." pod popisem "YouTube Premium" ;
- Klikněte na tlačítko "ZKOUŠTE ZDARMA" na obrazovce, která se otevře, a v rozbalovací nabídce se zobrazí "Potvrdit" s údaji účtu registrovaným v App Store. Zadejte heslo pro AppleID použité na iPhone a klepněte na "return" .
- Pokud jste dříve nezadali fakturační údaje v účtu Apple, budete jej muset zadat a obdržíte odpovídající žádost. Poklepejte na "Pokračovat" pod zadanou žádostí, klepněte na položku "Kreditní nebo debetní karta" a vyplňte pole pomocí platebních prostředků. Po dokončení zadávání informací klepněte na tlačítko Dokončit .
- Potvrzení úspěšnosti nákupu předplatného s přístupem k prémiové funkcionalitě aplikace YouTube pro iOS je zobrazení okna "Hotovo", ve kterém je třeba klepnout na "OK" .
![YouTube pro iPhone - Premium Subscription - Účty - Placené předplatné]()
![YouTube pro iPhone - nákup Premium odběrů, přihlašování do AppleID pro potvrzení platebních informací]()
![YouTube pro iPhone - vázání platební karty na AppleID při zakoupení prémiového předplatného]()
![Nákup předplacených předplatného YouTube pro iPhone úspěšně dokončen]()
Spojením platební karty s AppleID a "zakoupením" předplatného na YouTube s volným časovým úsekem neznamená, že v okamžiku akce budou z účtu odepsány finanční prostředky. Automatické obnovení předplatného po uplynutí 30 dní již na placené bázi může být kdykoli zrušeno před uplynutím doby platnosti preferenčních podmínek!
Viz též: Jak zrušit odběry v programu iTunes
- Vraťte se do aplikace YouTube, kde už čekáte na přehled funkcí Premium verze tří snímků. Procházejte informacemi a klepnutím na kříž v horní části obrazovky napravo získáte přístup k funkcím převedené služby hostování videa.
- Obecně můžete pokračovat v ukládání videí z adresáře YouTube do paměti iPhone, ale před touto akcí je žádoucí určit parametry spojené s touto procedurou:
- Klepnutím na avatar svého účtu v horní části obrazovky vyberte možnost "Nastavení" v seznamu možností, která se otevře;
- Chcete-li ovládat nastavení pro stahování videí v části "Nastavení" , najdete sekci "Stahování" a najděte si, jak posunete seznam možností. Zde jsou pouze dva body - určete maximální kvalitu, která bude mít za následek uložení videozáznamů, a také aktivujte přepínač "Načíst pouze přes Wi-Fi", pokud používáte omezené připojení v mobilní datové síti.
![YouTube Premium pro iPhone - zavolejte nabídku Nastavení]()
![YouTube Premium pro iPhone - parametry procesu stahování souborů do smartphonu]()
- Najděte video, které chcete stáhnout do svého iPhone, pro prohlížení offline v libovolné sekci YouTube. Klepnutím na název videa otevřete obrazovku přehrávání.
![YouTube Premium pro iPhone - výběr videa ke stažení do paměti smartphonu]()
- V oblasti přehrávače se nacházejí tlačítka pro volání různých funkcí platných pro video obsah, včetně možnosti "Uložit" v normální verzi aplikace, ve tvaru kruhu s šipkou směřující dolů. Toto tlačítko je náš cíl - klikněte na něj. Chcete-li ušetřit místo v paměti telefonu, aplikace poskytuje možnost vybrat (snížit relativně k maximální hodnotě zadané v nastavení "Nastavení" ) uloženého klipu, po kterém bude zahájeno stahování. Dávejte pozor na tlačítko "Uložit" - jeho obraz bude animován a vybaven kruhovým ukazatelem pokroku.
![YouTube Premium pro iPhone - proces stahování videa do paměti přístroje]()
- Po dokončení ukládání souboru bude zadaný prvek inicializace nahrávání videa do paměti iPhone mít podobu modrého kruhu se zaškrtnutím uprostřed.
![YouTube Premium pro iPhone Uložení videa pro dokončení offline]()
- V budoucnu si můžete prohlédnout videa stažená z katalogu YouTube, otevřete aplikaci pro hostování videa a přejděte do sekce "Knihovna" klepnutím na ikonu v dolní části obrazovky napravo. Zde je seznam všech uložených videí, můžete začít hrát některý z nich, aniž byste mysleli na připojení k internetu.
![Služba YouTube Premium pro iPhone zobrazuje videa nahraná prostřednictvím aplikace pro hostování videa offline]()
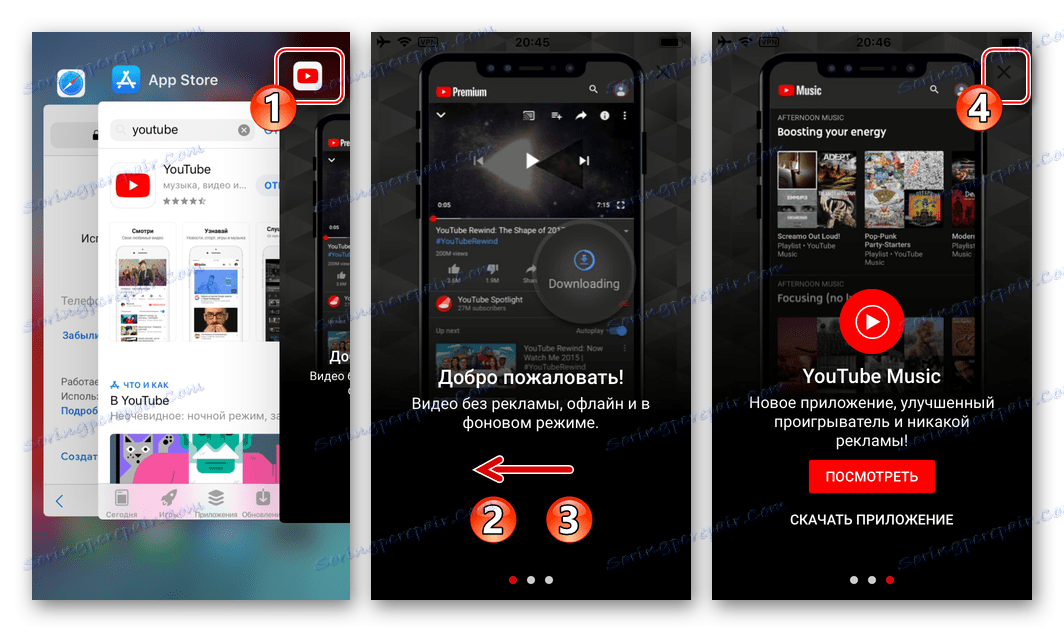
Závěr
Na rozdíl od všech aplikací třetích stran, rozšíření a dalších "berlí", které vám umožňují stahovat videa z YouTube, považovaná možnost s návrhem předplatného Premium není pouze oficiální, ale neporušuje zákon a pravidla pro používání služby, ale také nejjednodušší a nejvhodnější použití , který nabízí také řadu dalších funkcí. Kromě toho nebude jeho výkon a účinnost nikdy zpochybňována. Bez ohledu na platformu, na které běží vaše mobilní zařízení - iOS nebo Android, můžete k němu vždy nahrávat jakékoliv video a pak je sledovat offline.