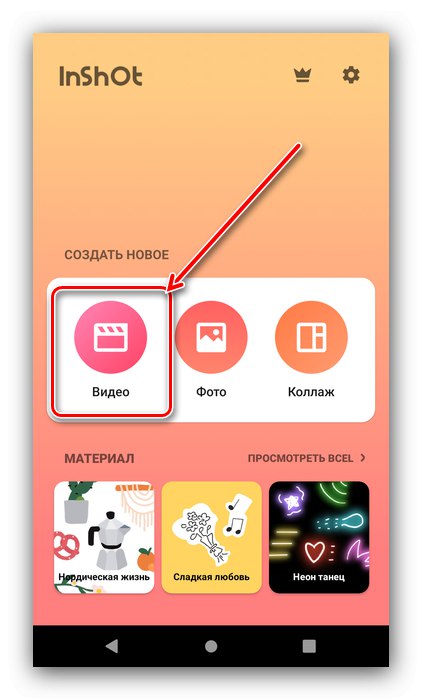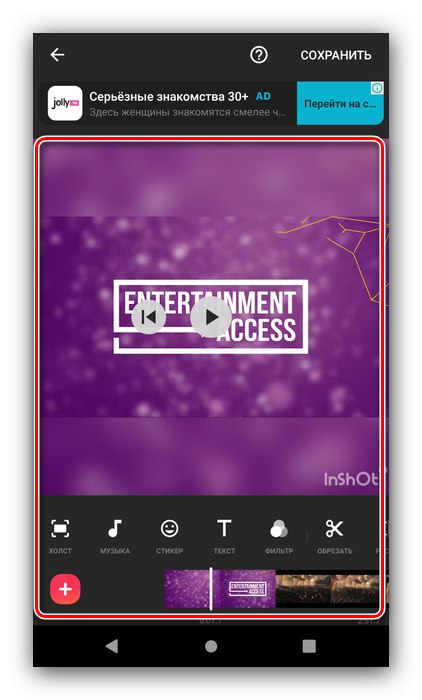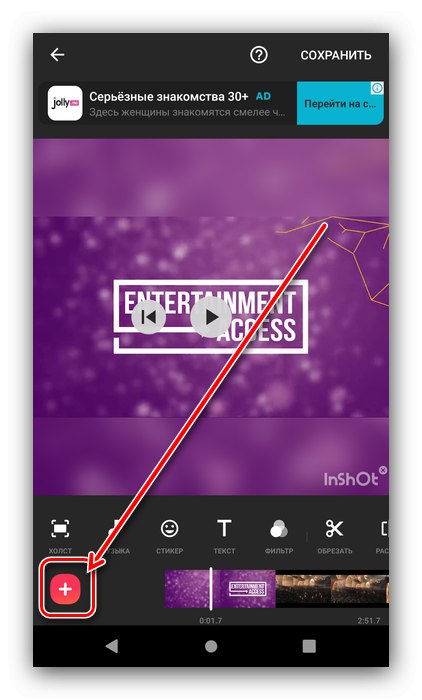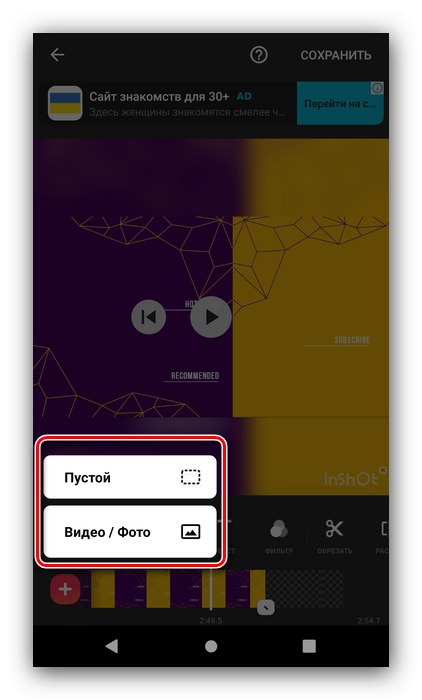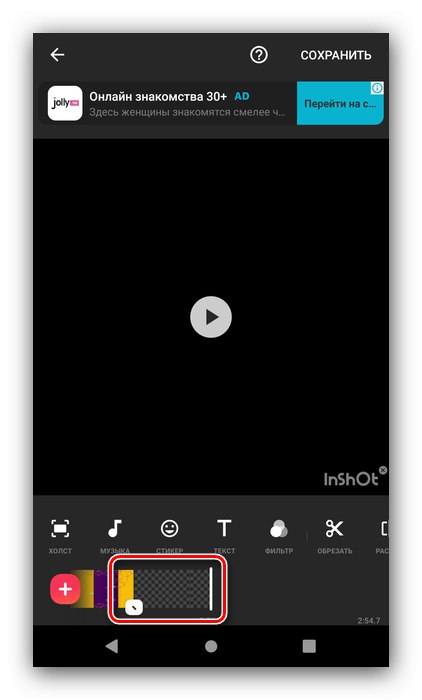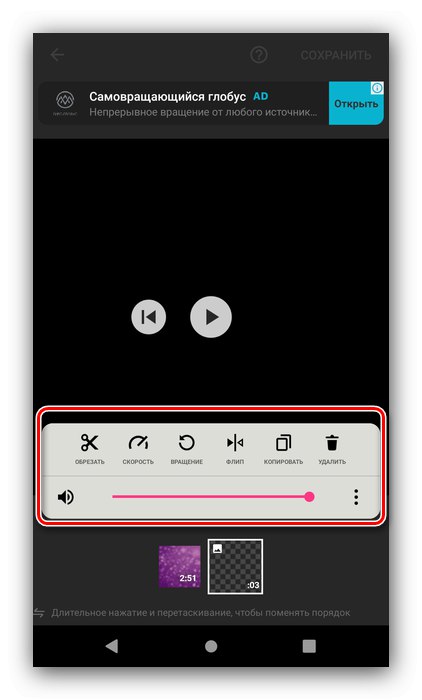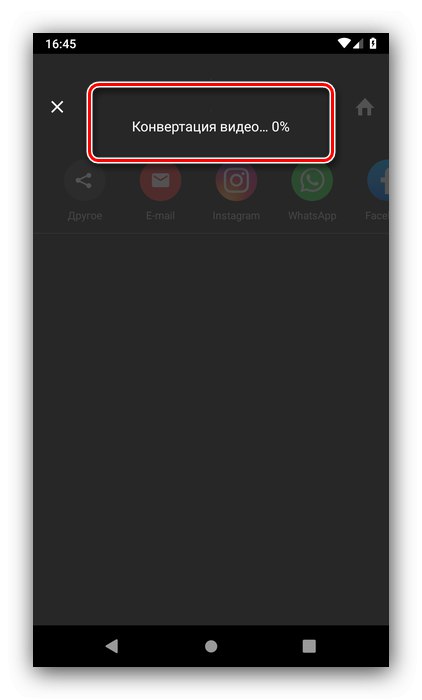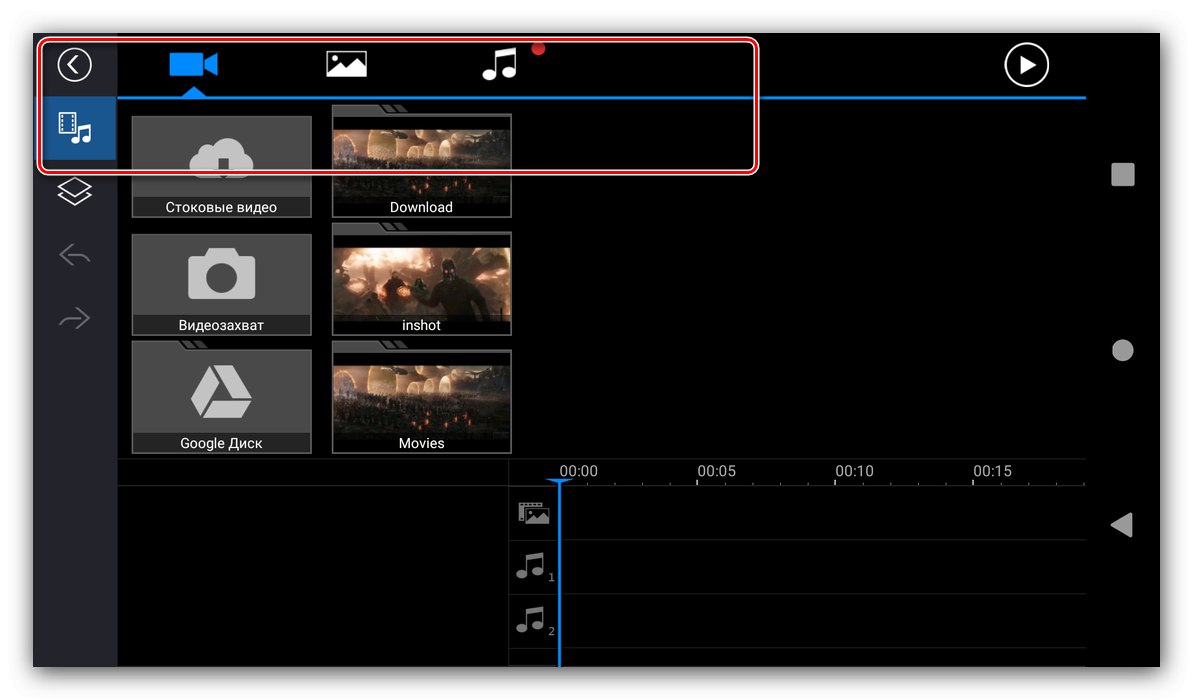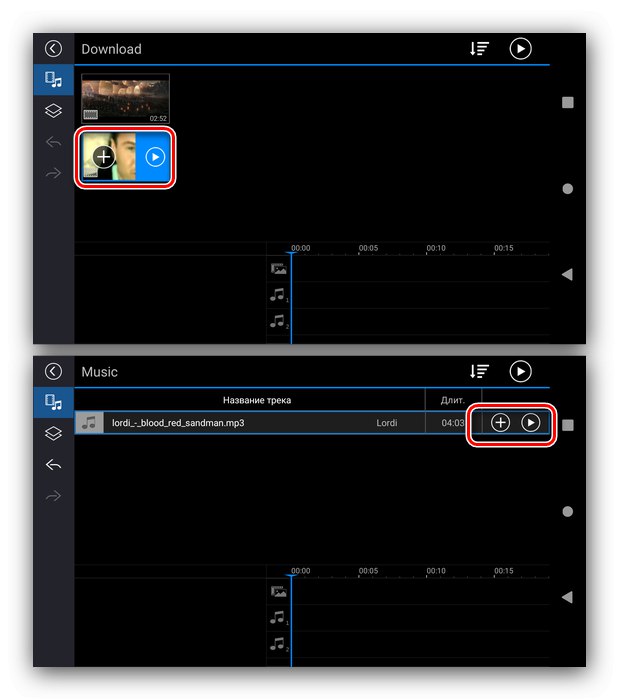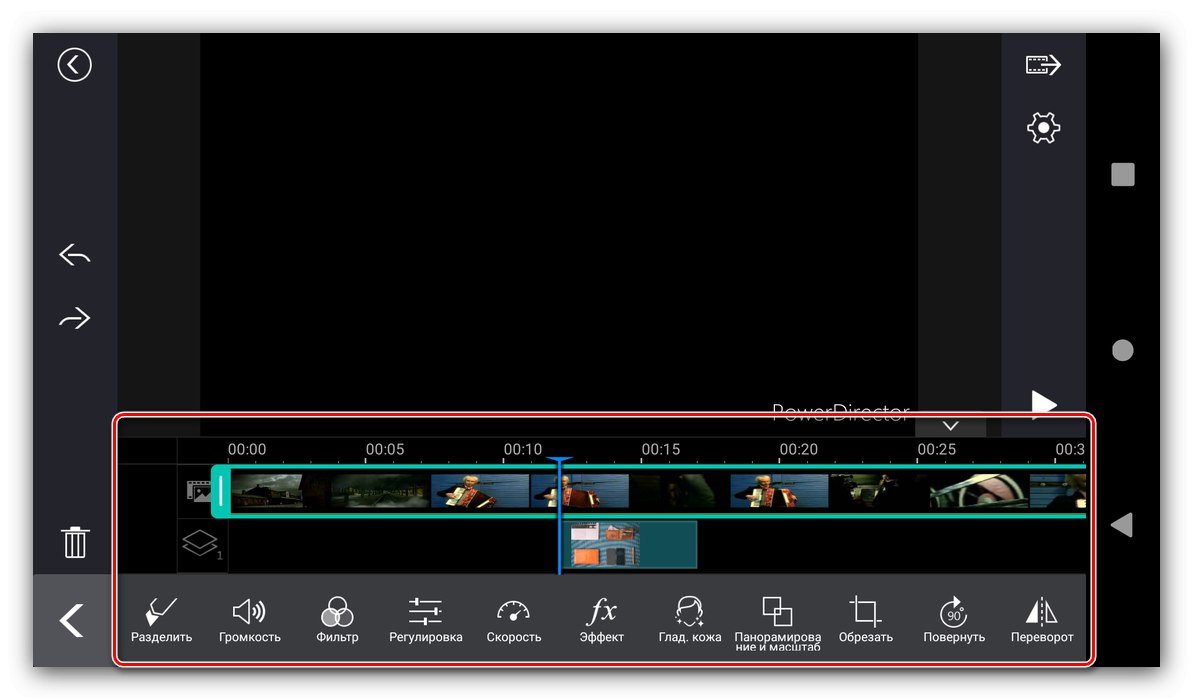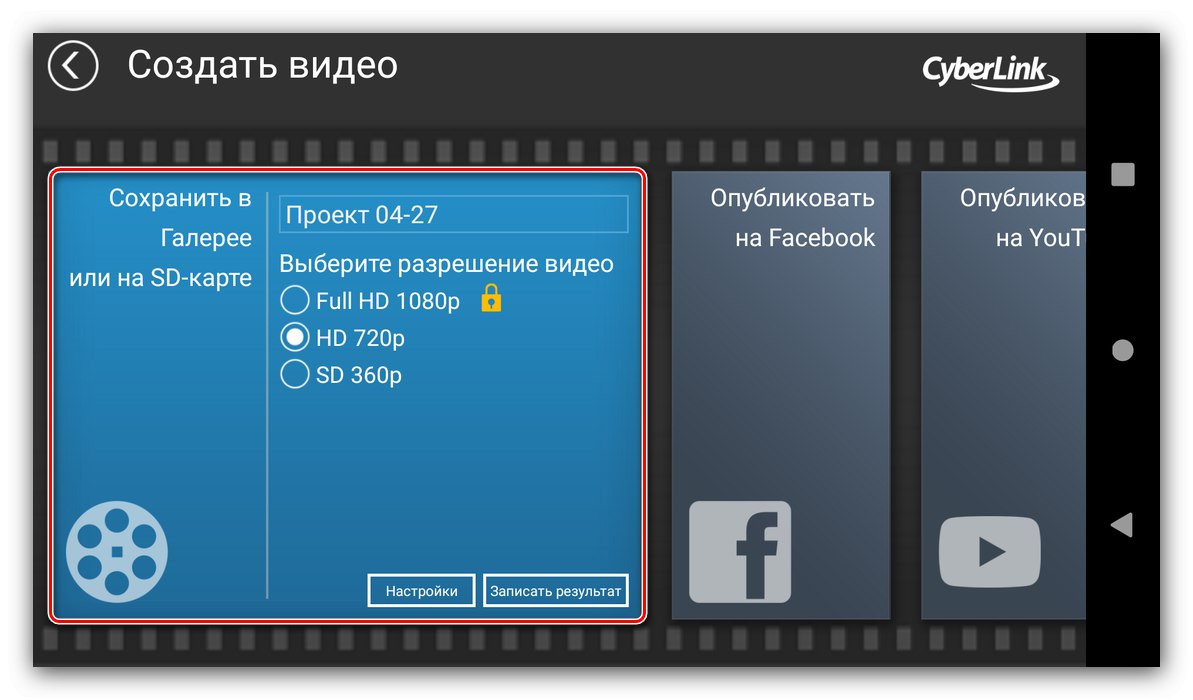Metoda 1: InShot
Aplikace InShot je jedním z nejpohodlnějších řešení pro práci s videem v systému Android OS - začneme s ním náš tutoriál.
Stáhněte si InShot z obchodu Google Play
Vytváření nového projektu
- Spusťte aplikaci a použijte položku v hlavní nabídce "Video".
![Začněte vytvářet nový projekt připojení videa v InShot pro Android]()
Zobrazí se výzva k povolení přístupu k úložišti, vydání.
- Vyberte video, které chcete upravit - stačí na něj klepnout a poté kliknout na tlačítko se značkou zaškrtnutí.
-
Zobrazí se rozhraní editoru videa. Pojďme se rychle podívat na všechny jeho prvky.
- většinu obrazovky zabírá náhled;
- níže je panel nástrojů, pomocí kterého můžete projekt upravovat;
- úplně dole je hlavní stopa na časové ose a tlačítko pro přidávání nových.
![Programové rozhraní pro vytvoření nového projektu pro připojení videa v InShot pro Android]()
Nyní přejdeme k editačnímu algoritmu. Nejprve se doporučuje spustit upravený klip a zkontrolovat jej - k tomu klikněte na příslušné tlačítko. Vezměte prosím na vědomí, že spolu s přehráváním videa se také pohybuje časová osa, což vám umožňuje současně studovat snímky.
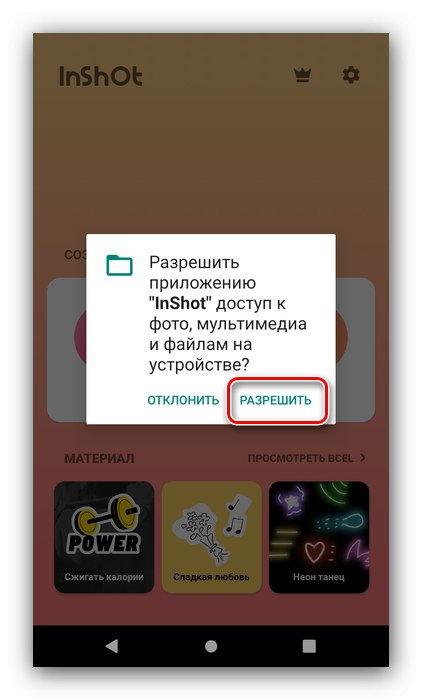
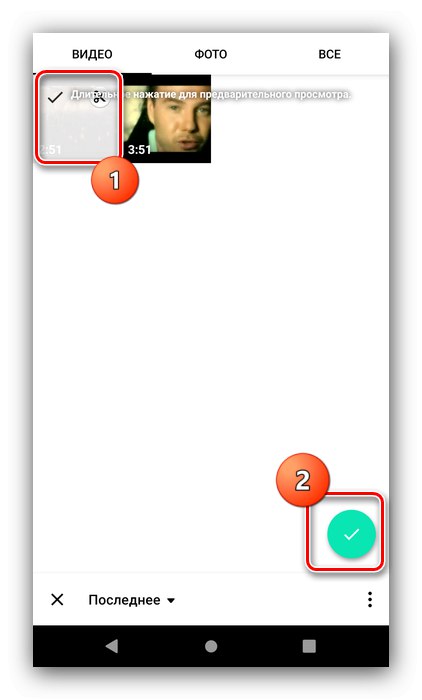
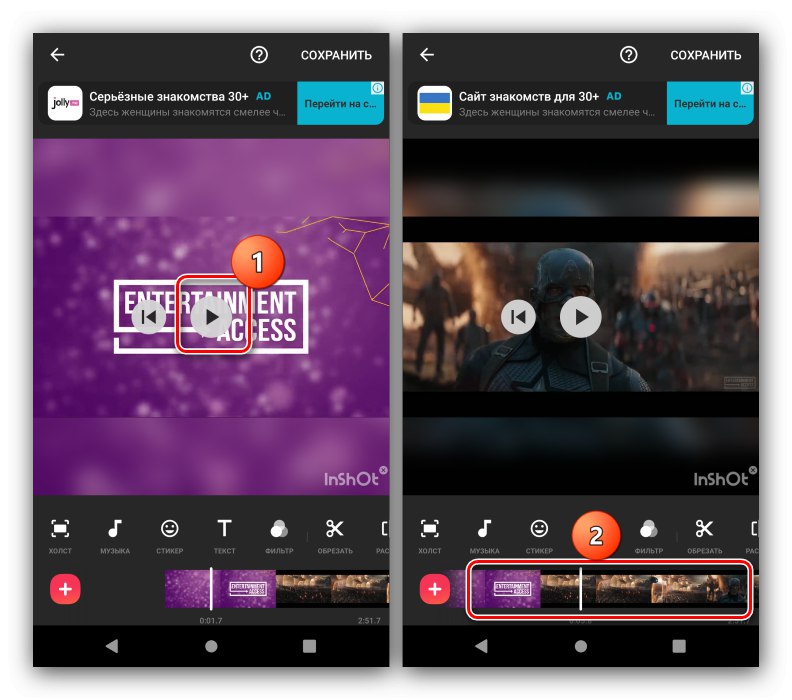
Přidávání nových prvků
Chcete-li k videu připojit nový prvek (například klip), musíte provést následující kroky:
- Klikněte na tlačítko «+» vlevo dole.
![Začněte přidávat novou položku pro připojení videa v InShot pro Android]()
Vyberte typ - prázdný rámeček nebo fotografii / video.
![Přidejte nový typ položky pro připojení videa v InShot pro Android]()
V prvním případě bude přidána volná plocha.
![Přidání prázdné nové položky pro připojení videa do InShot pro Android]()
Chcete-li vložit obrázek nebo klip, použijte vestavěnou galerii, kde vyberte příslušný soubor a klikněte na tlačítko se zaškrtnutím.
- Přidané lze upravovat, pro toto dvojité klepnutí. Ve výchozím nastavení se klipy, snímky nebo oblasti vkládají za poslední snímek hlavního videa. V režimu úprav jej lze přesouvat, ale pouze dopředu.
- V nabídce pro změnu fragmentů je můžete například oříznout nebo převrátit a v případě potřeby je také odstranit.
![Úpravy přidané nové položky pro připojení videa v InShot pro Android]()
Kliknutím na tři tečky se otevře možnost, která vám umožní použít nastavení prvku na celý projekt.
- Do připojeného fragmentu můžete přidat přechod - provedete to klepnutím na tlačítko na hranici mezi oblastmi, poté se zobrazí nabídka přechodu s velmi velkým výběrem možných animací.
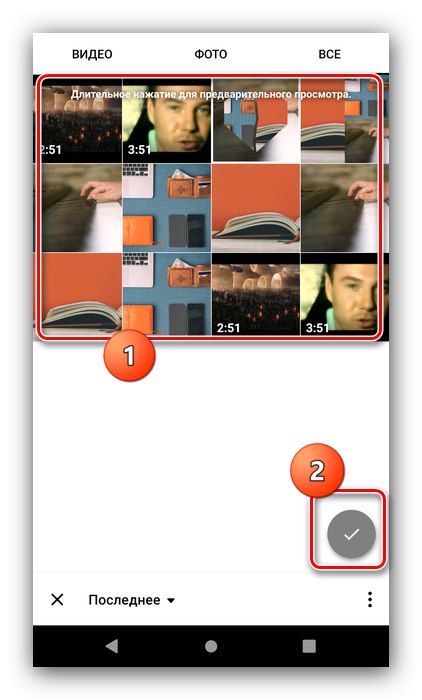
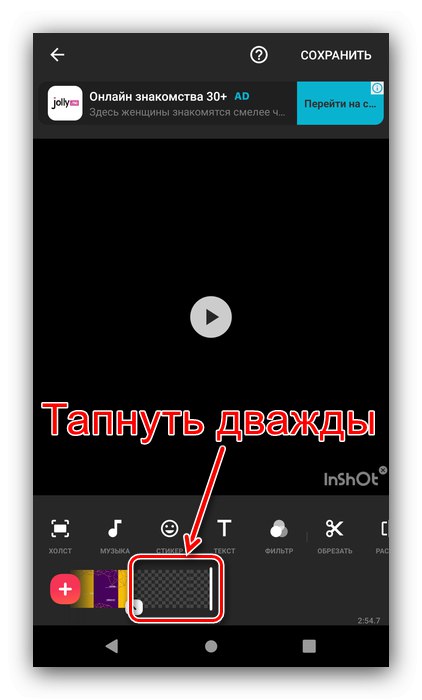
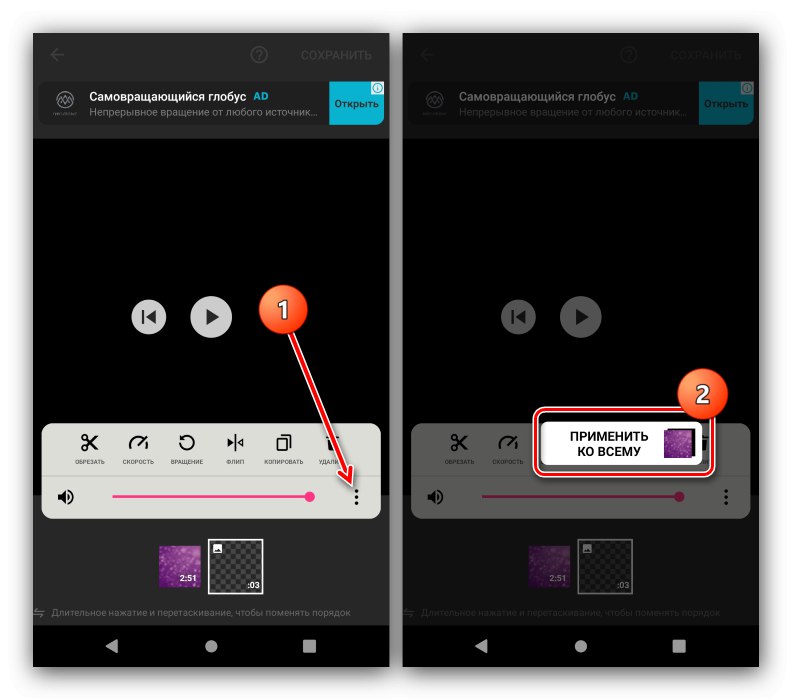
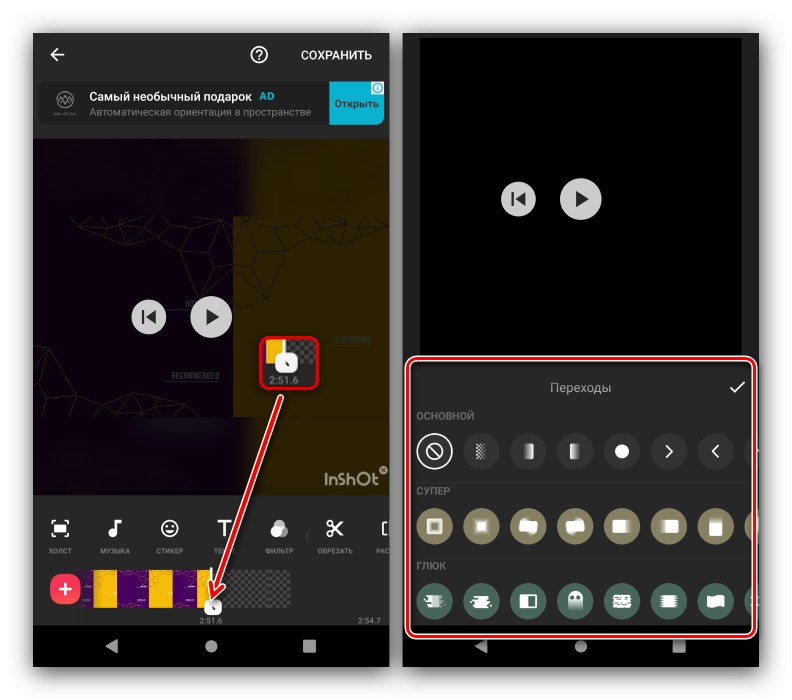
Úpravy projektu
Video můžete upravit pomocí panelu nástrojů.
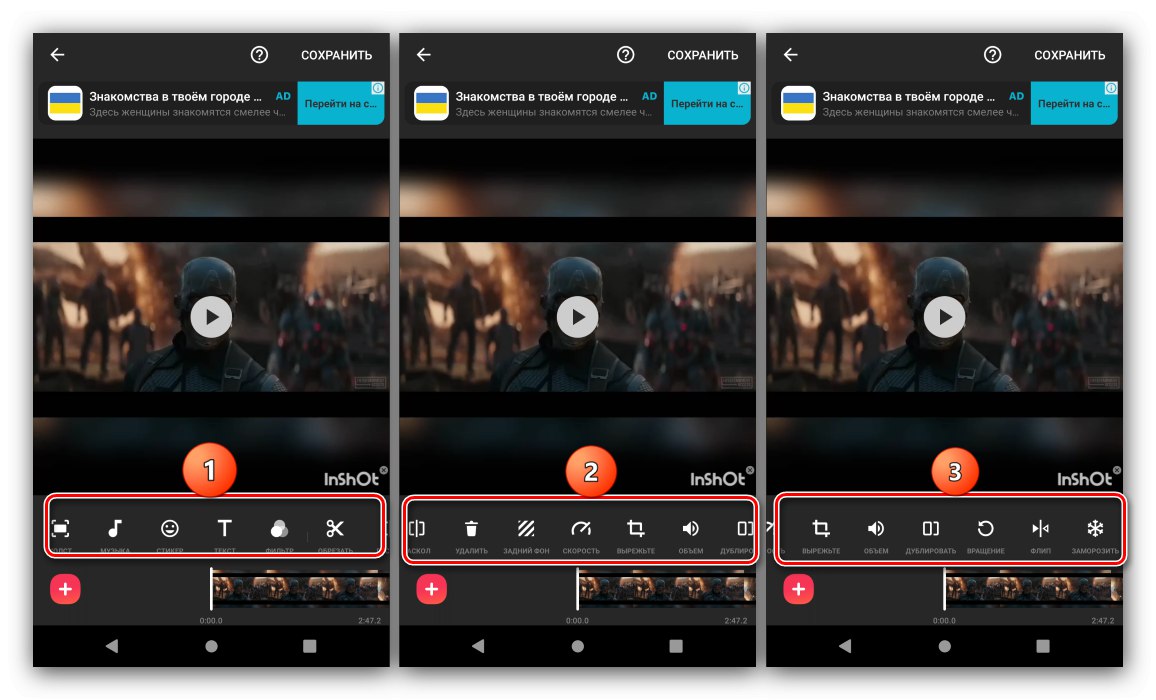
Jeho hlavní prvky dělají následující:
- "Plátno" - změní proporce videa, což je užitečné, pokud ho plánujete zveřejnit na Instagramu;
- "Hudba" - přidá novou zvukovou stopu;
- "Nálepka" - umožňuje překrýt na klip jednu z několika desítek hotových známek (včetně animovaných) a také vybrat vlastní obrázek;
- "Text" - přidá k videu libovolný titulek, pro který je k dispozici výběr písma, barvy a animace pohybu po snímku;
- "Filtr" - vloží do obrazu konkrétní barevné schéma a také poskytne uživateli základní nastavení korekce barev;
- "Oříznout" - provádí oříznutí;
- "Rozdělit" - rozděluje hlavní video na fragmenty, pro úpravy každého zvlášť;
- "Vymazat" - vymaže vybraný fragment;
- "Pozadí" - změní obrázek na pozadí na jednu z přednastavených možností nebo na vlastní obrázek.
- "Rychlost" - nastavuje zrychlení nebo zpomalení fragmentu;
- "Vystříhnout" - funkce je podobná možnosti „Plátno“, ale na rozdíl od ní mění proporce samostatné oblasti, nikoli celého projektu jako celku;
- "Otáčení" - změnit orientaci videa ve směru hodinových ručiček;
- "Flip" - zrcadlí projekt vodorovně;
- „Zmrazit“ - nastaví výběr ve formátu zmrazeného rámečku.
Taková bohatá sada nástrojů umožňuje uživateli přizpůsobit budoucí video podle svých představ.
Uložení projektu
Hotový projekt můžete uložit takto:
- Po provedení všech změn klikněte na tlačítko "Uložit"umístěný v pravém horním rohu pracovního prostoru InShot.Zobrazí se výzva k potvrzení, s tím souhlasíte.
- Dále budete vyzváni k výběru rozlišení hotového videa. K dispozici jsou tři přednastavené možnosti (SD, HD, FullHD) a další "Naladit", což vám umožňuje nastavit požadovanou hodnotu sami.
- Bude zahájen proces převodu projektu. Doba potřebná k provedení operace závisí na zvolené kvalitě a kapacitě vašeho zařízení.
![Proces převodu, který se uloží po připojení videa v InShot pro Android]()
Pozornost! Může se zdát, že převod je zaseknutý, ale ve skutečnosti aplikace funguje i nadále!
- Na konci procesu lze výsledné video uložit lokálně, sdílet na sociálních sítích nebo odeslat do jedné z nainstalovaných aplikací.
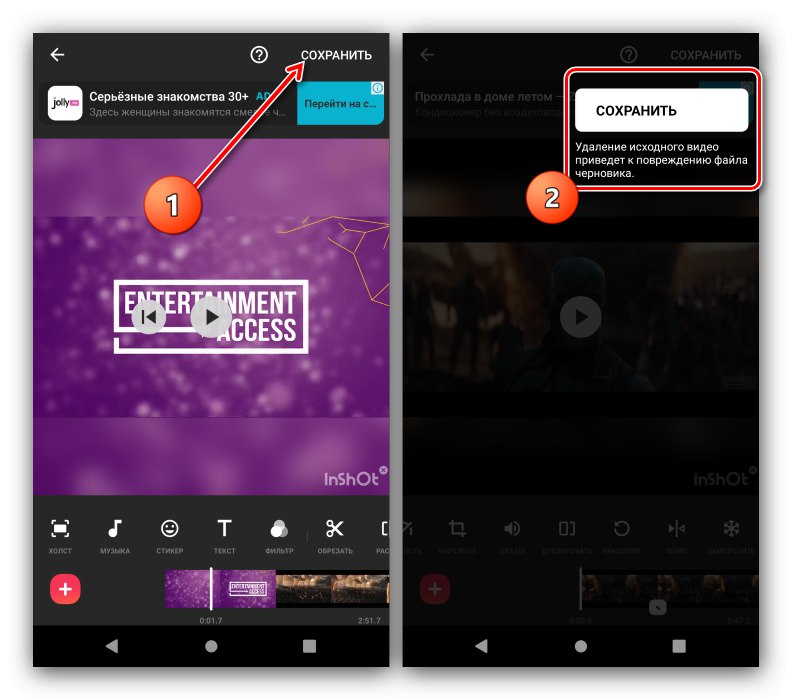
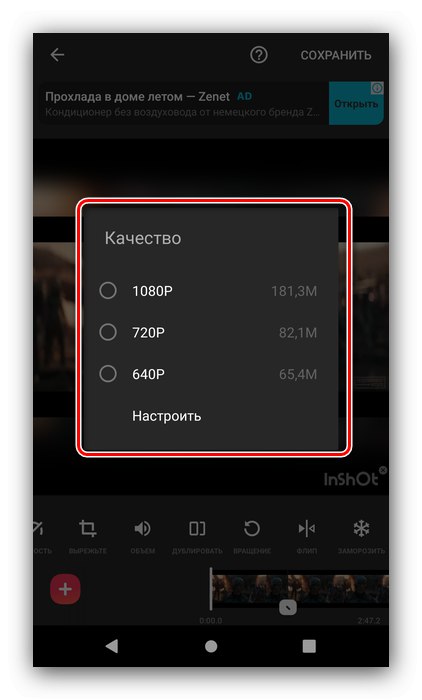
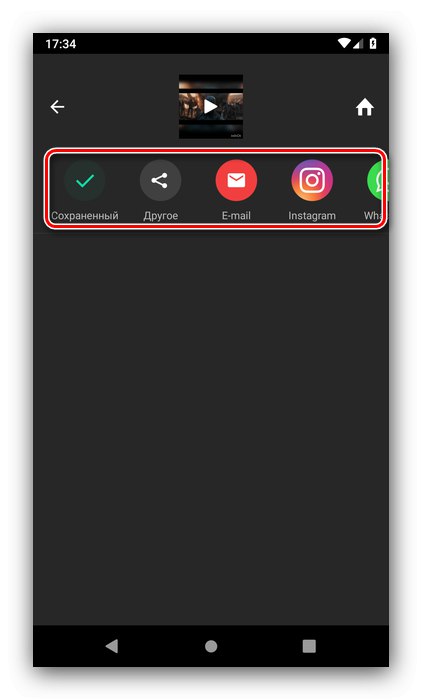
Jak vidíte, program InShot poskytuje poměrně bohaté možnosti pro editaci videa, ale obecně je jeho funkce „zaostřená“ pro vytváření krátkých videí. Existuje také několik nevýhod - na dokončených projektech je vodoznak, který lze odstranit pouze zakoupením placené verze, zatímco placený obsah, reklama a na některých místech nekvalitní lokalizace do ruštiny.
Metoda 2: PowerDirector
K úpravě videa také pomůže aplikace PowerDirector, jedna z nejpopulárnějších a nejfunkčnějších v systému Android.
Stáhněte si PowerDirector z obchodu Google Play
Vytváření nového projektu
V tomto programu je docela snadné vytvořit nový projekt.
- Během prvního spuštění vás PowerDirector požádá o přístup k internímu úložišti, udělí mu to.
- V hlavní nabídce klepněte na tlačítko „Vytvořit nový projekt ...“.
- Vyberte nastavení pro budoucí video: název a poměr stran.
- Hotovo - zobrazí se rozhraní hlavního editoru.
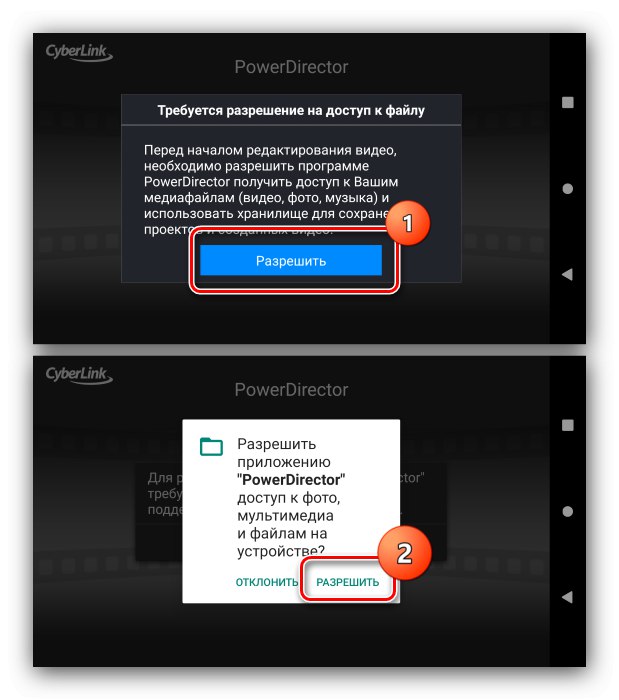
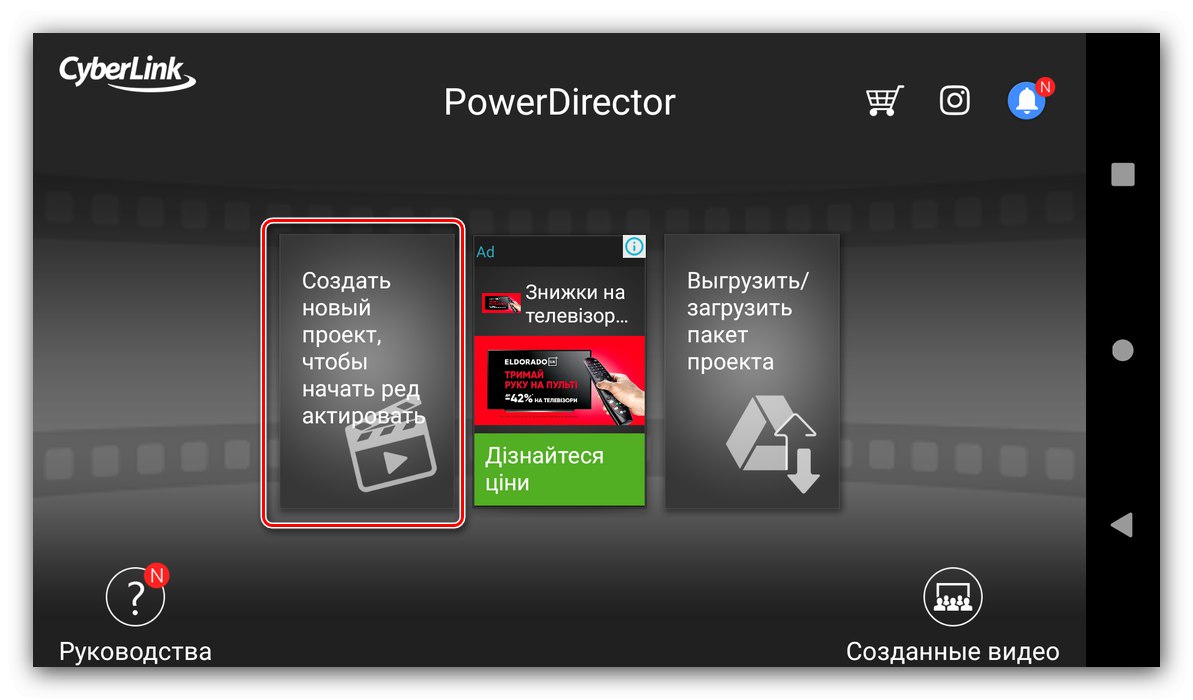
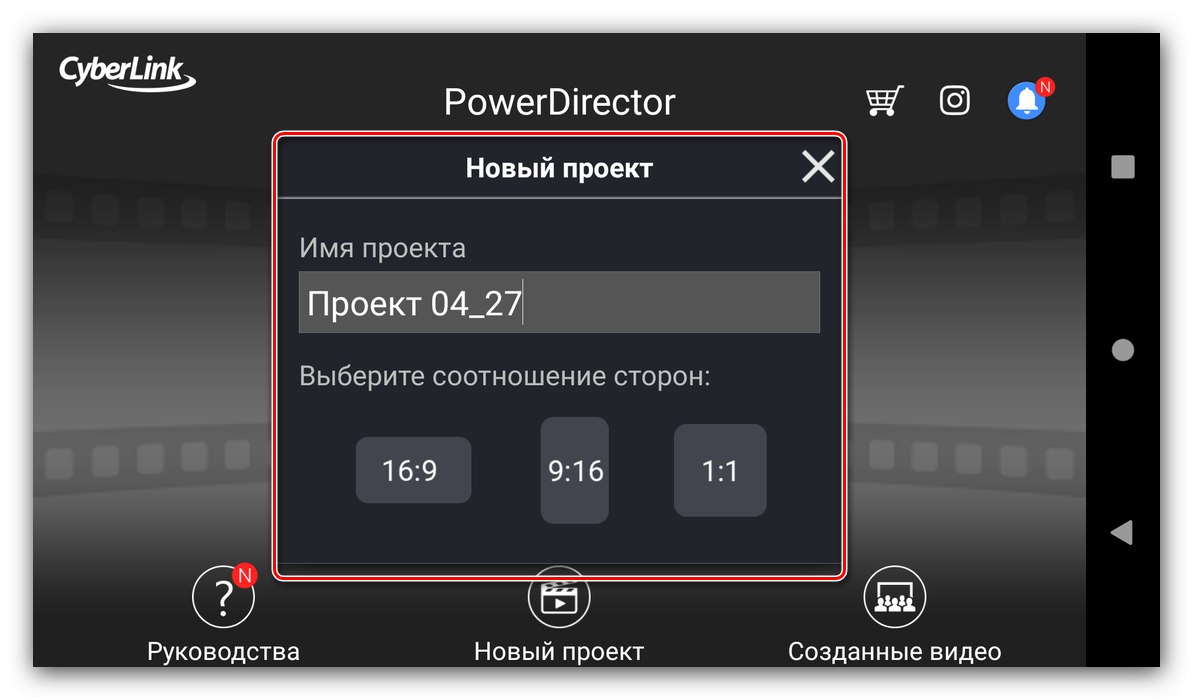
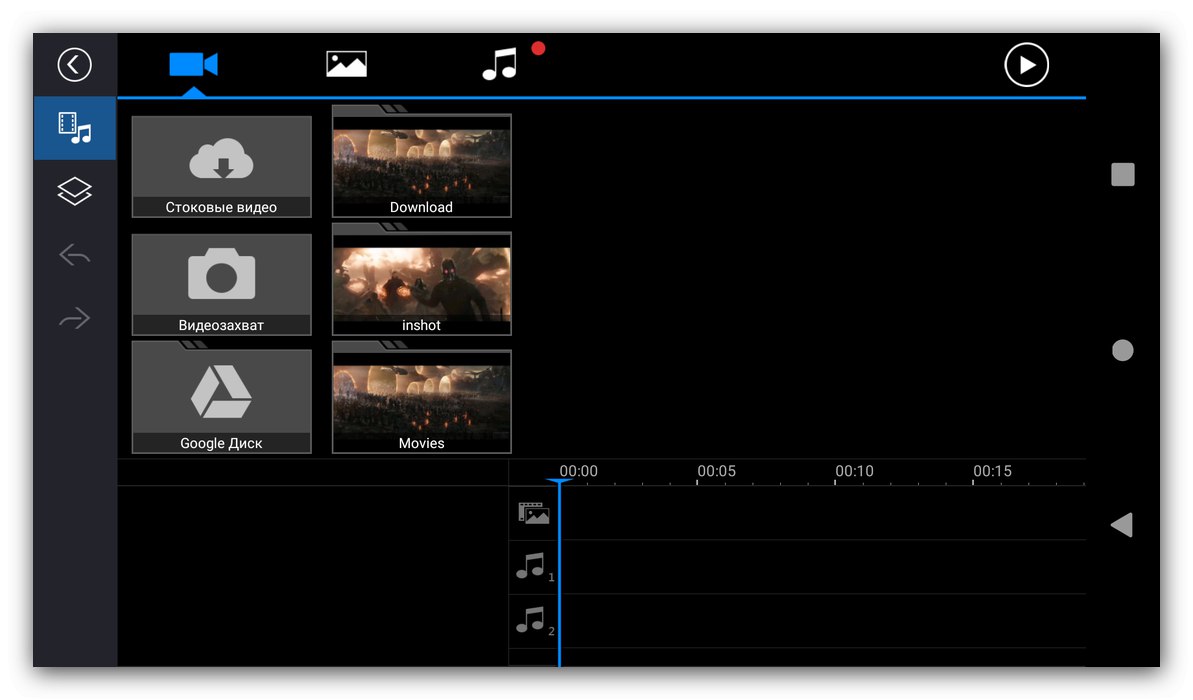
Přidávání nových prvků
- Pracovní prostor PowerDirectoru se co nejvíce blíží podobným aplikacím stolních počítačů - zejména panelu pro výběr zdroje pro hlavní video.
![Panel pro výběr zdroje pro připojení videa v PowerDirectoru pro Android]()
Videa lze vybrat ze systému souborů zařízení,Disk Google, fotografujte fotoaparátem nebo určete některý z vestavěných stopáže. Výběr obrázků a zvukových stop je organizován stejným způsobem.
- Chcete-li přidat grafický klip, zvuk nebo samostatný rámeček, vyberte ten, který potřebujete, jediným klepnutím a klikněte na tlačítko «+».
![Proces přidání klipu pro připojení videa v PowerDirectoru pro Android]()
Upozorňujeme, že do projektu lze přidat maximálně dva prvky.
- Můžete také přidat vrstvy s nápisy, obrázky nebo nálepkami - za tímto účelem přejděte na příslušnou kartu pomocí panelu vlevo. Princip vložení těchto možností je podobný předchozímu.
- Po přidání položky přejdou na lištu sledování v pravém dolním rohu obrazovky aplikace. Panel je rozdělen podle typu „klip-overlay-sound“.
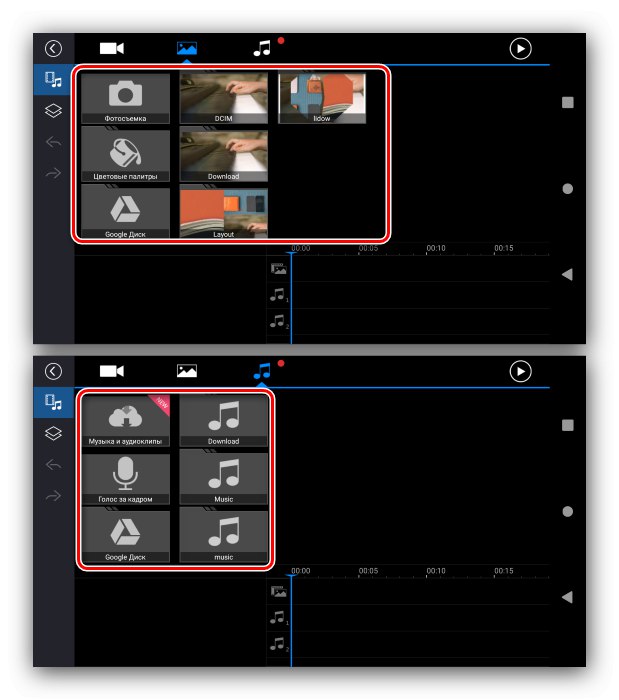
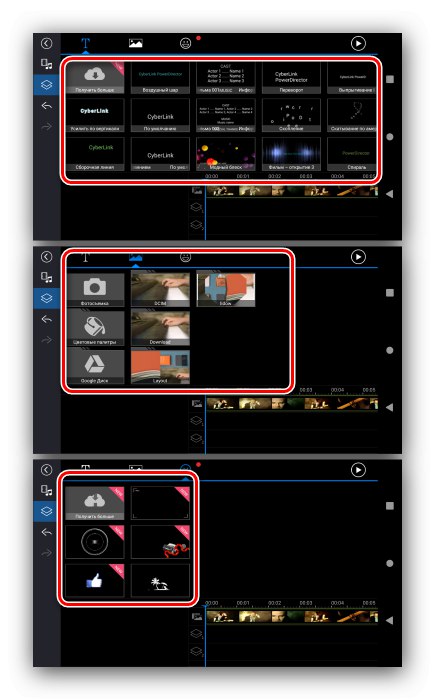
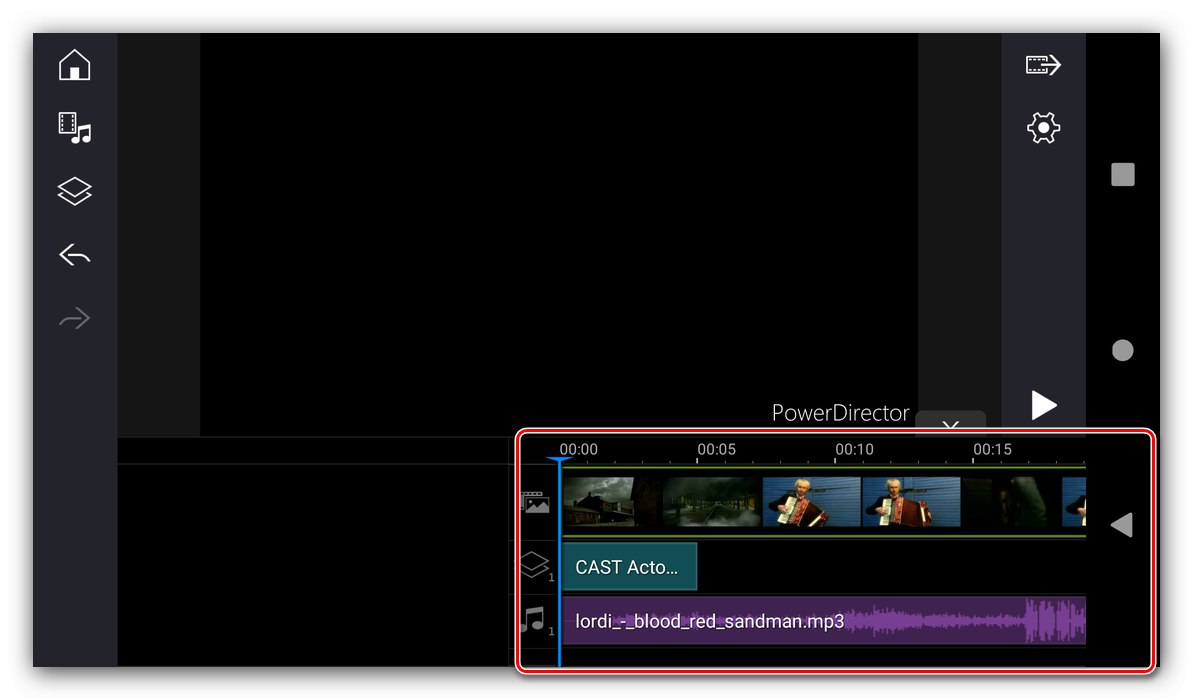
Úpravy projektu
- Chcete-li upravit ten či onen prvek, klepněte na něj - bude zvýrazněn a zobrazí se kontextový panel nástrojů.
![Příklad úpravy klipu pro připojení videa v PowerDirectoru pro Android]()
U videoklipů se skládá z následujících možností:
- "Rozdělit" - rozdělí klip na samostatné fragmenty libovolné velikosti;
- "Hlasitost" - umožňuje přizpůsobit vestavěnou zvukovou stopu hlavní videosekvence;
- "Filtr" - překrývá celé video jedním z několika grafických filtrů;
- "Nastavení" - zde jsou možnosti základní korekce barev;
- "Rychlost" - umožňuje upravit tempo přehrávání klipu;
- "Efekt" - Aplikuje grafické speciální efekty, které jsou pokročilejší verzí filtrů;
- "Hladká kůže" - přidává vyhlazovací filtr zkrášlovače;
- Pan a Zoom - změna velikosti rámečku;
- "Oříznout" - produkuje ořezávání podle uživatelem zadaných parametrů;
- "Otáčet se" - otočí rám ve směru hodinových ručiček;
- „Převrat“ - umožňuje vodorovně převrátit rám;
- "Kopírovat" - vytvoří duplikát vybraného prvku;
- "Stabilizátor" - přidává možnost pro elektronickou stabilizaci, která je k dispozici pouze v placené verzi PoweDirector;
- "Zpětné přehrávání" - převrátí přehrávání klipu.
- Nástroje pro úpravy překrývajících se prvků závisí na jejich typu - například pro obrázky a nálepky v podstatě duplikují nástroje pro videa, ale mají také některé specifické, jako je úprava průhlednosti, použití masky nebo vyblednutí.
- Úpravy textového pole v zásadě umožňují formátovat text.
- Existuje také několik možností pro změnu externí zvukové stopy - můžete pouze upravit hlasitost, rozdělit nebo vytvořit kopii přidaného fragmentu.
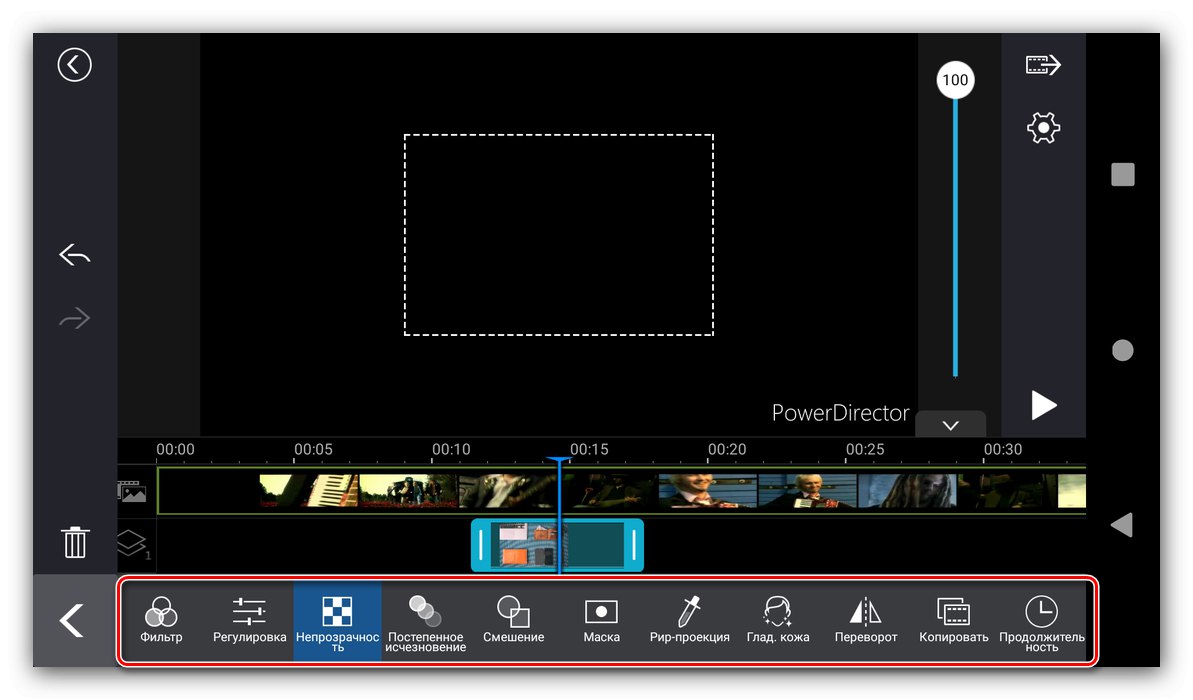
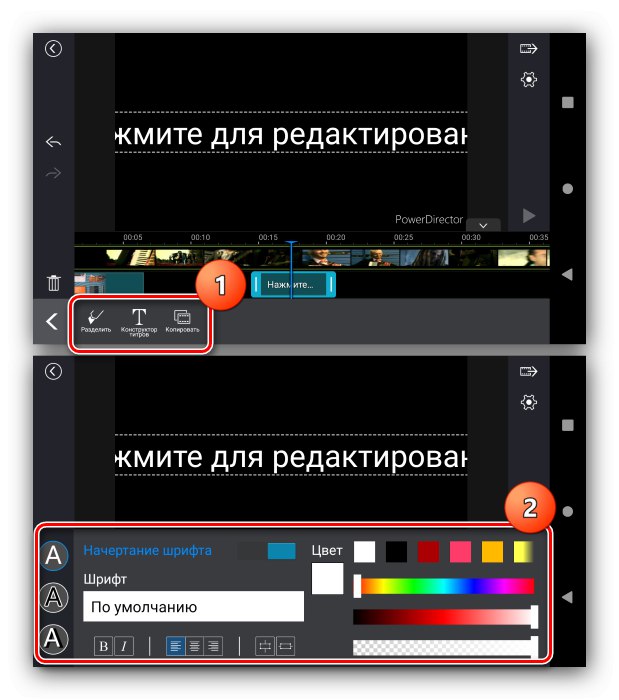
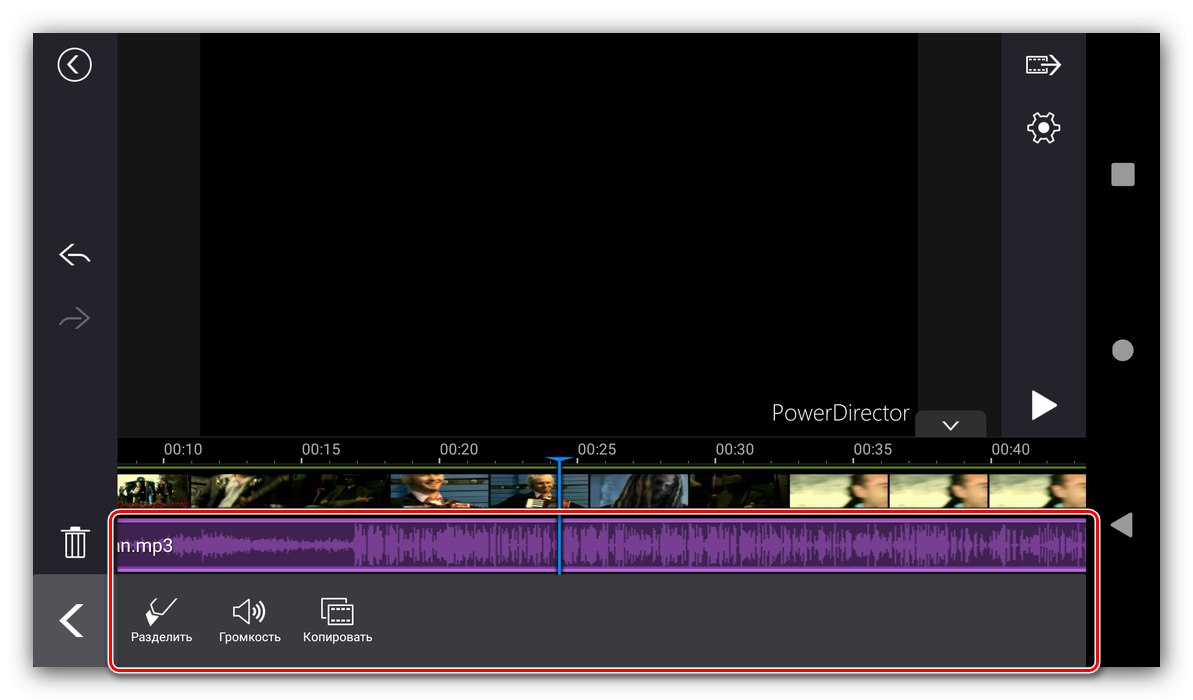
Uložení projektu
Ukládání výsledků vaší práce do PowerDirectoru se provádí takto:
- V pracovním prostoru programu klikněte na tlačítko výstupu na panelu vpravo, je to horní.
- Možnosti jsou k dispozici ve formě místního ukládání, zveřejňování příspěvků na Facebooku, YouTube nebo v cloudovém úložišti vývojářů (vyžaduje placenou verzi) a exportu do jiné aplikace.
- Všechny navrhované metody předpokládají převedení hotového klipu a lokální uložení kopie. Vyberte požadovanou kvalitu a klikněte na „Nastavení“.
Kvalita FullHD 1080p je k dispozici pouze v placené verzi programu!
![Možnosti pro uložení připojení videa vedou k PowerDirectoru pro Android]()
Můžete nakonfigurovat umístění uložení (pro SD kartu budete navíc potřebovat poskytnout přístupové oprávnění), bitovou rychlost a snímkovou frekvenci. Nainstalujte vše, co je požadováno, a klikněte "OK".
- Po návratu k možnostem klepněte na "Zaznamenat výsledek" (uložit do telefonu) nebo "Dále" (pro všechny ostatní).
- Zahájí se konverze, což nějakou dobu trvá. Stejně jako v případě InShot se může zdát, že aplikace je zamrzlá, ale ve skutečnosti tomu tak není a musíte počkat o něco déle. Na konci postupu se zobrazí zpráva o úspěšném dokončení připojení.
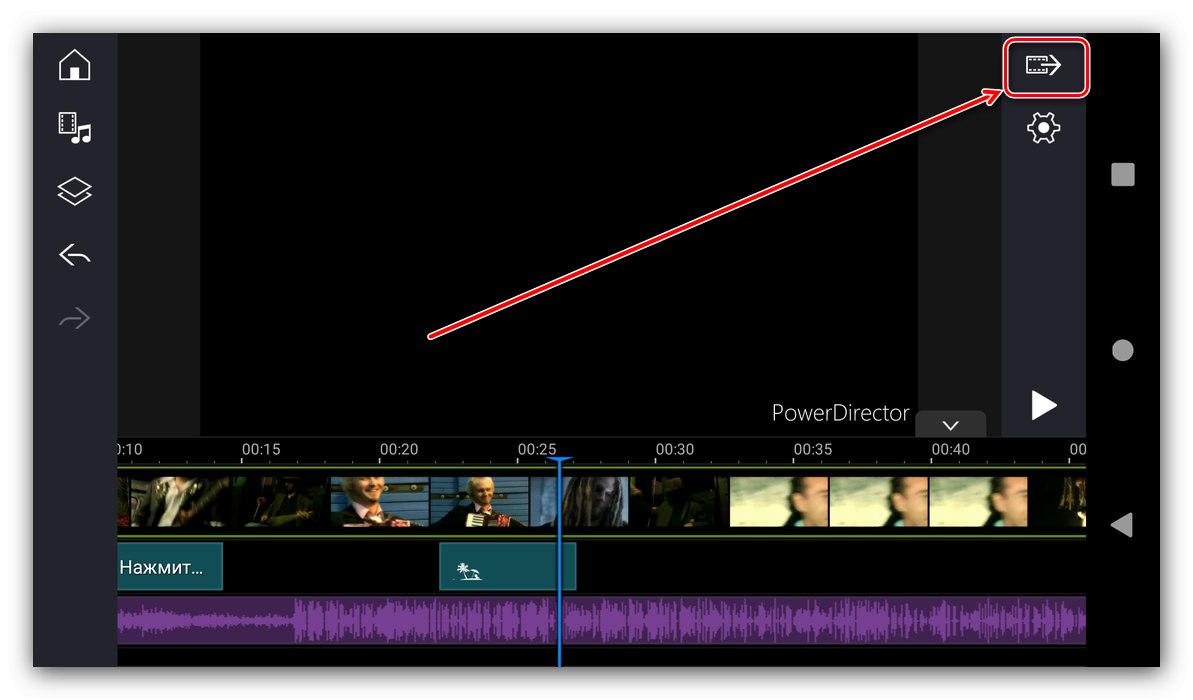
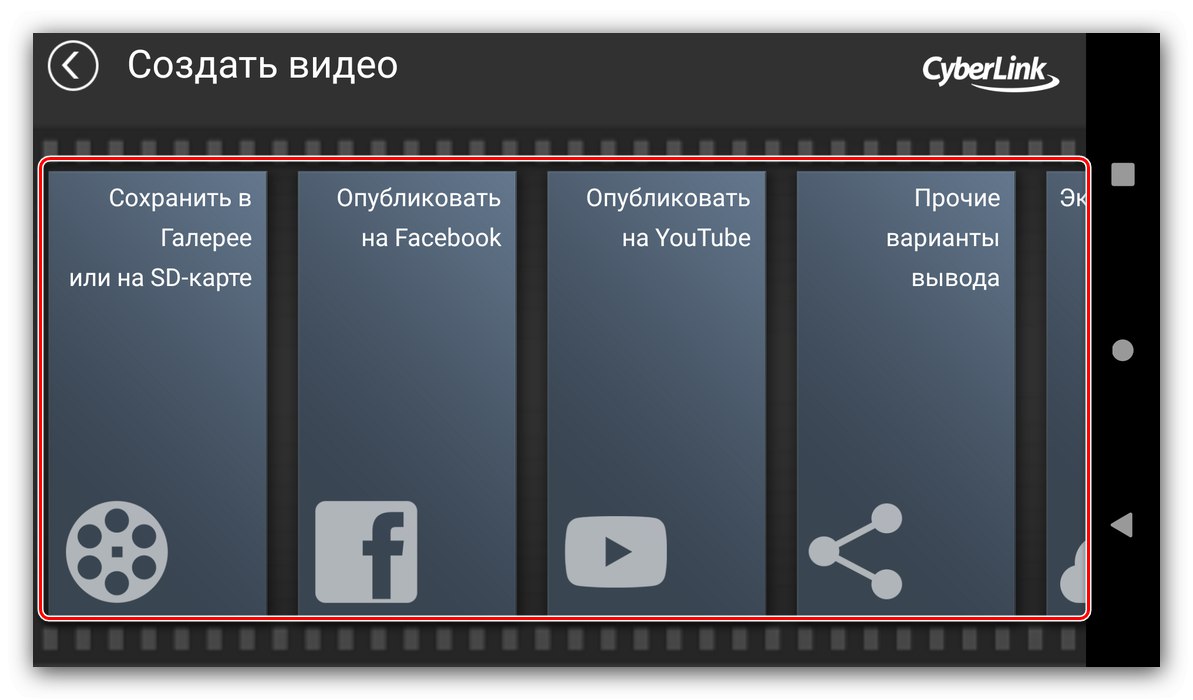
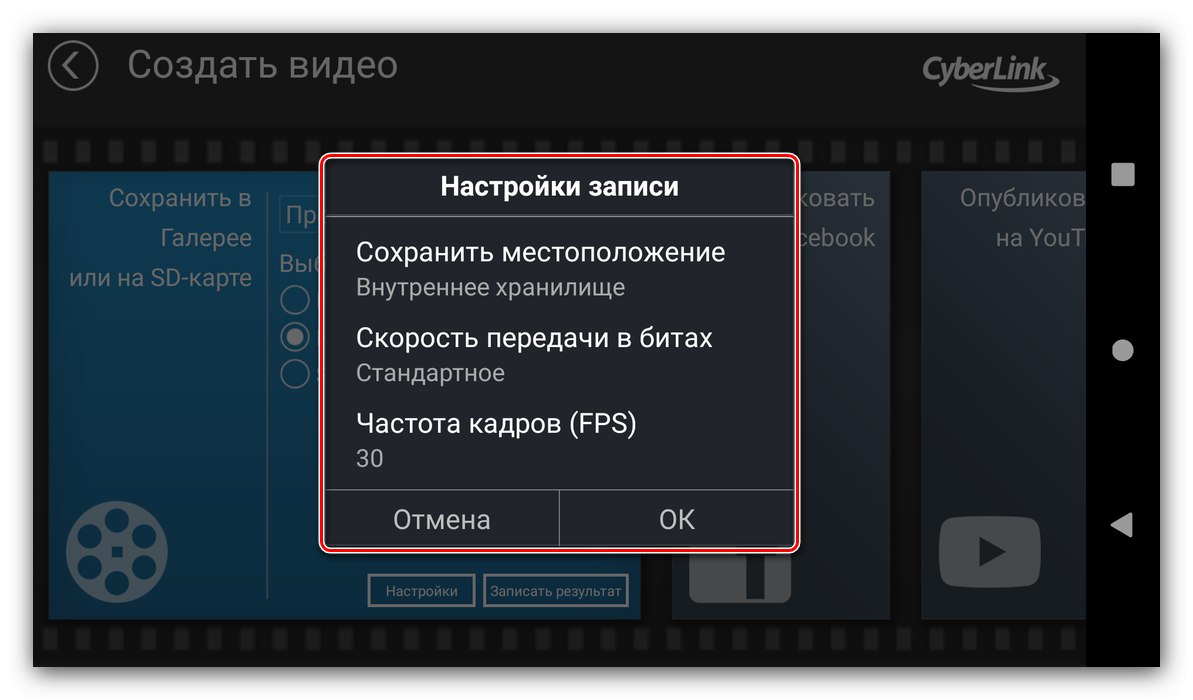
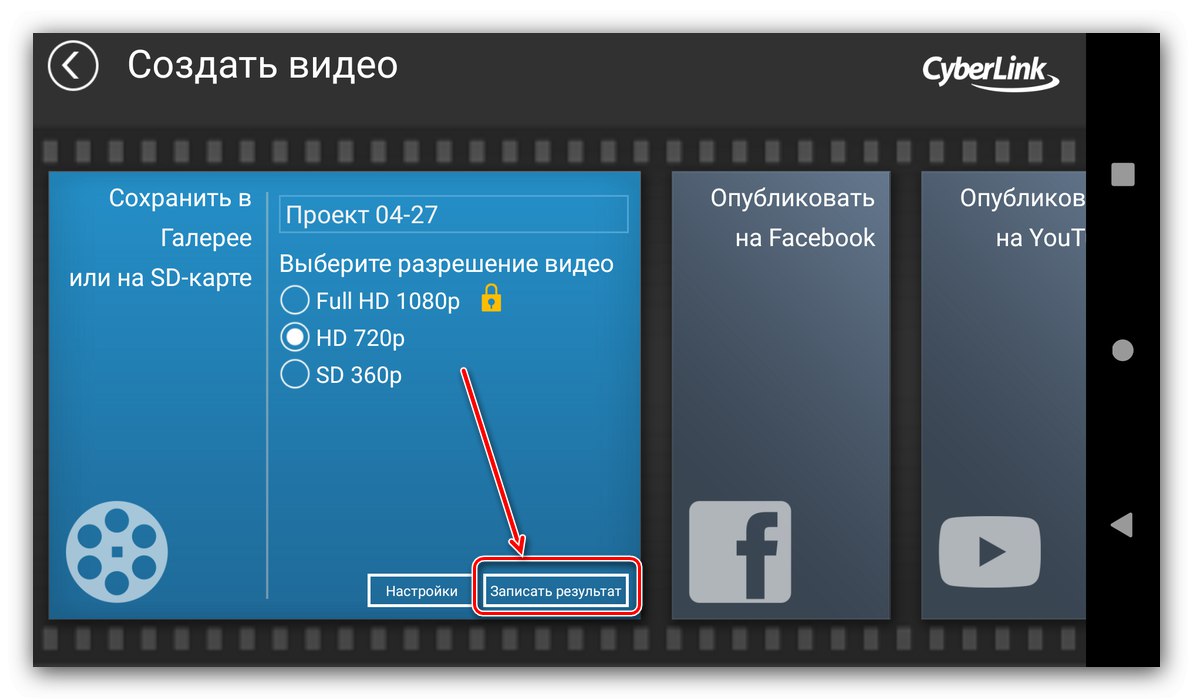

PowerDirector poskytuje více možností pro úpravy videa než většina ostatních podobných aplikací, ale bezplatná verze má řadu omezení - některé funkce jsou k dispozici pouze v placené verzi a také obsahují reklamy, i když nenápadné.