Povolení všech dostupných jader procesorů v systému Windows 10
Když uživatel chce zvýšit výkon svého zařízení, s největší pravděpodobností se rozhodne zahrnout všechny dostupné procesorové jádra. Existuje několik řešení, která v této situaci pomohou v systému Windows 10.
Obsah
Zapněte všechna jádra CPU v systému Windows 10
Všechna jádra procesorů pracují s různými frekvencemi (současně) a používají se při plném výkonu v případě potřeby. Například pro těžké hry, úpravy videa atd. V každodenních úlohách pracují v obvyklém režimu. To dává příležitost dosáhnout rovnováhy výkonu, což znamená, že vaše zařízení nebo jeho komponenty nebudou selhat dříve.
Mělo by se také vzít v úvahu, že ne všichni výrobci softwaru se mohou rozhodnout odblokovat všechna jádra a podporovat multithreading. To znamená, že jedno jádro může převzít veškeré zatížení a zbytek bude pracovat v normálním režimu. Vzhledem k tomu, že podpora několika jader určitým programem závisí na vývojáři, schopnost zahrnout všechna jádra je k dispozici pouze pro spuštění systému.
Chcete-li používat jádra k spuštění systému, musíte nejprve znát jejich počet. To lze provést pomocí speciálních programů nebo standardním způsobem.
Zdarma užitečné CPU-Z zobrazuje spoustu informací o počítači, včetně těch, které jsou nyní pro nás nezbytné.
Čtěte také: Jak používat CPU-Z
- Spusťte aplikaci.
- Na kartě "CPU" najděte "jádra" ( "počet aktivních jader" ). Zadané číslo je počet jader.
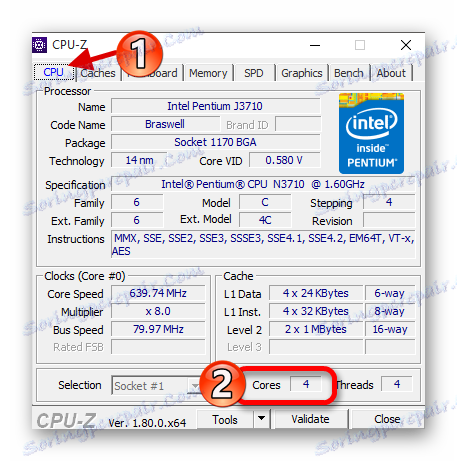
Můžete také použít standardní metodu.
- Najděte ikonu lupy na hlavním panelu a do vyhledávacího pole zadejte "Správce zařízení" .
- Rozbalte záložku "Procesory" .
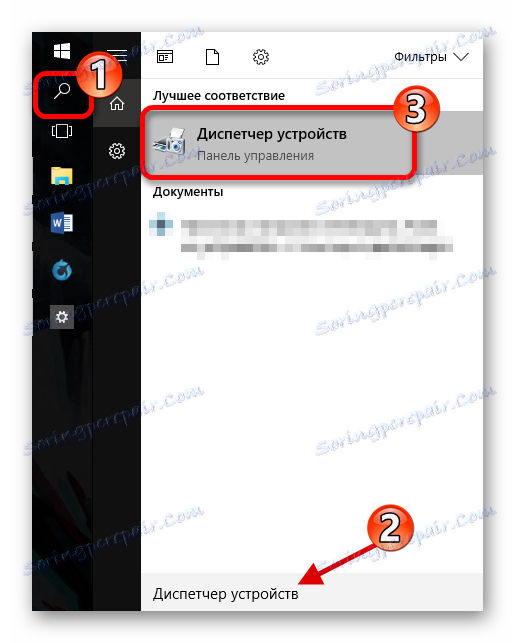
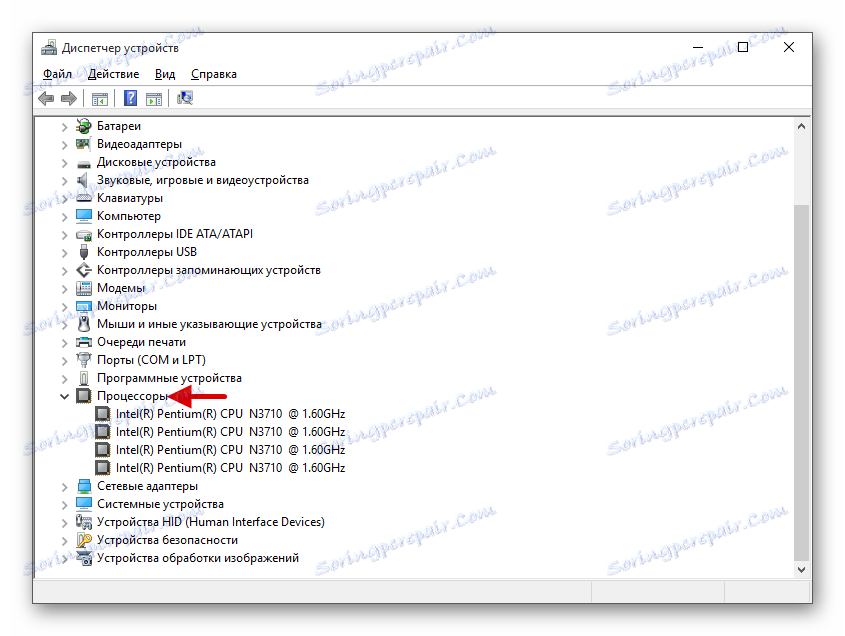
Dále budou popsány možnosti zahrnutí jádra při spuštění systému Windows 10.
Metoda 1: Standardní prostředky systému
Při spuštění systému se používá pouze jedno jádro. Způsob přidání více jader proto bude popsán později, když je počítač zapnutý.
- Najděte ikonu lupy na hlavním panelu a zadejte "konfiguraci" . Klikněte na první nalezený program.
- V sekci "Stahování" najděte "Rozšířené možnosti" .
- Všimněte si "Počet procesorů" a uveďte je všechny.
- Nastavte "Maximální paměť" .
- Spusťte program a přejděte na záložku "SPD" .
- Na rozdíl od "Velikost modulu" se zobrazí přesný počet paměti RAM v jednom slotu.
- Stejné informace jsou uvedeny na kartě "Paměť" . Oproti "Velikost" se zobrazí všechny dostupné paměti RAM.
- Zrušte zaškrtnutí políček "PCI Lock" a "Debug" .
- Uložte změny. A znovu zkontrolujte nastavení. Je-li vše v pořádku av poli "Maximální paměť" je vše přesně tak, jak jste o to požádali, můžete restartovat počítač. Můžete také otestovat své zdraví spuštěním počítače v nouzovém režimu.
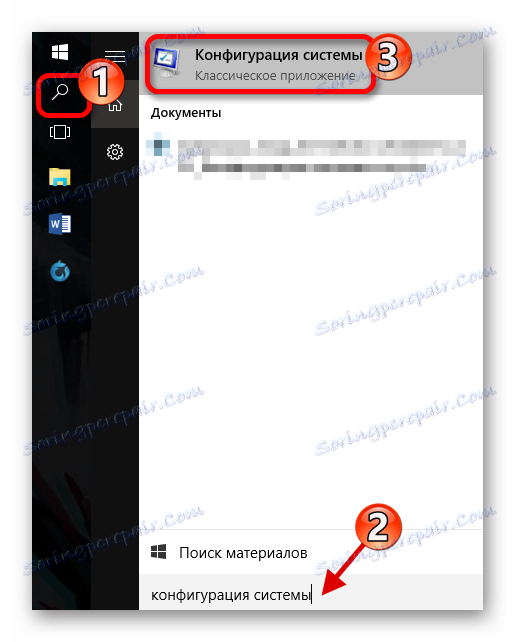

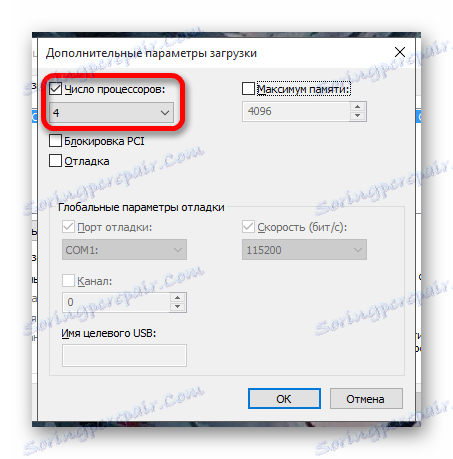

Pokud nevíte, kolik paměti máte, můžete se naučit pomocí nástroje CPU-Z.
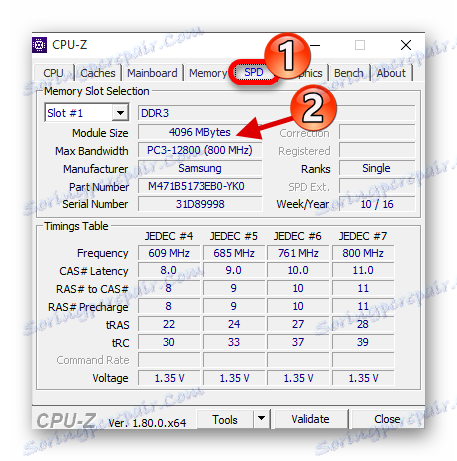
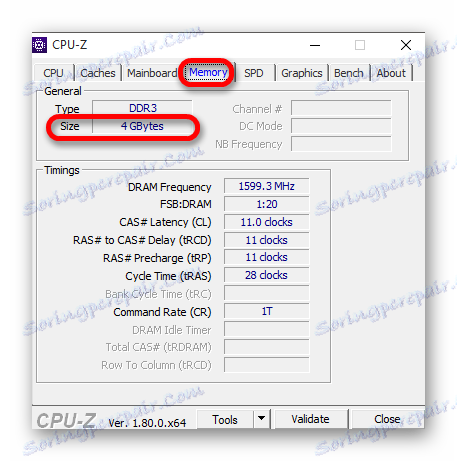
Nezapomeňte, že jedno jádro by mělo mít 1024 MB paměti RAM. V opačném případě z toho nebude nic. Pokud máte 32bitový systém, pak existuje možnost, že systém nebude používat více než tři gigabajty paměti RAM.

Přečtěte si více: Nouzový režim v systému Windows 10
Pokud nastavíte správná nastavení, ale množství paměti se ztratí, pak:
- Odstraňte značku zaškrtnutí z položky "Maximální velikost paměti" .
- Měli byste zaškrtnout před "Počet procesorů" a nastavit maximální počet.
- Klikněte na tlačítko "OK" a v dalším okně na "Apply" .

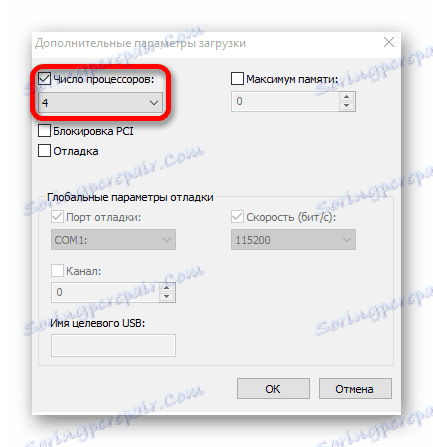
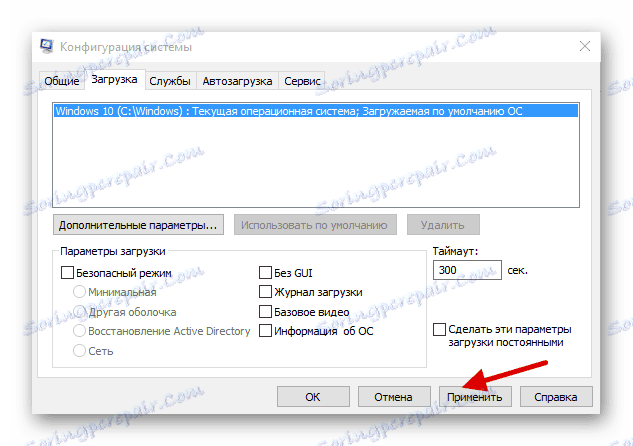
Pokud se nic nezměnilo, musíte nakonfigurovat načítání více jader pomocí systému BIOS.
Metoda 2: Použití systému BIOS
Tato metoda se používá, pokud jsou některá nastavení resetována z důvodu selhání operačního systému. Tato metoda je také relevantní pro ty, kteří neúspěšně nakonfigurovali "Konfiguraci systému" a OS nechce běžet. V jiných případech nemá smysl používat systém BIOS k zapnutí všech jader při spuštění systému.
- Restartujte zařízení. Když se zobrazí první logo, podržte klávesu F2 . Důležité: BIOS je součástí různých modelů v různých modelech. Může to být i samostatné tlačítko. Zeptejte se proto v předstihu, jak se to ve vašem zařízení děje.
- Nyní musíte najít položku "Pokročilá kalibrace hodin" nebo něco podobného, protože v závislosti na výrobci systému BIOS může být tato volba volána jinak.
- Nyní najděte a nastavte hodnoty "Všechny jádra" nebo "Auto" .
- Uložit a restartovat.

Takto můžete zahrnout všechna jádra v systému Windows 10. Tyto manipulace mají vliv pouze na spuštění. Obecně nezvyšují produktivitu, protože závisí na jiných faktorech.