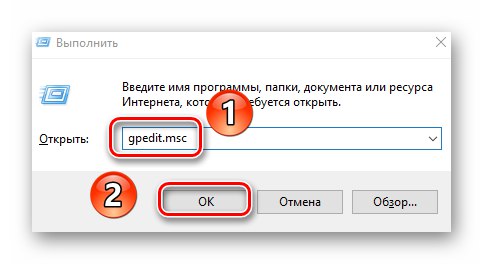V poslední době byl do nejnovější verze systému Windows integrován „režim vývojáře“. Jeho aktivace přidává do operačního systému samostatné prostředí pro psaní a ladění programového kódu. V tomto článku se naučíte používat uvedený režim v Windows 10.
Metody aktivace v režimu vývojáře
Po aktivaci režimu můžete do počítače nainstalovat jakýkoli software (i když není podepsán společností Microsoft), spustit lokálně skripty PowerShellu a použít vývojový shell Bash. To je jen malá část všech možností. Nyní si promluvme o samotných metodách aktivace. Celkově existují 4 způsoby, jak správně používat režim vývojáře.
Metoda 1: OS „Možnosti“
Začněme nejjednodušší a nejzřejmější metodou. K jeho implementaci použijeme hlavní okno parametrů systému Windows 10. Postupujte takto:
- Rozbalte okno „Možnosti“ stisknutím kombinace kláves „Win + I“... Odtud přejděte do kategorie Aktualizace a zabezpečení.
- Poté přejděte do podsekce „Pro vývojáře“... V levé polovině okna uvidíte seznam podsekcí. Vedle řádku pak zaškrtněte Vývojářský režim.
- Na obrazovce se zobrazí oznámení o výhodách a nevýhodách zahrnutého režimu. Stisknutím pokračujte v operaci. "Ano" v oznamovacím okně.
- Poté pod čarou "Vývojářský režim", zobrazí se popis procesů prováděných systémem. Bude muset najít a nainstalovat speciální aktualizaci service pack. Na konci instalace je třeba zařízení restartovat.

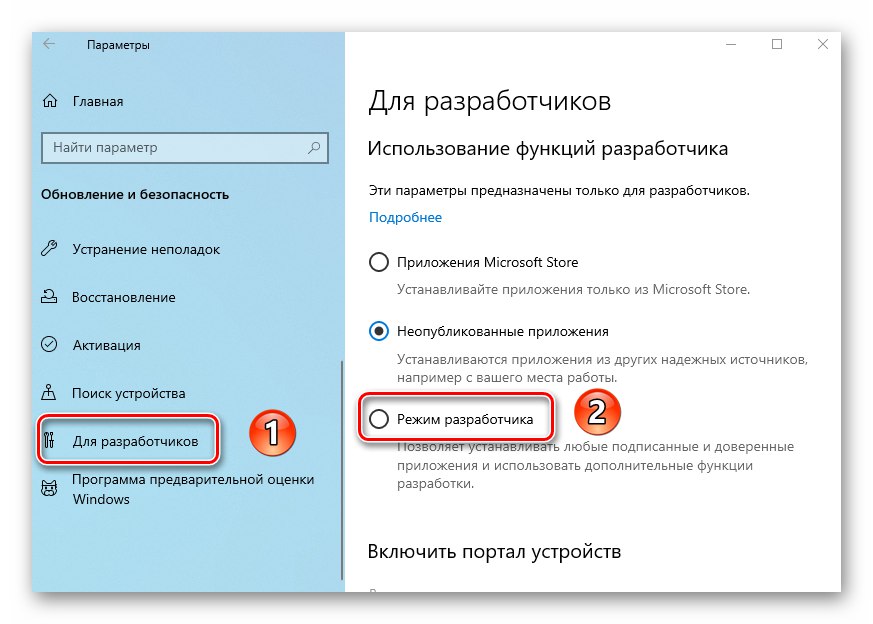
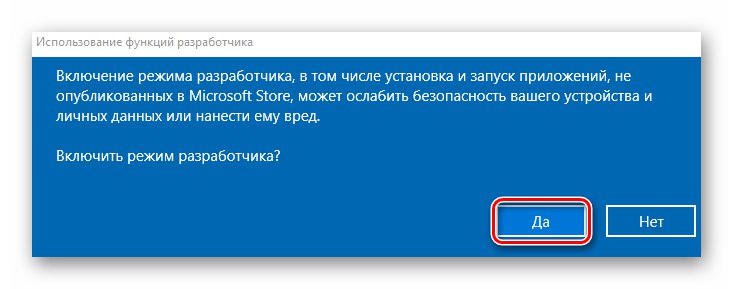
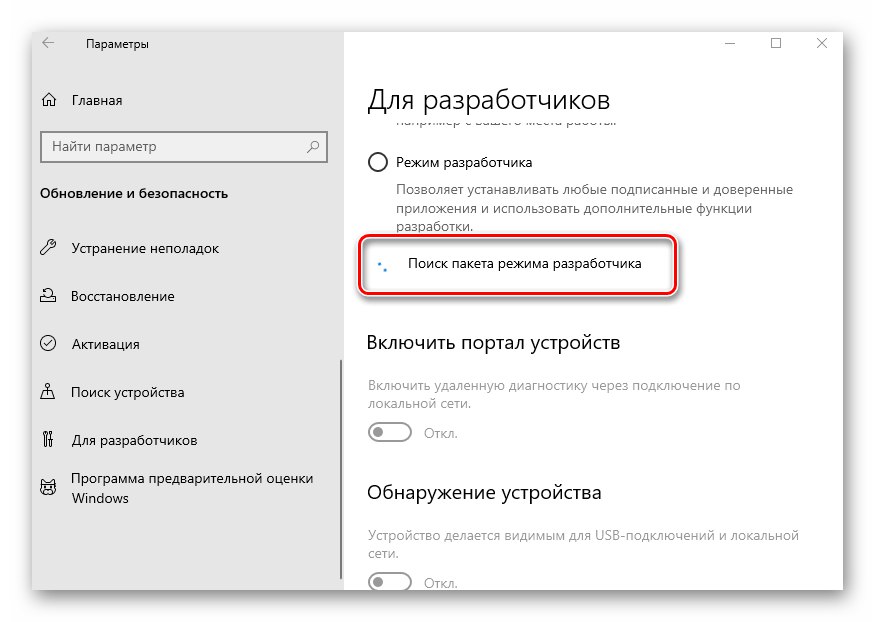
Metoda 2: „Editor místních zásad“
Okamžitě si všimneme, že tato metoda nebude fungovat pro uživatele, kteří používají Windows 10 Home. Faktem je, že tomuto vydání prostě chybí potřebná užitečnost. Pokud jste jedním z nich, použijte jinou metodu.
- Spusťte okno nástroje "Běh"současné stisknutí "Vyhrát" a "R"... Zadejte do něj příkaz
gpedit.msca poté klikněte na tlačítko "OK"níže.![Spuštění Editoru místních zásad skupiny prostřednictvím okna Spustit v systému Windows 10]()
Přečtěte si také: Spuštění editoru místních zásad ve Windows 10
- V levé polovině okna, které se otevře, uvidíte stromové uspořádání složek. Najděte katalog Nasazení aplikačního balíčku, jeden po druhém otevírá následující adresáře:
Konfigurace počítače / Šablony pro správu / Součásti systému Windows / Nasazení aplikačního balíčkuV zadané složce najděte soubor označený na snímku obrazovky níže. Otevřete jej poklepáním na LMB.
- Zaškrtněte políčko vedle čáry "Zahrnuta" v horní části okna. Ihned stiskněte tlačítko "OK" použít nastavení.
- Podobně byste měli "zahrnout" soubor "Povolit instalaci všech důvěryhodných aplikací" ze stejného seznamu.
- Po dokončení kroků zavřete okna a restartujte systém.

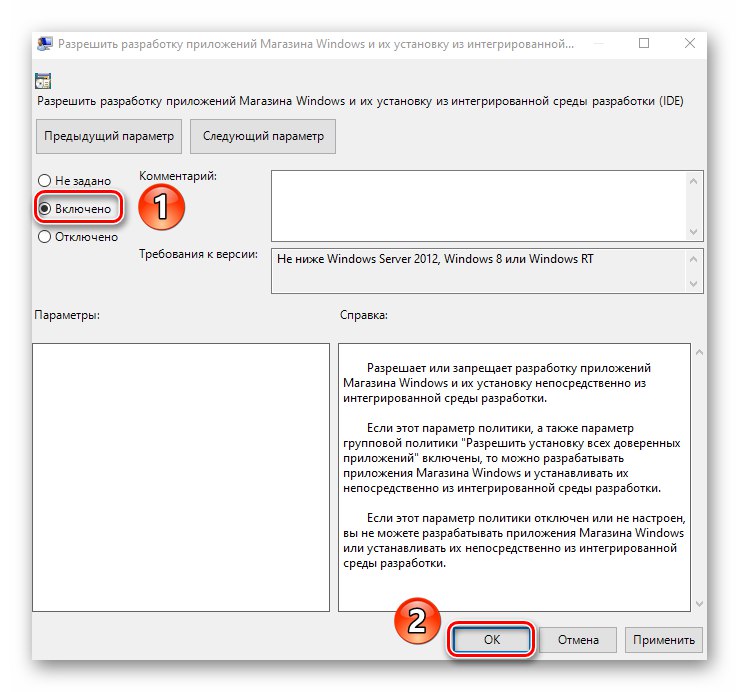
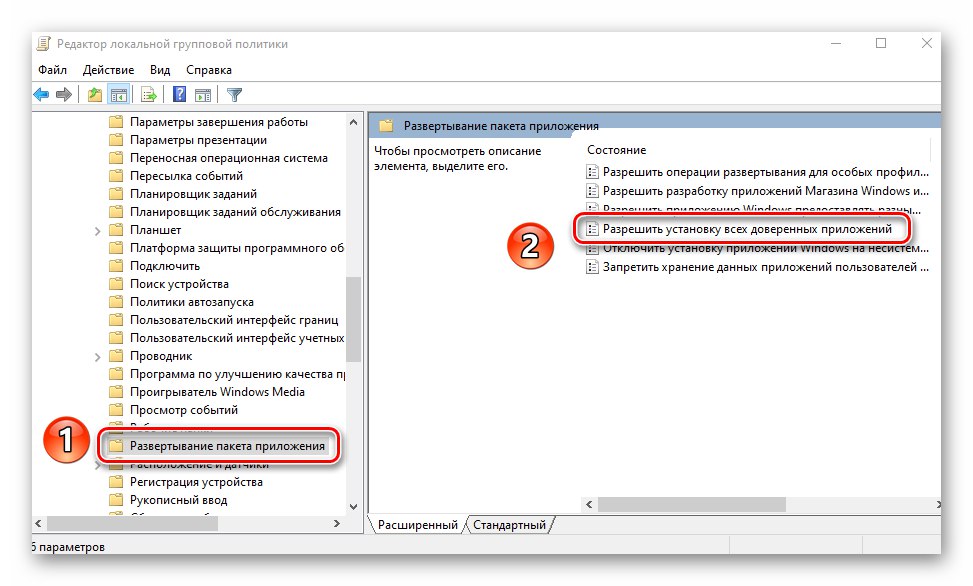
Metoda 3: Změna klíčů registru
Správné spuštění vývojářského režimu pomocí "Editor registru" Následuj tyto kroky:
- Otevřete vyhledávací pole systému a zadejte do něj svůj dotaz "editor"... V navrhovaném seznamu shod klikněte na položku "Editor registru".
![Spuštění Editoru registru ve Windows 10 pomocí nástroje Spustit]()
Přečtěte si také: Jak otevřít Editor registru ve Windows 10
- Pomocí stromu adresářů v okně, které se otevře, přejděte do následujícího adresáře:
HKEY_LOCAL_MACHINE SOFTWARE Microsoft Windows CurrentVersion AppModelUnlockV katalogu „AppModelUnlock“, na pravé straně by měly být následující klávesy:
- „AllowAllTrustedApps“
- „AllowDevelopmentWithoutDevLicense“
Otevřete je jeden po druhém a změňte hodnotu každého na číslo «1»... Po provedení změn zavřete všechna otevřená okna.
- Pokud takové soubory nenajdete, jednoduše je vytvořte ručně. Klikněte kdekoli v RMB a poté postupně vyberte v kontextové nabídce řádku "Vytvořit" a "Parametr DWORD (32 bitů)"... Pojmenujte je výše a poté zapište hodnotu «1».
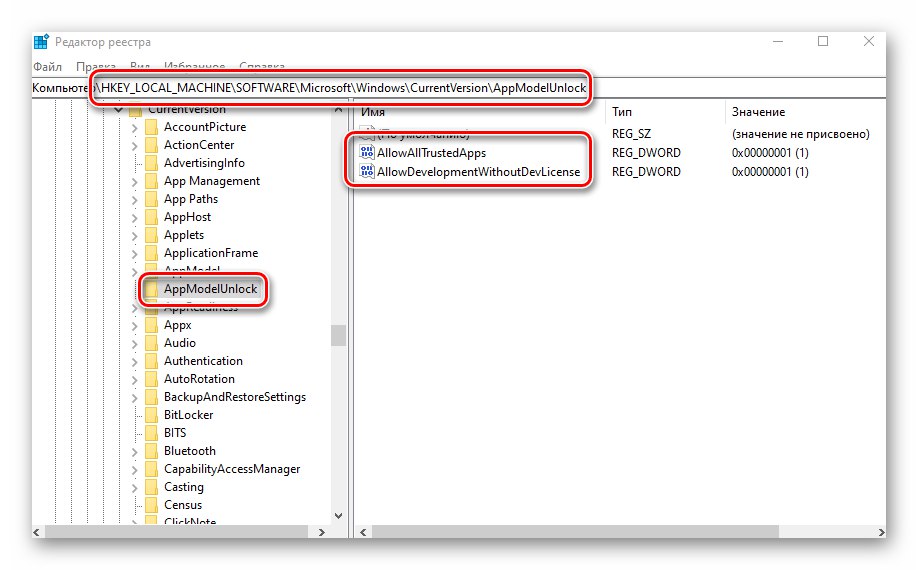
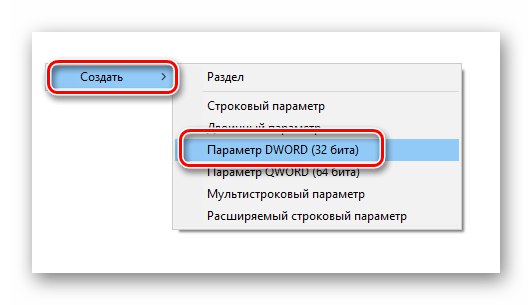
Metoda 4: "Příkazový řádek"
Tato metoda ve skutečnosti provádí stejné akce jako předchozí, pouze všechny manipulace se vejdou do jednoho řádku. Proces vypadá takto:
- Otevřete vyhledávací pole systému kliknutím na „Hlavní panely“ speciální tlačítko. Do pole pro zadávání dotazů napište slovo
cmd... Mezi nalezenými shody bude žádoucí "Příkazový řádek"... Vyberte podpoložku "Spustit jako administrátor", který bude umístěn napravo od řádku s názvem programu.![Spusťte příkazový řádek v systému Windows 10 jako správce pomocí vyhledávání]()
Přečtěte si také: Metody vyvolání "příkazového řádku" jako správce
- Nyní zkopírujte níže uvedený text a vložte jej do pole "Příkazový řádek"a po tomto použití „Enter“ zpracovat požadavek:
reg add "HKEY_LOCAL_MACHINESOFTWAREMicrosoftWindowsCurrentVersionAppModelUnlock" / t REG_DWORD / f / v "AllowAllTrustedApps" / d "1" - Po několika sekundách se zobrazí řádek s oznámením o správném dokončení postupu. Zkopírujte a zadejte druhý dotaz:
reg add "HKEY_LOCAL_MACHINESOFTWAREMicrosoftWindowsCurrentVersionAppModelUnlock" / t REG_DWORD / f / v "AllowDevelopmentWithoutDevLicense" / d "1"Použijte znovu „Enter“ zahájit zpracování dávky.
- Po dokončení obou příkazů zavřete Příkazový řádeka restartujte zařízení.
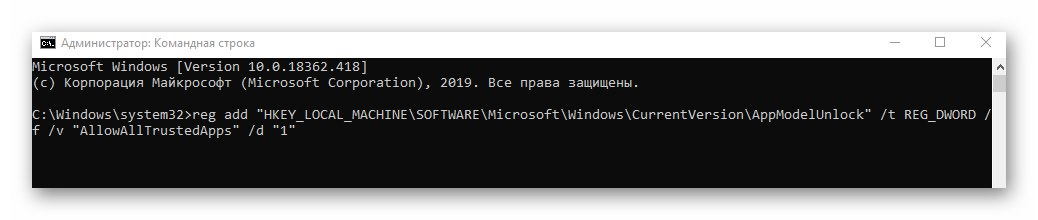
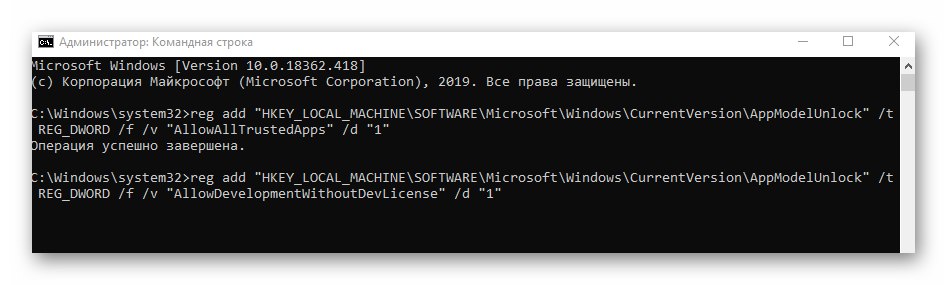
V tomto článku jste se dozvěděli o metodách povolení režimu pro vývojáře v systému Windows 10. Všimněte si, že během jeho aktivace se někdy objeví chyby. Důvodem často spočívá v práci speciálních nástrojů k deaktivaci integrované telemetrie Microsoftu. Pokud jste použili software, o kterém jsme psali v článku na níže uvedeném odkazu, vraťte změny zpět a zkuste znovu povolit režim vývoje.
Více informací: Programy pro deaktivaci sledování ve Windows 10