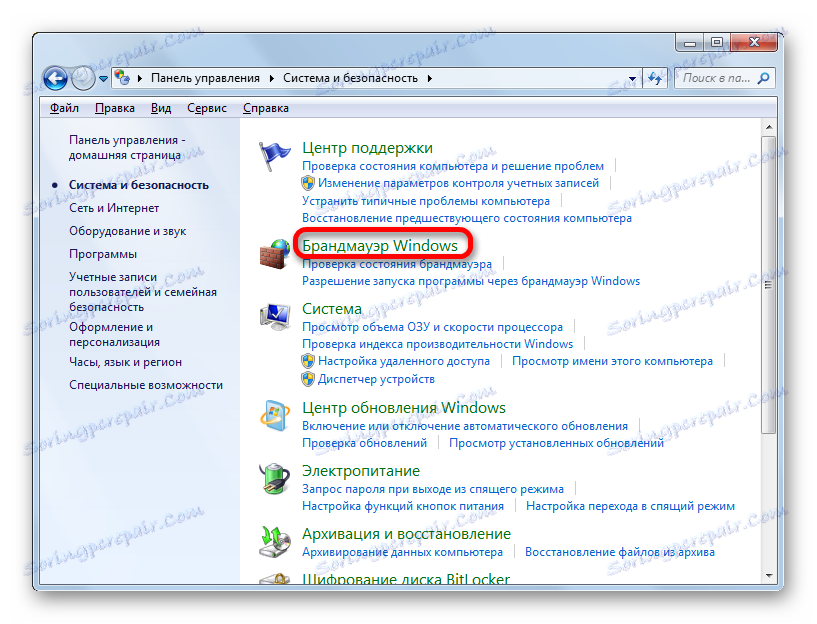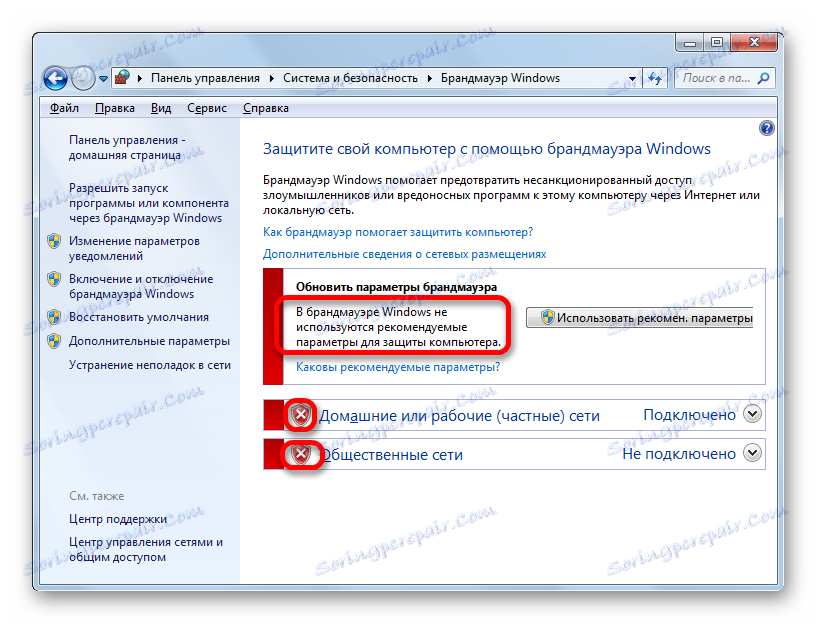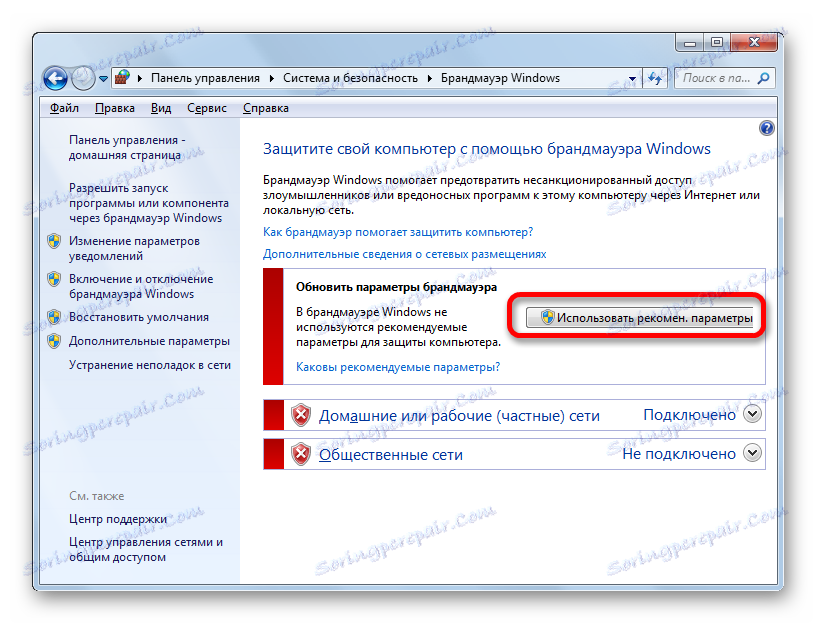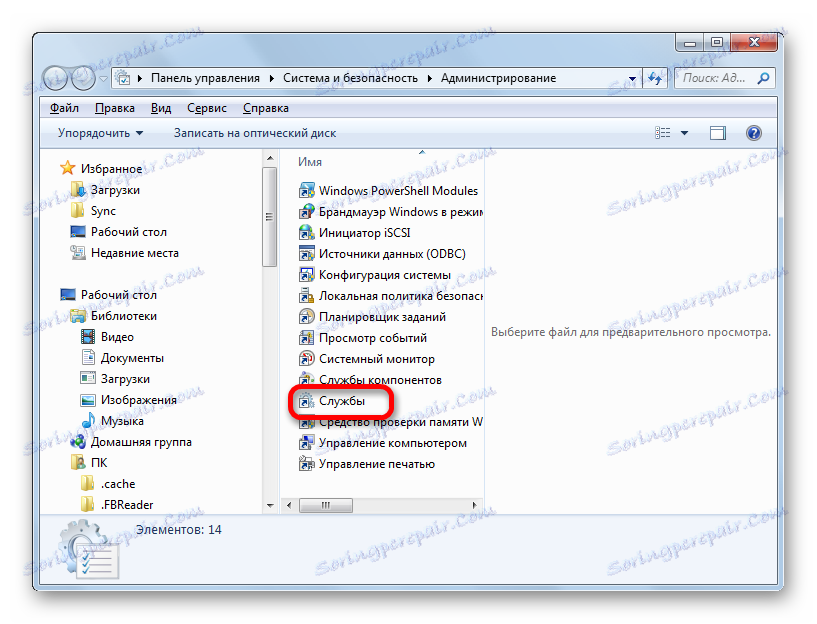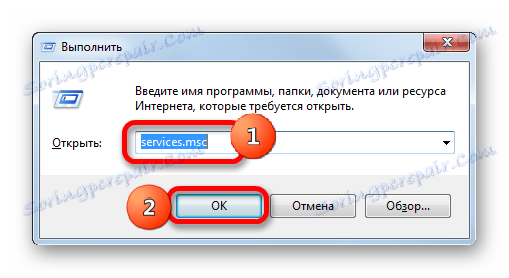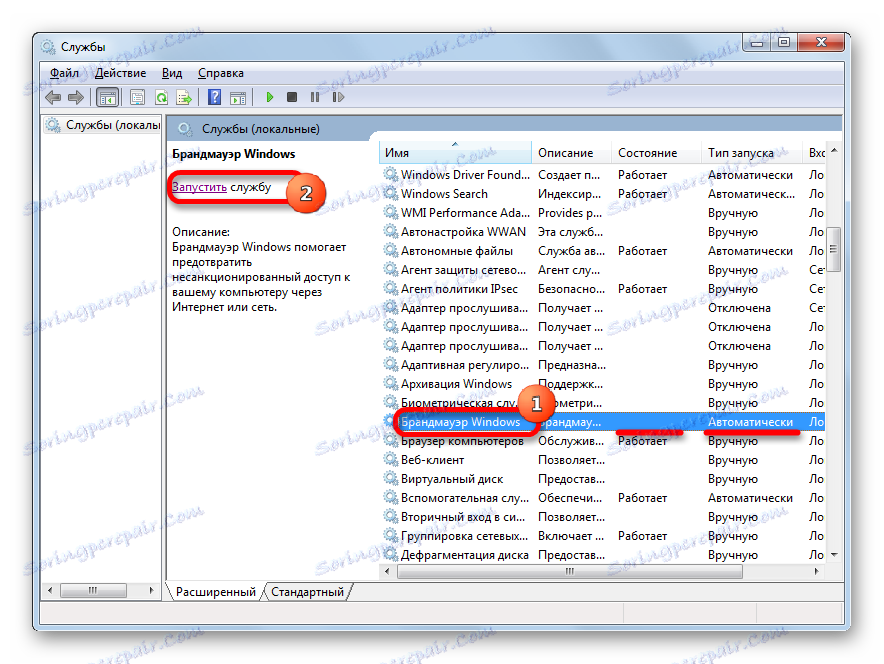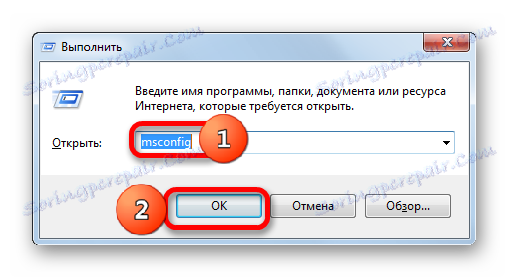Povolení brány firewall v systému Windows 7
Brána firewall systému Windows sleduje přístup aplikace k síti. Proto je prvotřídním prvkem zabezpečení systému. Ve výchozím nastavení je povoleno, ale z různých důvodů může být zakázáno. Tyto příčiny mohou být jak selhání systému, tak cílená brána firewall uživatele. Ale po dlouhou dobu bez ochrany nemůže počítač zůstat. Proto pokud nebyl namísto firewallu instalován analog, pak je otázka jeho opětovného začlenění relevantní. Uvidíme, jak to udělat v systému Windows 7.
Čtěte také: Jak zakázat bránu firewall v systému Windows 7
Obsah
Povolení ochrany
Postup povolování brány firewall závisí přímo na tom, co způsobilo vypnutí prvku OS a jak bylo zastaveno.
Metoda 1: Ikona zásobníku
Nejjednodušší způsob, jak zahrnout vestavěnou bránu firewall systému Windows se standardní možností jejího vypnutí, je použít ikonu Centrum podpory v zásobníku.
- Klikneme na ikonu ve tvaru příznaku "Poradce při potížích s počítačem" v systémové liště. Pokud se nezobrazí, znamená to, že ikona se nachází ve skupině skrytých ikon. V takovém případě musíte nejprve kliknout na ikonu ve tvaru trojúhelníku "Zobrazit skryté ikony" a pak vybrat ikonu pro odstraňování problémů.
- Poté se objeví okno, ve kterém by měl být nápis "Povolit bránu firewall systému Windows (důležité)" . Klikneme na tento nápis.

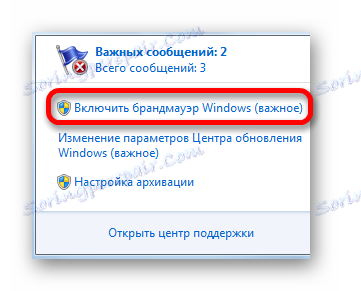
Po provedení tohoto postupu bude ochrana spuštěna.
Metoda 2: Centrum podpory
Bránu firewall můžete povolit také prostřednictvím střediska podpory přímo přes ikonu zásobníku.
- Klepnutím na ikonu v poli "Odstraňování problémů" zaškrtávací políčko, které bylo projednáno při zvažování první metody. V okně, které se otevře, klikněte na zprávu "Otevřít Centrum podpory" .
- Otevře se okno Centrum podpory. V bloku "Zabezpečení", v případě, že je obránce skutečně vypnutý, se objeví nápis "Síťový firewall (Upozornění!)" . Chcete-li aktivovat ochranu, klikněte na tlačítko "Povolit nyní" .
- Poté bude brána firewall zapnuta a zpráva o problému zmizí. Pokud kliknete na ikonu otevřít v sekci Zabezpečení , zobrazí se nápis: "Brána firewall systému Windows aktivně chrání počítač" .
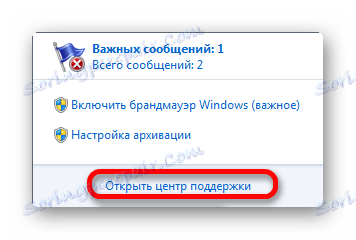
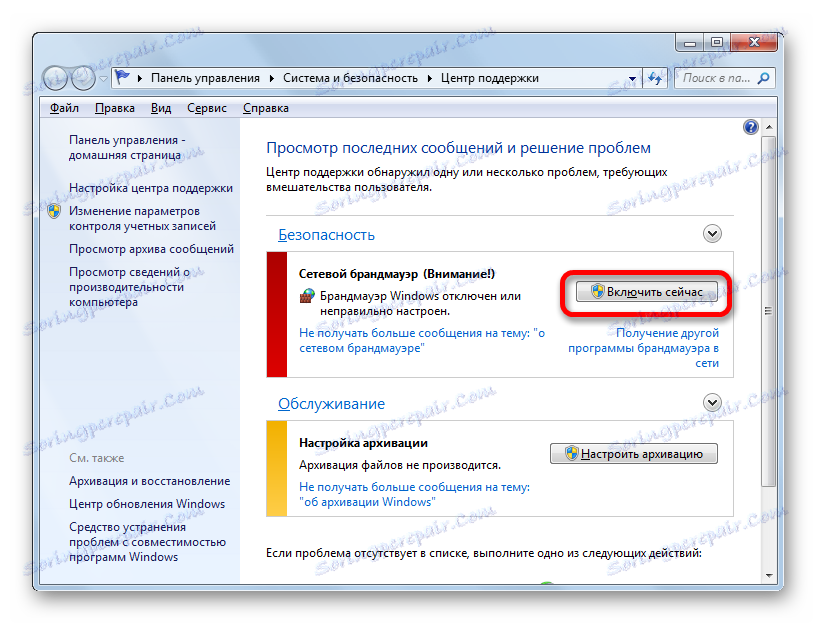
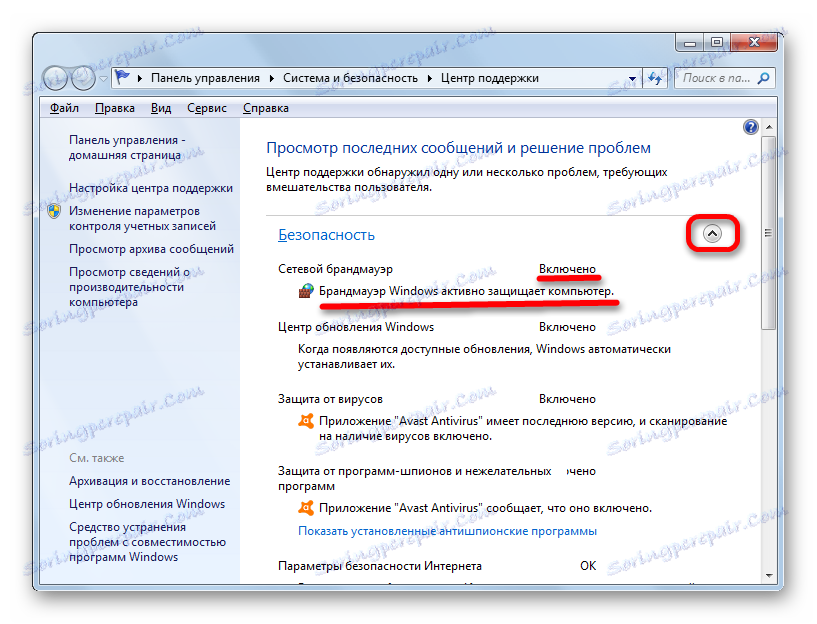
Metoda 3: Podčást ovládacího panelu
Bránu firewall lze znovu spustit v podčásti ovládacího panelu, který je věnován jeho nastavení.
- Klepněte na tlačítko "Start" . Přejděte na slova "Ovládací panely" .
- Předáváme systém a bezpečnost .
- Přejděte na sekci, klikněte na "Brána firewall systému Windows" .
![Přejděte do části Řízení systému Windows Firewall v Ovládacích panelech v systému Windows 7]()
Můžete přejít na podsekci nastavení brány firewall a použít funkce nástroje "Spustit" . Zahajte spuštění psaním Win + R. V oblasti otevřeného okna kladivo:
firewall.cplKlikněte na tlačítko OK .
- Okno nastavení brány firewall je aktivováno. Říká se, že doporučené parametry nejsou v bráně firewall používány, to znamená, že obránce je zakázán. To je také označeno ikonami ve tvaru červeného štítu s křížem uvnitř, které jsou v blízkosti názvů typů sítí. Chcete-li povolit, můžete použít dvě metody.
![Zpráva o zakázání ochrany v části Řízení systému Windows Firewall v Ovládacích panelech v systému Windows 7]()
První z nich poskytuje jednoduché kliknutí na tlačítko "Použít doporučeno. parametry " .
![Povolení zabezpečení v části Řízení systému Windows Firewall v Ovládacích panelech v systému Windows 7]()
Druhá možnost umožňuje jemné ladění. Chcete-li to provést, klepněte na tlačítko "Povolit nebo Zakázat Windows Firewall" ikonu v seznamu vedlejších.
- V okně jsou dva bloky, které odpovídají veřejnému a domácímu připojení. V obou polích by měly být přepínače nastaveny na možnost "Aktivovat bránu firewall systému Windows" . Pokud chcete, můžete okamžitě zjistit, zda chcete bez výjimky aktivovat blokování všech příchozích připojení a nahlásit, když firewall blokuje novou aplikaci. To se provádí nastavením nebo zrušením zaškrtnutí příslušných parametrů. Pokud však nemáte dostatečné znalosti o hodnotách těchto nastavení, je lepší nechat je ve výchozím nastavení, jak je znázorněno na obrázku níže. Po dokončení nastavení klikněte na tlačítko "OK" .
- Poté se vrátíte do hlavního okna nastavení brány firewall. Tam je hlášeno, že obránce funguje, jak je naznačeno odznaky zelených štítů s klíštětem uvnitř.
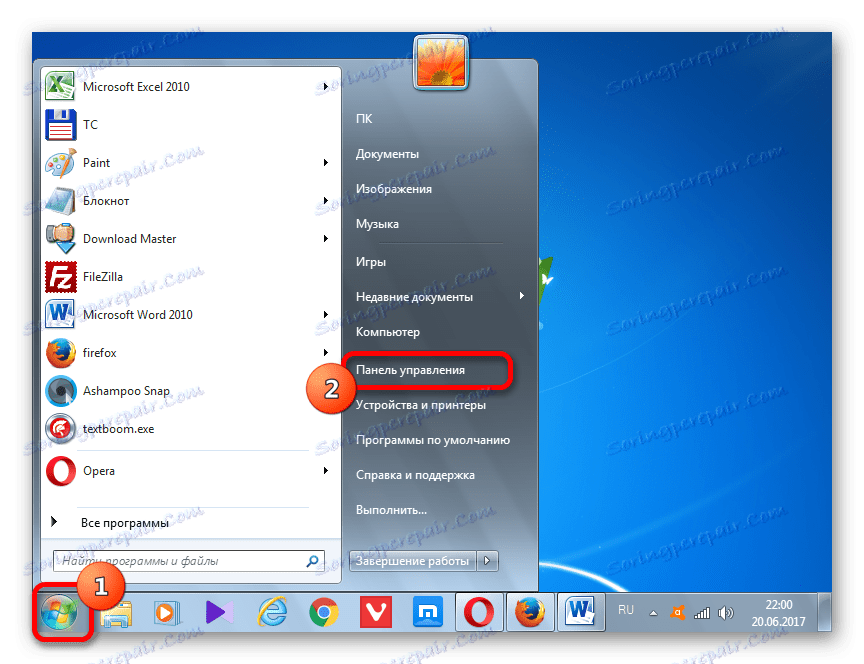
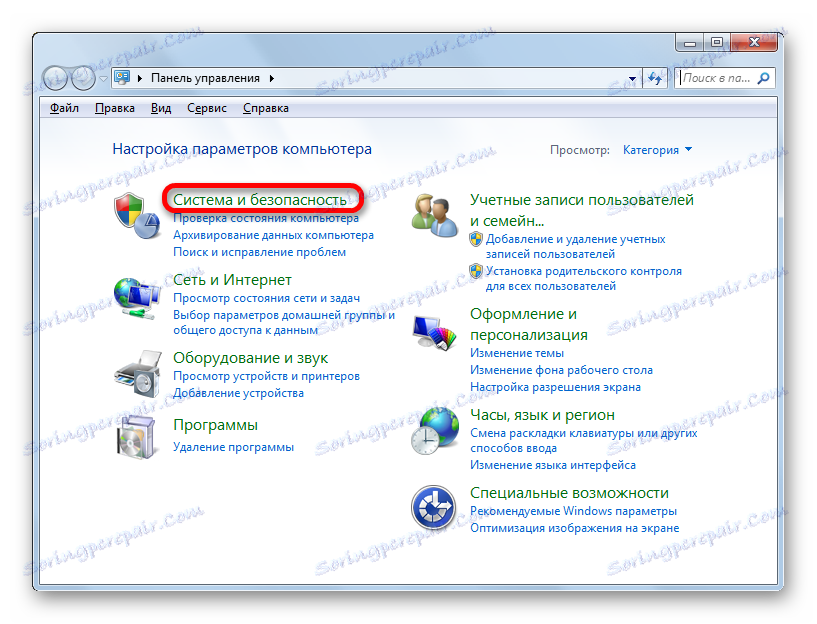
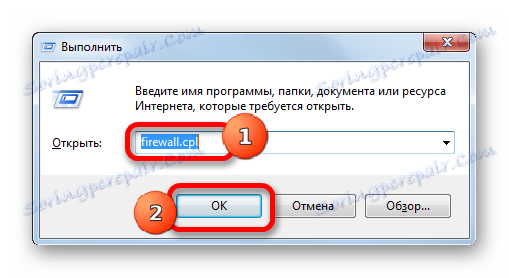
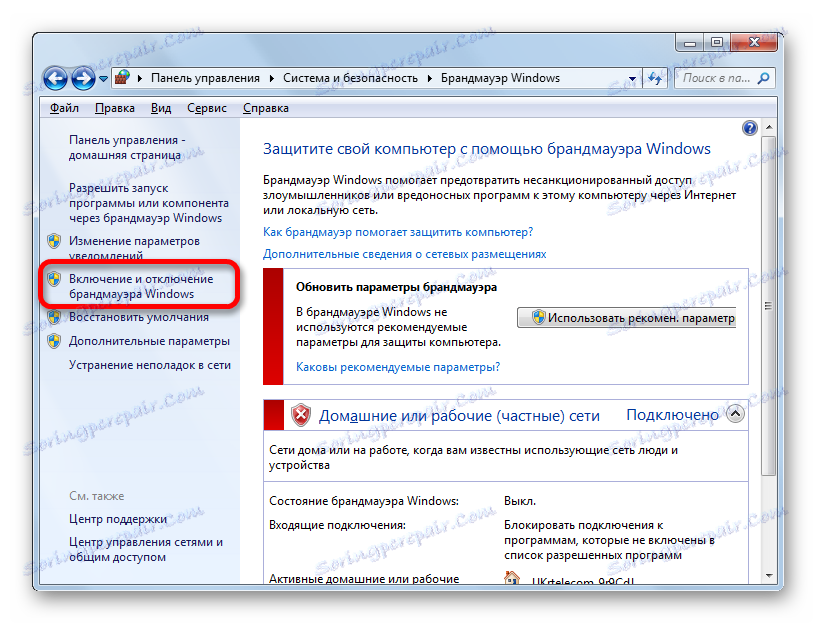
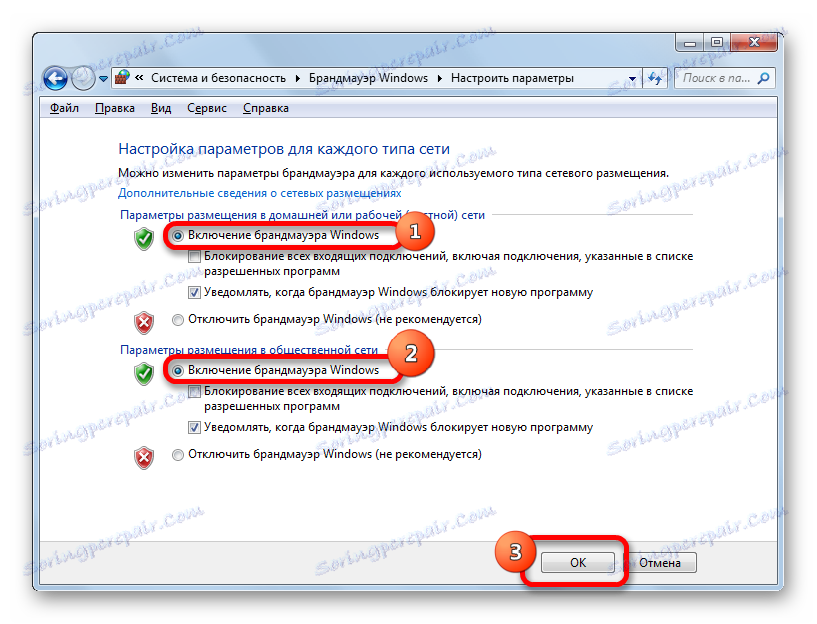
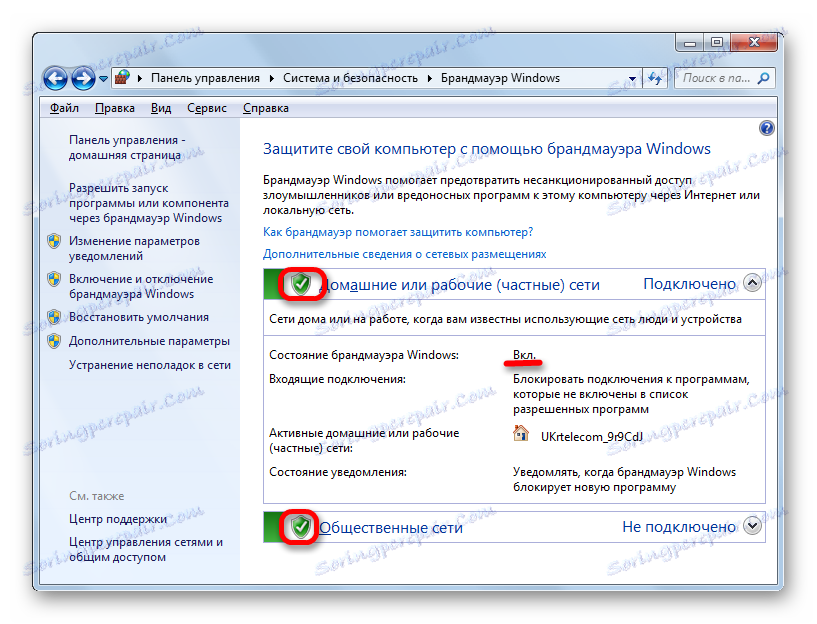
Metoda 4: Povolte službu
Opět lze firewall spustit také tím, že povolíte příslušnou službu, pokud je deaktivace obránce způsobena úmyslným nebo nouzovým zastavením.
- Chcete-li přejít do Správce služeb, v části "Systém a zabezpečení" v Ovládacím panelu klikněte na název "Správa" . Jak se dostat do nastavení systému a bezpečnostní sekce byla zmíněna v popisu třetí metody.
- V sadě prezentovaných systémových nástrojů v okně správy klikněte na název "Služby" .
![Přejděte do Správce služeb z části Nástroje pro správu v Ovládacích panelech v systému Windows 7]()
Dispečer můžete otevřít a použít příkaz "Spustit" . Spusťte nástroj ( Win + R ). Píšeme:
services.mscKlikněte na tlačítko OK .
![Přejděte do Správce služeb pomocí příkazu v okně nástroje Spustit v systému Windows 7]()
Další možností, jak navštívit Správce služeb, je použití Správce úloh. Říkáme tomu: Ctrl + Shift + Esc . Přejděte do části Služby v Správci úloh a klikněte na podobné tlačítko ve spodní části okna.
- Každá ze tří popsaných akcí způsobí vyvolání správce služby. V seznamu objektů vyhledejte název "Brány firewall systému Windows" . Vyberte ji. Pokud je položka zakázána, nebude sloupec Stav zobrazen atributu "Běh" . Pokud je ve sloupci "Typ spouštění" nastaven atribut "Automatický " , může být obránce spuštěn jednoduše kliknutím na ikonu "Spustit službu" v levé části okna.
![Jak spustit službu Brána firewall systému Windows ve Správci služeb v systému Windows 7]()
Pokud je atribut "Manual" ve sloupci "Typ spouštění " , měli byste udělat trochu jinak. Záležitost spočívá v tom, že službu můžeme samozřejmě zapnout tak, jak je popsáno výše, ale po opětovném zapnutí počítače se ochrana nezačne automaticky, protože služba bude muset být znovu zapnuta ručně. Chcete-li se vyhnout této situaci, poklepejte na "Brána firewall systému Windows" v seznamu pomocí levého tlačítka myši.
- Okno Vlastnosti se otevře v sekci Obecné . V oblasti "Typ spouštění" z otevřeného seznamu namísto "Ruční" zvolíme možnost "Automatické" . Pak klikněte na tlačítka "Start" a "OK" . Služba bude spuštěna a okno s vlastnostmi bude uzavřeno.
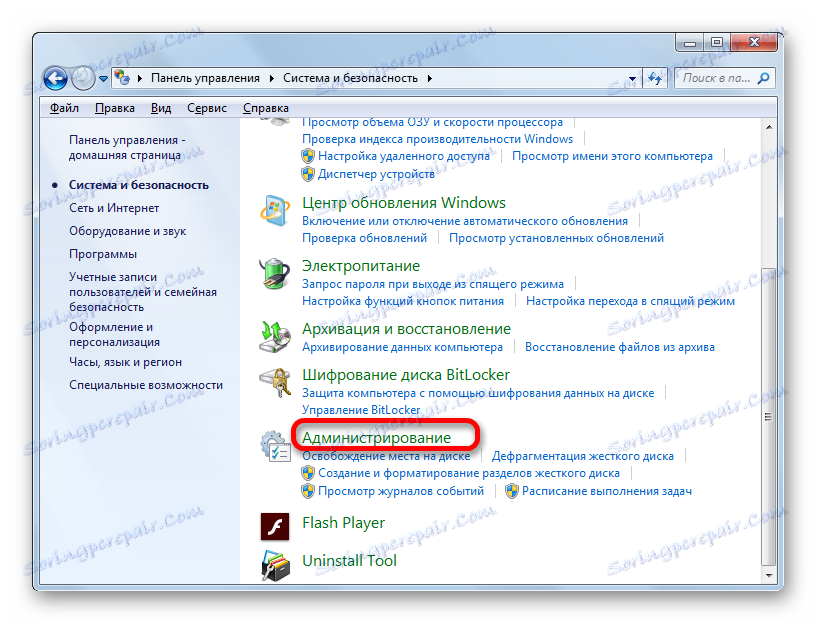
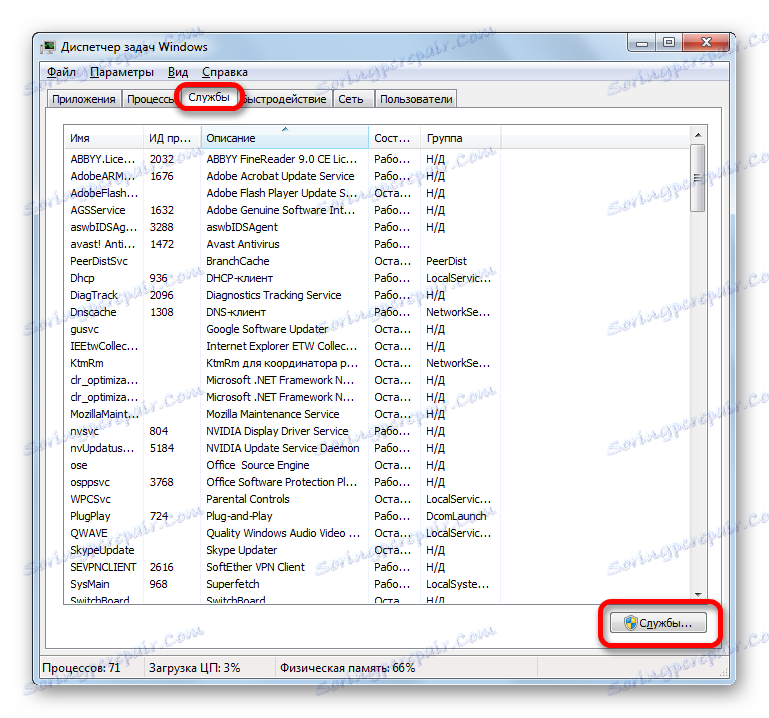
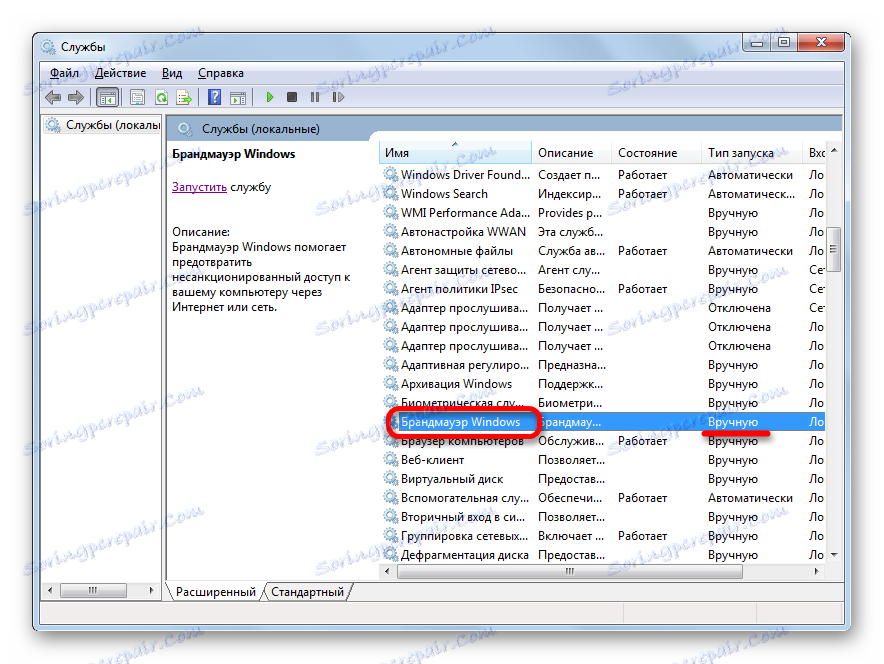
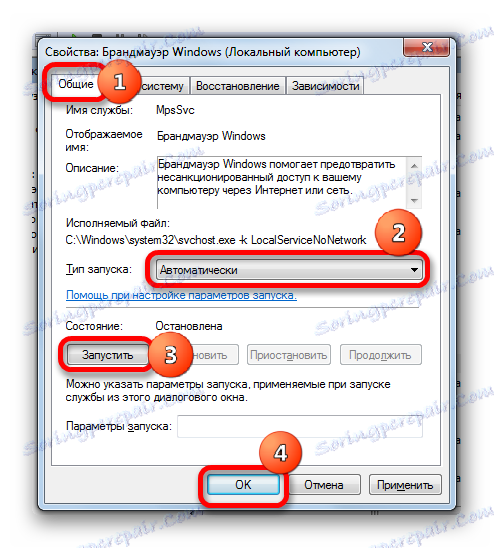
Pokud je v poli Typ spouštění vybrána volba "Odpojeno" , pak se případ stává ještě komplikovanějším. Jak vidíte, v tomto případě chybí i nápis pro zařazení v levé části okna.
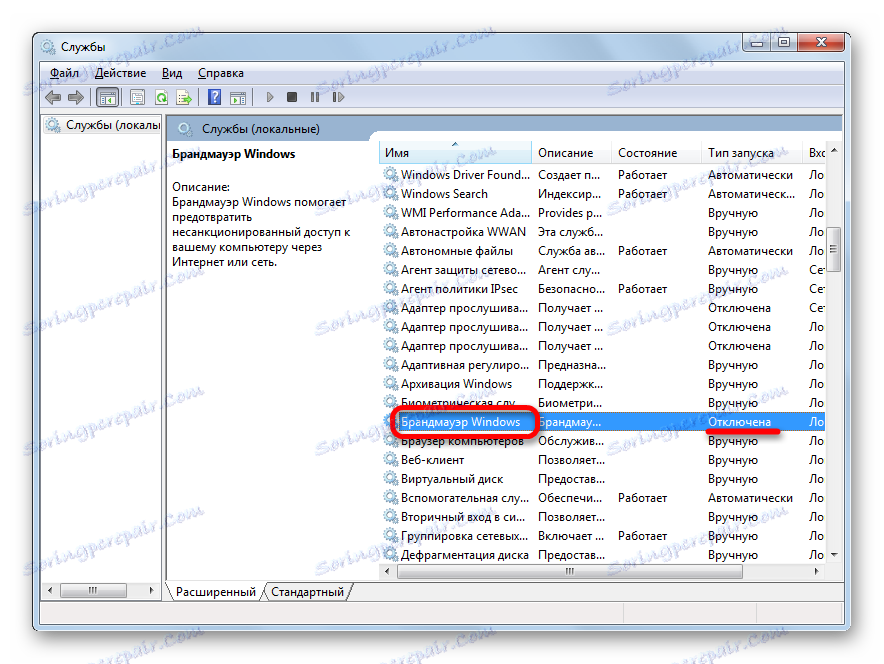
- Opět přejděte do okna vlastností dvojitým kliknutím na název položky. V poli "Typ spuštění" nastavte volbu "Automatické" . Ale jak vidíte, službu nelze zapnout, protože tlačítko "Start" není aktivní. Proto klikněte na "OK" .
- Jak vidíte, nyní v Dispatcher při výběru názvu "Windows Firewall" v levé části okna se objevil nápis "Spustit službu" . Klepněte na ni.
- Proces startování probíhá.
- Poté bude služba spuštěna, o čemž svědčí atribut "Pracovní" naproti jeho názvu ve sloupci "Stav" .
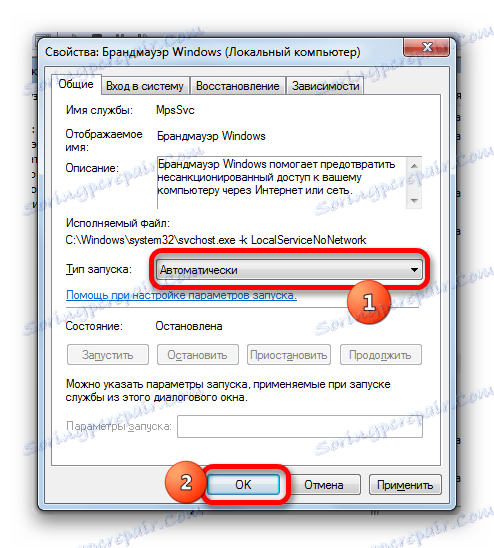

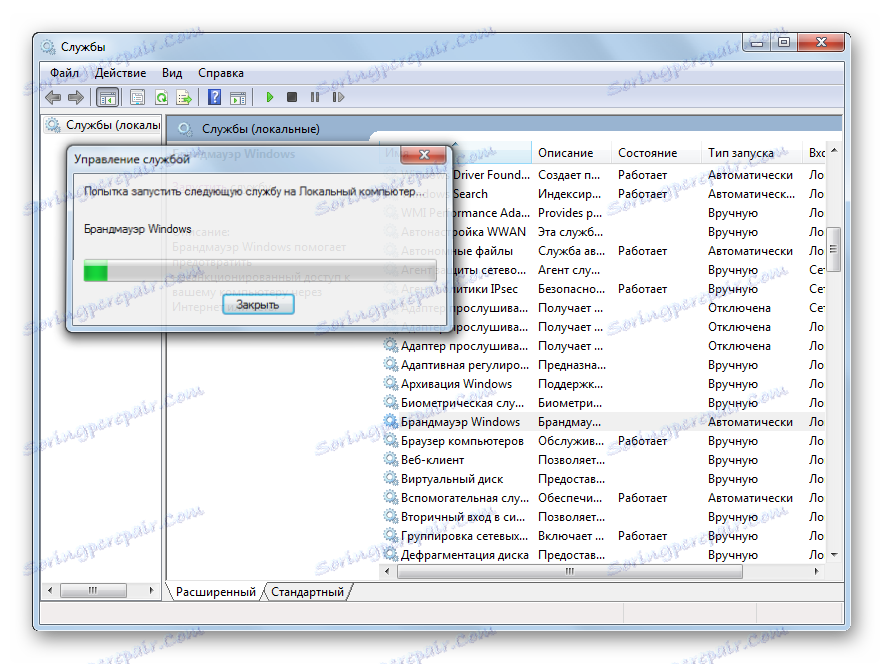
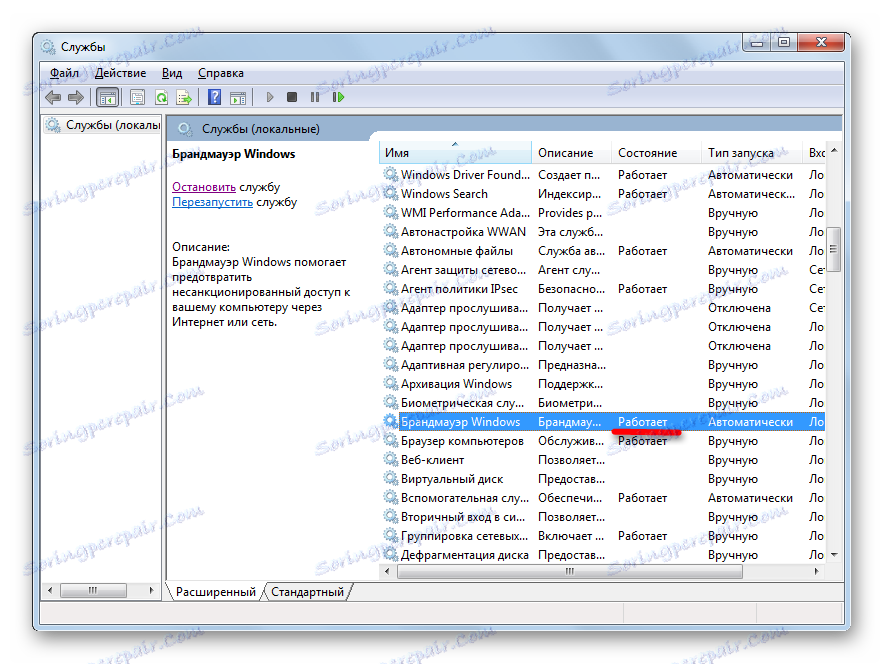
Metoda 5: Konfigurace systému
Služba "Windows Firewall" může být také spuštěna pomocí konfiguračního nástroje systému, pokud byl dříve vypnutý.
- Chcete-li přejít na požadované okno, nazýváme "Spustit" stisknutím Win + R a zadejte příkaz:
msconfigKlikněte na tlačítko OK .
![Přejděte do okna Konfigurace systému pomocí příkazu v okně nástroje Spustit v systému Windows 7]()
V okně Ovládací panely v části "Správa" můžete také v seznamu nástrojů vybrat "Konfigurace systému" . Tyto akce budou rovnocenné.
- Otevře se okno konfigurace. Do této části se přesouváme v sekci Služby .
- Přejděte na zadanou kartu v seznamu "Brána firewall systému Windows" . Je-li tato položka vypnuta, vedle ní nebude zaškrtnuto žádné znaménko a také atribut "Zakázáno" ve sloupci "Stav" .
- Chcete-li provést zařazení, zaškrtněte políčko vedle názvu služby a klikněte na tlačítko "Použít" a "OK" .
- Objeví se dialogové okno, které říká, že potřebujete restartovat počítač, aby se změny projevily. Pokud chcete okamžitě povolit ochranu, klikněte na tlačítko "Restartovat" , ale před zavřením všech spuštěných aplikací a uložte také neuložené soubory a dokumenty. Pokud si nemyslíte, že vestavěná brána firewall musí být nainstalována okamžitě, v takovém případě klikněte na tlačítko "Ukončit bez restartování" . Poté bude ochrana aktivována při příštím spuštění počítače.
- Po restartování bude služba ochrany povolena, což může být ověřeno vrácením do části "Služby" v konfiguračním okně.
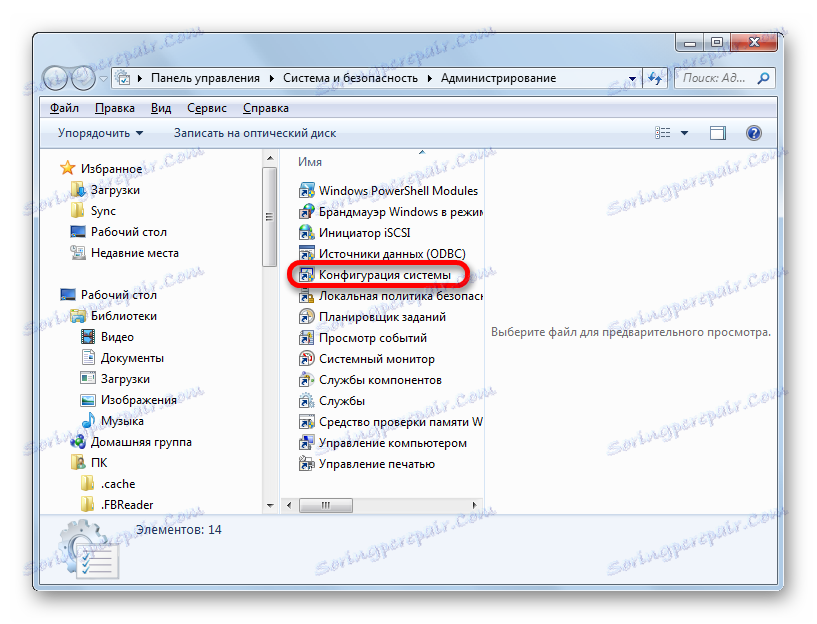
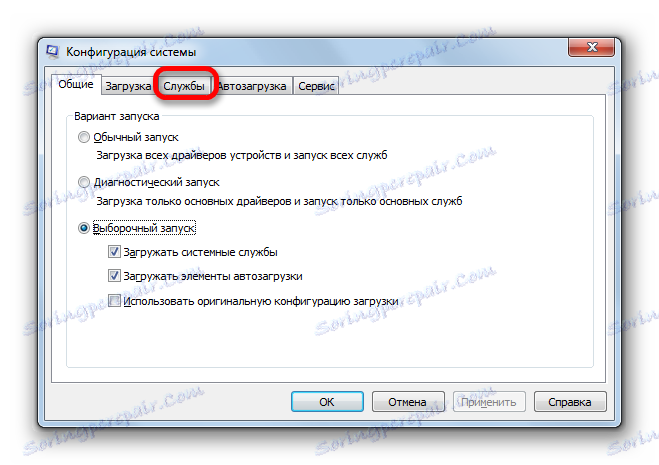


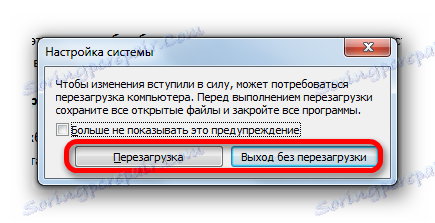
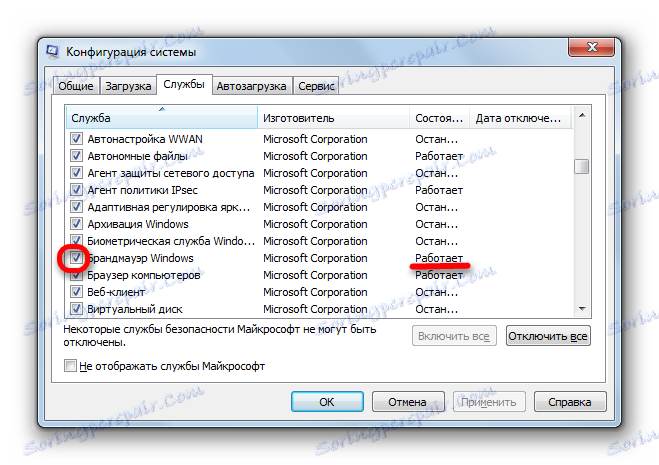
Jak můžete vidět, existuje několik způsobů, jak povolit bránu firewall v počítači s operačním systémem Windows 7. Samozřejmě můžete použít libovolný z nich, ale doporučuje se, aby v případě, že zastavení ochrany nevzniká kvůli akci ve Správci služeb nebo v konfiguračním okně, způsoby povolení, zejména v části Nastavení brány firewall v Ovládacím panelu.