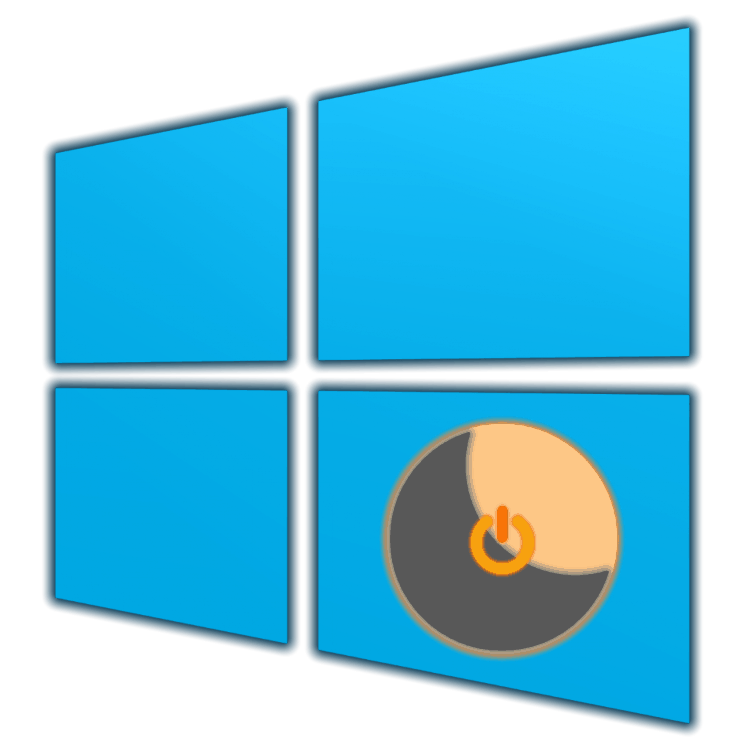Povolení režimu hibernace v počítači se systémem Windows 10
Hibernace je režim šetřící energii, který je zaměřen především na notebooky, i když je lze použít i v počítačích. Při přepnutí na něj se informace o stavu operačního systému a aplikací zaznamenávají na systémovém disku, nikoliv do paměti RAM, jak se to děje v režimu spánku. Řekneme vám, jak aktivovat režim hibernace v počítači Windows 10 .
Obsah
Hibernace v systému Windows 10
Nezáleží na tom, jak užitečný je úsporný režim, který uvažujeme dnes, že operační systém nemá zřejmý způsob, jak ji aktivovat - musíte se obrátit na konzolu nebo editor registru a pak vyskočit do "Parametrů" . Podívejme se podrobněji na akce, které je třeba provést, aby umožnily hibernaci a poskytly vhodnou příležitost pro přechod do ní.
Poznámka: Pokud je váš operační systém instalován na jednotce SSD , režim hibernace je lepší neumožňovat a nepoužívat - díky neustálému přepisování velkého množství dat to zkrátí životnost jednotky SSD.
Krok 1: Povolení režimu
Abyste mohli jít do hibernace, musí být nejdříve aktivována. To lze provést dvěma způsoby.
"Příkazový řádek"
- Spusťte příkaz "Příkazový řádek" jako správce. Chcete-li to provést, klepněte pravým tlačítkem na nabídku "Start" (nebo "WIN + X" na klávesnici) a vyberte příslušnou položku.
- Zadejte příkaz níže a stiskněte "ENTER" pro jeho spuštění.
powercfg -h on
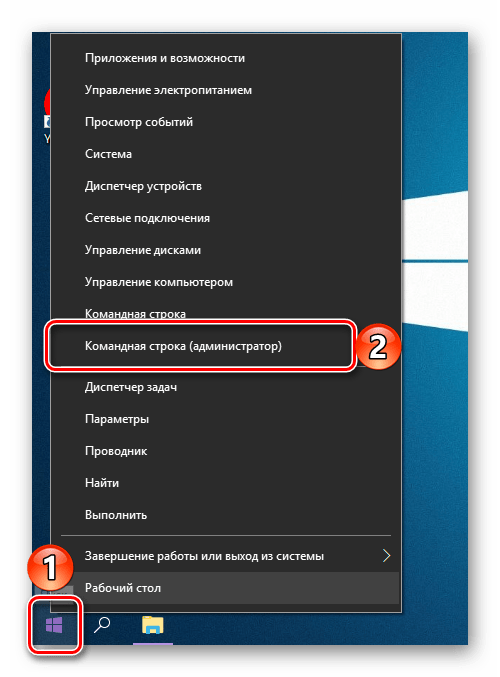
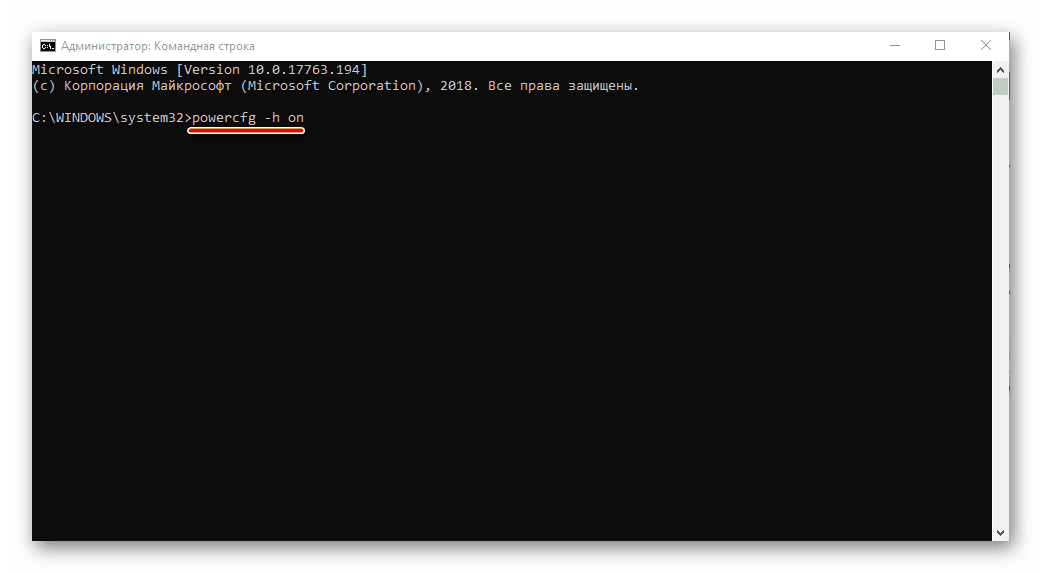
Režim hibernace bude aktivován.
Poznámka: Pokud je potřeba vypnout daný režim, vše ve stejném "Příkazovém řádku" spuštěném jako správce, zadejte příkaz powercfg -h a stiskněte "ENTER" .
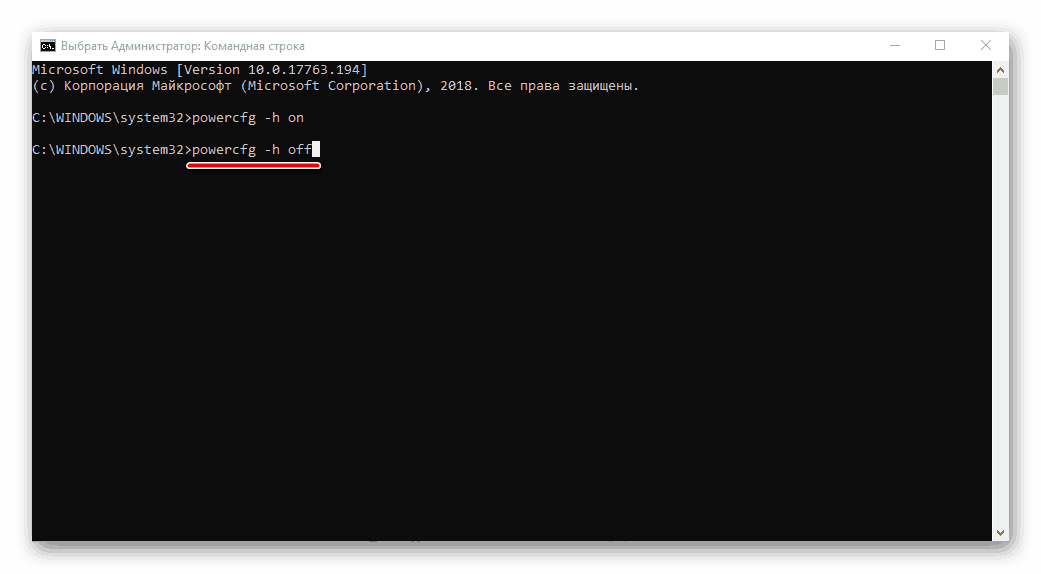
Viz též: Spusťte "Příkazový řádek" jako správce v systému Windows 10
Editor registru
- Zavolejte okno "Spustit" (klávesa "WIN + I" ), zadejte následující příkaz a stiskněte "ENTER" nebo "OK" .
regedit - V okně "Editor registru", které se otevře , přejděte na níže uvedenou cestu nebo jej jednoduše zkopírujte ( "CTRL + C" ), vložte ji do adresního řádku ( "CTRL + V" ) a stiskněte "ENTER" .
КомпьютерHKEY_LOCAL_MACHINESYSTEMCurrentControlSetControlPower - V seznamu souborů obsažených v cílovém adresáři najděte "HibernateEnabled" a otevřete jej poklepáním na levé tlačítko myši (LMB).
- Změňte parametr DWORD zadáním 1 do pole "Hodnota" a poté klikněte na tlačítko "OK" .
- Režim hibernace bude aktivován.
Poznámka: Chcete-li režim hibernace v případě potřeby vypnout v okně "Změnit parametr DWORD", do pole "Hodnota" zadejte hodnotu 0 a potvrďte změny stisknutím tlačítka "OK" .
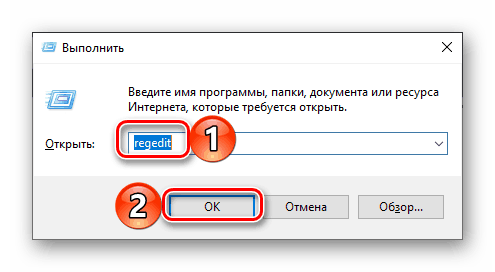
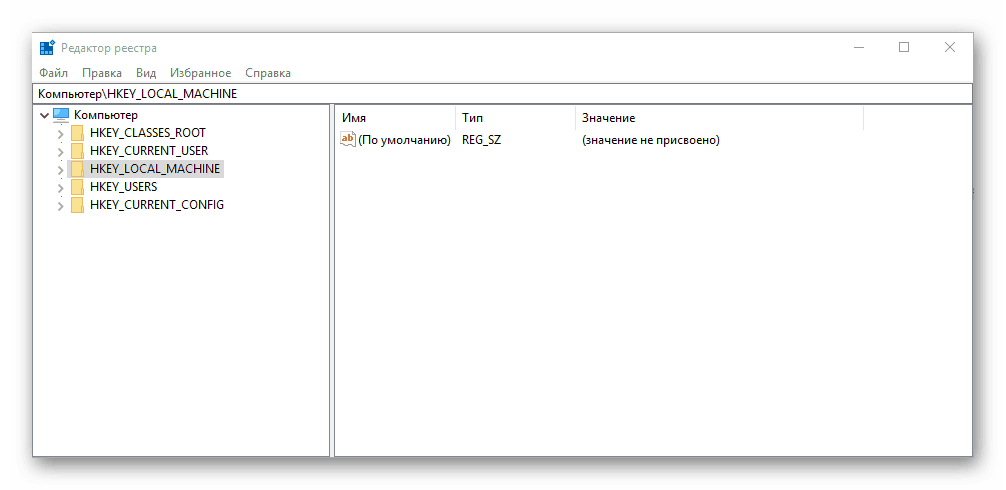
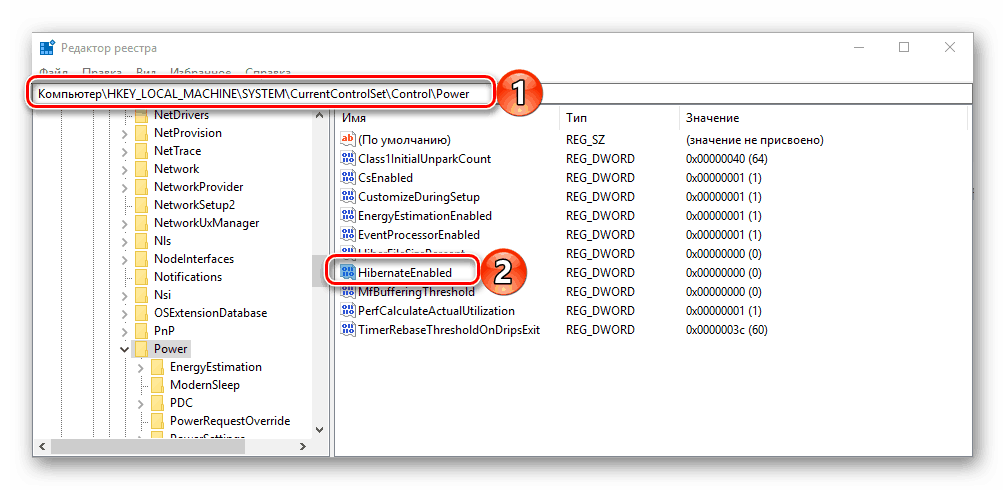
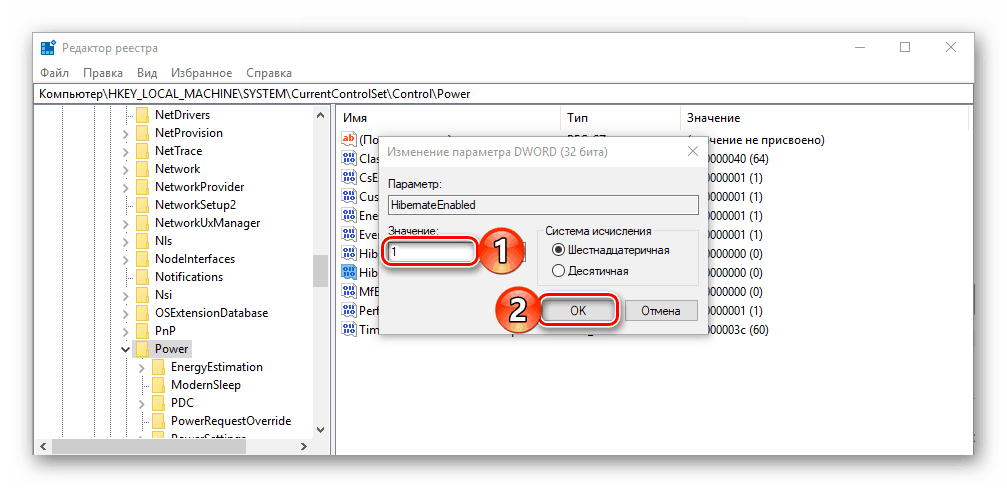
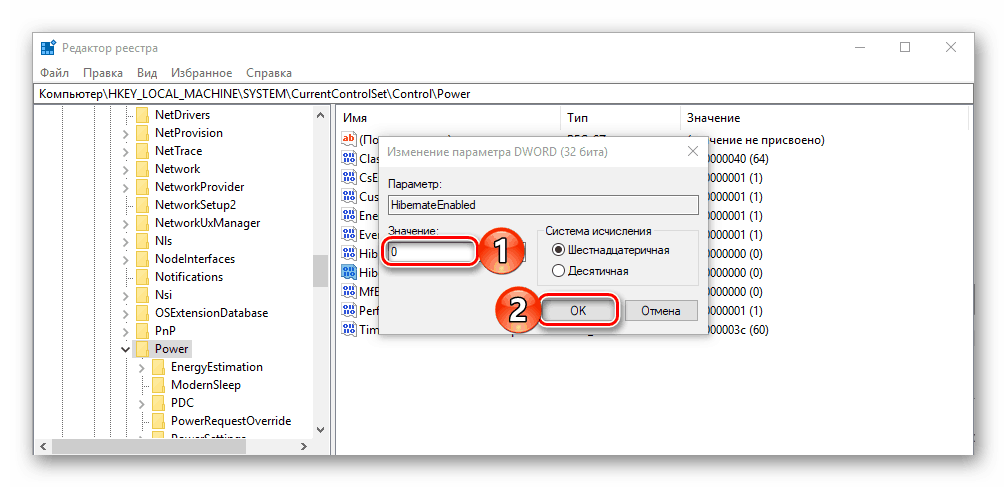
Viz též: Spuštění Editoru registru v systému Windows 10 OS
Bez ohledu na výše uvedené metody neaktivujete úsporný režim, který uvažujeme, a po provedení těchto akcí restartujte počítač.
Krok 2: Nastavení
Pokud nechcete nejen, aby počítač nebo notebook samostatně vstoupil do režimu hibernace, ale aby jej po určité době nečinnosti přinutil ji odeslat, stejně jako při vypnutí obrazovky nebo během spánku, budou vyžadována některá další nastavení.
- Otevřete okno Nastavení Windows 10 - klikněte na klávesnici "WIN + I" nebo použijte ikonu pro spuštění v nabídce "Start" .
- Přejděte do sekce "Systém" .
- Dále vyberte kartu "Napájení a režim spánku" .
- Klikněte na odkaz "Rozšířené nastavení napájení" .
- V okně "Napájení", které se otevře , klikněte na odkaz "Nastavení schématu napájení" umístěný naproti aktuálně aktivnímu režimu (název je vyznačen tučným písmem a označen značkou).
- Pak vyberte možnost "Změnit pokročilé nastavení napájení."
- V dialogovém okně, které se otevře, postupně rozbalte seznamy "Sleep" a "Hibernation After" . V poli naproti položce "Stav (min.)" Zadejte požadovanou časovou periodu (v minutách), po níž (pokud není provedena žádná akce) počítač nebo notebook přejde do režimu hibernace.
- Klepnutím na tlačítko "Použít" a "OK" proveďte změny.
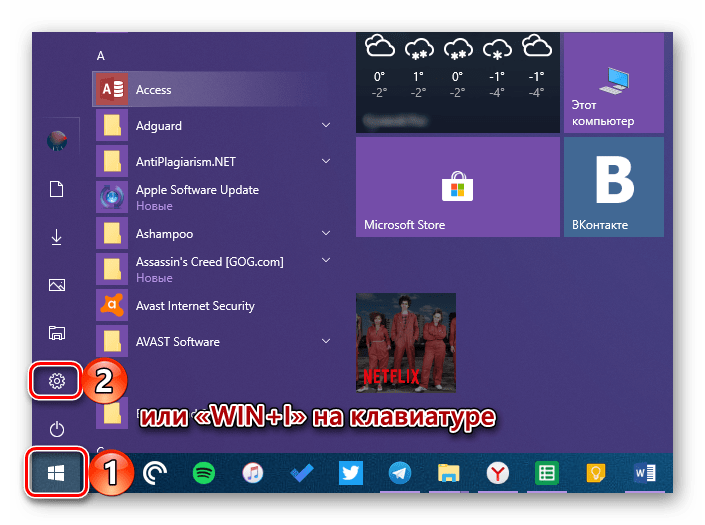
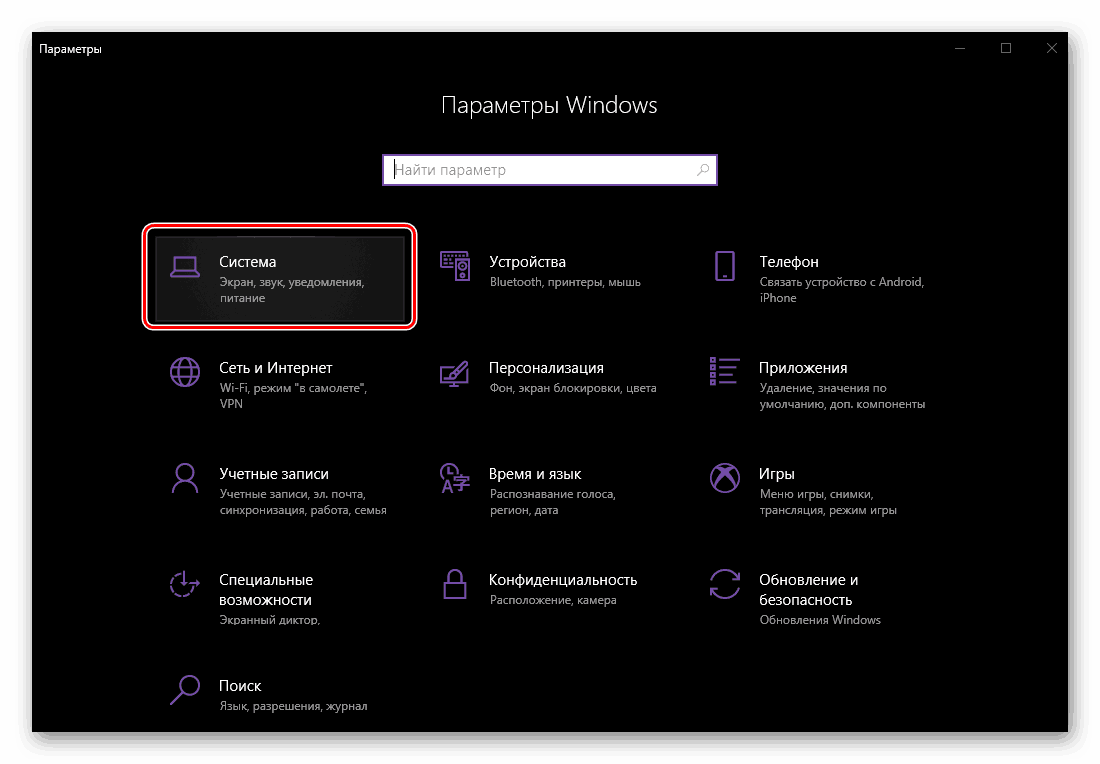
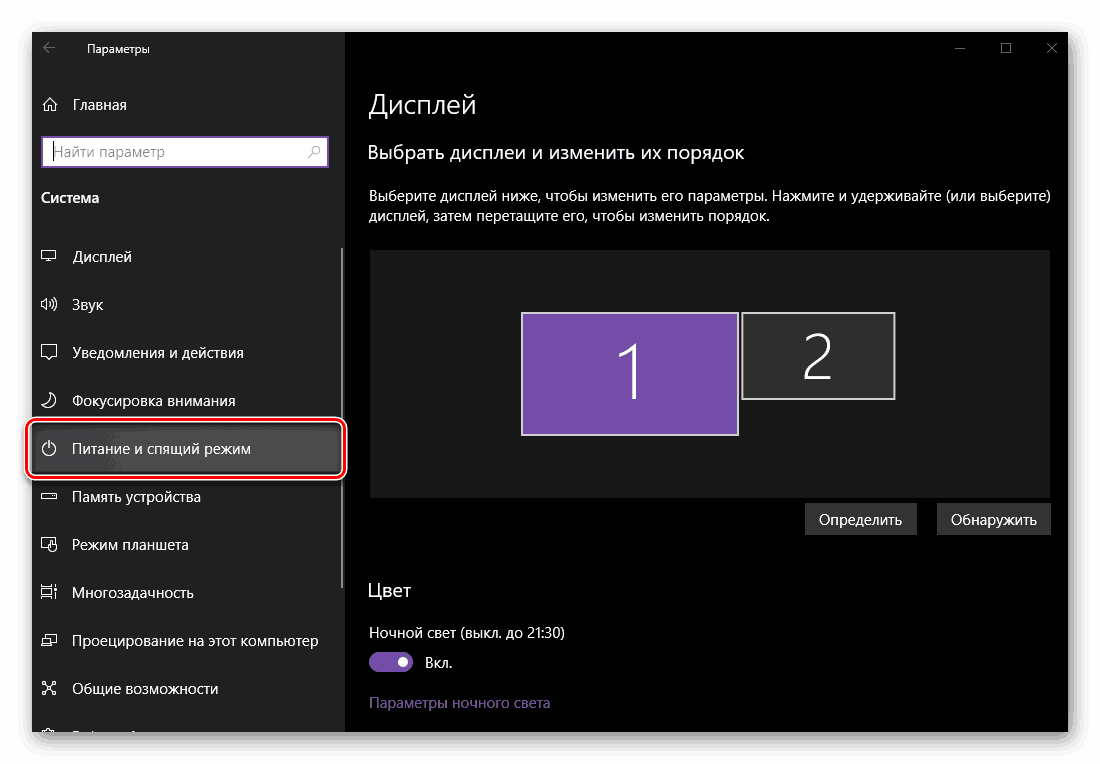

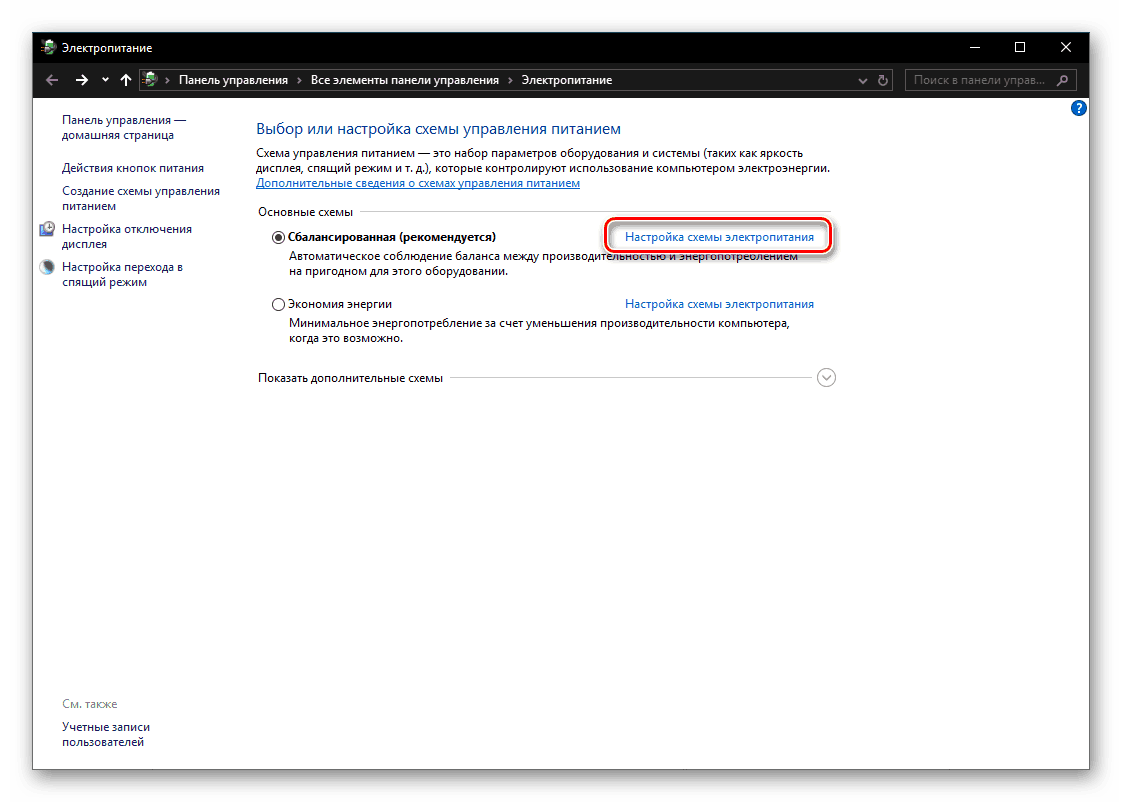
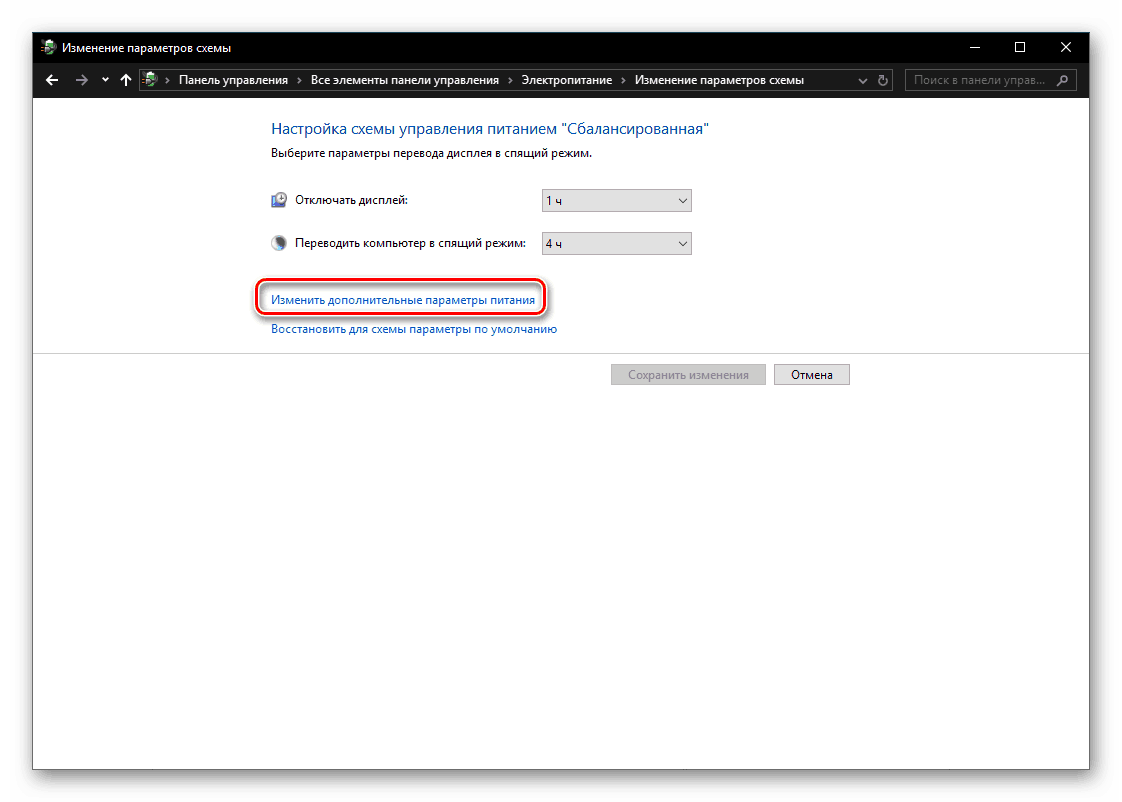
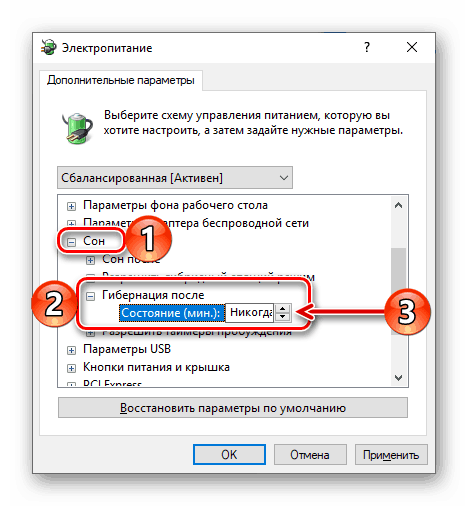
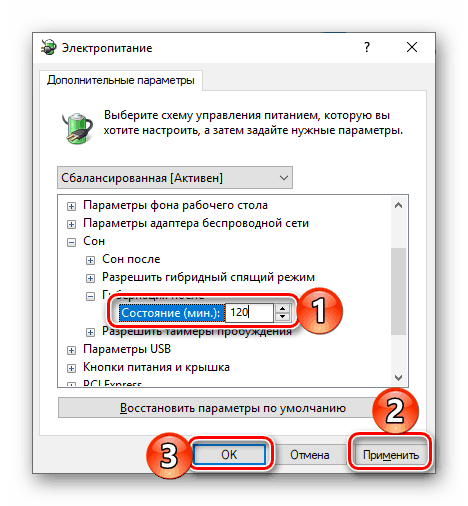
Od tohoto okamžiku se nečinný operační systém dostane do režimu spánku po uplynutí stanovené doby.
Krok 3: Přidání tlačítka
Výše popsané akce umožňují nejen aktivovat úsporný režim, ale také do určité míry automatizovat jeho provoz. Pokud chcete, aby byl počítač schopen se samočinně vložit do režimu hibernace, jak to lze provést při vypnutí, restartu a režimu spánku, budete muset v nastavení napájení trochu víc kopat.
- Opakujte kroky # 1-5, popsané v předchozí části článku, ale v okně "Napájení" přejděte na část "Akce pro tlačítka napájení", která je uvedena v boční nabídce.
- Klikněte na odkaz "Změnit parametry, které momentálně nejsou k dispozici".
- Zaškrtněte políčko vedle položky aktivní hibernace .
- Klikněte na tlačítko Uložit změny .
- Od tohoto okamžiku budete moci kdykoliv zadat počítač nebo notebook do úsporného režimu, o kterém budeme diskutovat dále.
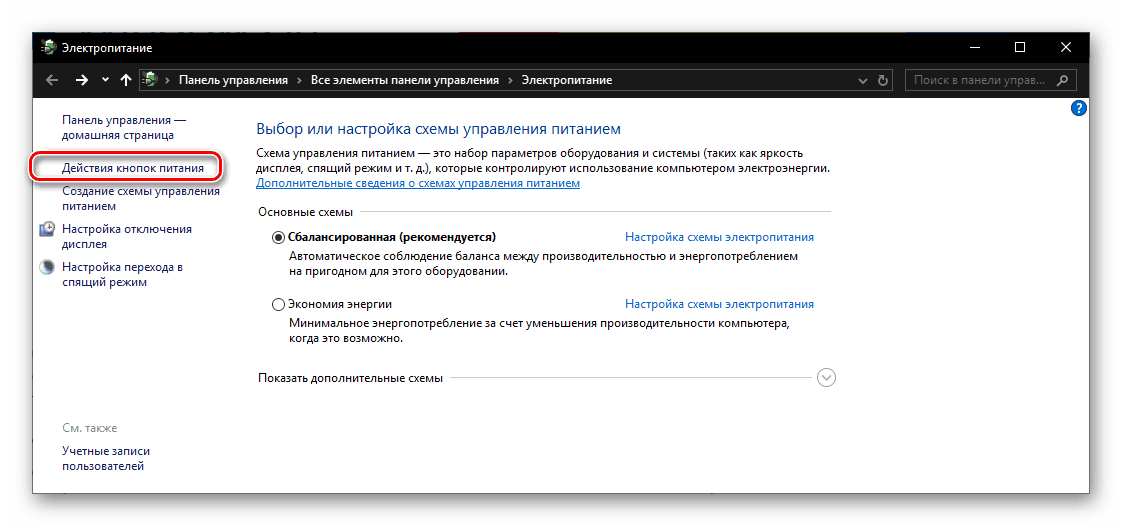
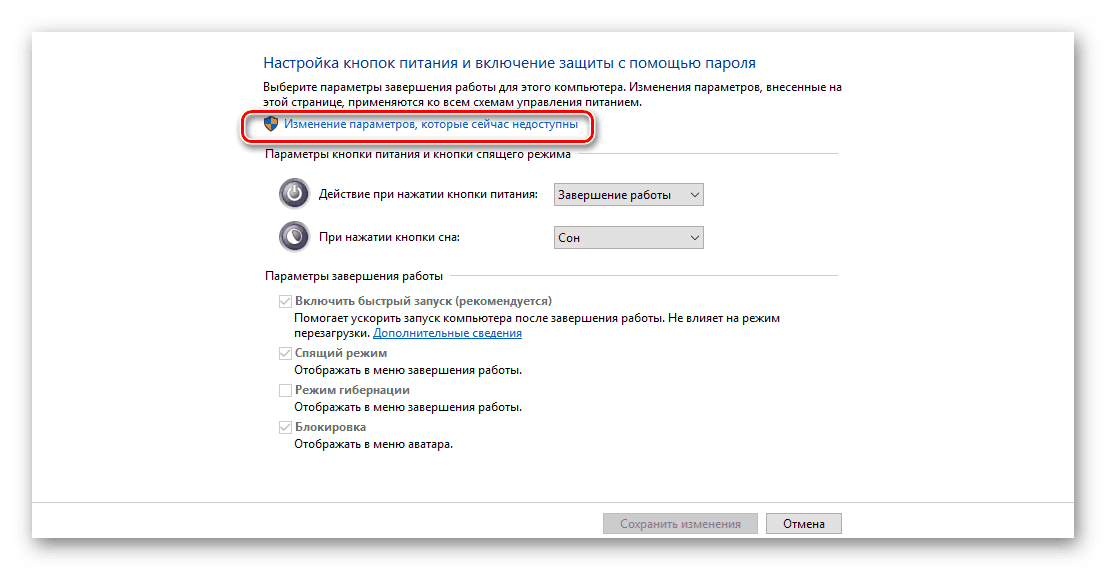
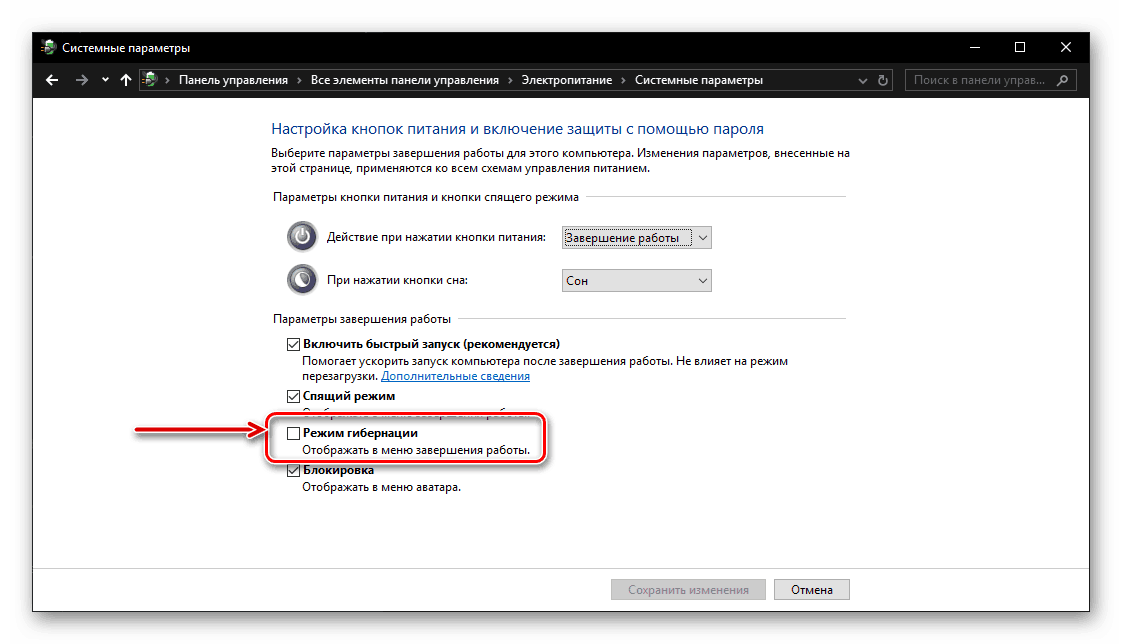
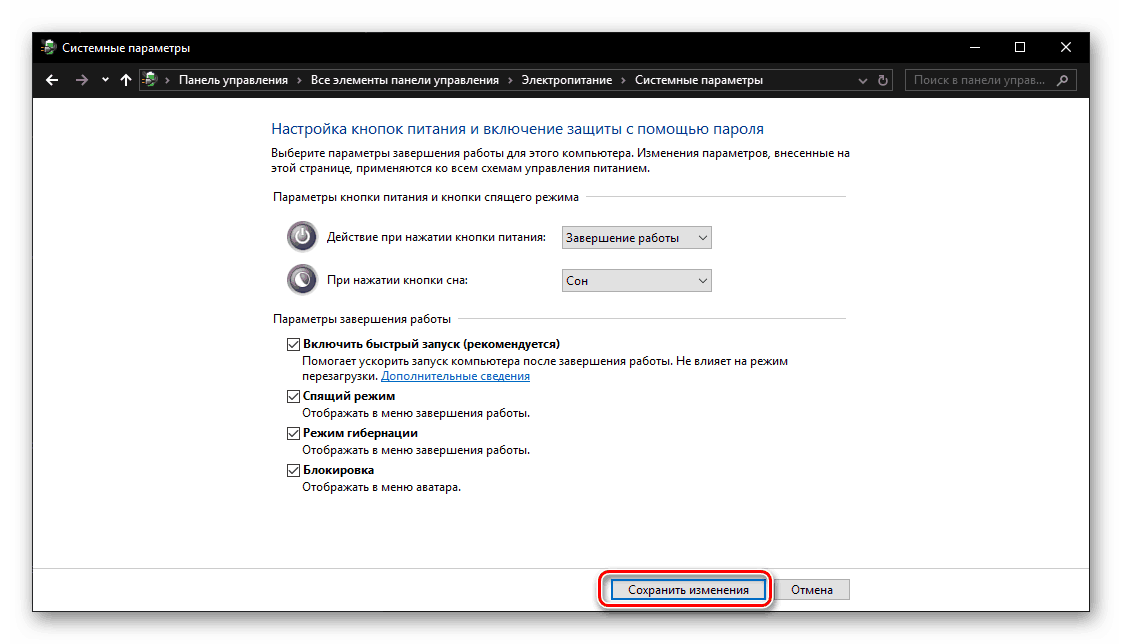
Krok 4: Přechod do režimu hibernace
Chcete-li počítač přepnout do úsporného režimu hibernace, budete muset provést téměř stejné kroky jako vypnutí nebo restartování počítače: volejte nabídku Start , klepněte na tlačítko Vypnout a vyberte položku režimu spánku, kterou jsme přidali Toto je menu v předchozím kroku. 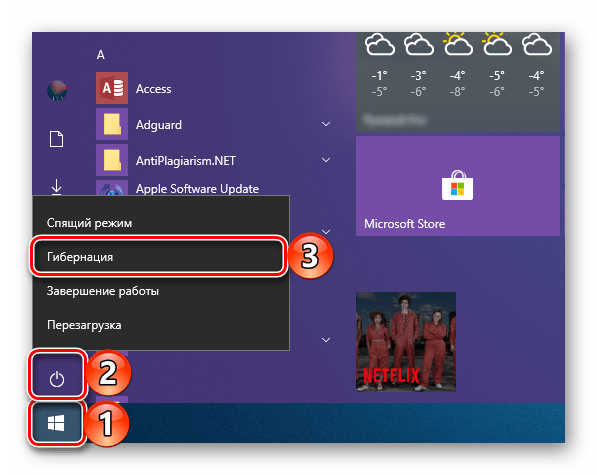
Závěr
Nyní víte, jak povolit režim hibernace v počítači nebo notebooku se systémem Windows 10, a jak přidat možnost přepnutí do tohoto režimu z nabídky Vypnout . Doufejme, že tento malý článek vám pomůže.