Povolení režimu hibernace v systému Windows 7
Stav hibernace ("hibernace") vám umožňuje výrazně šetřit energii. Spočívá v možnosti úplného odpojení počítače od napájení a následné obnovení práce na místě, kde byla dokončena. Definujte, jak lze povolit režim hibernace v systému Windows 7.
Čtěte také: Zakázání režimu hibernace v systému Windows 7
Obsah
Metody umožňující hibernaci
Jak bylo řečeno výše, režim hibernace po zapnutí znamená automatické obnovení všech aplikací ve stejné pozici, ve které došlo k vstupu do stavu "hibernace". Toho je dosaženo tím, že v kořenovém adresáři disku je objekt hiberfil.sys, což je druh snímku paměti RAM. To znamená, že obsahuje všechna data, která byla v paměti RAM v okamžiku vypnutí napájení. Po opětovném zapnutí počítače se data z programu hiberfil.sys automaticky stáhnou do paměti RAM. V důsledku toho máme na obrazovce všechny běžné dokumenty a programy, s nimiž jsme pracovali, než aktivujeme stav hibernace.
Je třeba poznamenat, že ve výchozím nastavení existuje možnost ručního zadání do stavu hibernace, automatický vstup je vypnutý, ale proces hiberfil.sys však funguje, neustále monitoruje paměť RAM a zaujímá objem srovnatelný s velikostí paměti RAM.
Existuje několik způsobů, jak povolit režim hibernace. Mohou být rozděleny do tří hlavních skupin, v závislosti na cílech:
- přímé zahrnutí stavu "hibernace";
- aktivace stavu hibernace v podmínkách nečinnosti počítače;
- Povolení aktivace režimu "hibernace", pokud byl hiberfil.sys násilně odstraněn.
Metoda 1: Okamžitá aktivace hibernace
Se standardními nastaveními systému Windows 7, které mají systém "hibernace", to je hibernace, je to velmi jednoduché.
- Klikněte na tlačítko "Start" . Na pravé straně nápisu "Vypnutí" klikněte na trojúhelníkovou ikonu. V rozevíracím seznamu vyberte možnost " režim spánku".
- Počítač vstoupí do režimu "hibernace", elektrická energie se vypne, ale stav paměti RAM je uložen v režimu hiberfil.sys, po němž následuje možnost téměř úplného obnovení systému ve stavu, ve kterém byl zastaven.
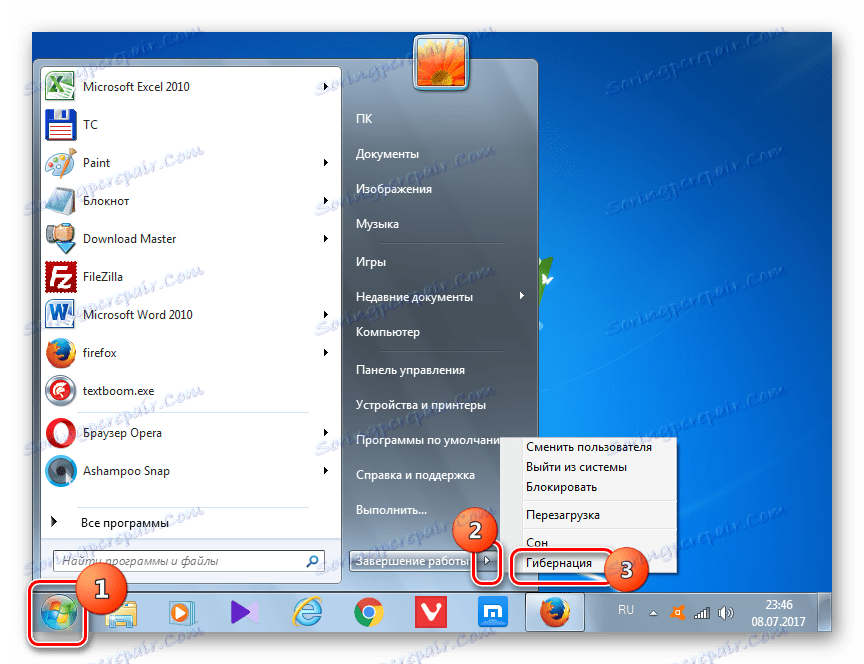
Metoda 2: zahrnutí "hibernace v zimě" v případě nečinnosti systému
Praktičtějším způsobem je aktivovat automatický přechod počítače do stavu "hibernace" po uplynutí uživatelské doby jeho nečinnosti. Tato funkce je zakázána se standardními nastaveními, takže pokud je to nutné, musíte ji aktivovat.
- Klepněte na tlačítko Start . Klikněte na tlačítko "Ovládací panely" .
- Klikněte na "Systém a zabezpečení" .
- Klikněte na tlačítko "Nastavení režimu hibernace" .
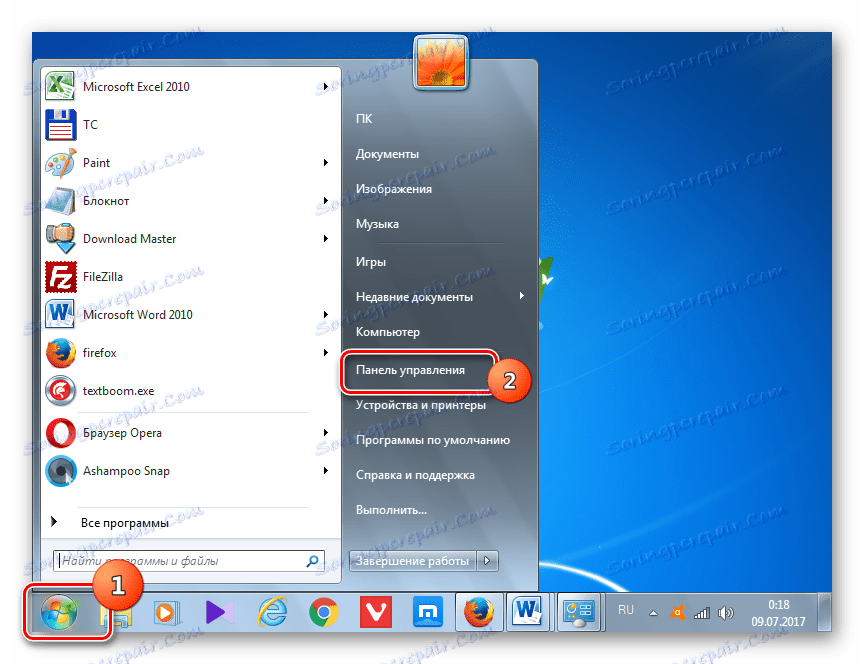
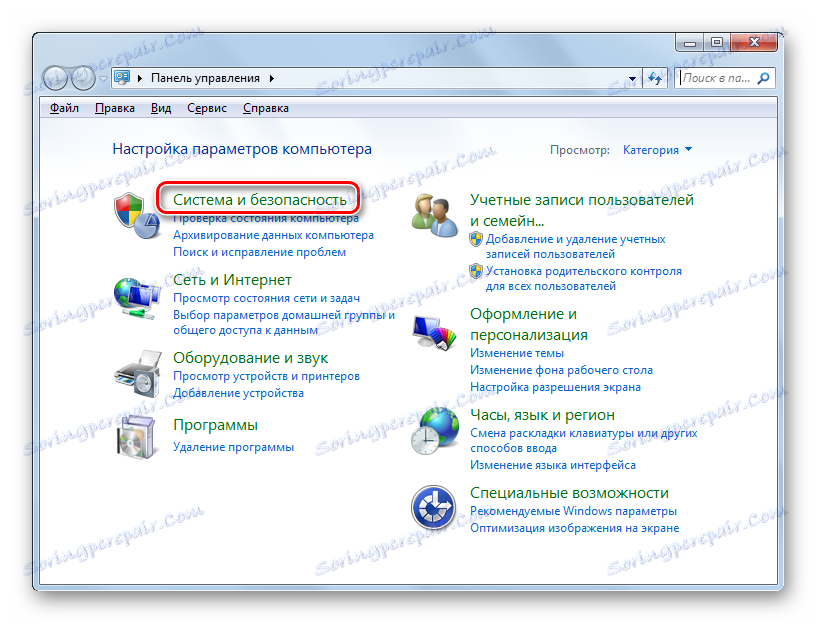
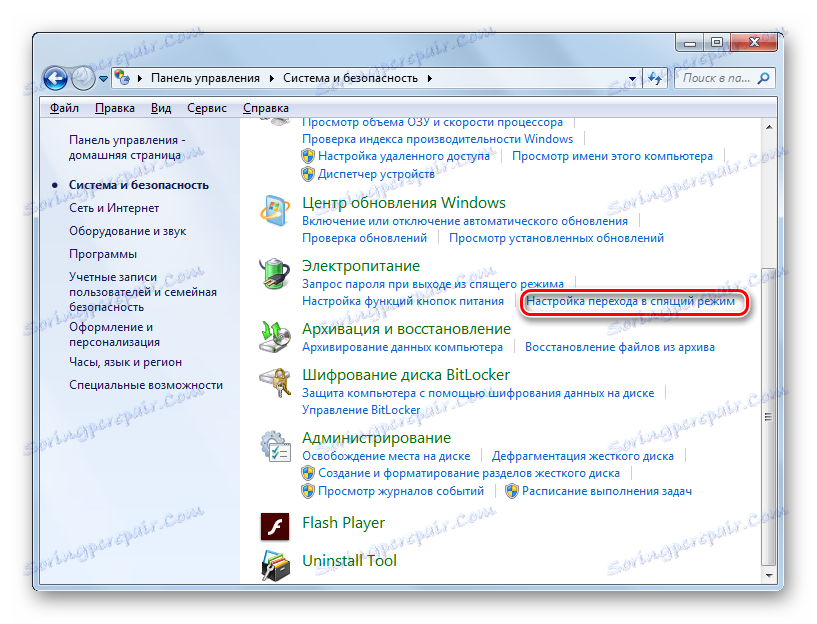
Existuje také alternativní způsob zasažení okna parametrů režimu spánku.
- Typ Win + R. Nástroj "Spustit" je aktivován. Typ:
powercfg.cplKlikněte na tlačítko OK .
- Nástroj Power Plan Selection Tool je spuštěn. Aktuální plán je označen přepínačem. Klikněte na pravé tlačítko "Nastavení plánu napájení" .
- Spuštěním jednoho z těchto akčních algoritmů se spustí okno plánu aktivovaného napájení. V něm klikněte na "Změnit rozšířená nastavení" .
- Je aktivováno miniaturní okno s dalšími parametry. Klikněte na něj na nápis "Dream" .
- Ze seznamu, který se otevře, vyberte možnost "Režim spánku po" .
- Pokud je výchozí nastavení nastaveno na hodnotu "Nikdy" . To znamená, že automatický vstup do režimu "hibernace" v případě nečinnosti systému není aktivován. Chcete-li spustit, klikněte na "Nikdy" .
- Pole "Stav (min.)" Je aktivováno. V tomto okamžiku musíte zadat tuto dobu v minutách a po zastavení bez akcí se počítač automaticky přepne do režimu "hibernace". Po zadání dat klikněte na tlačítko "OK" .
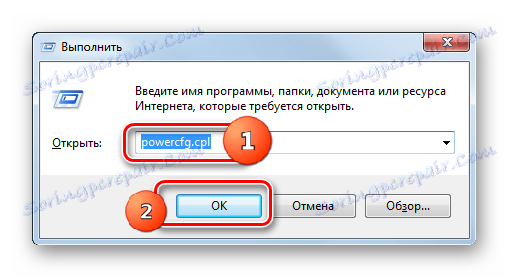
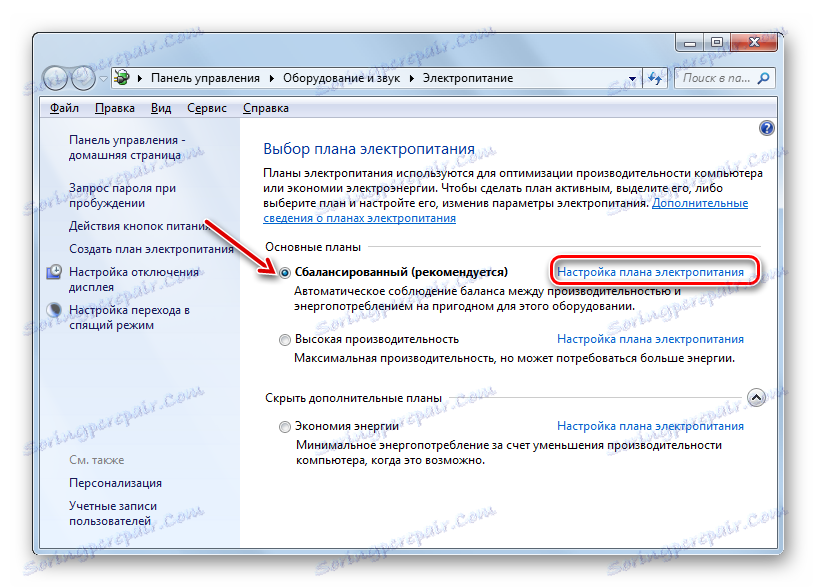
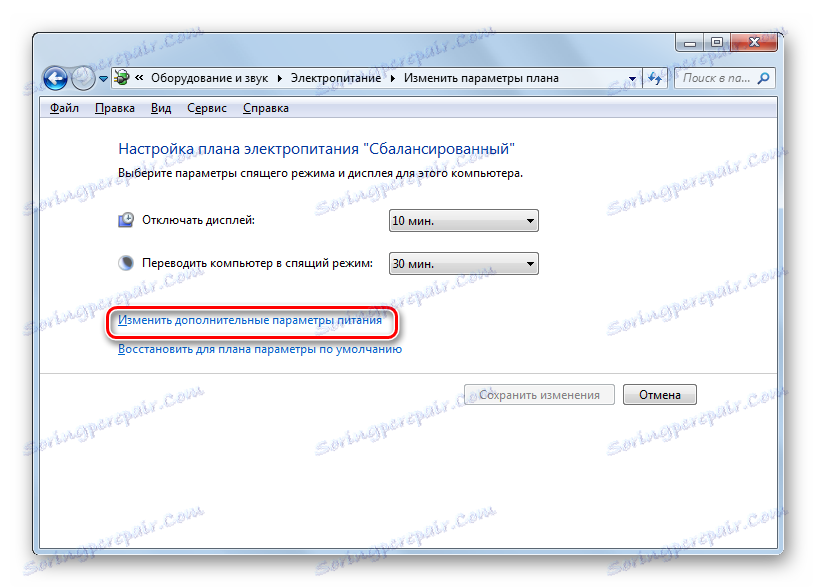




Nyní je zapnutý automatický přechod na stav zimní hibernace. Počítač v případě nečinnosti automaticky vypne čas určený v nastaveních s možností následné obnovy práce na místě, kde byla přerušena.
Metoda 3: Příkazový řádek
V některých případech však při pokusu o spuštění režimu hibernace v nabídce Start jednoduše nenajdete odpovídající položku.
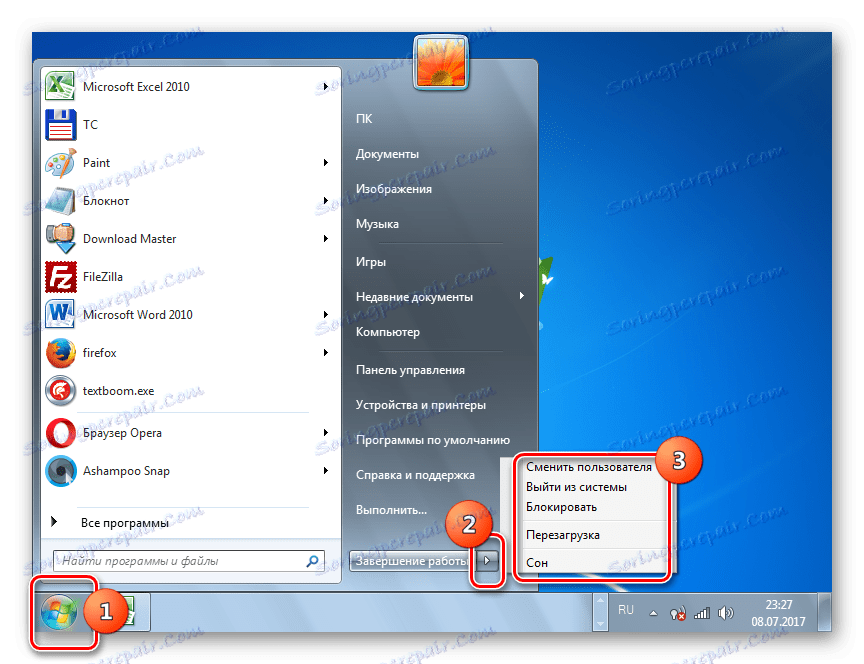
V tomto případě nebude část kontroly stavu hibernace v dodatečném okně nastavení napájení chybí.

To znamená, že schopnost spustit "hibernaci" někým byl násilně deaktivován odstraněním souboru odpovědného za ukládání "snímku" hlavní paměti - hiberfil.sys. Ale naštěstí existuje příležitost vrátit všechno zpět. Tuto operaci lze provést pomocí rozhraní příkazového řádku.
- Klikněte na tlačítko "Start" . V oblasti "Najít programy a soubory" zadejte následující výraz:
cmdOkamžitě se zobrazí výsledky vydání. Mezi nimi v sekci "Programy" bude název "cmd.exe" . Klepněte na objekt pravým tlačítkem myši. Ze seznamu vyberte možnost Spustit jako správce . To je velmi důležité. Protože pokud aktivujete nástroj na jeho tváři, nemůžete obnovit možnost zapnutí "hibernace v zimě".
- Otevře se příkazový řádek.
- V něm byste měli zadat jeden z těchto příkazů:
powercfg -h onOr
Powercfg /Hibernate onChcete-li zjednodušit úkol a nikoli řídit příkazy ručně, provádíme následující akce. Zkopírujte libovolný z uvedených výrazů. Klikněte na ikonu příkazového řádku ve tvaru "C: _" na horním okraji. V rozbaleném seznamu vyberte "Změnit" . Potom zvolte "Vložit" .
- Po vložení inzerátu klepněte na tlačítko Enter .
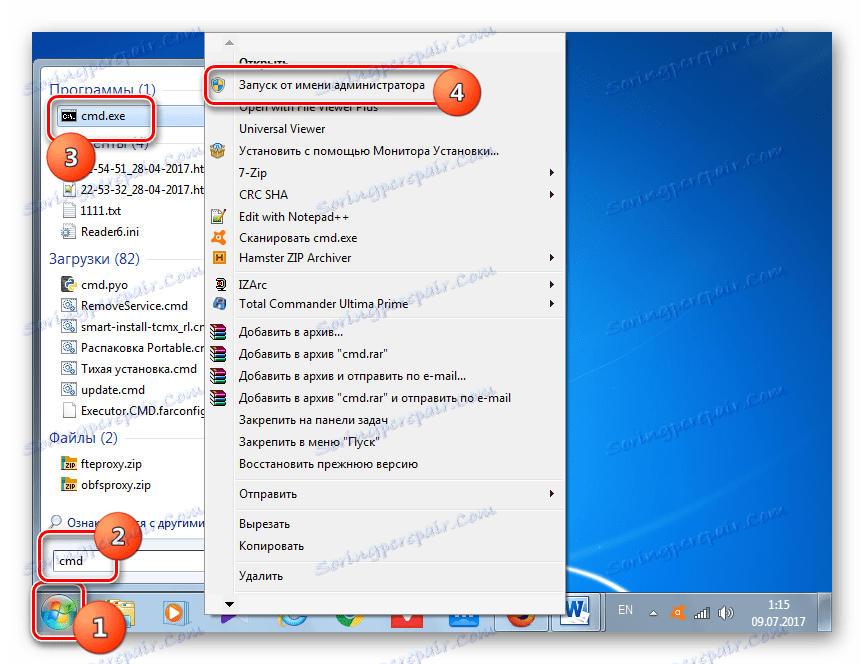
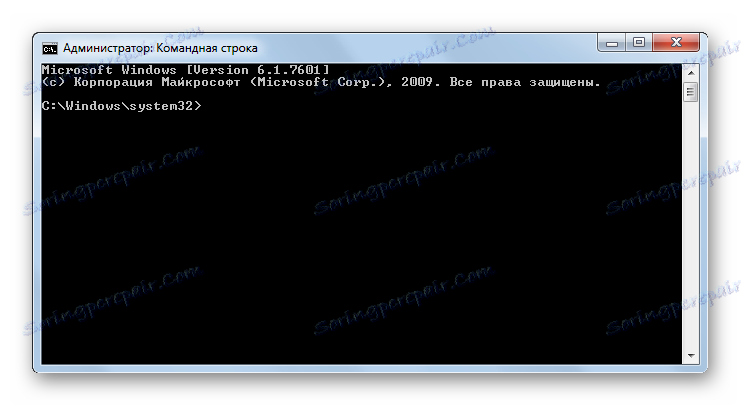
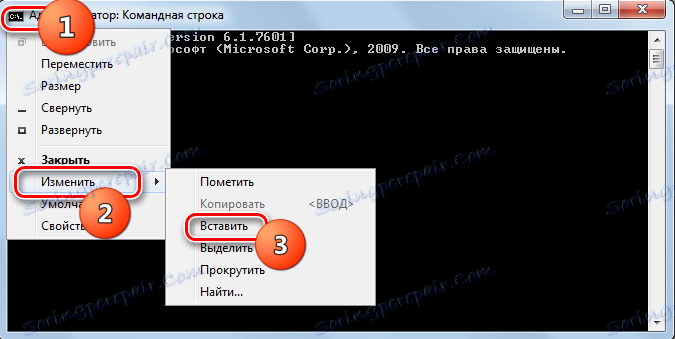
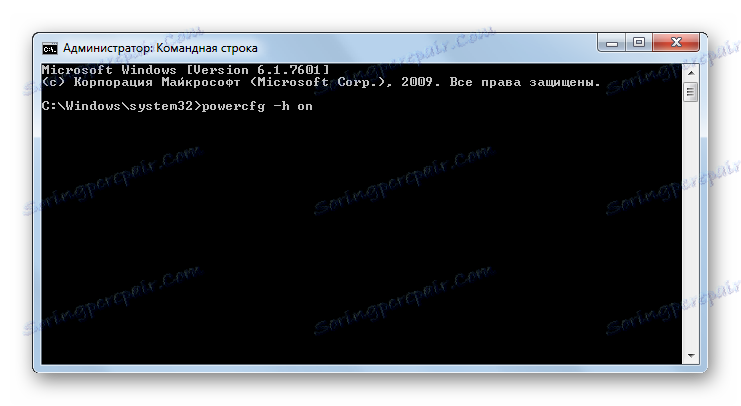
Možnost zadání stavu "hibernace" bude vrácena. Opět se příslušná položka zobrazí v nabídce Start a v dalších nastaveních napájení. Kromě toho, pokud spustíte Průzkumníka spuštěním režim zobrazení skrytých a systémových souborů , uvidíte, že na jednotce C je nyní soubor hiberfil.sys, blížící se k velikosti paměti RAM v tomto počítači.
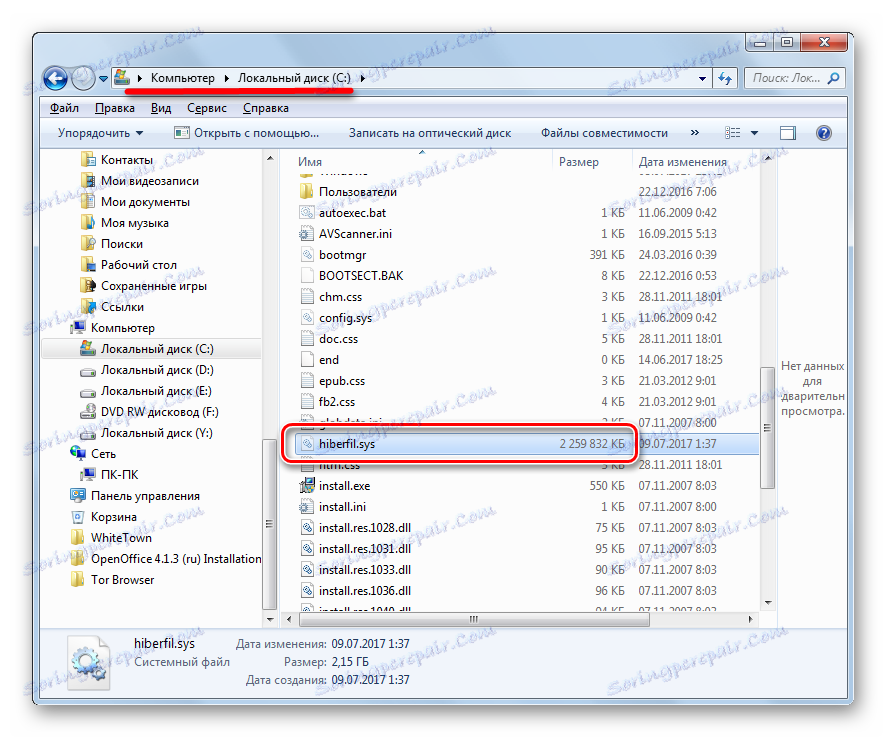
Metoda 4: Editor registru
Navíc je možné povolit hibernaci úpravou registru. Tímto způsobem doporučujeme, abyste jej použili pouze v případě, že z nějakého důvodu nemůžete povolit režim hibernace pomocí příkazového řádku. Doporučuje se také vytvořit bod obnovení systému .
- Typ Win + R. V okně "Spustit" zadejte:
regedit.exeKlepněte na tlačítko OK .
- Spustí se Editor registru. V levé části je navigační plocha pro sekce, graficky znázorněná ve formě složek. S jejich pomocí přejdeme na tuto adresu:
HKEY_LOCAL_MACHINE – System – CurrentControlSet – Control - Poté v sekci "Ovládání" klikněte na název "Napájení" . V hlavní oblasti okna se zobrazí několik parametrů, stačí je. Nejdříve potřebujete parametr "HibernateEnabled" . Pokud je nastavena na hodnotu "0" , znamená to pouze zakázání možnosti hibernace. Klikneme na tento parametr.
- Otevře se miniaturní okno pro úpravu parametrů. V oblasti "Hodnota" nastavte místo nuly hodnotu "1" . Poté klikněte na tlačítko "OK" .
- Zpět v Editoru registru také stojí za to podívat se na parametry parametru "HiberFileSizePercent" . Pokud je před ním "0" , mělo by být také změněno. V takovém případě klikněte na název parametru.
- Okno pro úpravu "HiberFileSizePercent" je spuštěno. Zde v bloku "Výpočetní systém" přesuňte přepínač do polohy "Desetinná" . V oblasti "Hodnota" nastavte hodnotu "75" bez uvozovek. Klepněte na tlačítko OK .
- Ale na rozdíl od metody pomocí příkazového řádku úpravou registru bude možné hiberfil.sys aktivovat až po restartování počítače. Proto počítač restartujeme.
Po provedení výše uvedených akcí v registru systému se aktivuje možnost povolit režim hibernace.
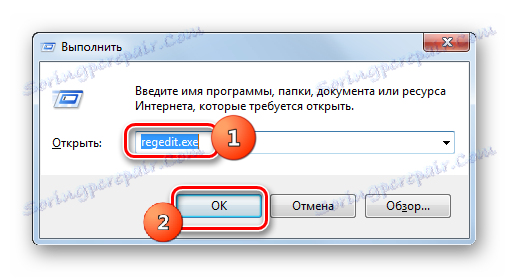
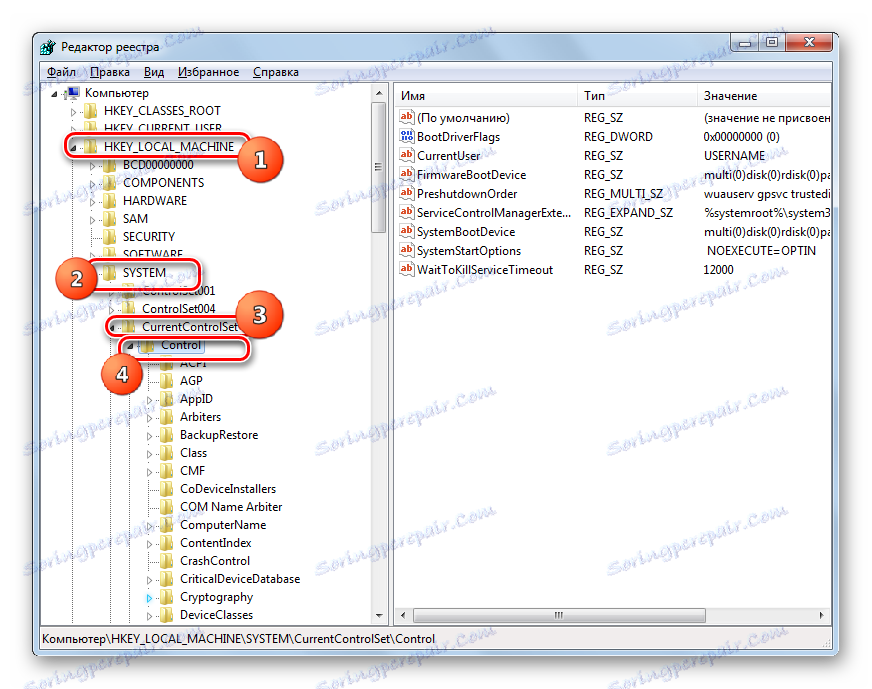
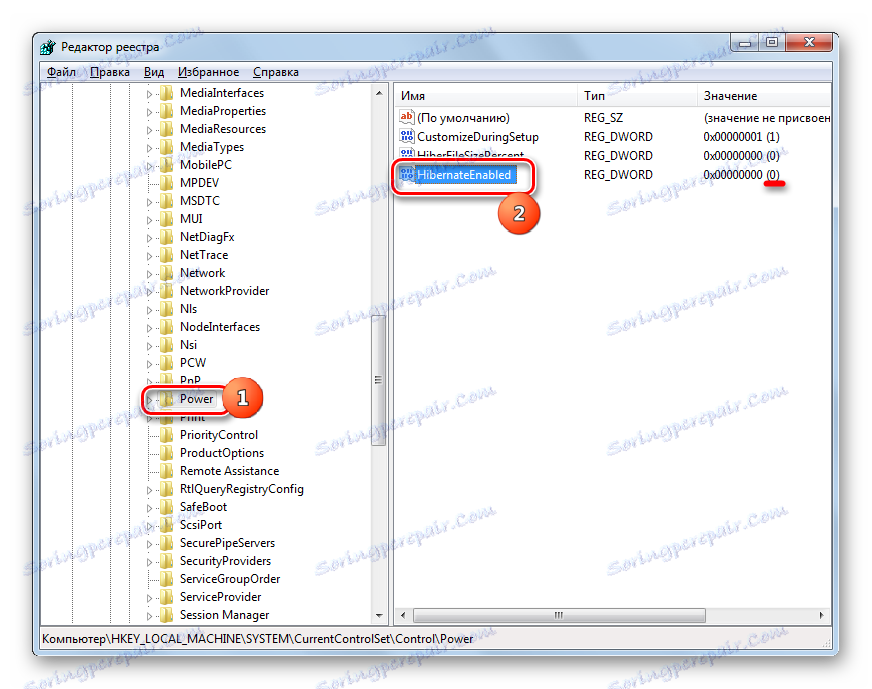

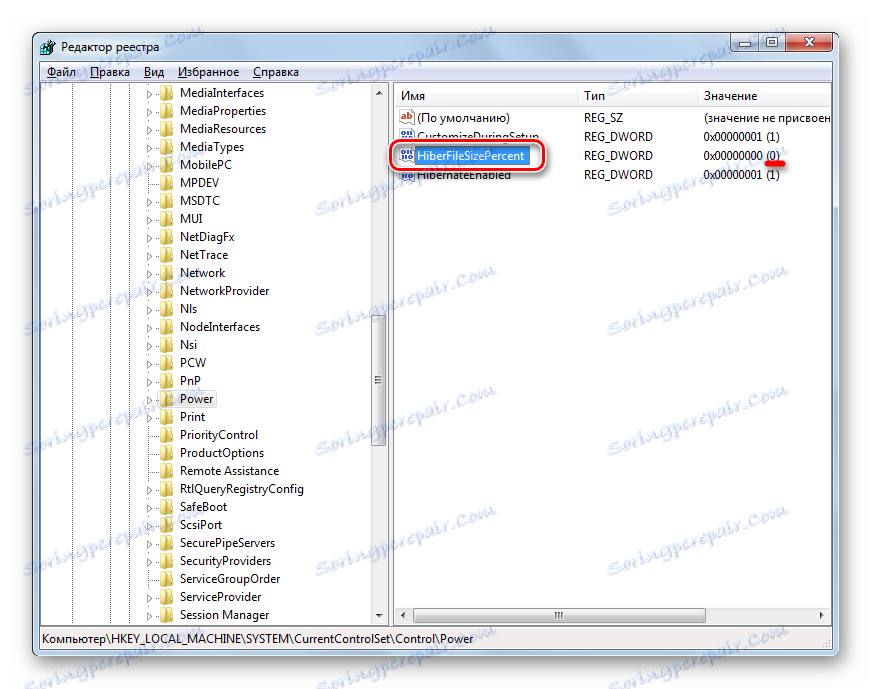

Jak můžete vidět, existuje několik možností, jak povolit hibernaci. Volba konkrétní metody závisí na tom, co přesně chce uživatel dosáhnout: okamžitě přemístěte počítač do režimu "hibernace", přepněte do automatického přenosu do režimu hibernace nebo obnovte soubor hiberfil.sys.
