Povolit zjišťování sítě v systému Windows 10
Aby bylo možné přenášet a přijímat soubory z jiných počítačů v místní síti, nestačí se pouze připojit k domácí skupině. Kromě toho je také nutné aktivovat funkci "Discovery sítě" . Naučíte se, jak to udělat v počítači se systémem v tomto článku. Windows 10 .
Obsah
Detekce sítě v systému Windows 10
Bez povolení této detekce nebude možné vidět další počítače v rámci lokální sítě a tyto zařízení naopak nezjistí zařízení. Ve většině případů nabízí systém Windows 10 možnost povolit sami, když se zobrazí místní připojení. Tato zpráva vypadá takto:
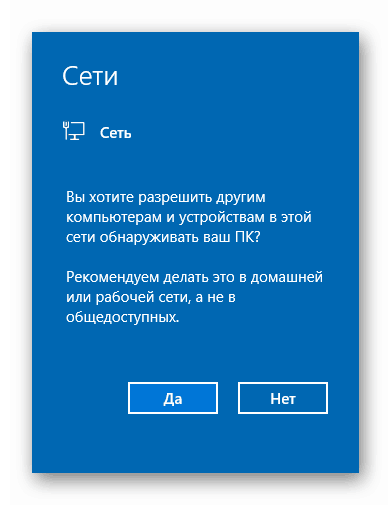
Pokud k tomu nedojde, nebo jste klepnuli nesprávně na tlačítko "Ne", pomůže vám tento problém vyřešit jedním z následujících způsobů.
Metoda 1: Systém PowerShell System Utility
Tato metoda je založena na nástroji PowerShell pro automatizaci, který je přítomen v každé verzi systému Windows 10. Jediné, co musíte udělat, je jednat podle následujících pokynů:
- Klikněte pravým tlačítkem myši na tlačítko "Start" . V důsledku toho se zobrazí kontextové menu. Měl by klepnout na řádek "Windows PowerShell (správce)" . Tyto akce spustí daný nástroj jako správce.
- V otevřeném okně musíte zadat jeden z následujících příkazů v závislosti na tom, jaký jazyk se ve vašem operačním systému používá.
netsh advfirewall firewall set rule group="Обнаружение сети" new enable=Yes- pro systémy v ruštině
netsh advfirewall firewall set rule group="Network Discovery" new enable=Yes
netsh advfirewall firewall set rule group="Network Discovery" new enable=YesPro pohodlí můžete zkopírovat jeden z příkazů a v okně "PowerShell" stisknout kombinaci kláves "Ctrl + V" . Poté stiskněte klávesu Enter na klávesnici. Zobrazí se celkový počet aktualizovaných pravidel a výraz "OK" . To znamená, že všechno fungovalo dobře.
- Pokud náhodně zadáte příkaz, který neodpovídá jazykovému nastavení operačního systému, nebude se dělat nic strašného. V okně nástroje se zobrazí zpráva "Žádné pravidlo nesplňuje zadaná kritéria" . Stačí zadat druhý příkaz.
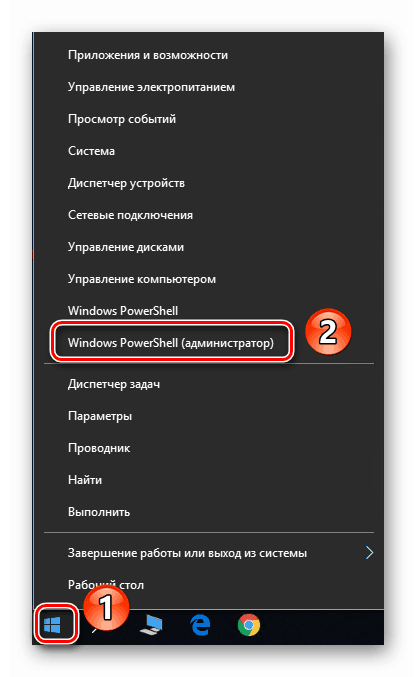
Poznámka: Pokud se zobrazí nabídka "Příkazový řádek" namísto hledané součásti v nabídce, která se otevře, použijte klávesy "WIN + R" pro otevření okna "Spustit", zadejte příkaz powerhell a stiskněte "OK" nebo "ENTER".
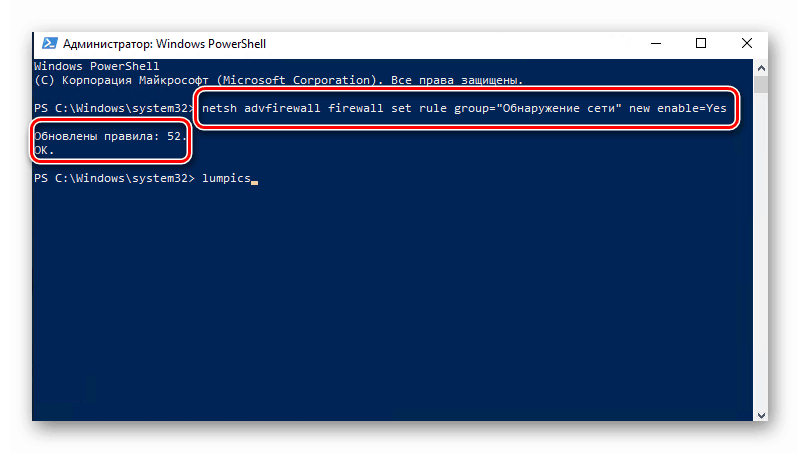
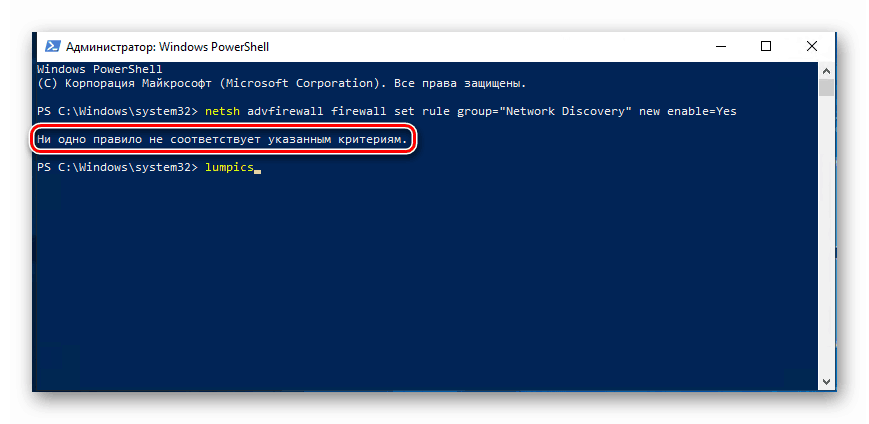
Není to choulostivý způsob, jak můžete povolit zjišťování sítě. Pokud je vše správně provedeno, po připojení k domovské skupině bude možné přenášet soubory mezi počítači v místní síti. Pro ty, kteří nevědí, jak správně vytvořit domovskou skupinu, důrazně doporučujeme, abyste si přečetli náš vzdělávací článek.
Více informací: Windows 10: Vytvoření domácí skupiny
Metoda 2: Nastavení sítě OS
Pomocí této metody můžete nejen povolit zjišťování sítě, ale také aktivovat další užitečné funkce. Chcete-li to provést, postupujte takto:
- Rozbalte nabídku Start . V levé části okna najděte složku s názvem "Systémové nástroje - Windows" a otevřete jej. Ze seznamu obsahu vyberte "Ovládací panely" . Pokud si přejete, můžete jej spustit jiným způsobem.
![Spuštění ovládacího panelu v systému Windows 10 prostřednictvím nabídky Start]()
Více informací: Otevření ovládacího panelu v počítači se systémem Windows 10
- V okně Ovládací panely přejděte na Centrum sítí a sdílení . Pro pohodlnější vyhledávání můžete přepnout režim zobrazování obsahu okna do režimu "Velké ikony" .
- V levé části následujícího okna klikněte na řádek "Změnit pokročilé možnosti sdílení" .
- Následující akce musí být provedeny v síťovém profilu, který jste aktivovali. V našem případě jde o "Soukromou síť" . Po otevření požadovaného profilu aktivujte řádek "Povolit detekci sítě". Je-li to nutné, zaškrtněte políčko vedle možnosti Povolit automatickou konfiguraci na síťových zařízeních . Také se ujistěte, zda je povoleno sdílení souborů a tiskáren. Chcete-li to provést, aktivujte řádek se stejným názvem. Nakonec nezapomeňte kliknout na tlačítko "Uložit změny".
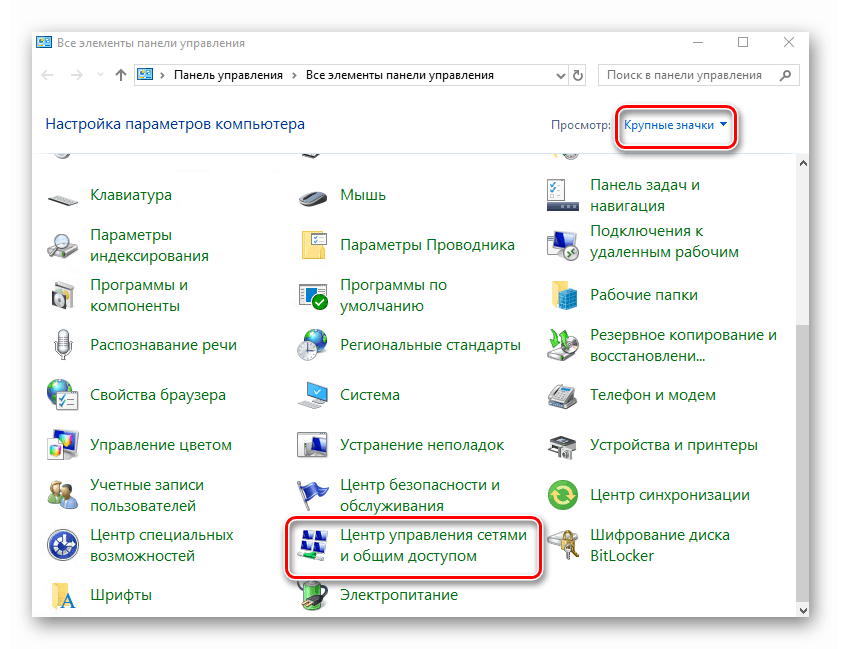
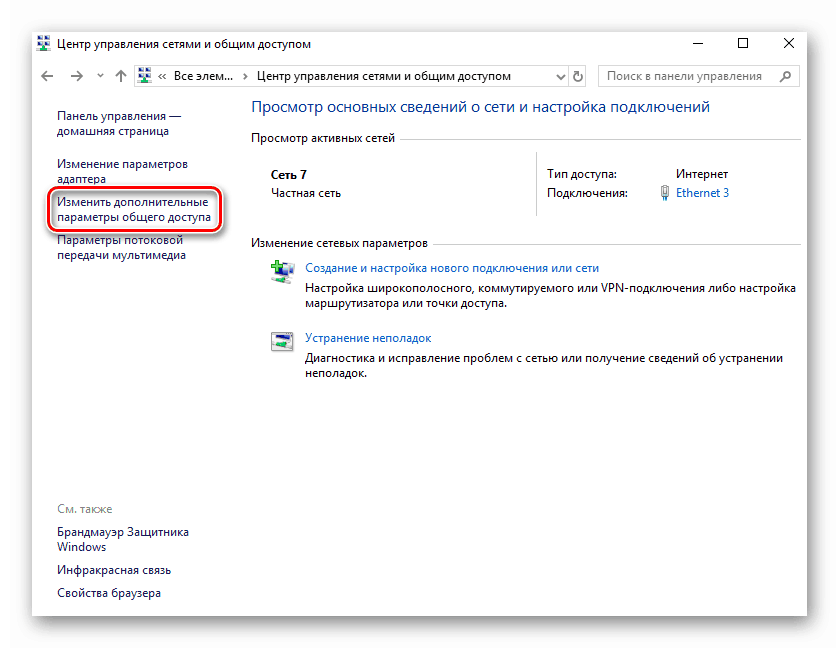
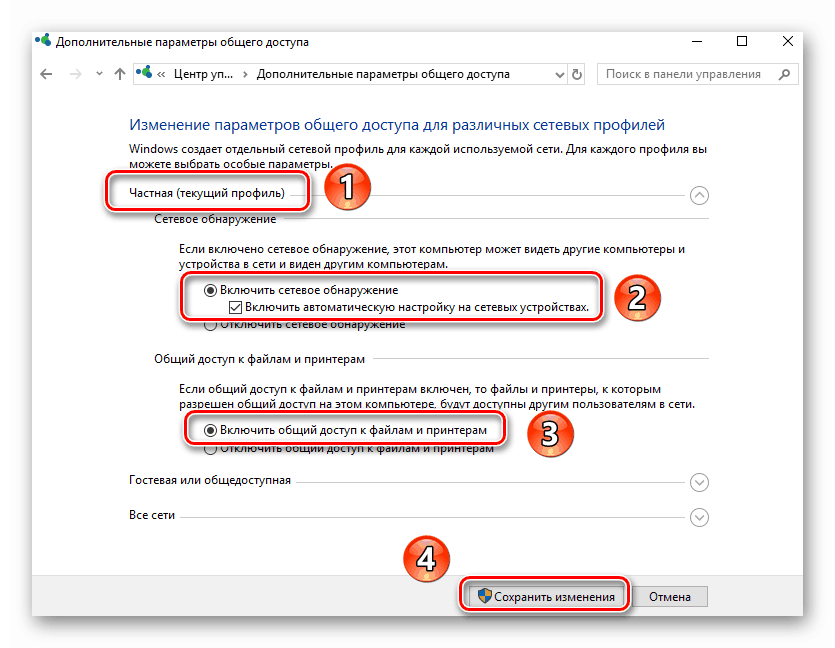
Jediné, co musíte udělat, je otevřít přístup k potřebným souborům, po kterém budou viditelné všem členům místní sítě. Vy, zase, budete moci zobrazit údaje, které poskytují.
Více informací: Nastavení sdílení v operačním systému Windows 10
Jak je vidět, povolení funkce Discovery sítě v systému Windows 10 je snadné. Problémy v této fázi jsou velmi vzácné, ale mohou vzniknout v procesu vytváření místní sítě. Níže uvedený materiál vám pomůže vyhnout se jim.
Více informací: Vytvoření lokální sítě pomocí směrovače Wi-Fi
