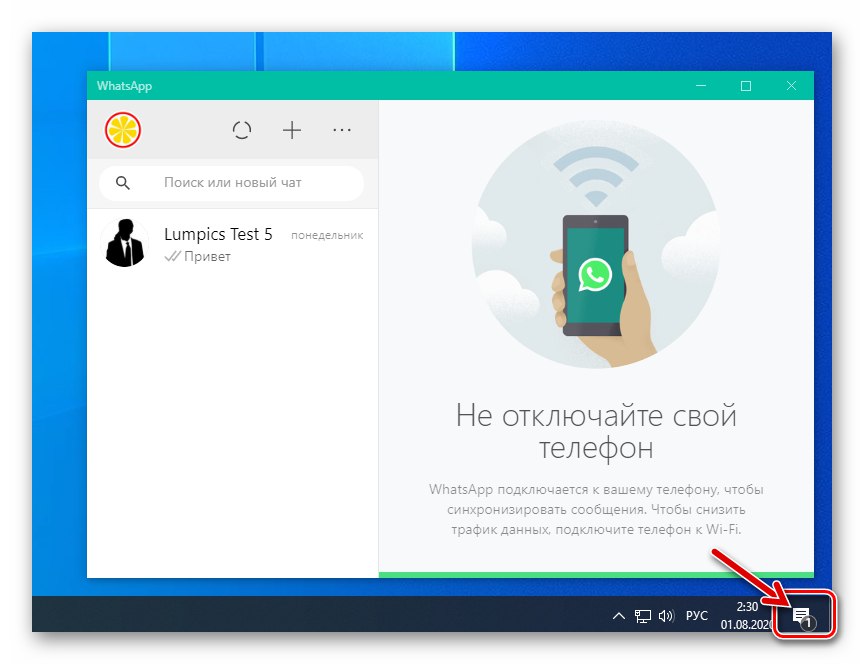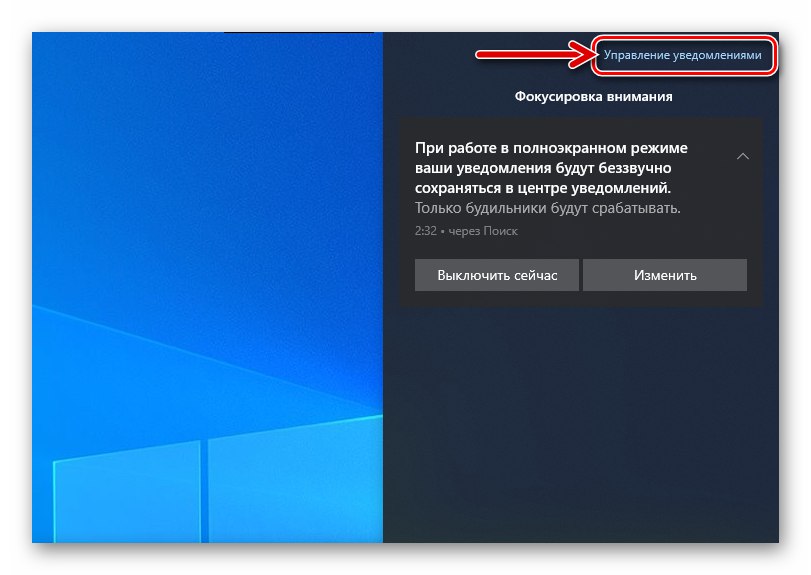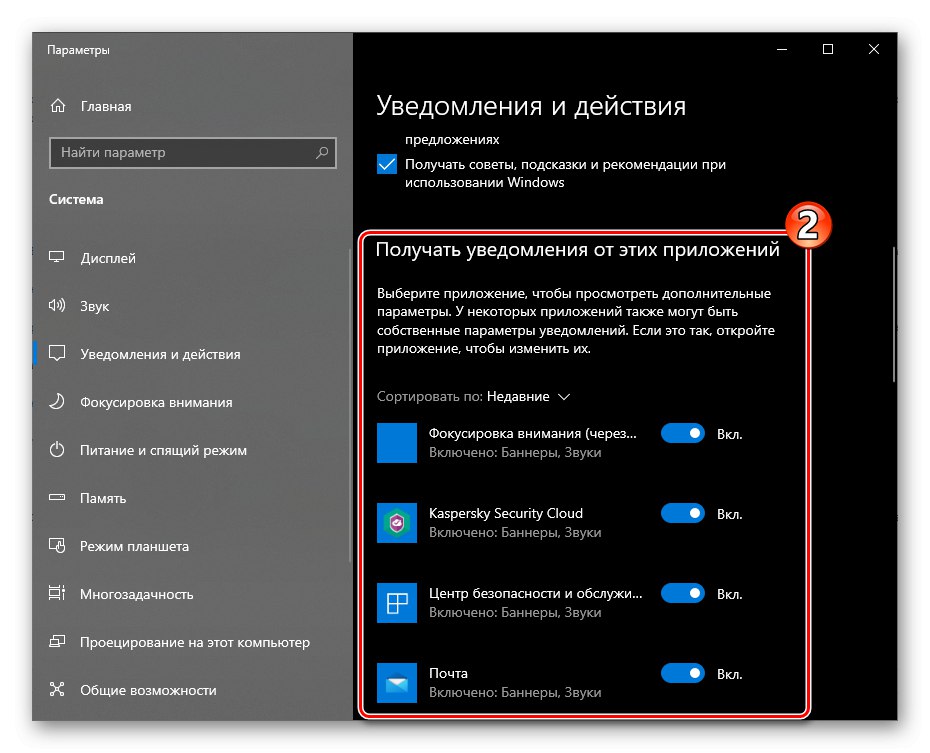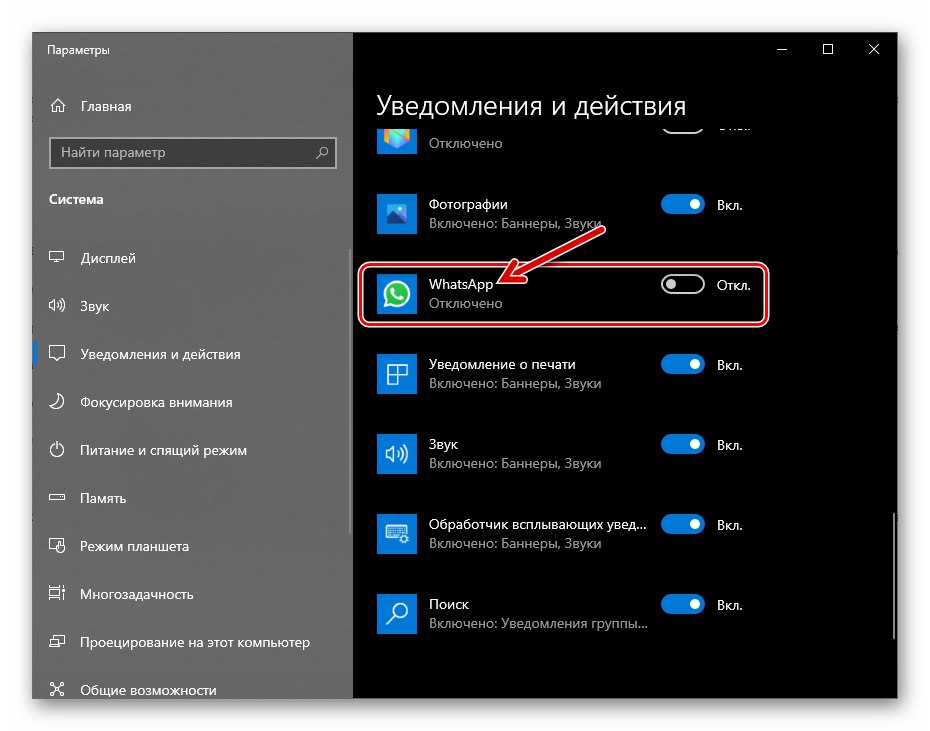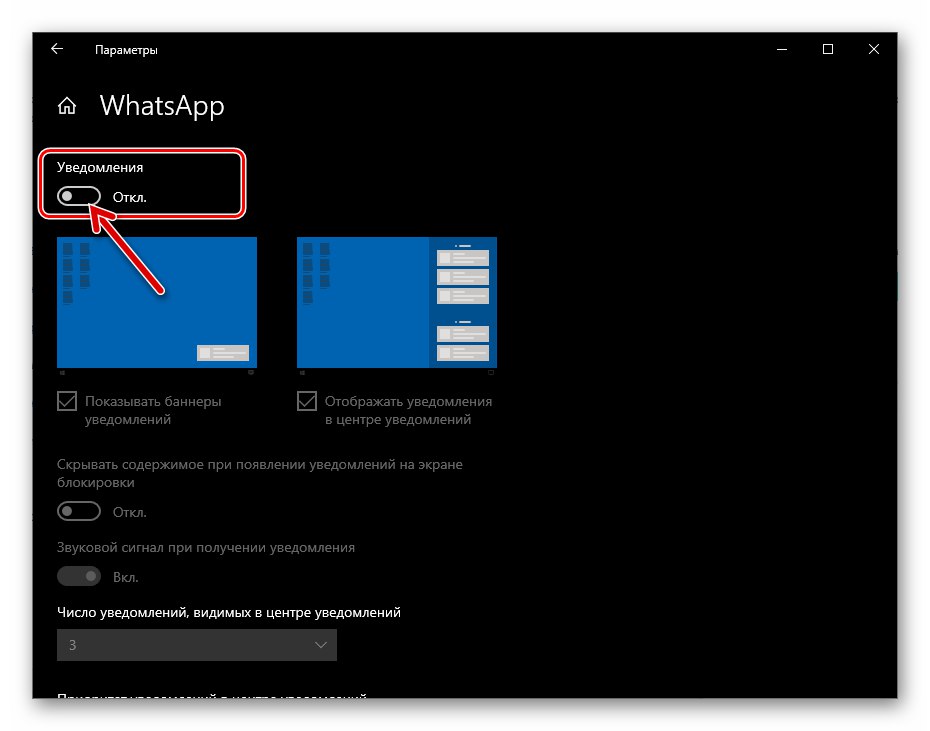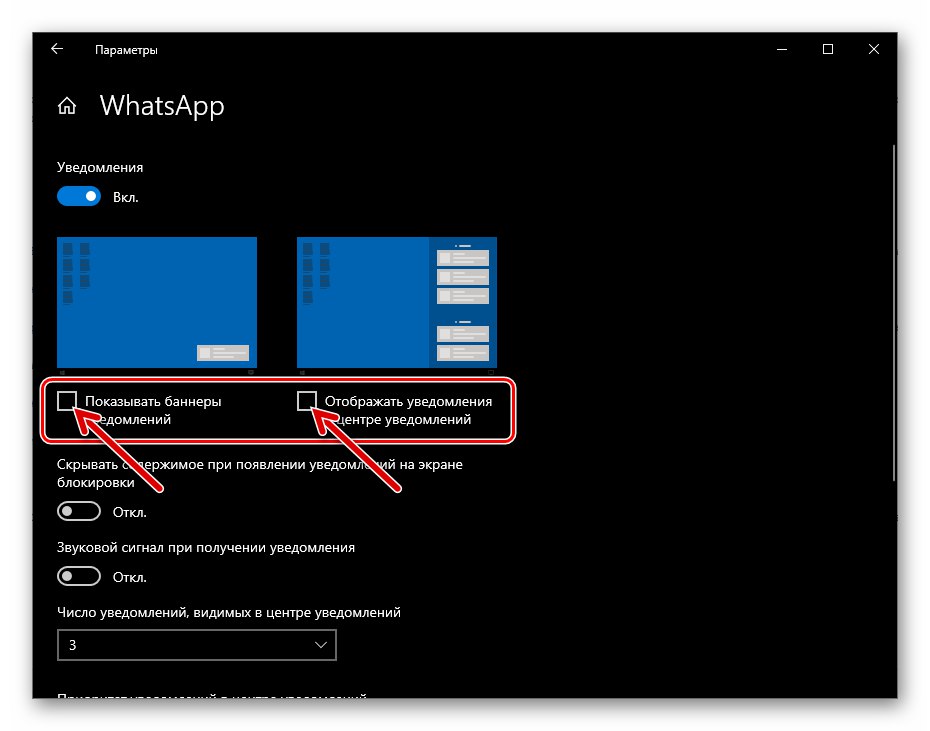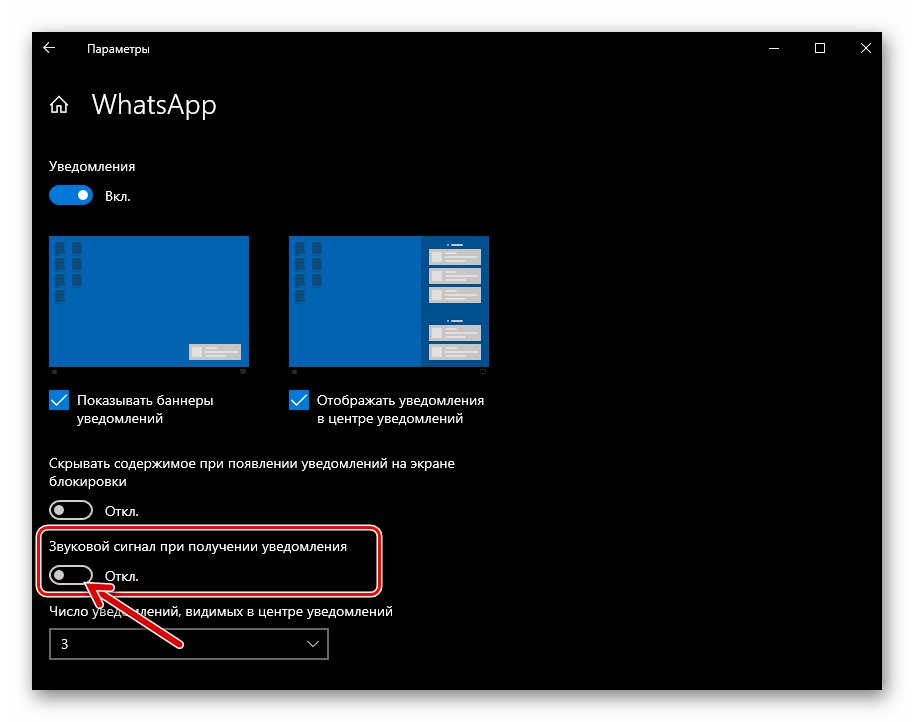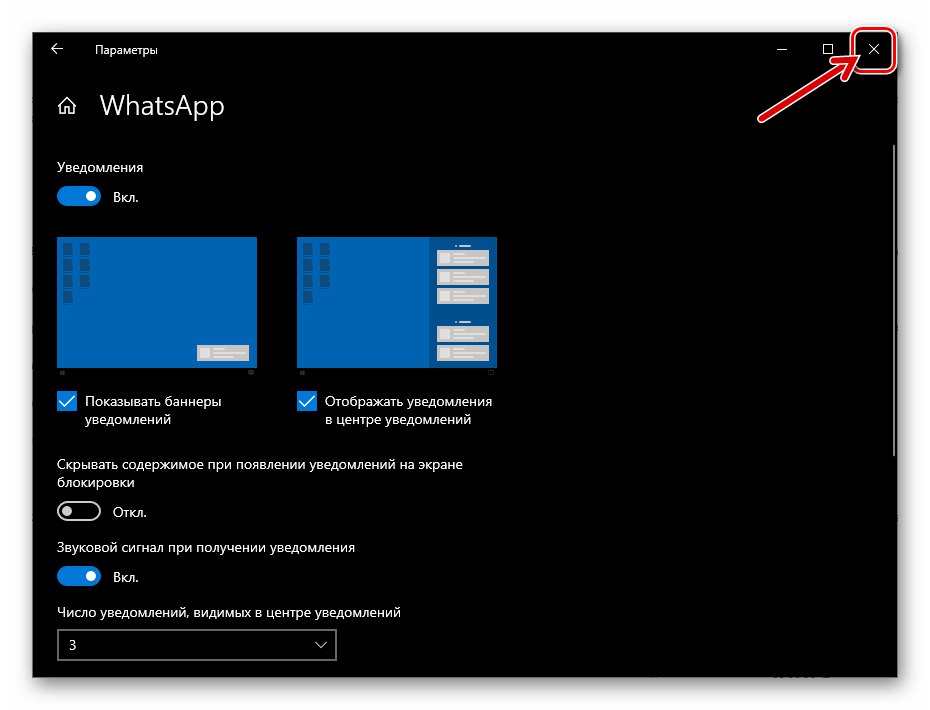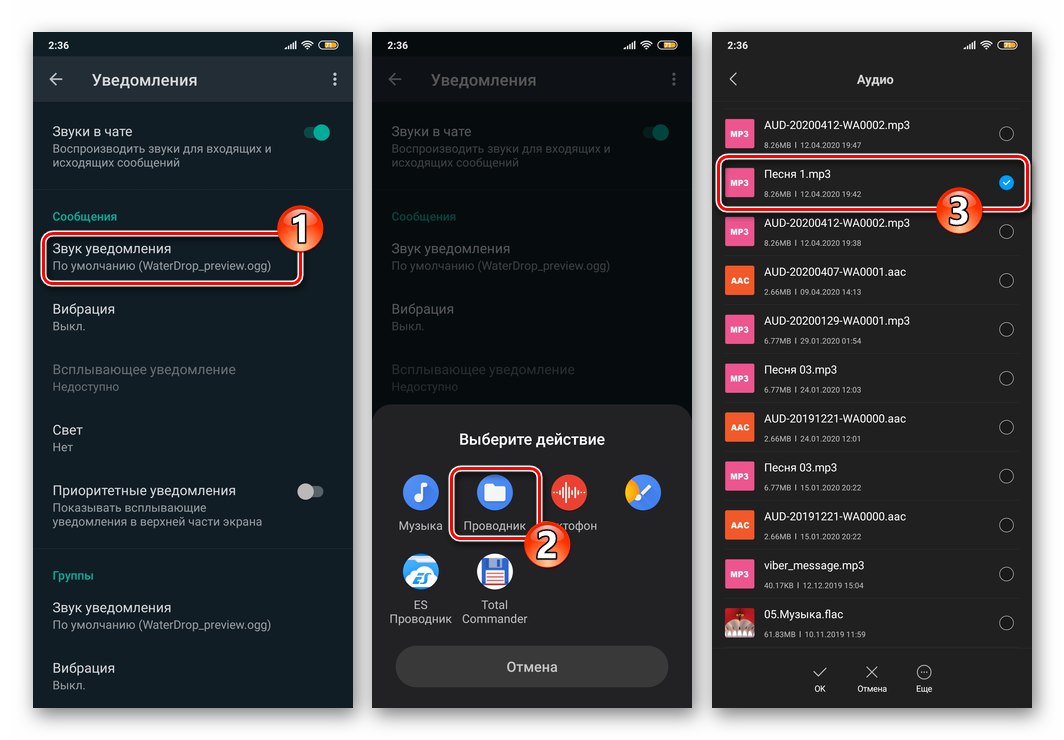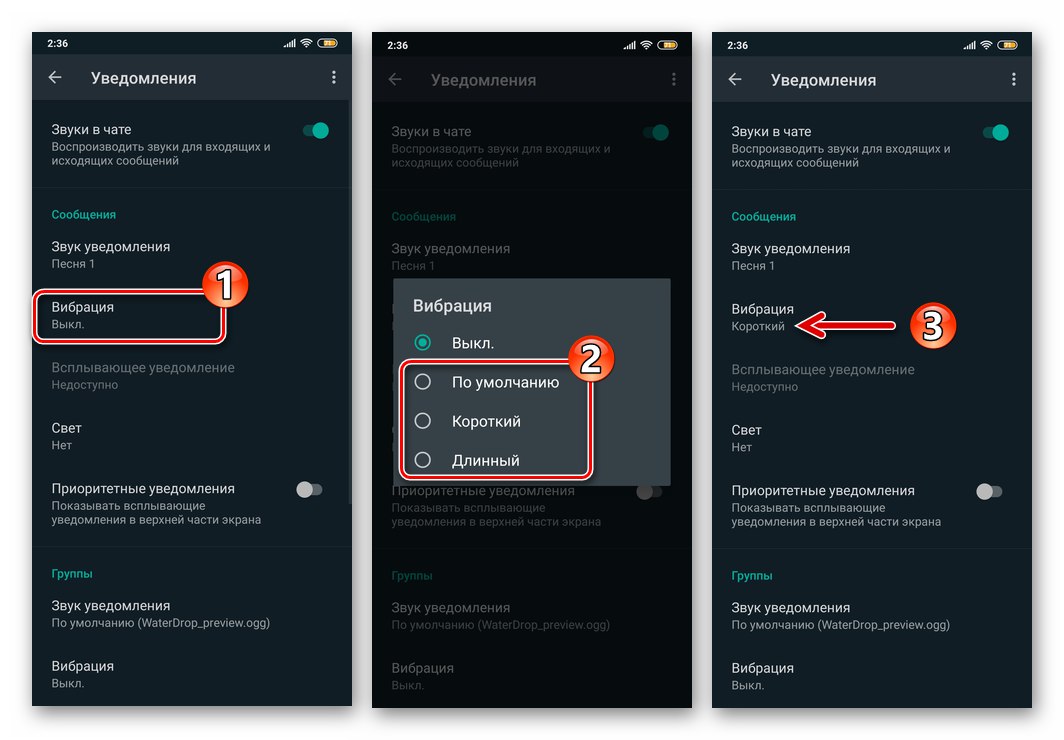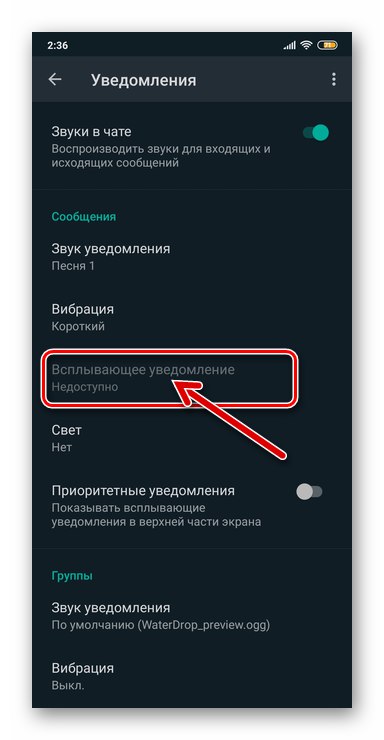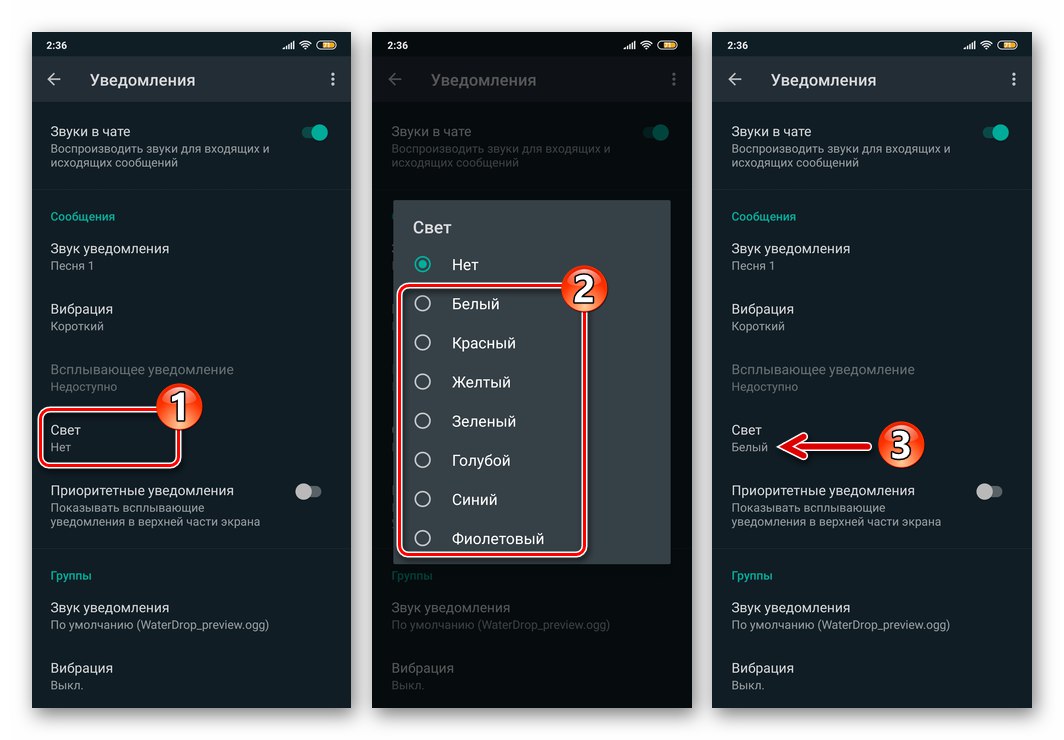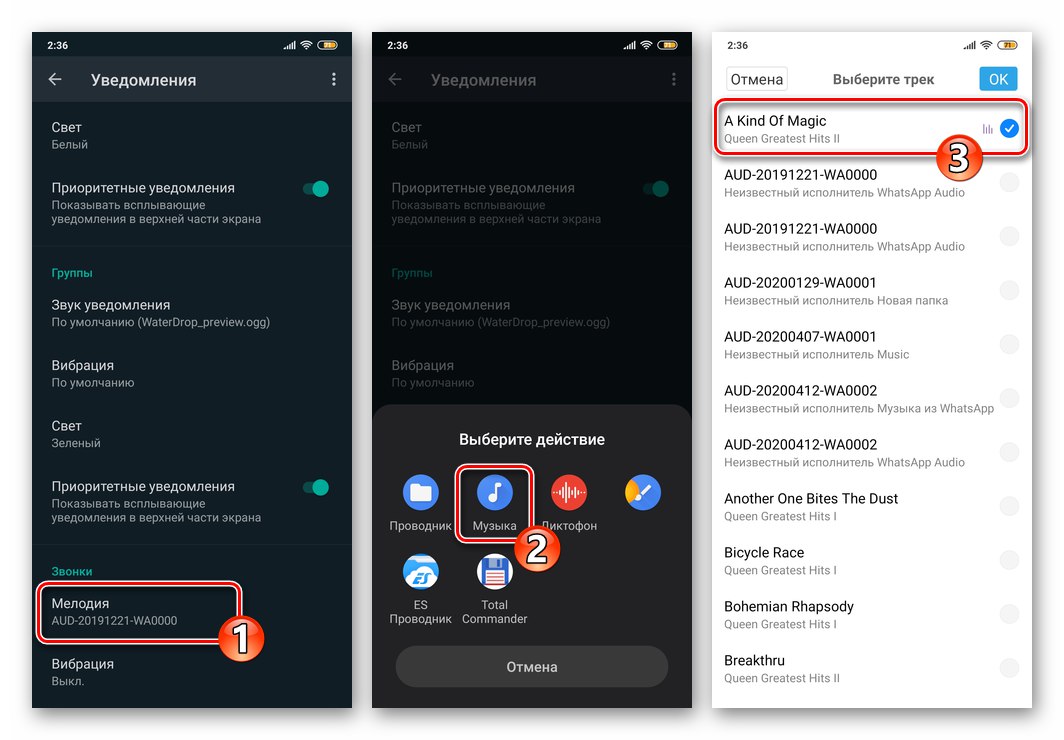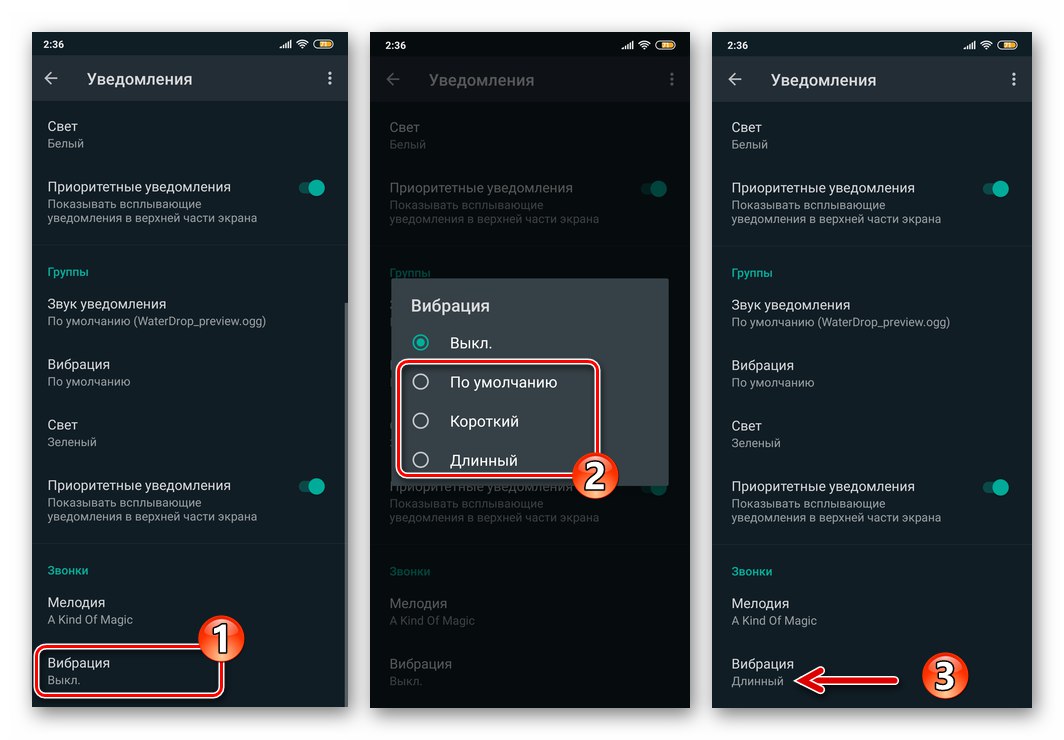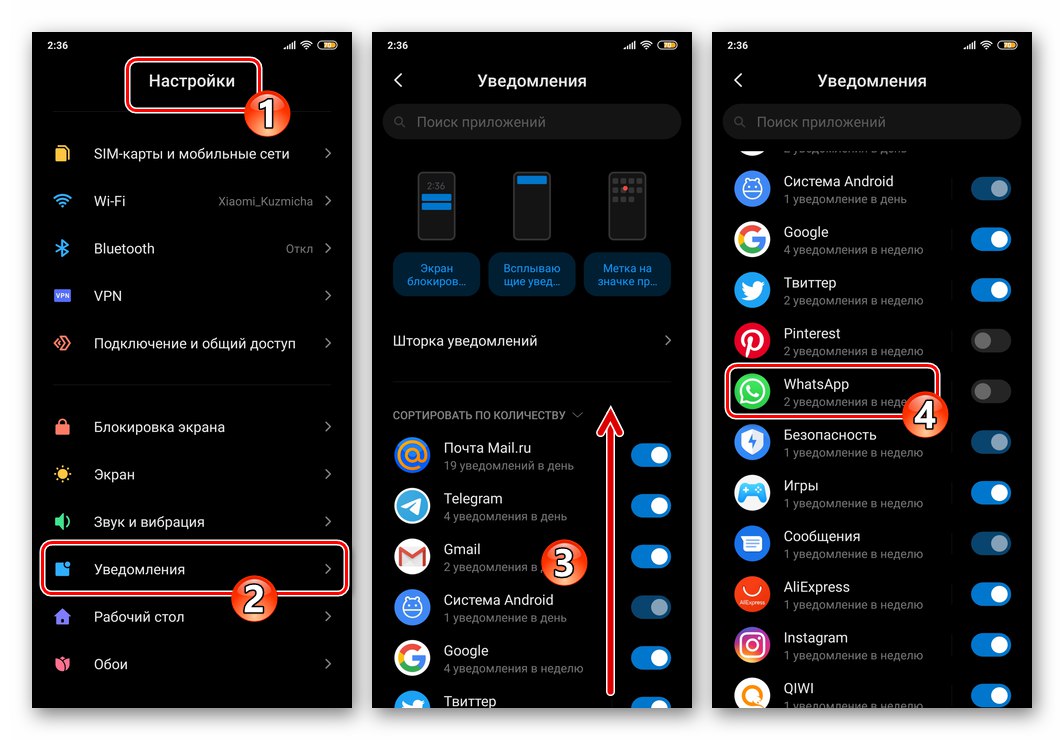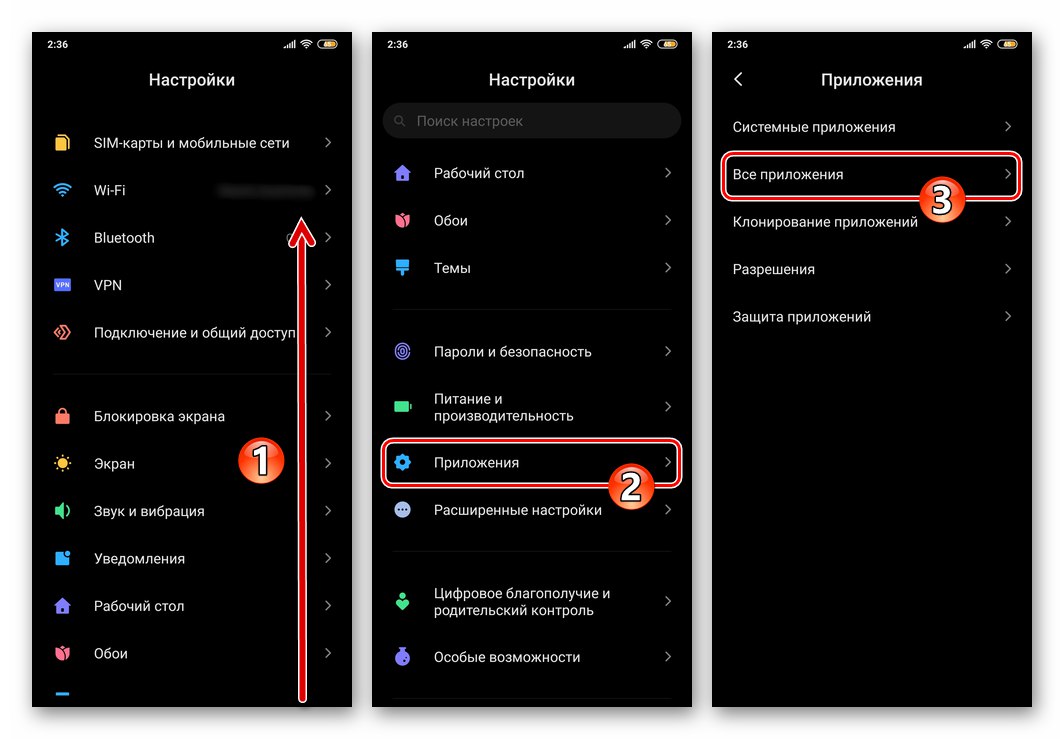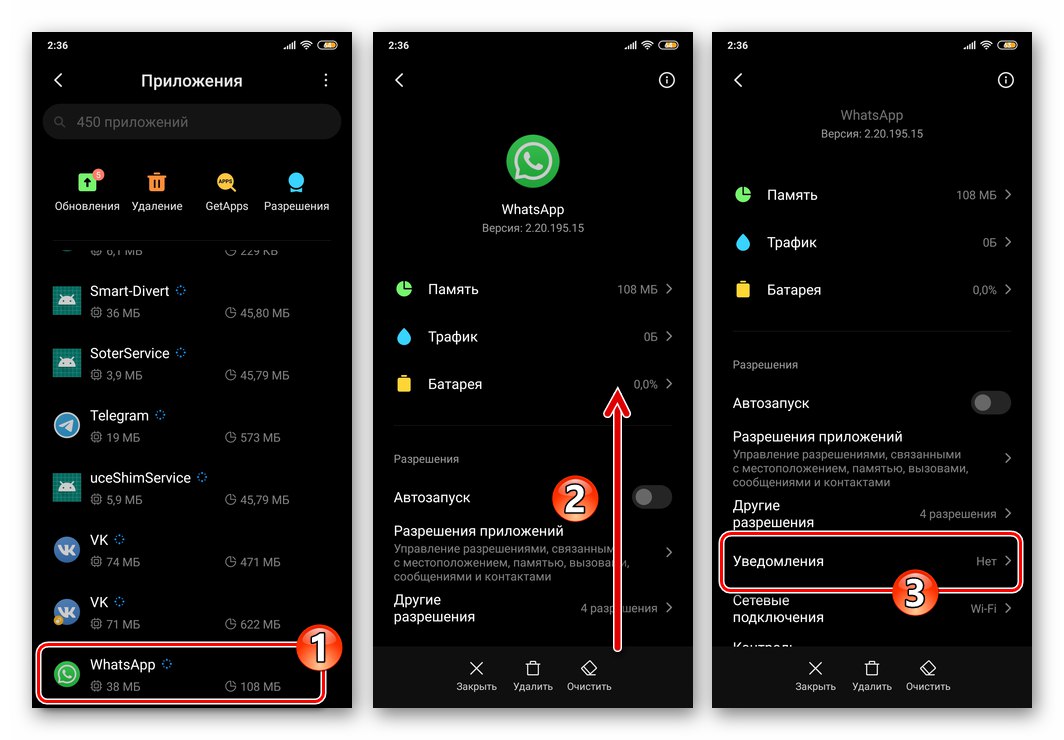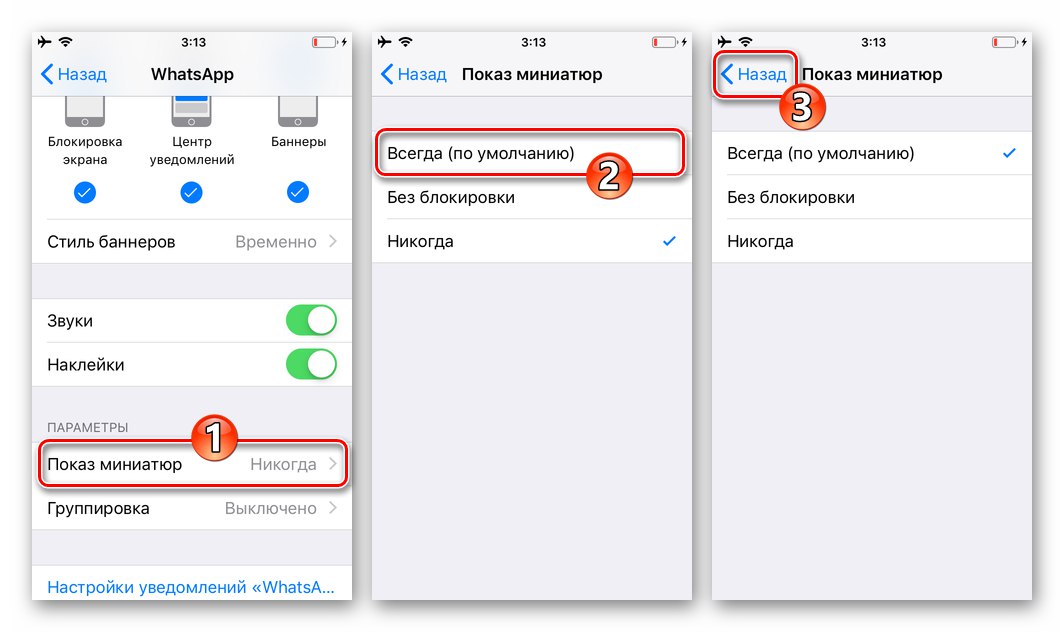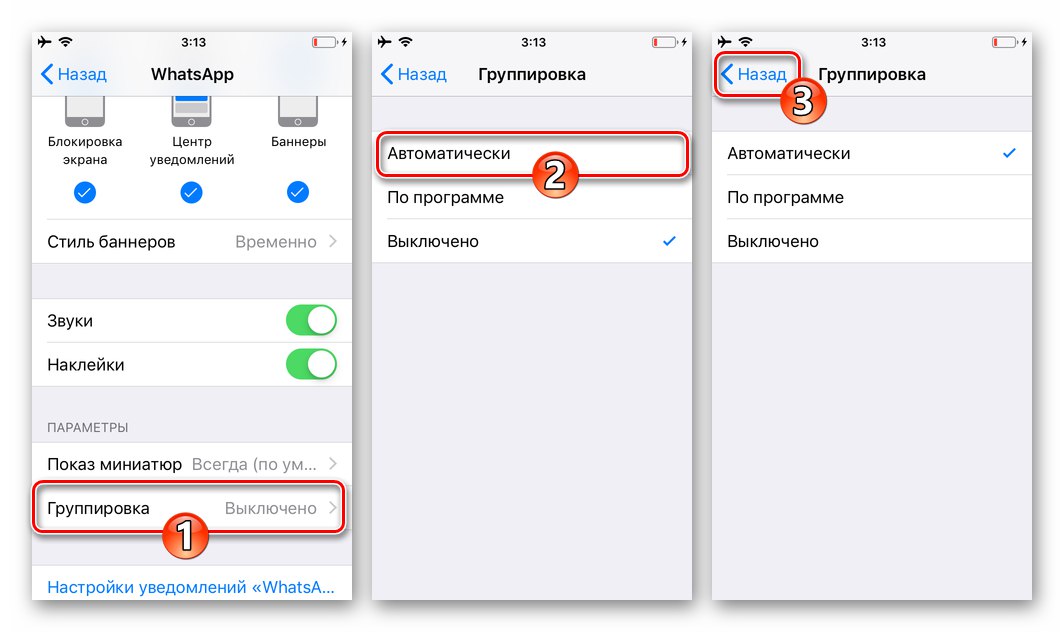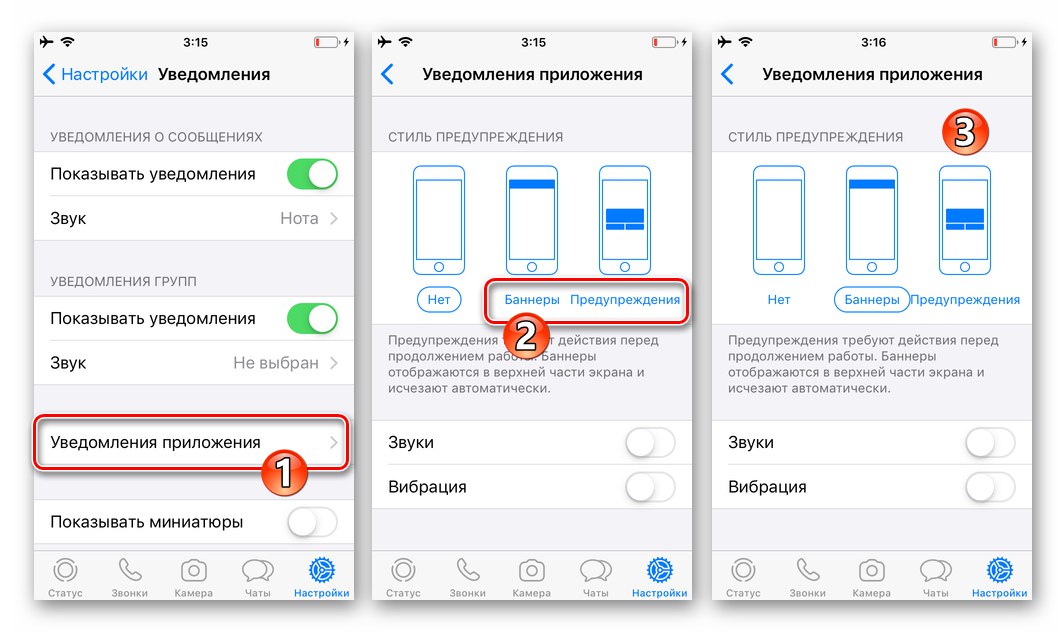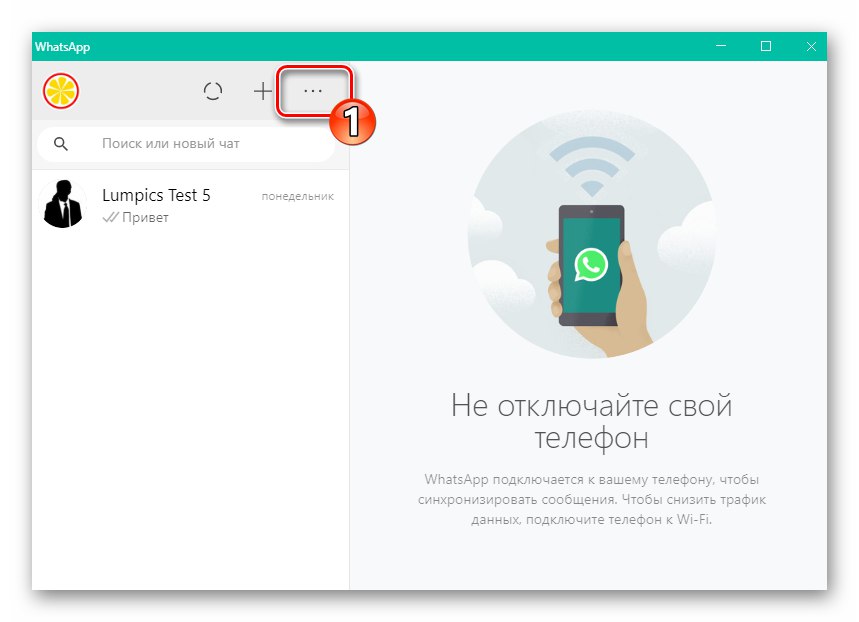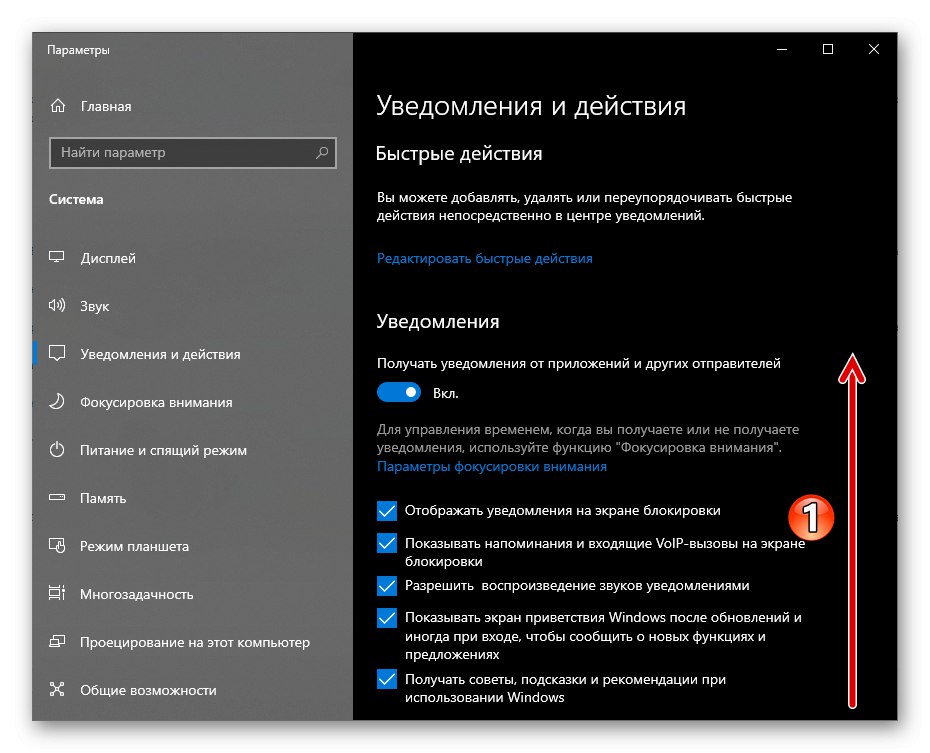Článek ukazuje kroky, které zahrnují zahrnutí absolutně všech typů oznámení, která může generovat messenger fungující na zařízeních se systémem Android, iOS a Windows, ale můžete povolit oznámení selektivně, pokud váš konkrétní model použití WhatsApp jejich konkrétní typy nevyžaduje.
Android
Zobrazeno uživateli WhatsApp pro Android oznámení různých typů se aktivují prováděním jednoduchých manipulací, ale k dosažení požadovaného výsledku byste měli jednat opatrně, abyste nezmeškali jedno nebo jiné nastavení. Aspekt používání messengeru, o kterém uvažujeme, je regulován mnoha možnostmi jak v samotné aplikaci, tak v operačním systému, kde funguje.
Krok 1: Nastavení messengeru
- Otevřete posla a přejděte k němu „Nastavení“... V aplikaci WhatsApp pro Android je modul pro ovládání parametrů k dispozici v hlavní nabídce aplikace, která se vyvolá bez ohledu na vybranou kartu dotykem tří teček v pravém horním rohu obrazovky.
- V seznamu nastavovacích sekcí vyberte „Oznámení“.
- Chcete-li poskytnout zvukovou podporu pro události odesílání a přijímání zpráv v chatech WhatsApp, přeložit možnost umístěnou napravo od názvu možnosti Zvuky chatu přepnout do polohy "Zahrnuta".
- V oblasti „Zprávy“:
- Klepněte na „Zvuk oznámení“a poté vyberte zvukový soubor přehrávaný, když dojde k událostem v aplikaci messenger z paměti zařízení.
- Klepněte na "Vibrace"... Poté přesunutím přepínače v otevřeném okně na něco jiného než "Vypnuto" polohy, upravte chování vibračního motoru zařízení v době přijímání zpráv od jiného účastníka WhatsApp.
- Pokud vaše zařízení používá Android 9 nebo nižší, položka bude k dispozici. „Vyskakovací oznámení“... Klepnutím na název této možnosti povolíte a upravíte zobrazení poselem oznamovacího okna přes obrazovku smartphonu.
- Odstavec "Lesk" vám umožní zapnout reakci na události v poslovi kontrolky, která je umístěna na pouzdře zařízení, a také zvolit barvu takového signálu.
- Aktivace přepínače „Prioritní oznámení“ umožňuje poskytnout ukázku vyskakovacích oken z aplikace Messenger v horní části obrazovky zařízení. Pokud necháte tuto možnost vypnutou, oznámení WhatsApp budou umístěna na obrazovce pod oznámeními z jiných programů.
![WhatsApp pro Android - výběr zvuku oznámení v nastavení aplikace Messenger]()
![WhatsApp pro Android - povolte vibrace doprovázející příchod oznámení od posla]()
![WhatsApp pro Android - vyskakovací oznámení položky v nastavení aplikace Messenger]()
![WhatsApp pro Android - zapněte a nakonfigurujte světelnou indikaci při příjmu oznámení od messengeru]()
- Úpravou parametrů ze seznamu podobného výše „Zprávy“ seznam "Skupiny" Zapněte a přizpůsobte upozornění, která vaše zařízení obdrží, když jsou aktivní skupinové chaty WhatsApp.
- V oblasti s názvem „Hovory“:
- Klepněte na "Melodie" a pomocí prostředků dostupných v zařízení vyberte stopu, která se přehraje, když prostřednictvím posla probíhá audio a video hovor.
- Klepněte na "Vibrace", poté vyberte dobu trvání tohoto typu oznámení o příchozím hovoru uskutečněném na vaši adresu pomocí WhatsApp.
![WhatsApp pro Android vybere stopu, která bude nastavena jako vyzváněcí tón pro hovory přijímané prostřednictvím messengeru]()
![WhatsApp pro Android aktivuje a nastavuje vibrace při příjmu zvukových a obrazových hovorů přes Messenger]()
- Dostat se z „Nastavení“ aplikace. Aktivace oznámení pomocí prostředků poskytovaných v aplikaci Messenger je nyní dokončena.

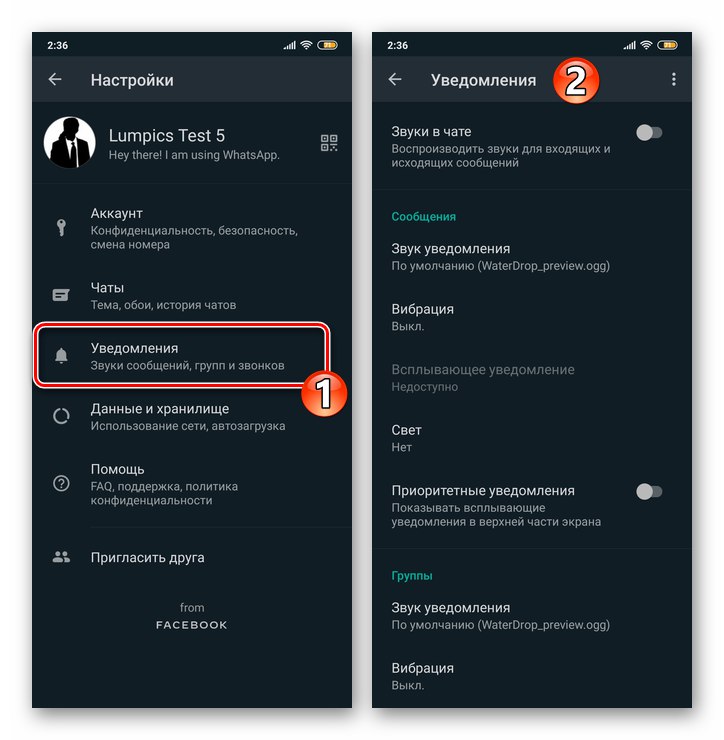
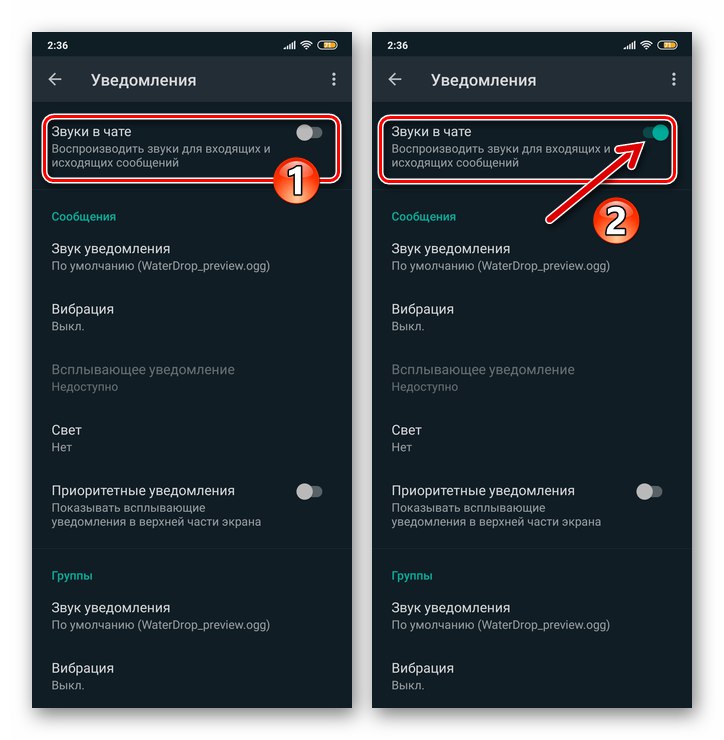
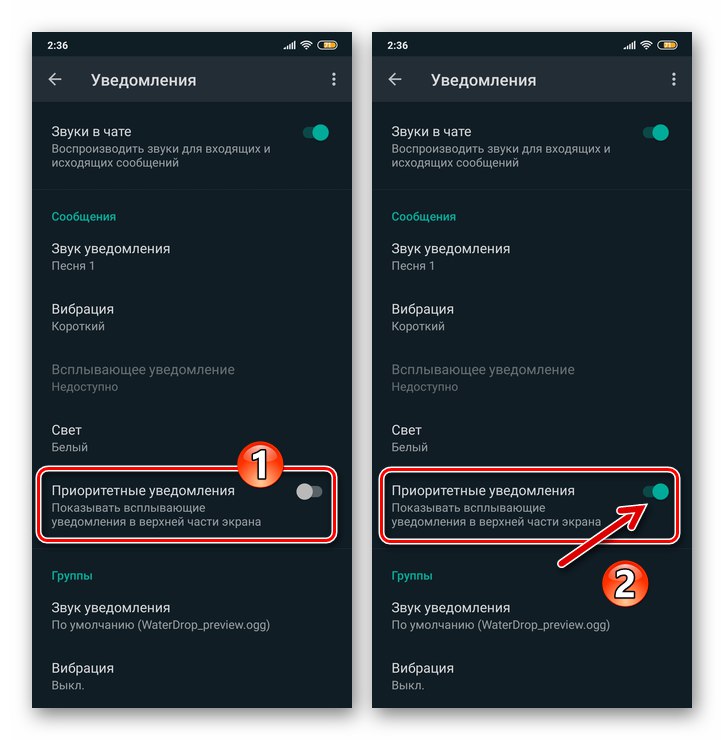
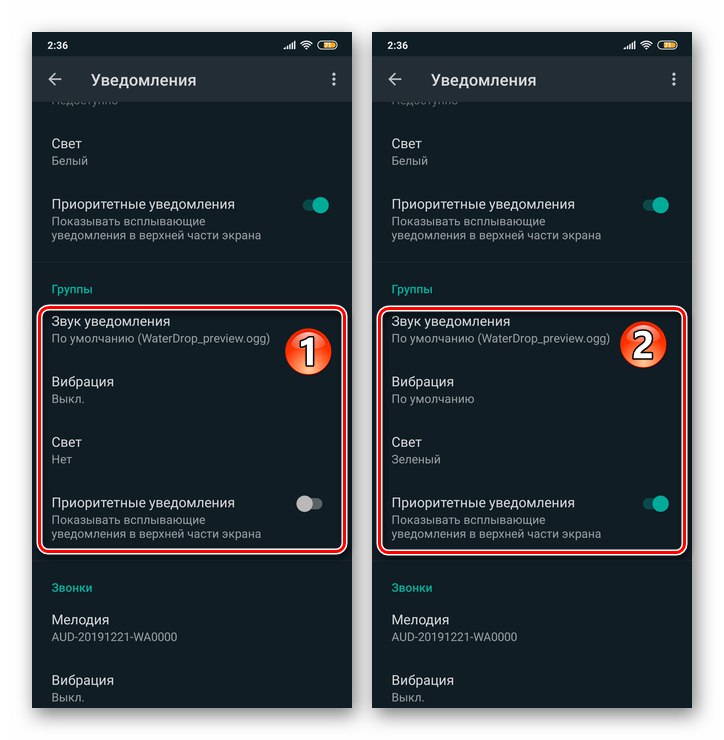
Krok 2: Konfigurace OS Android
- Jít do „Nastavení“ mobilní OS klepnutím na příslušnou ikonu na ploše nebo na ikonu na oponě. Z otevřeného seznamu sekcí parametrů přejděte na „Oznámení“... Dále najděte položku „Whatsapp“ v seznamu aplikací schopných generovat oznámení a klepněte na jméno posla.
![Nastavení WhatsApp pro Android OS - Oznámení - Messenger v seznamu aplikací]()
Další způsob, jak otevřít obrazovku, která umožňuje aktivovat oznámení WhatsApp:
- Přejděte do části nastavení operačního systému s názvem "Aplikace", na další obrazovce stiskněte „Všechny aplikace“.
- Najděte Messenger v seznamu softwaru nainstalovaného v zařízení a klepněte na jeho název. Poté klepněte na název modulu „Oznámení“ v seznamu nastavení aplikace.
![WhatsApp pro Android OS Nastavení - Aplikace - Všechny aplikace]()
![WhatsApp pro Android Messenger v seznamu aplikací v Nastavení OS - přejděte na Oznámení]()
- Na obrazovce, která se otevře, se dotkněte dotykem a přejděte do polohy "Zahrnuta" umístěný napravo od názvu možnosti "Ukázat notifikace" přepínač.
- Aktivací dalších šesti položek seznamu parametrů oznámení můžete docela flexibilně upravit příjem signálů o událostech, ke kterým dochází ve vaší aplikaci WhatsApp, povolením oznámení pouze určitých typů.
- Klepněte postupně: Skupinová oznámení a „Oznámení o chatu“, aktivovat možnosti "Ukázat notifikace"a v případě potřeby nakonfigurujte parametry signálů přijatých z dialogů a skupinových chatů.
- Po dokončení povolení výše uvedených možností ukončete „Nastavení“ Android. V budoucnu budou oznámení od messengera přicházet podle pravidel, která jste stanovili podle tohoto pokynu.
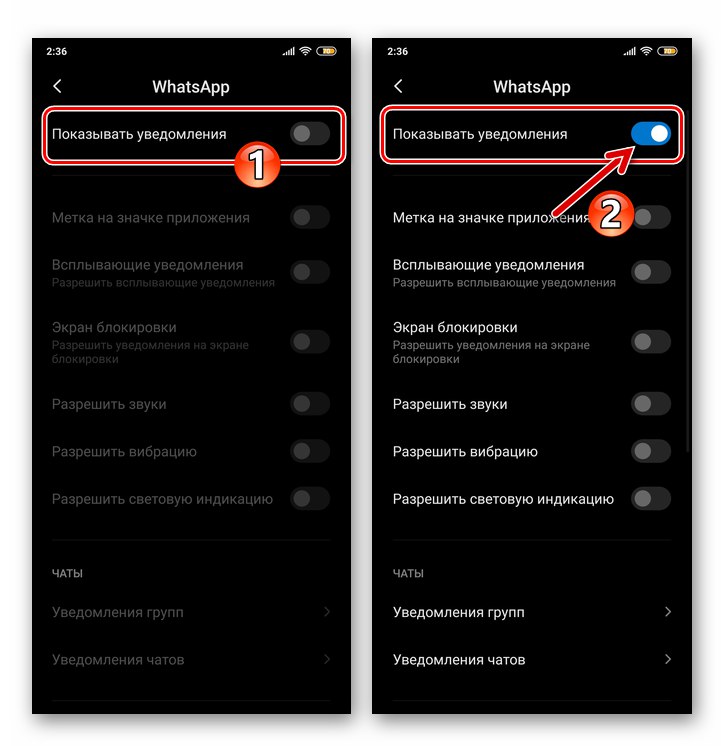
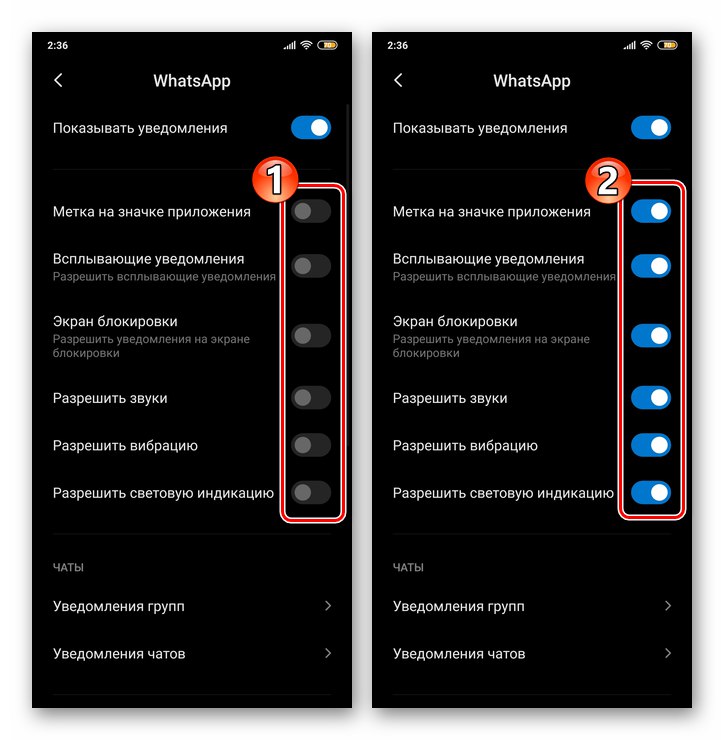
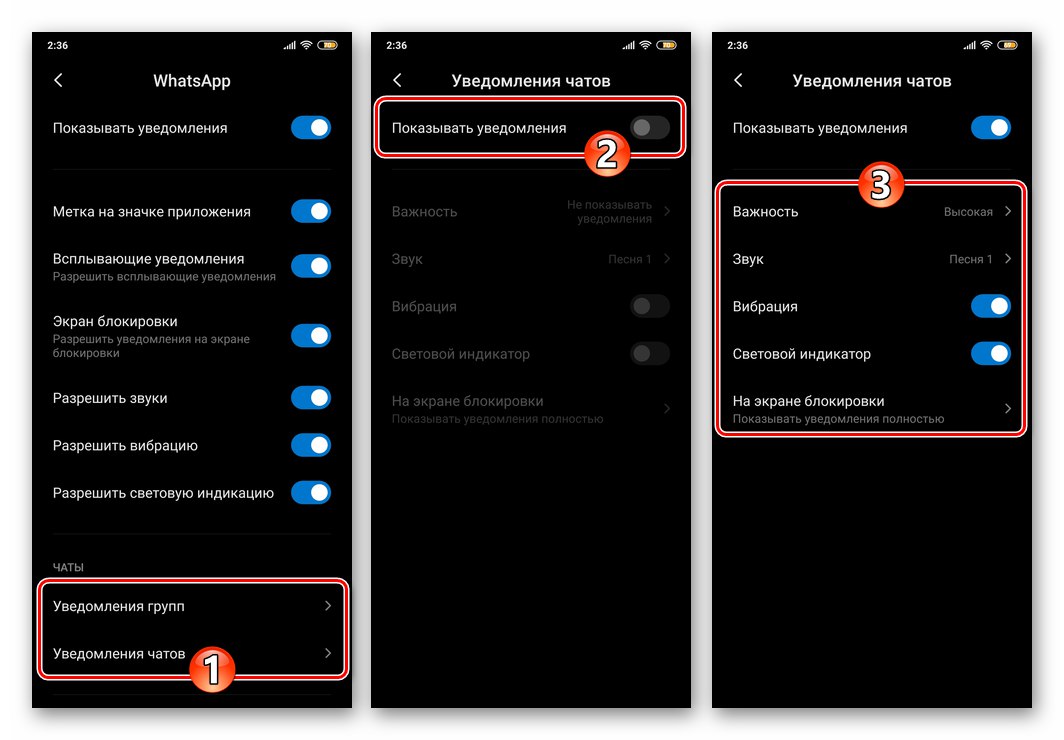
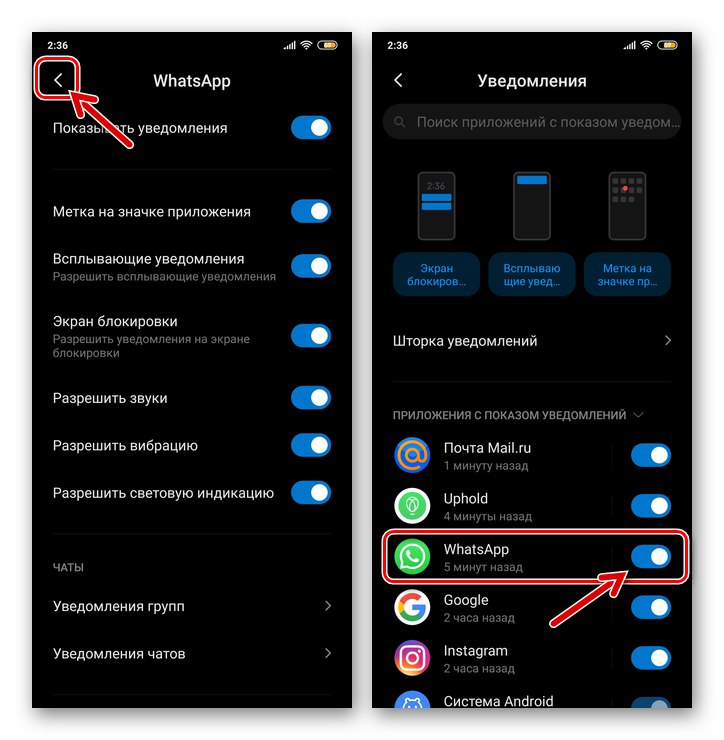
iOS
Proces zajišťující, že budou přijímána všechna oznámení poskytovaná autory WhatsApp pro iOS stejně jako v prostředí Android jej lze zhruba rozdělit do dvou fází, ale na iPhonu postupujte v opačném pořadí - nejprve upravte nastavení operačního systému a poté nakonfigurujte messenger.
Krok 1: Nastavení iOS
- Klepněte na ikonu „Nastavení“ na domovské obrazovce iPhone procházejte kategoriemi nastavení OS a přejděte na „Oznámení“.
- V seznamu programů nainstalovaných na iPhone vyhledejte „Whatsapp“ a klikněte na jeho název.
- Na obrazovce, která se otevře, aktivujte umístěnou napravo od nápisu „Přijímání oznámení“ přepínač.
- Nastavte značky ve třech zaškrtávacích polích bloku „VAROVÁNÍ“: "Zámek obrazovky", „Centrum oznámení“, „Bannery“.
- Jděte dolů, přesuňte se do polohy "Zahrnuta" umístěný napravo od možností "Zvuky" a „Samolepky“ spínače.
- V bloku „MOŽNOSTI“:
- Klepněte na možnost „Thumbnail Show“, vybrat předmět "Vždy" v seznamu, který se otevře, aby se oznámení od messengeru zobrazovala bez ohledu na to, zda je obrazovka iPhone uzamčena či nikoli.
- Klepněte na „Seskupení“ a určete, jak budou tříděna oznámení přicházející z WhatsApp.
![WhatsApp pro iPhone konfigurující zobrazení upozornění na miniatury messengerem v nastavení iOS]()
![WhatsApp pro iPhone nastavuje seskupování oznámení z aplikace Messenger na obrazovce prostřednictvím nastavení iOS]()
- Dostat se z „Nastavení“ iOS a pokračujte v konfiguraci programu WhatsApp.
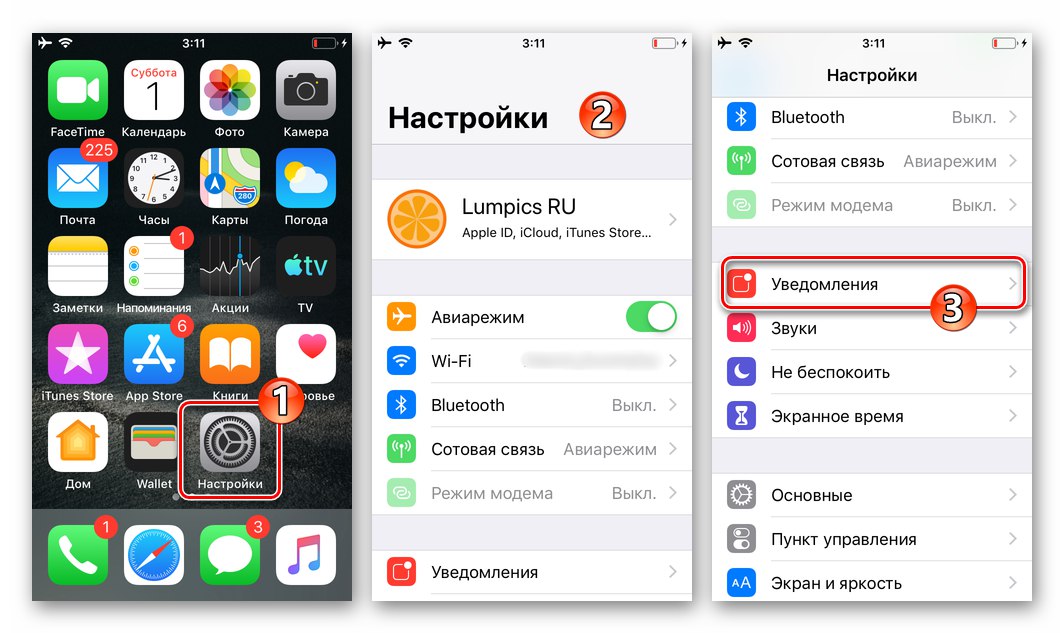
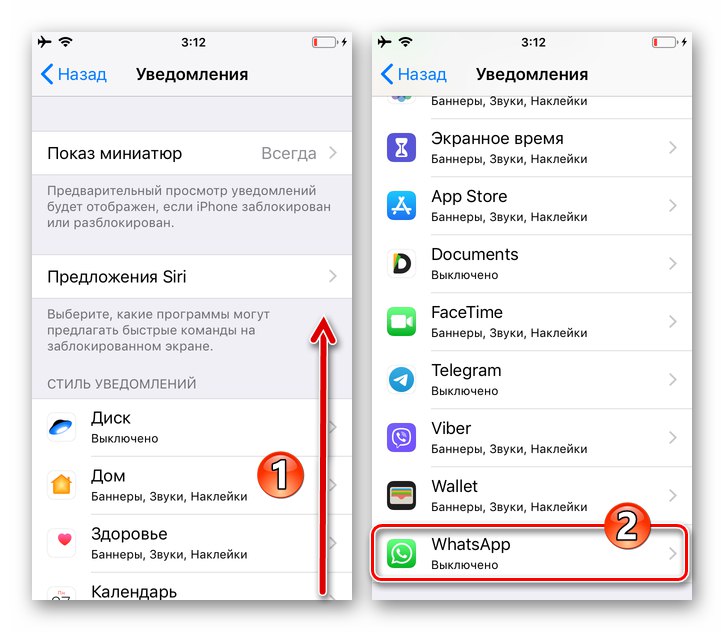
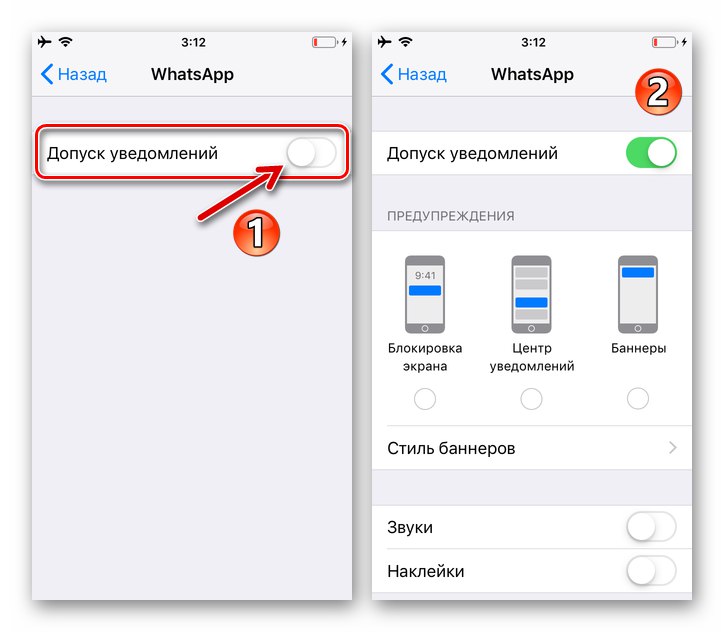
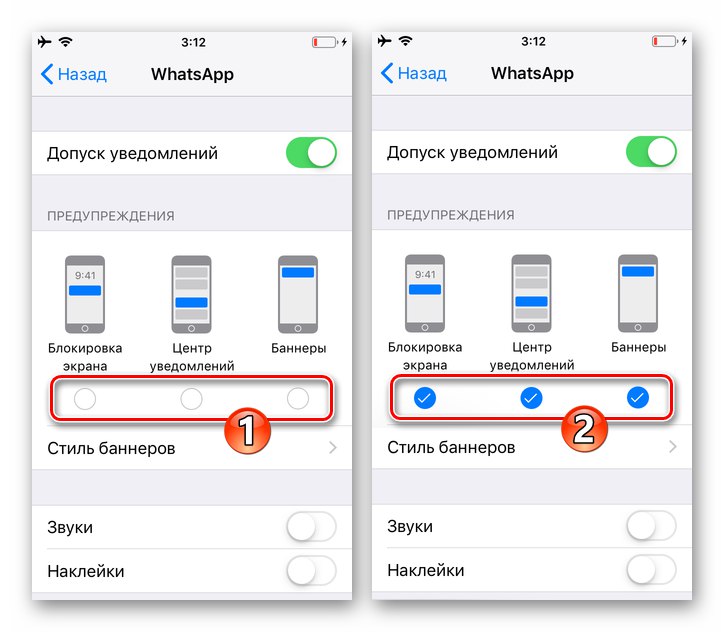
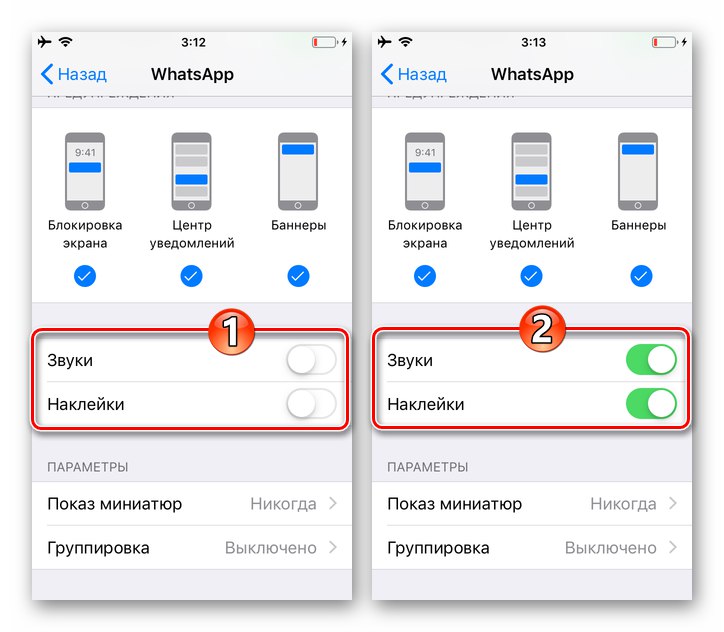
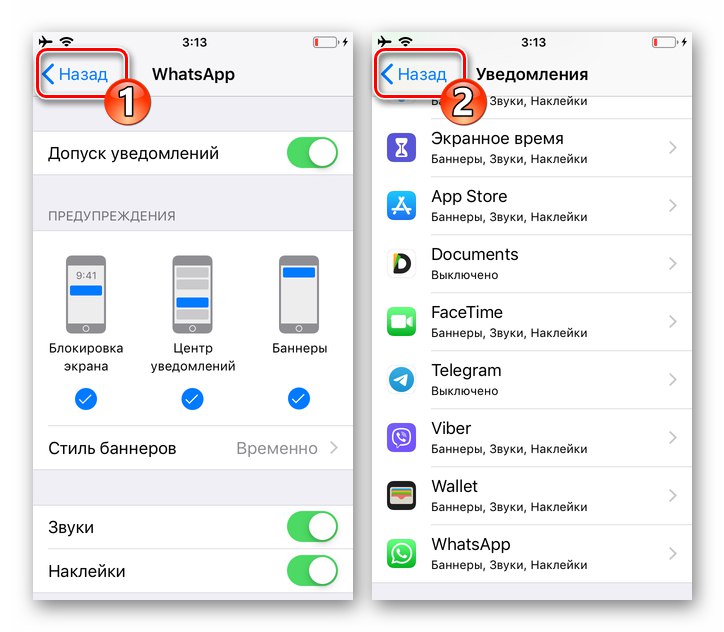
Krok 2: Nastavení messengeru
- Spusťte posla a přejděte k němu „Nastavení“klepnutím na ikonu umístěnou v panelu v dolní části obrazovky. Přejít na název „Oznámení“ Viz část Možnosti WhatsApp.
- Přesuňte se do polohy "Zahrnuta" dva spínače umístěné pod sebou "Ukázat notifikace"tedy aktivace "OZNAMY ZPRÁV" a „SKUPINOVÁ OZNÁMENÍ“.
- Klepnutím na název možnosti "Zvuk", definujte, která melodie bude přehrávána, když dojde k událostem v dialogových oknech a skupinových chatech.
- Klikněte na název možnosti „Oznámení aplikace“... Na obrazovce, která se otevře, klepněte na preferovanou možnost a určete „STYLE OF WARNING“.
![Oznámení aplikace WhatsApp pro iOS v nastavení aplikace Messenger - vyberte styl upozornění]()
aktivovat "Zvuky" a "Vibrace"a poté se vraťte na předchozí obrazovku v nastavení aplikace Messenger.
- Povolte tuto možnost Zobrazit miniatury.
- Tím je konfigurace messengeru dokončena, aby bylo možné povolit oznámení, ze kterých se můžete přesunout „Nastavení“ do ostatních částí programu - nyní se budou zobrazovat všechna možná oznámení z WhatsApp podle vámi nastaveného pořadí.
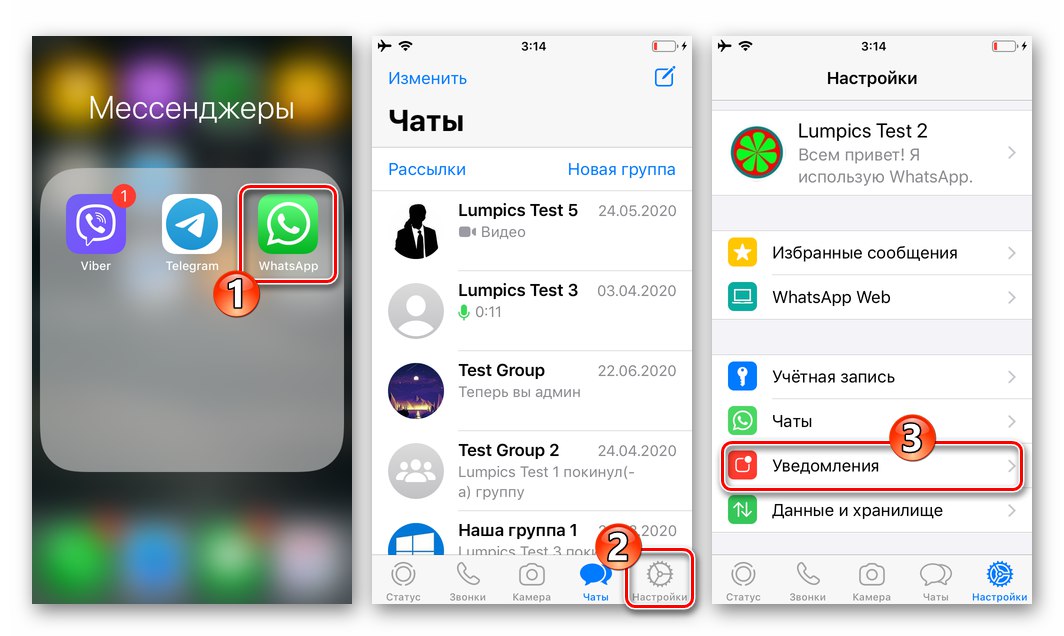
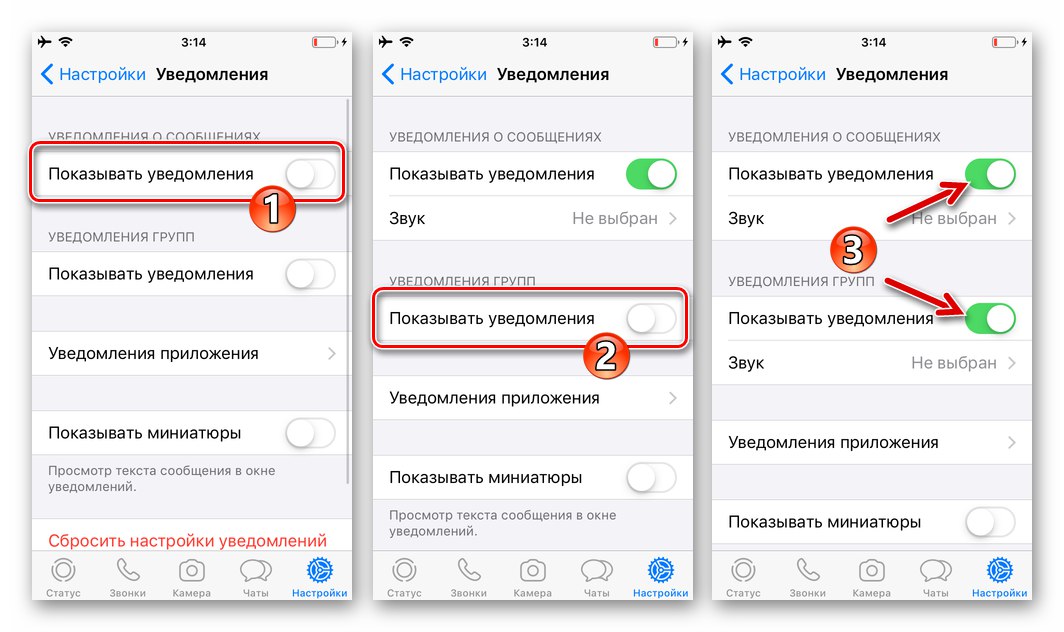
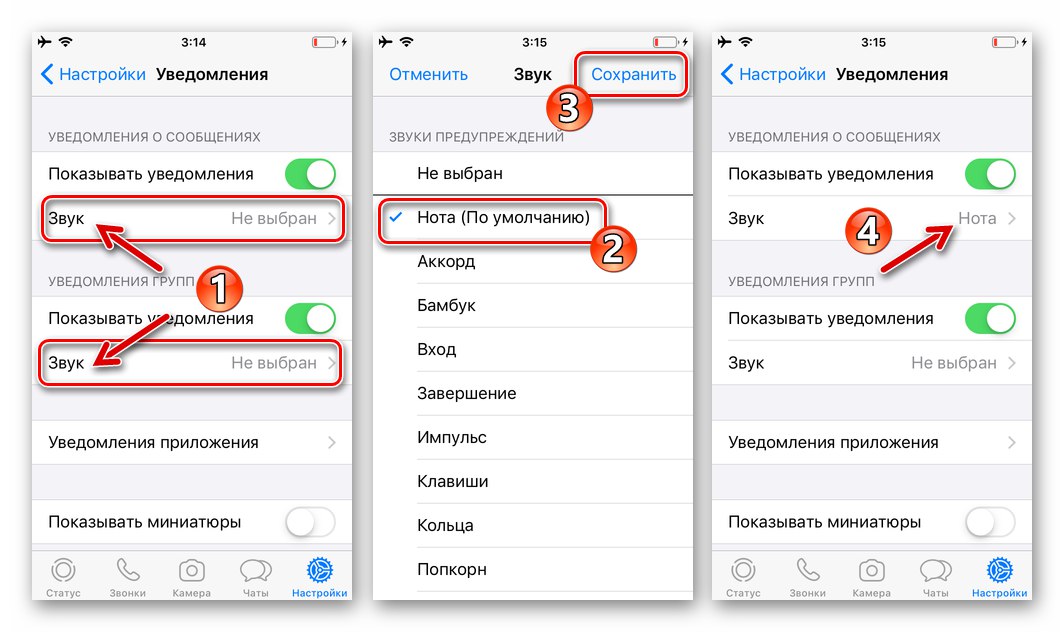
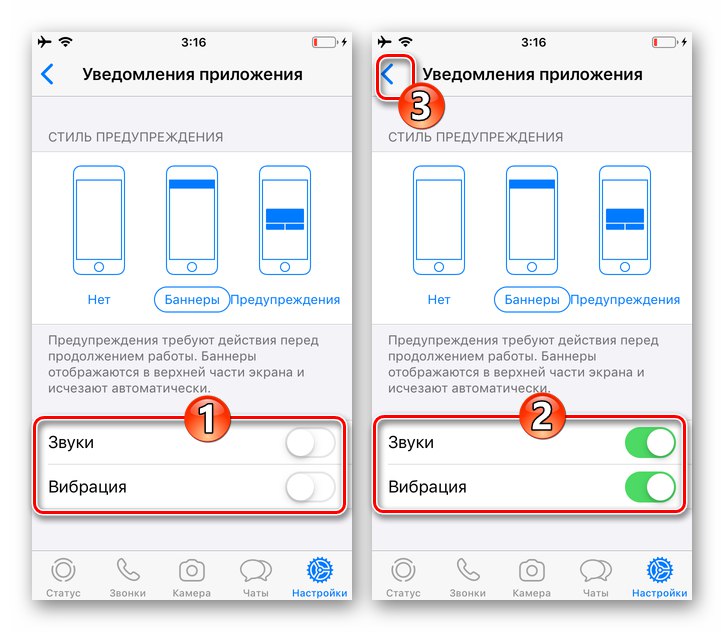
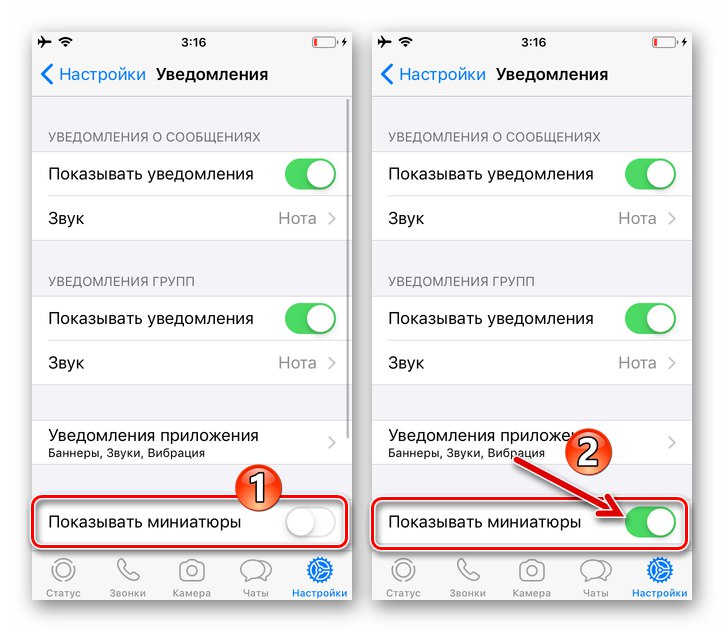
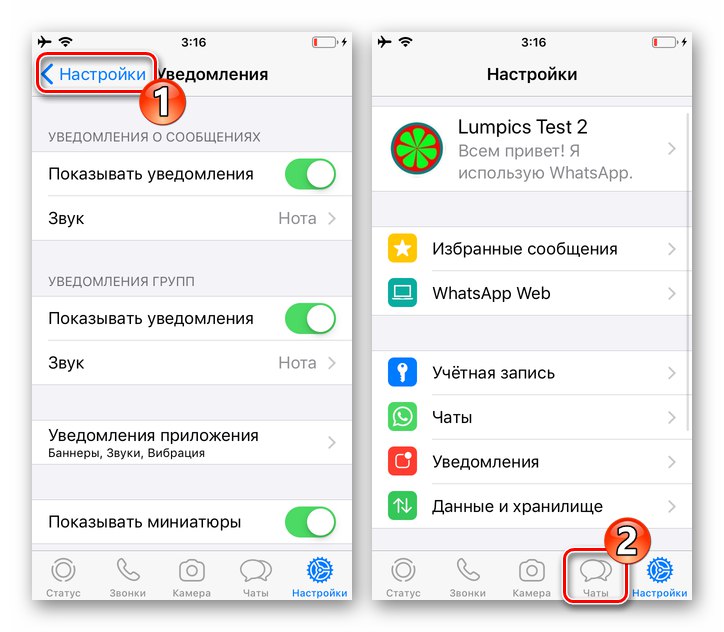
Okna
Program WhatsApp pro Windows stejně jako mobilní klienti služby může generovat upozornění a pro zajištění možnosti jejich přijetí je třeba provést dvě jednoduché operace.
Krok 1: Nastavení messengeru
- Otevřete WhatsApp na ploše a přejděte na „Nastavení“ programy
![WhatsApp pro Windows spouští messenger, vyvolá hlavní nabídku]()
z volaného kliknutím na tři body nad seznamem otevřených dialogů a skupin nabídek.
- Otevřete v seznamu sekcí nastavení vlevo „Oznámení“.
- Označte tři zaškrtávací políčka: "Zvuky", Upozornění na ploše a Zobrazit miniatury.
- Ukončete nastavení aplikace Messenger.Tím je dokončena aktivace signálů WatsAp doprovázejících aktivitu.
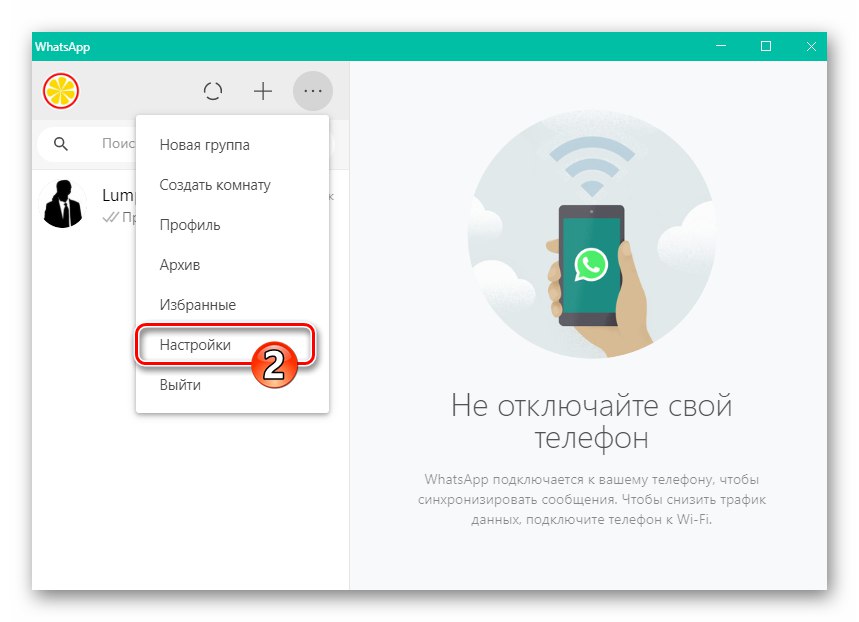
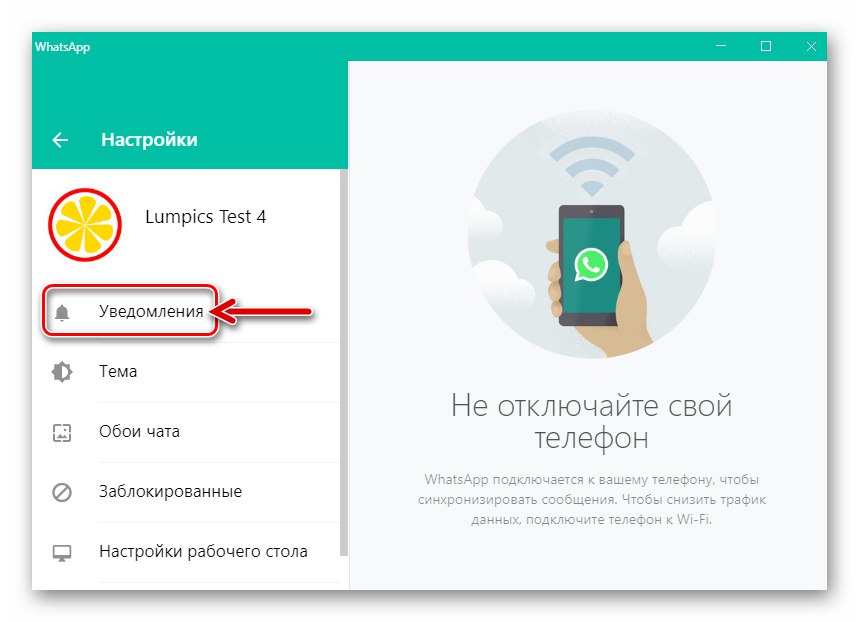
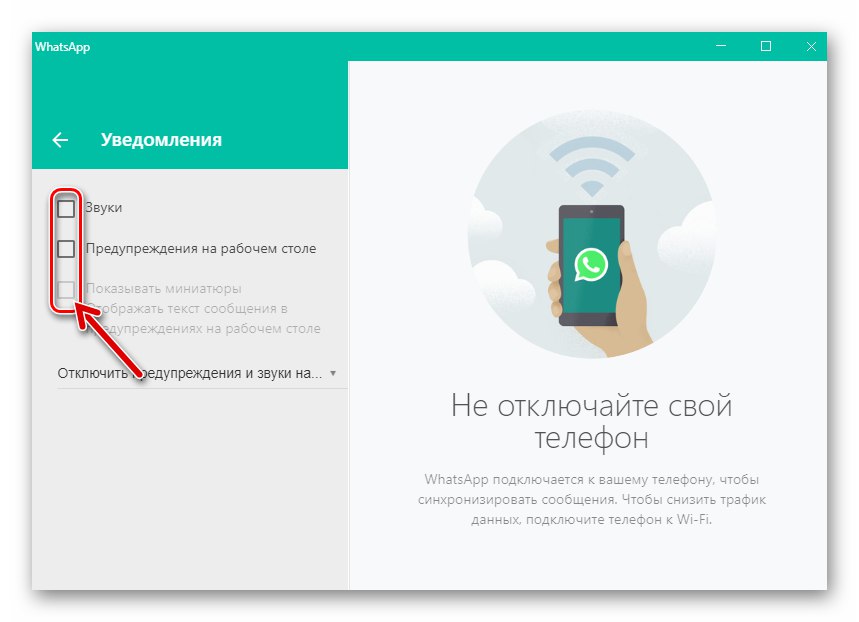
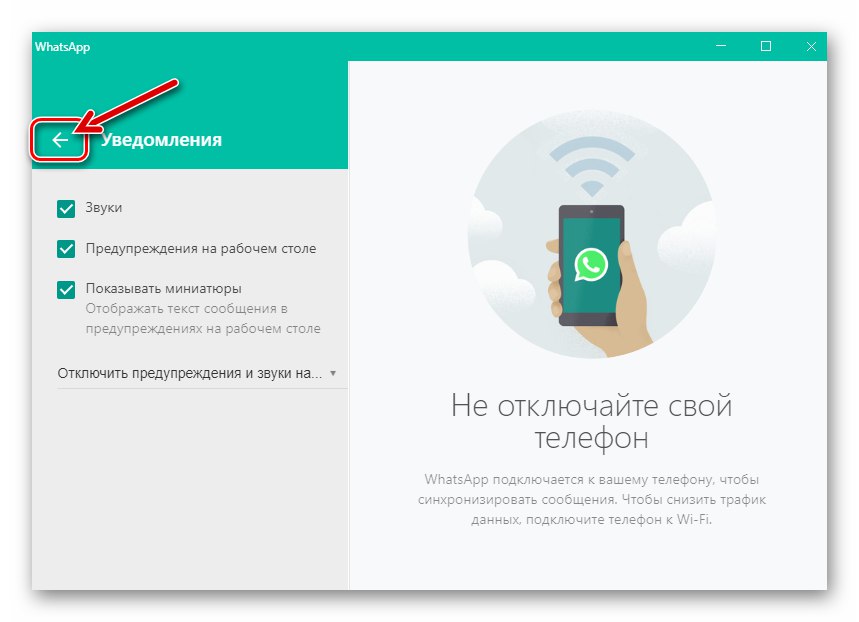
Krok 2: Nastavení systému Windows 10
- Bez zavření (důležité!) Program WatsAp kliknutím na extrémní ikonu vpravo na hlavním panelu otevřete oblast, která zobrazuje všechna oznámení v systému Windows 10.
- V horní části zobrazeného panelu se nachází odkaz „Správa oznámení“ - Klikněte na to.
- Posuňte nahoru informace na pravé straně okna, které se otevře,
![Okno WhatsApp pro PC Oznámení a akce v nastavení systému Windows 10]()
v seznamu „Přijímat oznámení z těchto aplikací“ najděte položku „Whatsapp“.
- Klikněte na jméno posla.
- Přesuňte přepínač umístěný v horní části okna, které se otevře „Oznámení“ do polohy "Na"
- Zaškrtněte políčka „Zobrazit oznamovací bannery“ a „Zobrazit oznámení v oznamovacím centru“.
- Aktivujte tuto možnost „Pípnutí při přijetí oznámení“.
- Dostat se z "Parametry" Windows 10 a přejděte na používání WhatsApp - nyní už nejsou žádné překážky pro příjem všech možných oznámení od messengeru.