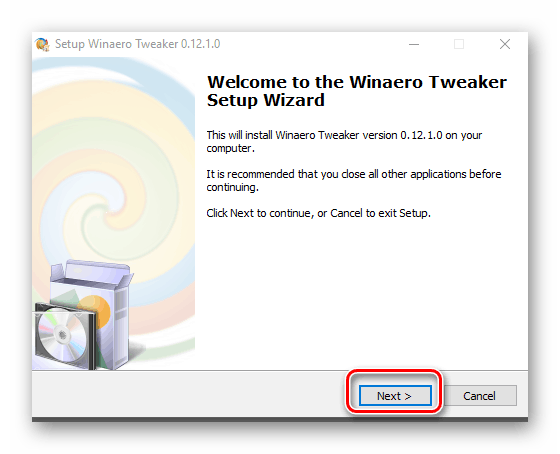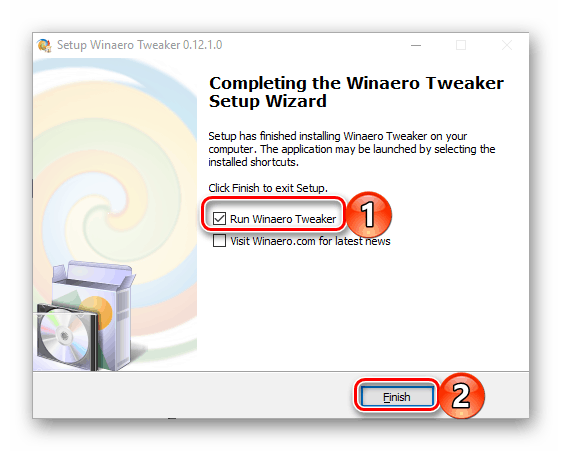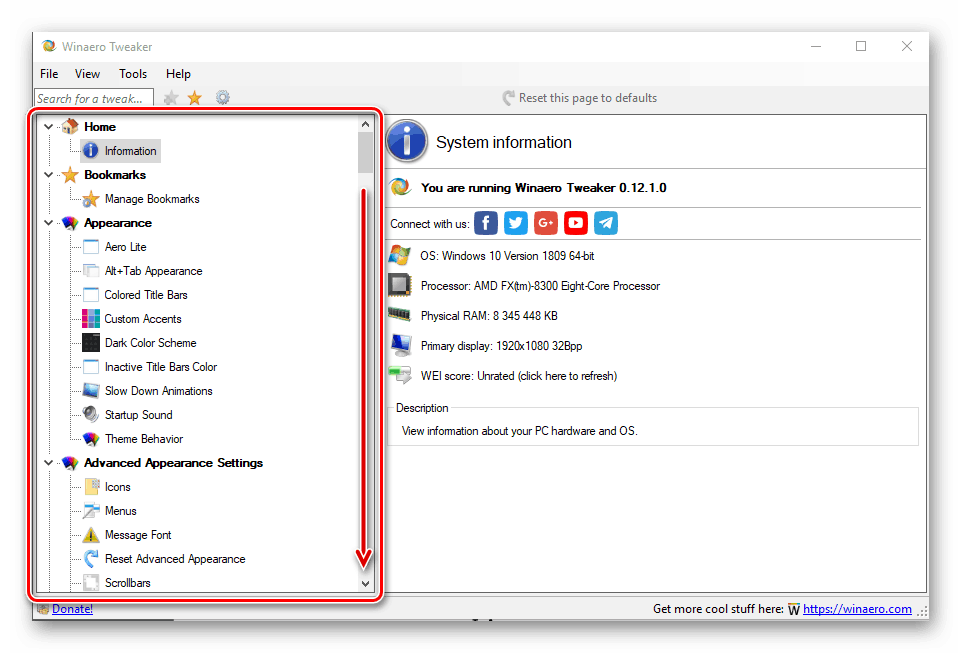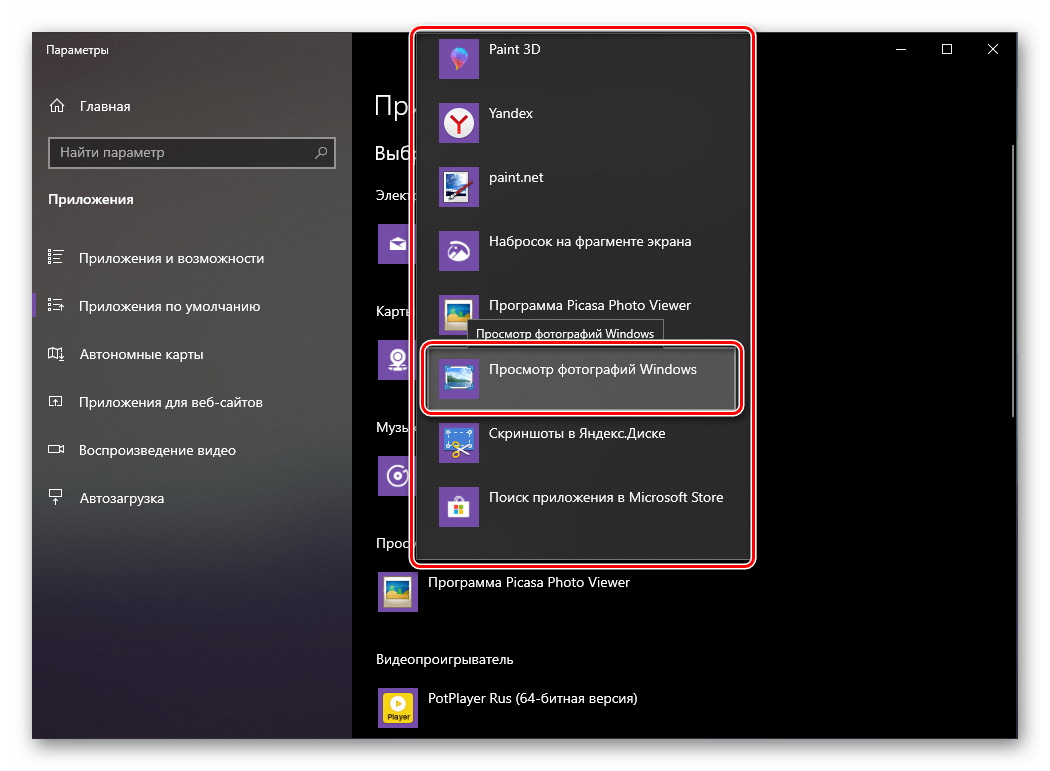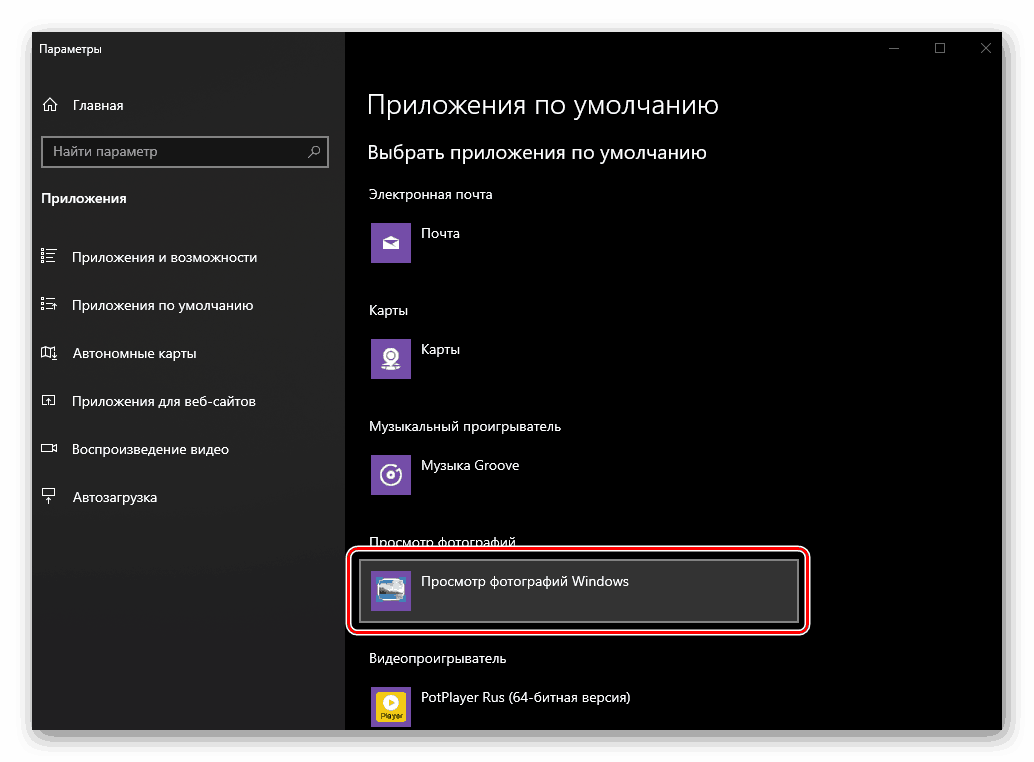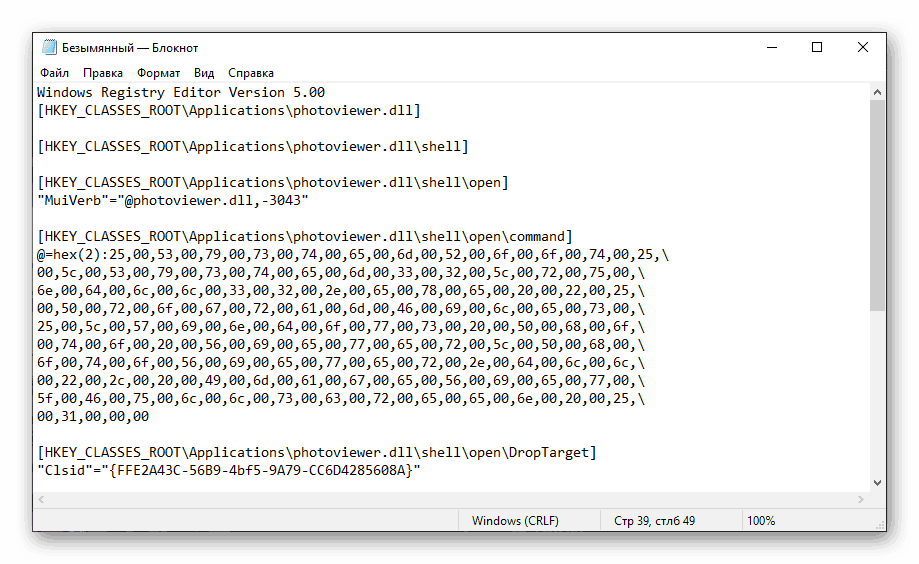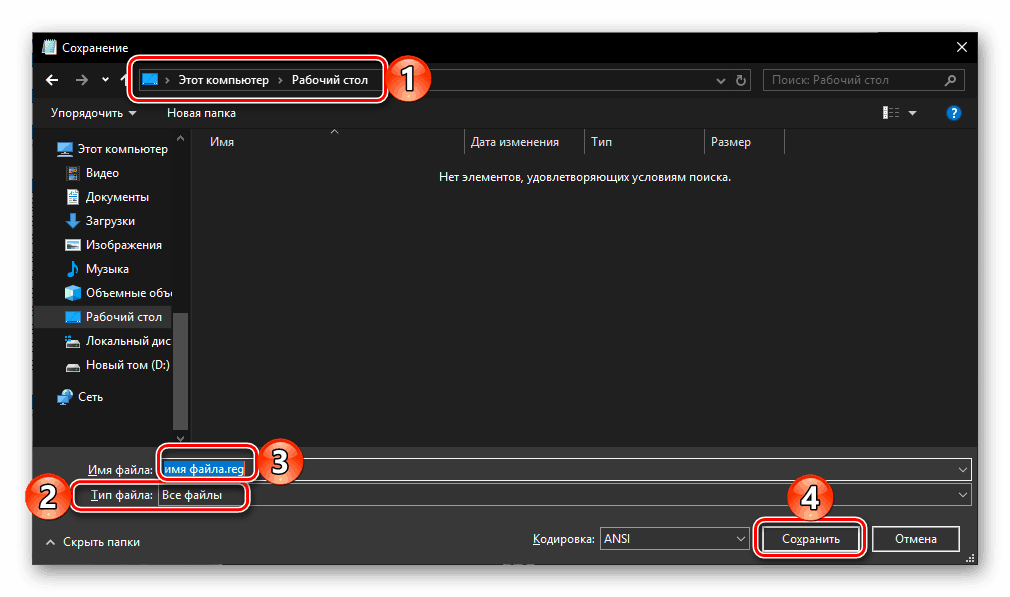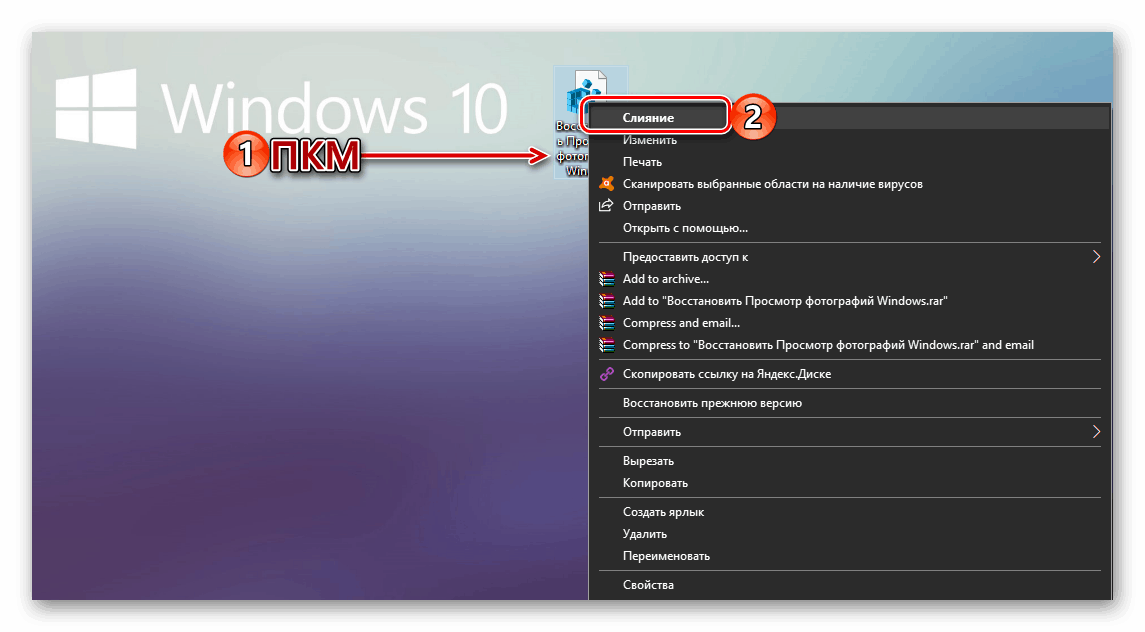Aktivujte standardní prohlížeč fotografií v systému Windows 10
V systému Windows 10 vývojáři společnosti Microsoft nejen implementovali řadu zcela nových funkcí, ale také přidali mnoho předinstalovaných aplikací. Mnoho z nich dokonce vyměnilo své staré protějšky / Jednou z nucených "obětí" aktualizace operačního systému byla standardní "Photo Viewer" , která byla nahrazena "Fotografie" . Naneštěstí divák, kterého si mnoho uživatelů oblíbili, nelze jednoduše stáhnout a nainstalovat do počítače, ale stále existuje řešení a dnes o tom povíme.
Obsah
Aktivujte aplikaci "Prohlížeč fotografií" v systému Windows 10
Ačkoli "Prohlížeč fotografií" v Windows 10 zcela zmizel ze seznamu dostupných programů, zůstal v hloubkách samotného operačního systému. Je pravda, že k tomu, abyste je mohli samostatně najít a obnovit, budete muset vynaložit velké úsilí, ale můžete také svěřit tento postup softwaru třetích stran. O každé z dostupných možností se bude diskutovat dále.
Metoda 1: Winaero Tweaker
Poměrně populární aplikace pro jemné doladění, rozšíření funkčnosti a přizpůsobení operačního systému. Mezi mnoha příležitostmi, které nabízí, je ten, který nás zajímá v rámci tohoto materiálu, a to zařazení programu "Prohlížeč fotografií" . Tak pojďme začít.
- Přejděte na oficiální webové stránky vývojáře a stáhněte si Vinaero Tweaker kliknutím na odkaz na obrazovce.
- Otevřete výsledný ZIP soubor v důsledku stahování a extrahujte soubor EXE obsažený v něm na libovolném vhodném místě.
- Spusťte a nainstalujte aplikaci a pečlivě sledujte výzvy standardního průvodce.
![Spusťte instalaci aplikace Winaero Tweaker v operačním systému Windows 10]()
Hlavní věc ve druhém kroku je označit značkou položku "Normální režim" . - Po dokončení instalace spusťte aplikaci Winaero Tweaker. Toho lze provést jak prostřednictvím konečného okna Průvodce instalací, tak skrze zástupce přidané do nabídky Start a pravděpodobně do plochy.
![Spusťte nainstalovanou aplikaci Winaero Tweaker v systému Windows 10]()
V uvítacím okně přijměte podmínky licenční smlouvy kliknutím na tlačítko "Souhlasím" . - Přejděte na konec vedlejší nabídky se seznamem dostupných možností.
![Přejděte na konec seznamu dostupných možností v aplikaci Winaero Tweaker v systému Windows 10]()
V části Získat klasické aplikace zvýrazněte položku Aktivovat prohlížeč fotografií v systému Windows . V okně vpravo klikněte na odkaz se stejným názvem - položku "Aktivovat prohlížeč fotografií v systému Windows" . - Doslova o chvíli později se otevře "Možnosti" systému Windows 10, a to přímo v sekci "Výchozí aplikace" , jejíž název mluví sám o sobě. V bloku "Zobrazit fotky" klikněte na název programu, který právě používáte jako hlavní.
- V seznamu dostupných aplikací, které se zobrazí, vyberte "Prohlížeč fotografií Windows" přidaný pomocí programu Vinaero Tweaker,
![Výběr aplikace Prohlédněte si fotografie Windows po použití programu Winaero Tweaker v systému Windows 10]()
po kterém bude tento nástroj nastaven jako výchozí.![Aplikace Prohlížeč fotografií byla změněna na standardní verzi po použití programu Winaero Tweaker v systému Windows 10]()
Od tohoto okamžiku budou všechny grafické soubory otevřeny pro prohlížení v něm.
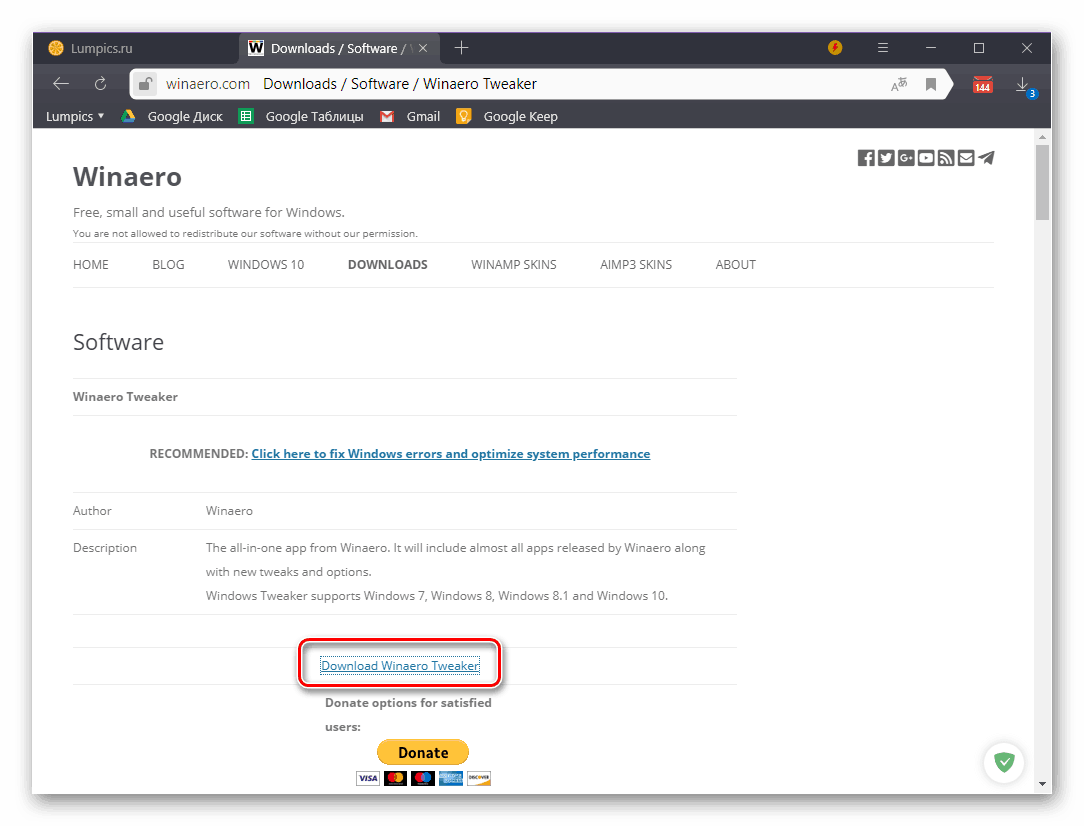
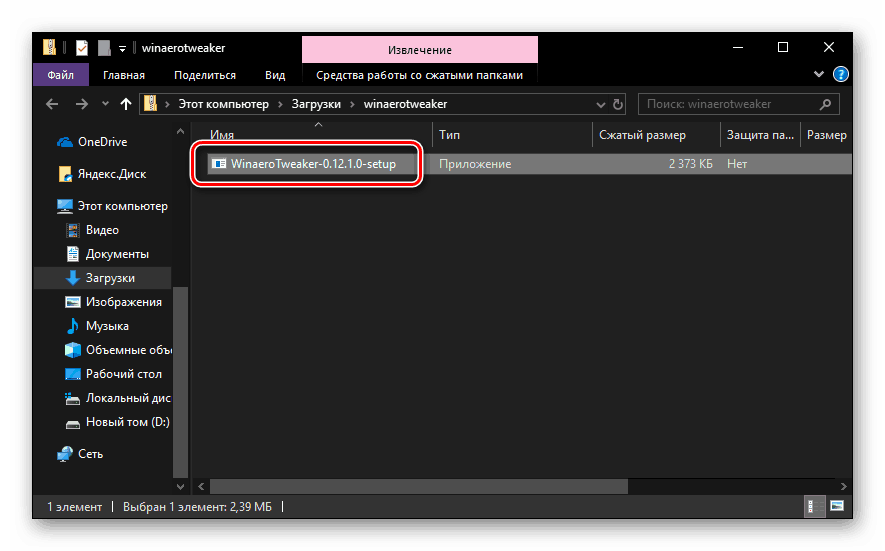
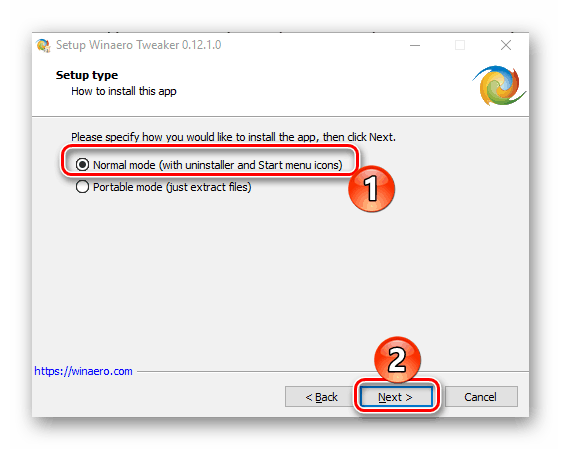
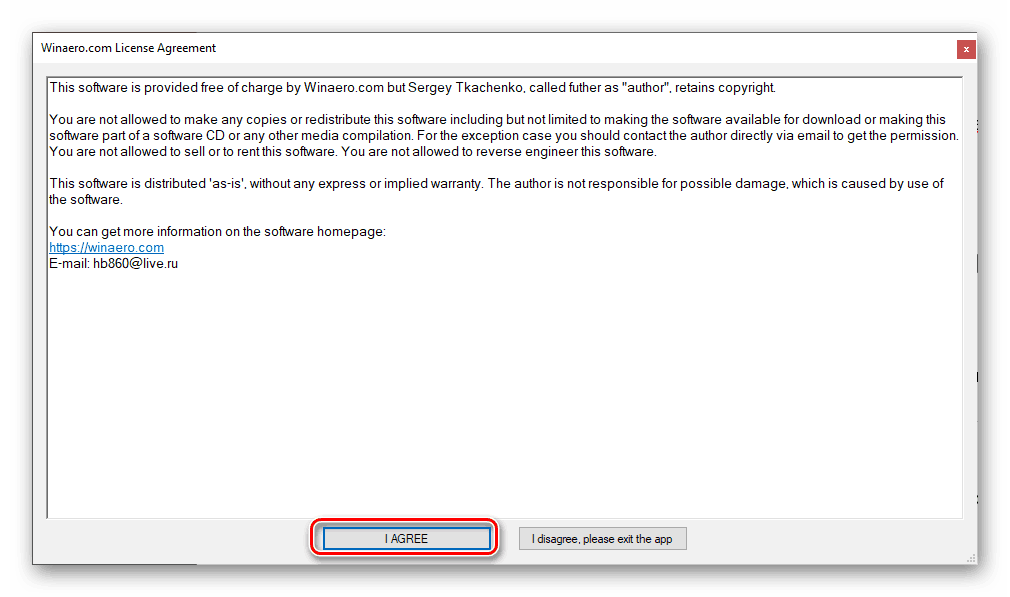
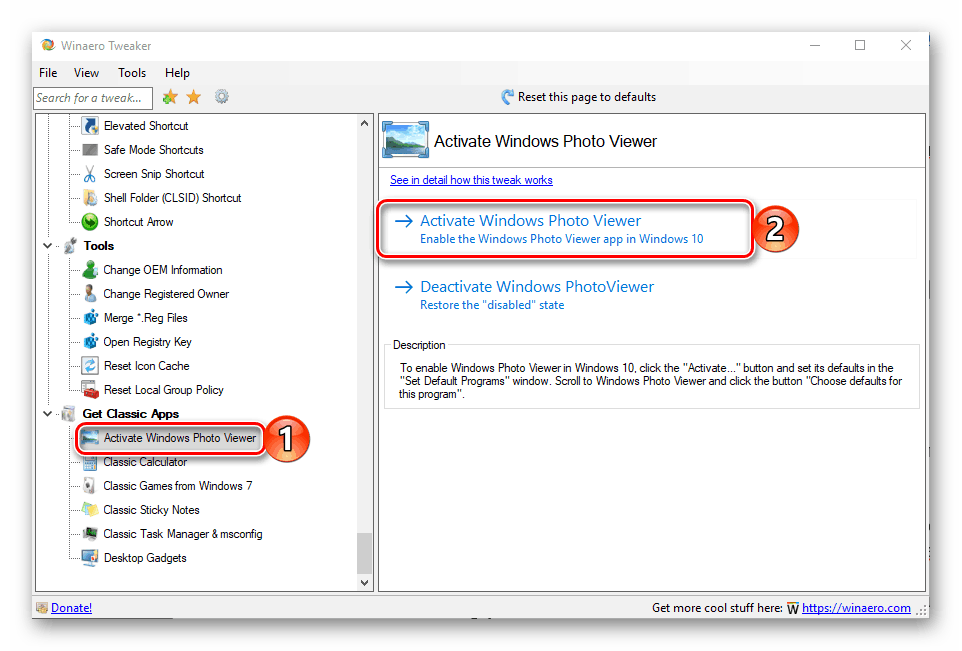

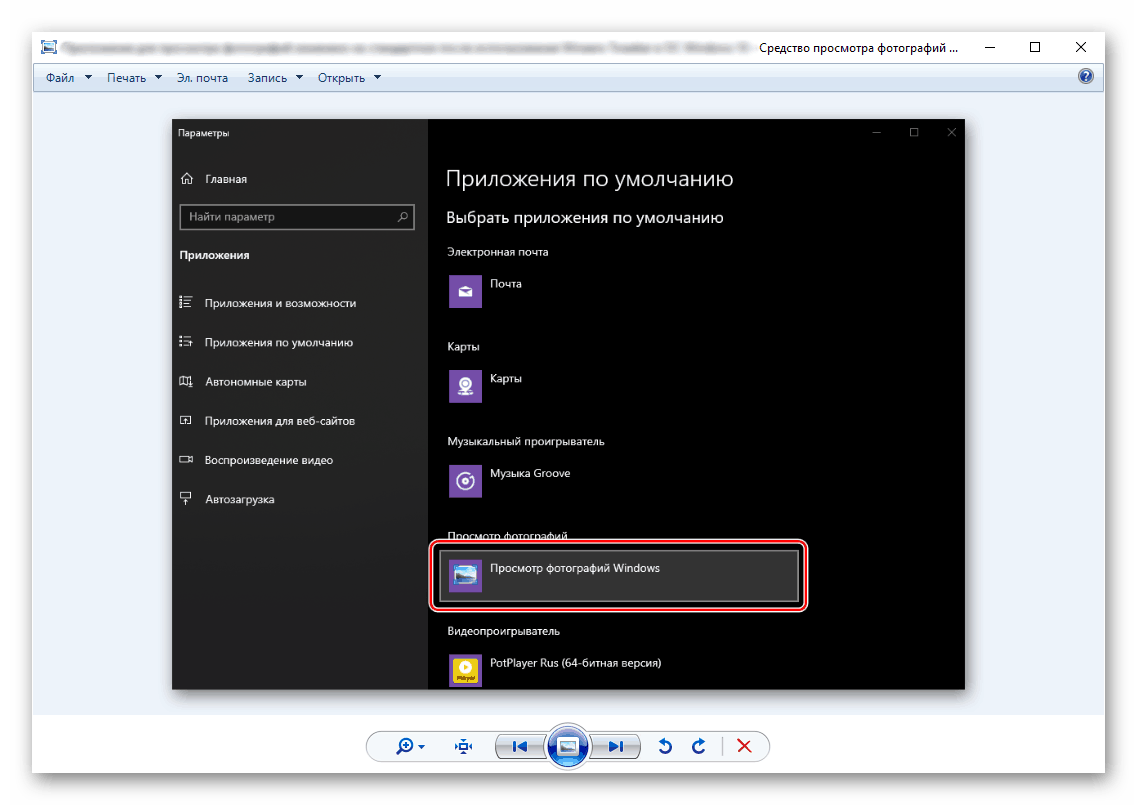
Kromě toho můľete s tímto divákem přiřadit asociace některých formátů. Postup je popsán v samostatném článku na našich webových stránkách. 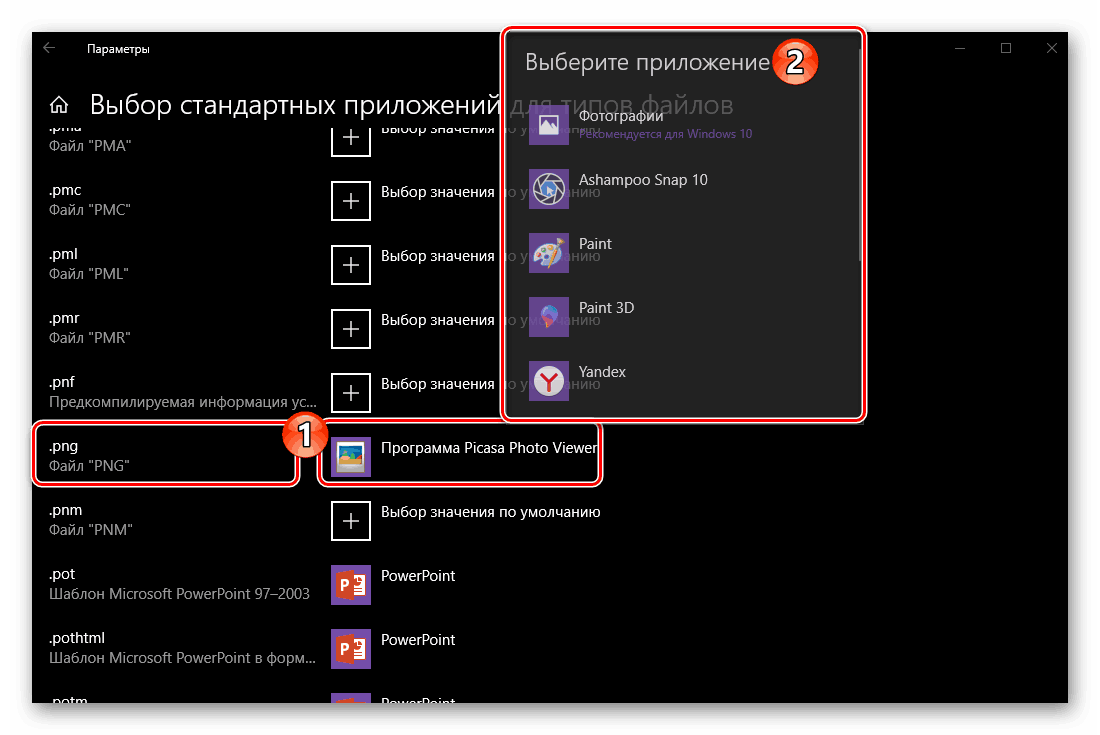
Viz též: Přiřazení výchozích programů v systému Windows 10
Poznámka: Pokud potřebujete odstranit "Zobrazit fotky", můžete to udělat ve stejné aplikaci Vinaero Tweaker, pouze budete muset kliknout na druhý odkaz.
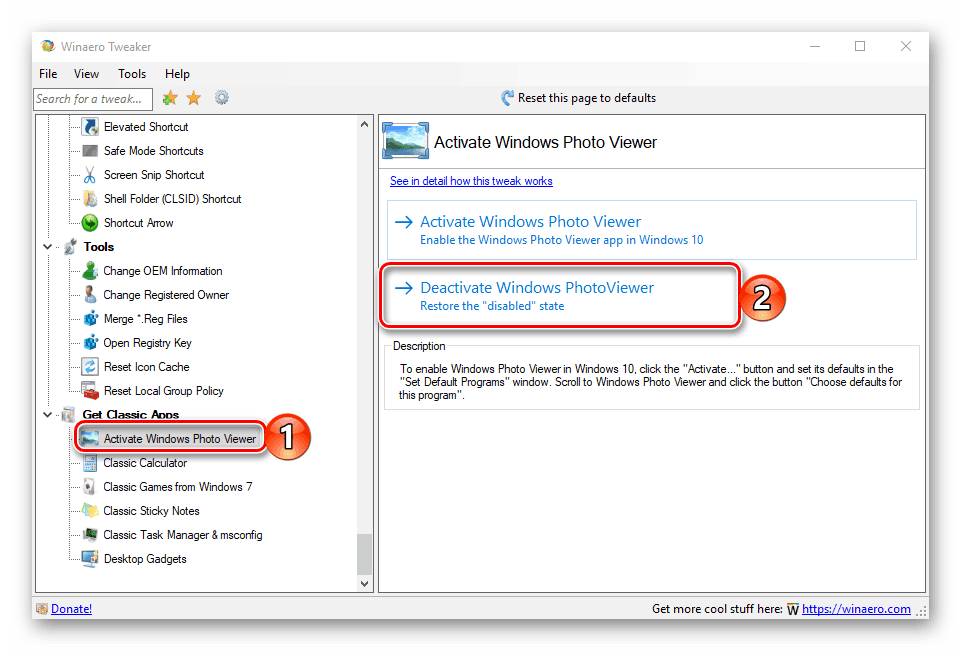
Použití nástroje Winaero Tweaker k obnovení a aktivaci standardního programu Windows Photo Viewer v první desítce je velmi jednoduchá a pohodlná metoda k implementaci, protože vyžaduje od vás minimální akce. Navíc v aplikaci Tweaker je spousta dalších užitečných funkcí a funkcí, se kterými se můžete seznámit ve volném čase. Pokud chcete aktivovat jeden program, nejste ochotni nainstalovat jiný program, přečtěte si další část tohoto článku.
Metoda 2: Upravte registr
Jak jsme uvedli v úvodu, "Prohlížeč fotografií" nebyl z operačního systému odstraněn - tato aplikace je jednoduše zakázána. Zároveň knihovna photoviewer.dll , přes kterou je implementována, zůstala v registru. V důsledku toho, abychom obnovili diváka, budeme muset provést některé opravy této velmi důležité části operačního systému.
Poznámka: Před vykonáním níže uvedených navrhovaných akcí nezapomeňte vytvořit bod obnovení systému, abyste se k němu mohli vrátit, pokud se něco pokazí. To je samozřejmě nepravděpodobné, ale doporučujeme začít s odkazem na pokyny z prvního materiálu na níže uvedeném odkazu a teprve poté pokračovat v provádění daného postupu. Doufáme, že na druhém odkazu nebudete potřebovat článek.
Viz též:
Vytvoření bodu obnovení v systému Windows 10
Obnova operačního systému Windows 10
- Spusťte standardní Poznámkový blok nebo vytvořte na ploše nový textový dokument a otevřete jej.
- Vyberte a zkopírujte celý kód zobrazený pod obrazovkou ( "CTRL + C" ) a vložte jej do souboru ( "CTRL + V" ).
![Kód pro obnovu prohlížení fotografií je vložen do standardního Windows Poznámkový blok 10]()
Windows Registry Editor Version 5.00
[HKEY_CLASSES_ROOTApplicationsphotoviewer.dll][HKEY_CLASSES_ROOTApplicationsproviewiewer.dllshell]
[HKEY_CLASSES_ROOTApplicationsphotoviewiew.dllshellopen]
"MuiVerb" = "@ photoviewer.dll, -3043"[HKEY_CLASSES_ROOTApplicationsphotoviewiew.dllshellopencommand]
@ = hex (2): 25.00.53.00.79.00.73.00.74.00.65.00.6d, 00.52.00.6f, 00.6f, 00.74.00 , 25,
00.5c, 00.53.00.79.00.73.00.74.00.65.00.6d, 00.33.00.32.00.5c, 00.72.00.75.00,
6e, 00.64.00.6c, 00.6c, 00.33.00.32.00.2e, 00.65.00.78.00.65.00.20.002.22.00.25,
00.50.00.72.00.6f, 00.67.00.72.00.61.00.6d, 00.46.00.69.00.6c, 00.65.00.73.00,
25.00.5c, 00.57.00.69.00.6e, 00.64.00.6f, 00.77.00.73.00.20.00.50.00.68.00.6f,
00.74.00.6f, 00.20.00.56.00.69.00.65.00.77.00.65.00.72.00.5c, 00.50.00.68.00,
6f, 00.74.00.6f, 00.56.00.69.00.65.00.77.00.65.00.72.00.2e, 00.64.00.6c, 00.6c,
00,22,00,2c, 00,20,00,49,00,6d, 00,61,00,67,00,65,00,56,00,69,00,65,00,77,00,
5f, 00.46.00.75.00.6c, 00.6c, 00.73.00.63.00.72.00.65.00.65.00.6e, 00.20.00.25,
00.31.00.00[HKEY_CLASSES_ROOTApplicationsphotoviewiew.dllshellopenDropTarget]
"Clsid" = "{FFE2A43C-56B9-4bf5-9A79-CC6D4285608A}"[HKEY_CLASSES_ROOTApplicationsphotoviewer.dllshellprint]
[HKEY_CLASSES_ROOTApplicationsphotoviewer.dllshellprintcommand]
@ = hex (2): 25.00.53.00.79.00.73.00.74.00.65.00.6d, 00.52.00.6f, 00.6f, 00.74.00 , 25,
00.5c, 00.53.00.79.00.73.00.74.00.65.00.6d, 00.33.00.32.00.5c, 00.72.00.75.00,
6e, 00.64.00.6c, 00.6c, 00.33.00.32.00.2e, 00.65.00.78.00.65.00.20.002.22.00.25,
00.50.00.72.00.6f, 00.67.00.72.00.61.00.6d, 00.46.00.69.00.6c, 00.65.00.73.00,
25.00.5c, 00.57.00.69.00.6e, 00.64.00.6f, 00.77.00.73.00.20.00.50.00.68.00.6f,
00.74.00.6f, 00.20.00.56.00.69.00.65.00.77.00.65.00.72.00.5c, 00.50.00.68.00,
6f, 00.74.00.6f, 00.56.00.69.00.65.00.77.00.65.00.72.00.2e, 00.64.00.6c, 00.6c,
00,22,00,2c, 00,20,00,49,00,6d, 00,61,00,67,00,65,00,56,00,69,00,65,00,77,00,
5f, 00.46.00.75.00.6c, 00.6c, 00.73.00.63.00.72.00.65.00.65.00.6e, 00.20.00.25,
00.31.00.00[HKEY_CLASSES_ROOTApplicationsphotoviewer.dllshellprintDropTarget]
"Clsid" = "{60fd46de-f830-4894-a628-6fa81bc0190d}" - Poté, co otevřete nabídku Soubor v programu Poznámkový blok, vyberte možnost Uložit jako ...
- V okně "Průzkumník" , které se otevře, přejděte do libovolného adresáře vhodného pro vás (může to být desktop, je to pohodlnější). V rozevíracím seznamu "Typ souboru" nastavte hodnotu na "Všechny soubory" , poté jej pojmenujte, vložte po něm čas a určete formát REG. Mělo by to být něco takového - filename.reg .
![Uložení kódu pro úpravu registru v systému Windows 10]()
Viz též: Povolení zobrazení rozšíření souborů v systému Windows 10 - Po provedení tohoto postupu klikněte na tlačítko "Uložit" a přejděte na místo, kde jste právě umístili dokument. Spusťte jej dvojitým kliknutím levým tlačítkem myši. Pokud se nic nestane, klikněte pravým tlačítkem myši na ikonu souboru a v kontextové nabídce vyberte položku "Sloučit" .
![Spuštěním souboru proveďte změny registru v systému Windows 10]()
V okně s žádostí o přidání informací do registru potvrďte své záměry.
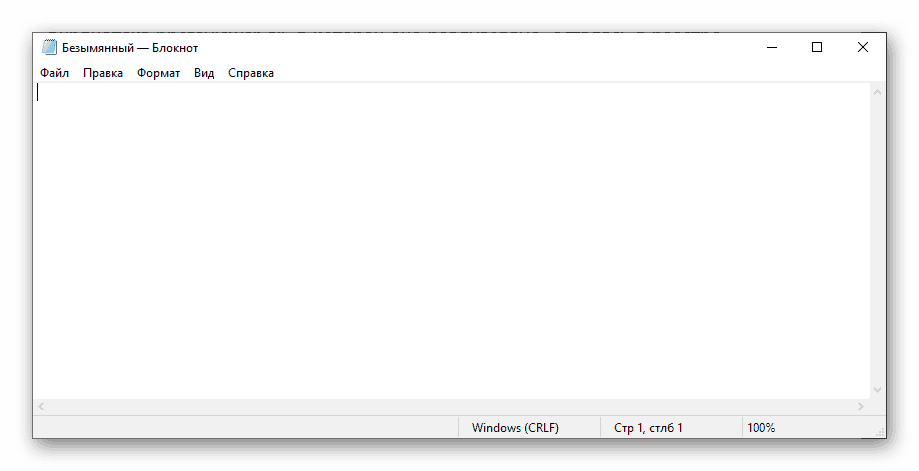
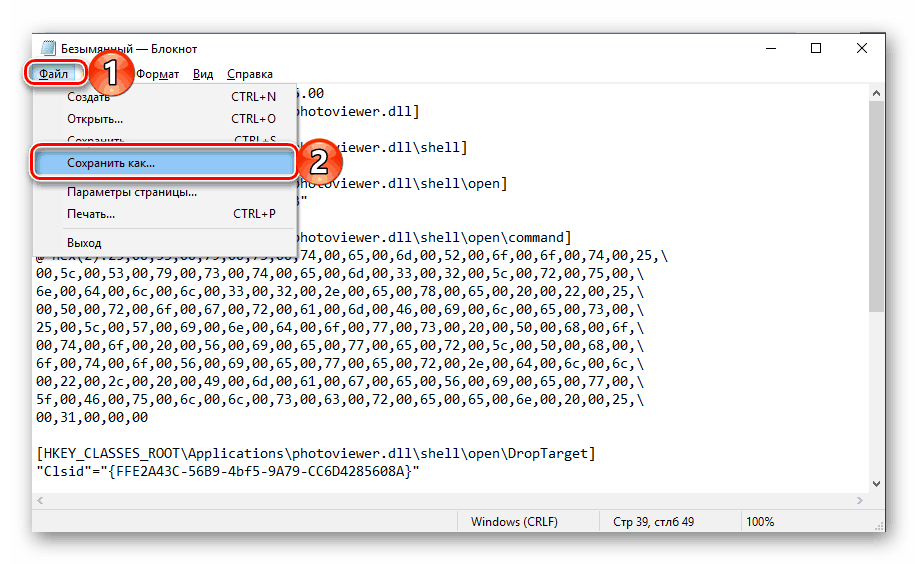

"Zobrazit Windows Photos" bude úspěšně obnoven. Chcete-li začít používat, postupujte takto:
- Otevřete "Možnosti" operačního systému kliknutím na tlačítko "WIN + I" nebo pomocí ikony v nabídce "Start" .
- Přejděte do sekce "Aplikace" .
- V boční nabídce vyberte kartu "Aplikace ve výchozím nastavení" a postupujte podle kroků popsaných v odstavcích č. 6-7 předchozí metody.
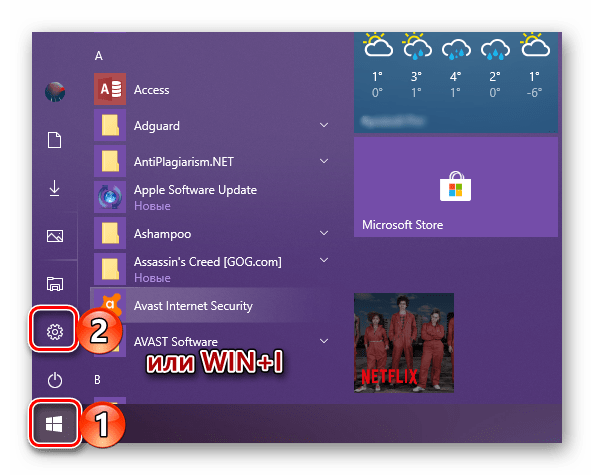
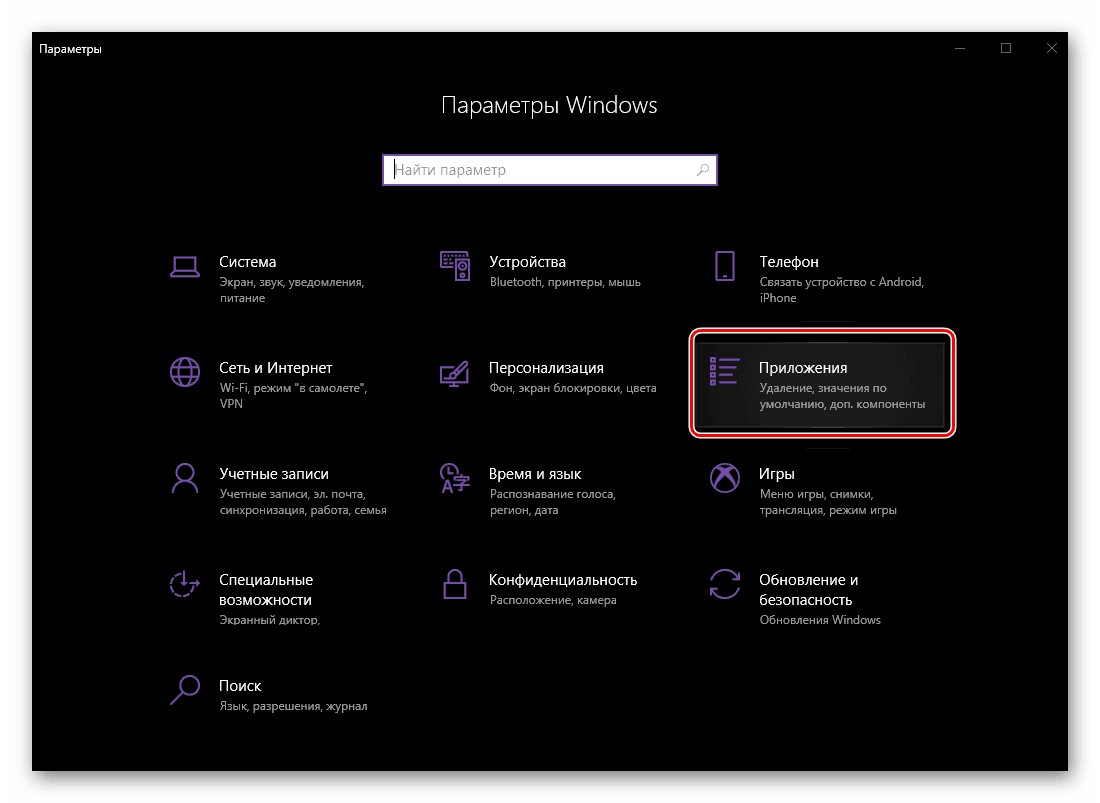

Viz též: Jak otevřít "Editor registru" ve Windows 10
To neznamená, že tato možnost zahrnutí programu "Prohlížeč fotografií" je mnohem složitější než ta, kterou jsme diskutovali v první části článku, ale nezkušení uživatelé mohou být stále vyděšeni. Ale ti, kteří jsou zvyklí ovládat provoz operačního systému a softwarové komponenty pracující v jeho prostředí, nejspíše opraví registr namísto instalace aplikace s mnoha užitečnými funkcemi, i když ne vždy, opravdu potřebné.
Závěr
Jak vidíte, navzdory skutečnosti, že v systému Windows 10 není žádný prohlížeč fotografií, který je milován mnoha, dostupný v předchozích verzích operačního systému, můžete jej vrátit a můžete to udělat s minimálním úsilím. Která z možností, která jsme si zvolili - první nebo druhou - se rozhodněte pro sebe, skončíme.