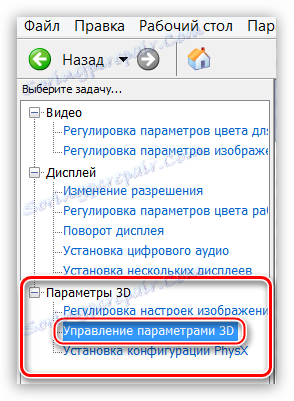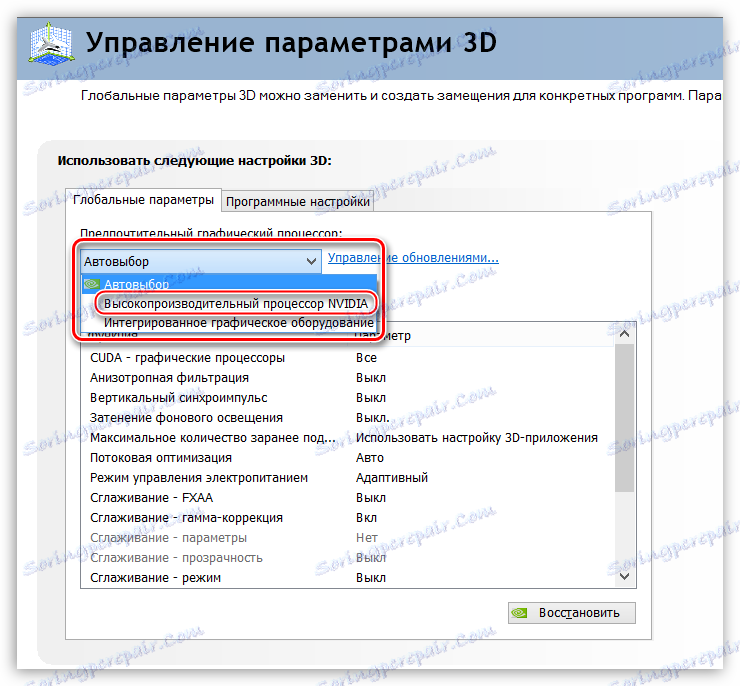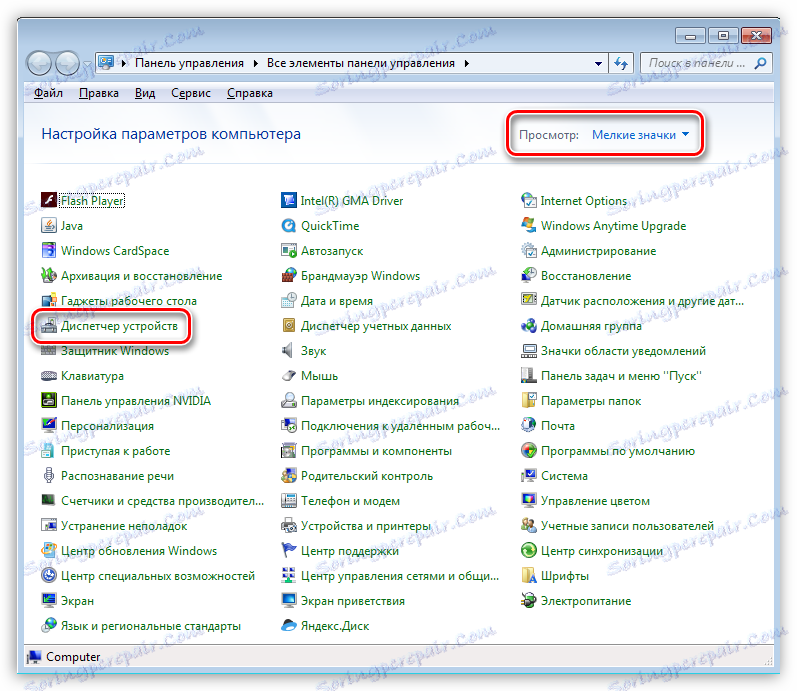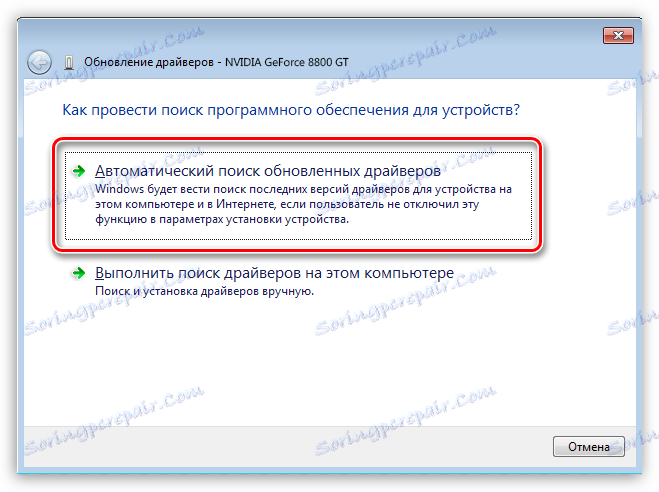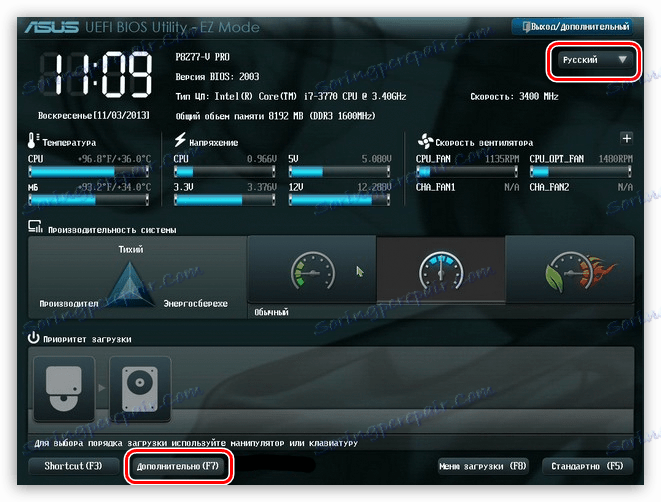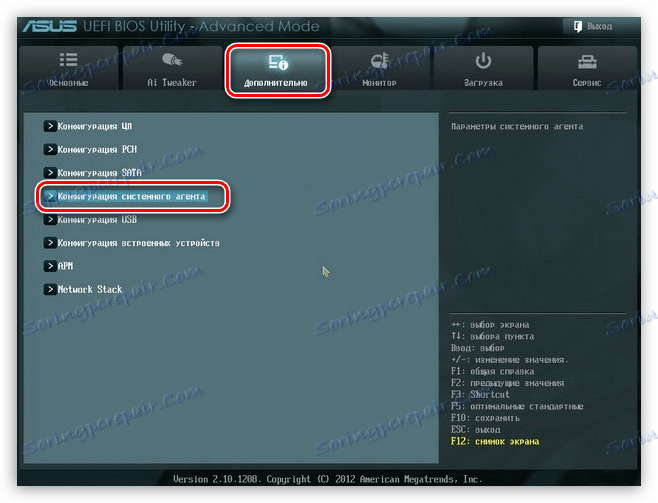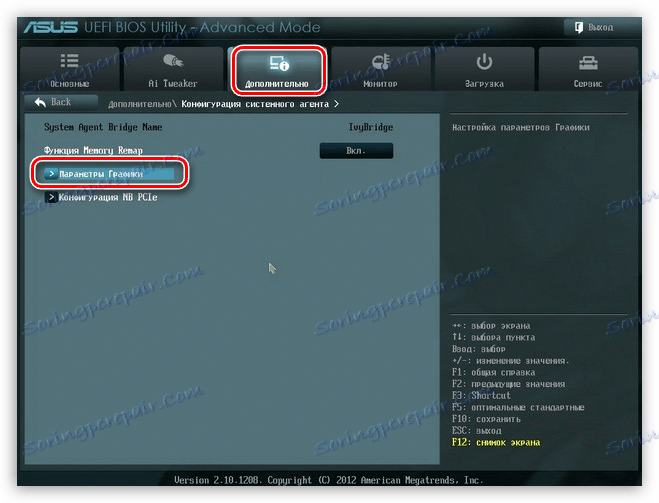Zapneme diskrétní grafickou kartu
Nejčastěji je potřeba zahrnout druhou grafickou kartu od vlastníků notebooků. Pro uživatele desktopu jsou tyto problémy vzácné, protože desktopy jsou schopny určit, který grafický adaptér se používá v daném okamžiku. Abyste byli spravedliví, stojí za to poznamenat, že uživatelé počítačů se mohou setkat s situacemi, kdy je nutné ručně spustit diskrétní grafickou kartu.
Připojení diskrétní grafické karty
Výkonná grafická karta, na rozdíl od vestavěné grafické karty, je nezbytná pro práci v aplikacích, které aktivně využívají grafické jádro (programy pro editaci videa a zpracování obrazu, 3D balíky) a pro provoz náročných her.
Výhody diskrétních grafických karet jsou zřejmé:
- Významný nárůst výpočetní síly, který umožňuje pracovat v náročných aplikacích a hrát moderní hry.
- Reprodukce "těžkého" obsahu, například video v 4K s vysokým bitratem.
- Používejte více než jeden monitor.
- Schopnost upgradovat na výkonnější model.
Z nevýhod lze přiřadit vysoké náklady a výrazný nárůst spotřeby energie systému jako celku. U notebooku to znamená vyšší teplo.
Dále řekněte, jak povolit druhou grafickou kartu pomocí příkladů adaptérů AMD a NVIDIA.
NVIDIA
Grafickou kartu "zelená" lze zapnout pomocí softwaru obsaženého v balíčku ovladače. Nazývá se Ovládací panel NVIDIA a nachází se v Ovládacím panelu systému Windows.
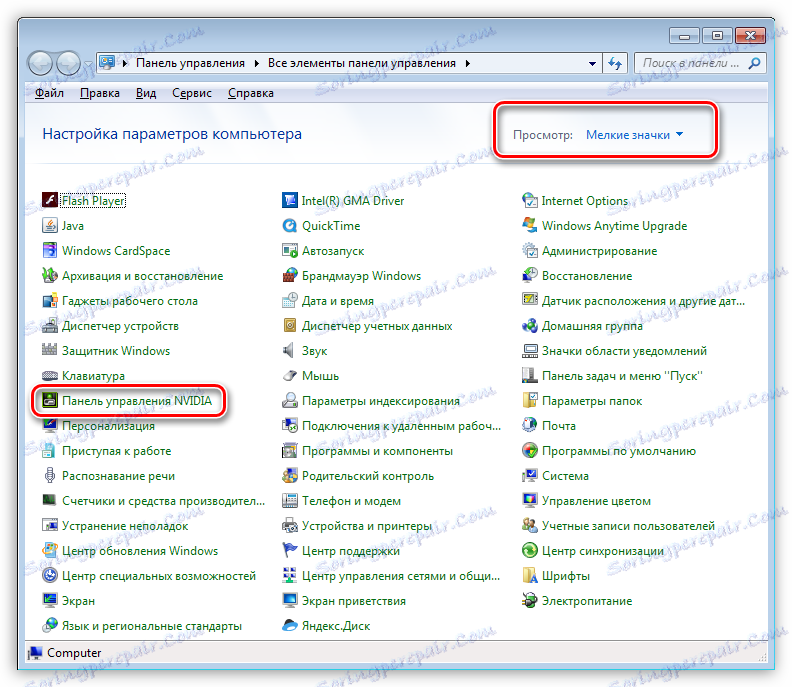
- Abyste aktivovali diskrétní grafickou kartu, musíte nakonfigurovat odpovídající globální parametr. Přejděte do části "Správa nastavení 3D . "
![Položka Správa nastavení 3D v ovládacím panelu NVIDIA povolí druhou grafickou kartu v přenosném počítači]()
- V rozevíracím seznamu "Preferované GPU" vyberte "Vysokovýkonný procesor NVIDIA" a klepněte na tlačítko "Použít" v dolní části okna.
![Volba možnosti Vysokovýkonný procesor NVIDIA v Ovládacích panelech umožňuje povolit druhou grafickou kartu v přenosném počítači]()
Nyní všechny aplikace, které pracují s grafickou kartou, budou používat pouze diskrétní adaptéry.
AMD
Výkonná grafická karta z "červené" je také součástí proprietárního softwaru AMD Catalyst Control Center. Zde musíte přejít na sekci "Napájení" a v bloku "Přepínatelné grafické adaptéry" vybrat "Vysoký výkon GPU" .
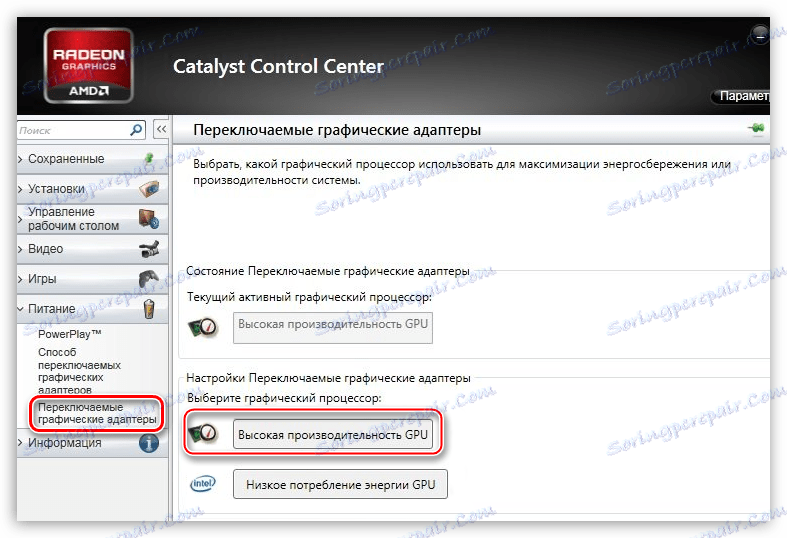
Výsledek bude stejný jako v případě NVIDIA.
Výše uvedené doporučení budou fungovat pouze v případě, že nedojde k přerušení nebo poruchám. Docela často diskrétní grafická karta zůstává nevyužita kvůli možnosti vypnuto v systému BIOS základní desky nebo nedostatek ovladače.
Instalace ovladače
Prvním krokem po připojení grafické karty k základní desce je instalace ovladače, který je nezbytný pro plnou funkci adaptéru. Univerzální recept vhodný ve většině situací je:
- Přejděte na "Ovládací panely" systému Windows a přejděte na "Správce zařízení" .
![Otevřete Správce zařízení z Ovládacího panelu Windows a povolte druhou grafickou kartu v notebooku]()
- Dále otevřete sekci "Video adaptéry" a vyberte samostatnou grafickou kartu. Stiskněte tlačítko PKM na grafické kartě a vyberte položku nabídky "Aktualizovat ovladače" .
![Volání funkce aktualizace ovladače ve Správci zařízení povolit druhou grafickou kartu v přenosném počítači]()
- Poté se v okně aktualizace ovladače, které se zobrazí, vyberte automatické vyhledávání aktualizovaného softwaru.
![Automatické vyhledávání aktualizovaných ovladačů ve Správci zařízení pro povolení druhé grafické karty v notebooku]()
- Samotný operační systém najde potřebné soubory v síti a nainstaluje je do počítače. Po restartování můžete použít výkonný grafický procesor.
Čtěte také: Příčiny a řešení problému neschopnosti instalace ovladače na grafickou kartu
BIOS
Pokud je grafická karta v systému BIOS zakázána, všechny naše pokusy o její nalezení a používání v systému Windows nepovedou k požadovanému výsledku.
- Systém BIOS je přístupný během restartování počítače. V okamžiku, kdy se zobrazí logo výrobce, musíte několikrát stisknout klávesu DELETE . V některých případech nemusí tato metoda fungovat, přečtěte si návod k obsluze zařízení. Snad ve vašem notebooku se používá jiné tlačítko nebo kombinace kláves.
- Poté je třeba zapnout režim pokročilých nastavení. To provedete klepnutím na tlačítko "Upřesnit" .
![Aktivací rozšířeného konfiguračního režimu v systému BIOS povolíte druhou grafickou kartu v přenosném počítači]()
- V sekci "Pokročilé" naleznete blok s názvem "Konfigurace systémového agenta" .
![Sekce Konfigurace systémového agenta v systému BIOS, aby byla povolena druhá grafická karta v notebooku]()
- Zde nás zajímá položka "Možnosti grafiky" nebo podobně.
![Položka Možnosti grafiky v části Konfigurace systémového agenta BIOS povolí druhou grafickou kartu v notebooku]()
- V této části musíte nastavit parametr "PCIE" pro "Základní zobrazení" .
![Aktivací možnosti PCIE v nastavení systému BIOS povolíte druhou grafickou kartu v přenosném počítači]()
- Nezapomeňte nastavení uložit stisknutím klávesy F10 .
![Ukládání parametrů do systému BIOS při zapnutí druhé grafické karty v notebooku]()
Ve starších systémech BIOS, jako je AMI, musíte najít sekci se jménem podobným "Advanced BIOS Features" a nastavit hodnotu "PCI-E" pro "Primární grafický adaptér " .
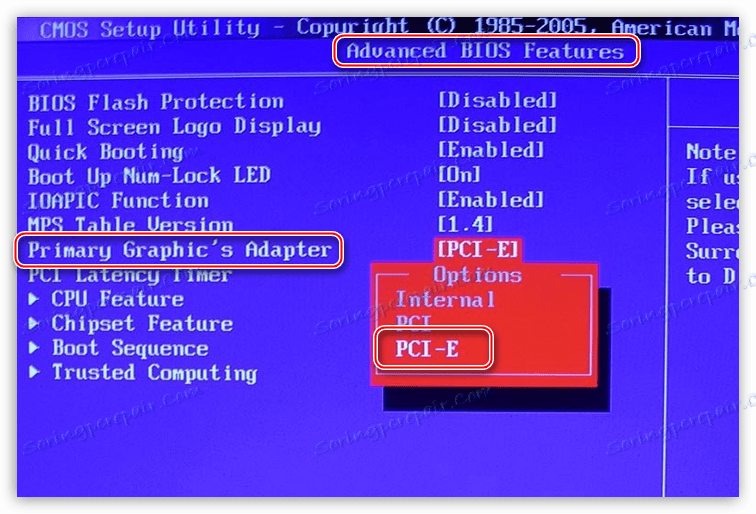
Nyní víte, jak můžete zapnout druhou grafickou kartu, čímž zajistíte stabilní provoz aplikací a náročných her. Použití diskrétního grafického adaptéru výrazně rozšiřuje obzory používání počítače, od úpravy videa až po vytváření 3D obrazů.