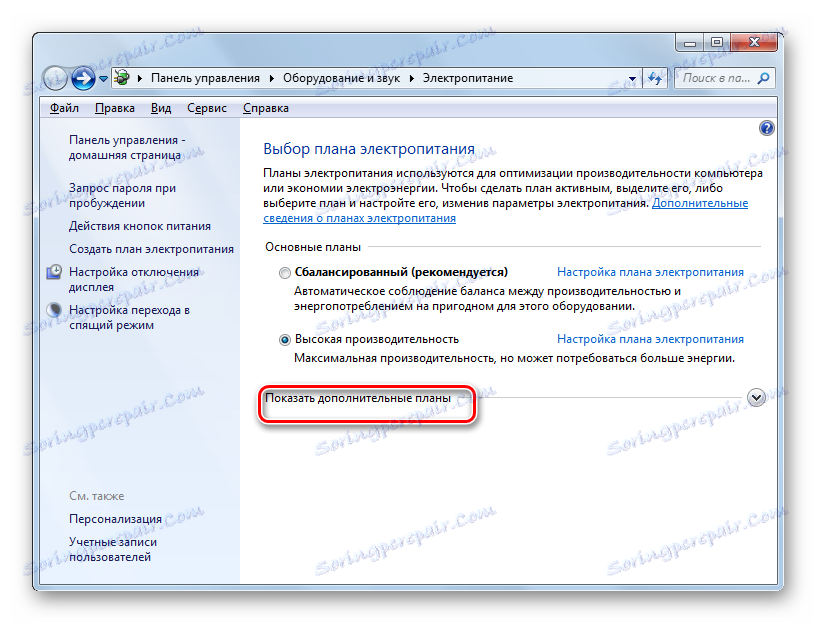Povolení režimu hibernace v systému Windows 7
Povolení režimu spánku šetří energii, když je počítač nečinný. Zvláště je tato funkce důležitá u notebooků, které jsou napájeny vestavěnou baterií. Tato funkce je ve výchozím nastavení povolena na zařízeních se systémem Windows 7. Může však být deaktivována ručně. Zjistěte, co dělat s uživatelem, který se v systému Windows 7 rozhodl znovu aktivovat stav spánku.
Čtěte také: Jak vypnout režim spánku v systému Windows 7
Obsah
Způsoby aktivace spánku
V systému Windows 7 je použit režim hybridního spánku. Spočívá v tom, že pokud je počítač po určitou dobu nečinný, aniž by v něm vykonával nějaké akce, je uveden do stavu zámku. Všechny procesy v něm jsou zmrazené a úroveň spotřeby energie je výrazně snížena, ačkoli není úplné odpojení PC, jako v režimu hibernace. V případě neočekávaného výpadku napájení se však stav systému uloží do souboru hiberfil.sys stejným způsobem jako v režimu hibernace. To je hybridní charakter režimu.
Existuje několik možností, jak aktivovat stav spánku, když je vypnutý.
Metoda 1: Nabídka Start
Nejpopulárnějším způsobem mezi uživateli je povolit režim spánku prostřednictvím nabídky "Start" .
- Klikněte na tlačítko "Start" . Klikněte na nabídku "Ovládací panely" .
- Potom přejděte na nápis "Zařízení a zvuk" .
- Poté v části " Možnosti napájení" klepněte na možnost "Nastavení režimu spánku" .
- Poté se otevře okno nastavení aktivovaného plánu napájení. Pokud je režim spánku v počítači vypnutý, pole "Uveďte počítač do režimu spánku" bude nastaveno na hodnotu "Nikdy" . Chcete-li povolit tuto funkci, musíte nejdříve kliknout na toto pole.
- Otevře se seznam, ve kterém můžete vybrat možnost, po které době nečinnosti počítač zapne stav spánku. Rozsah je od 1 minuty do 5 hodin.
- Po výběru časového období klikněte na tlačítko "Uložit změny" . Poté bude spuštěn režim spánku a po uplynutí stanovené doby nečinnosti se do něj dostane počítač.
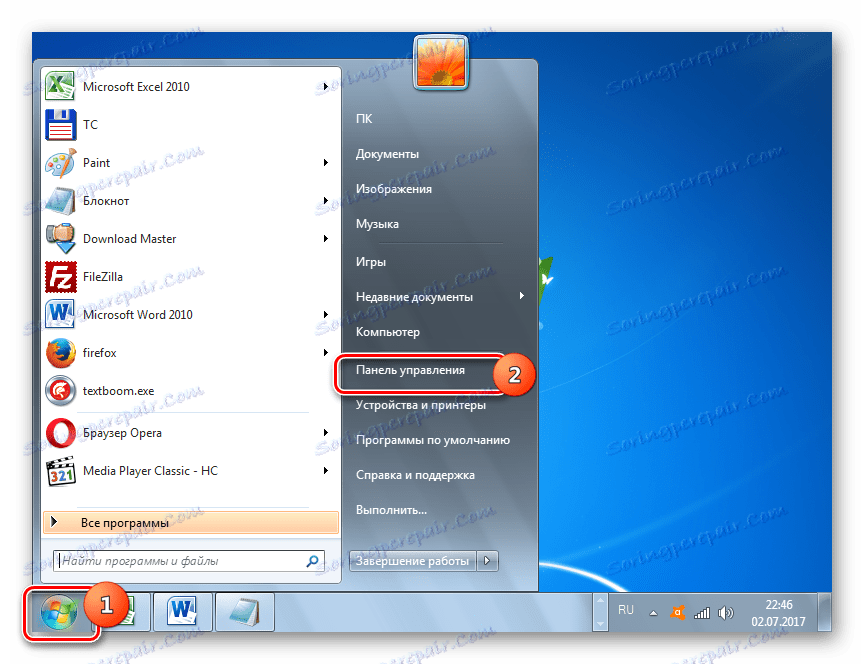
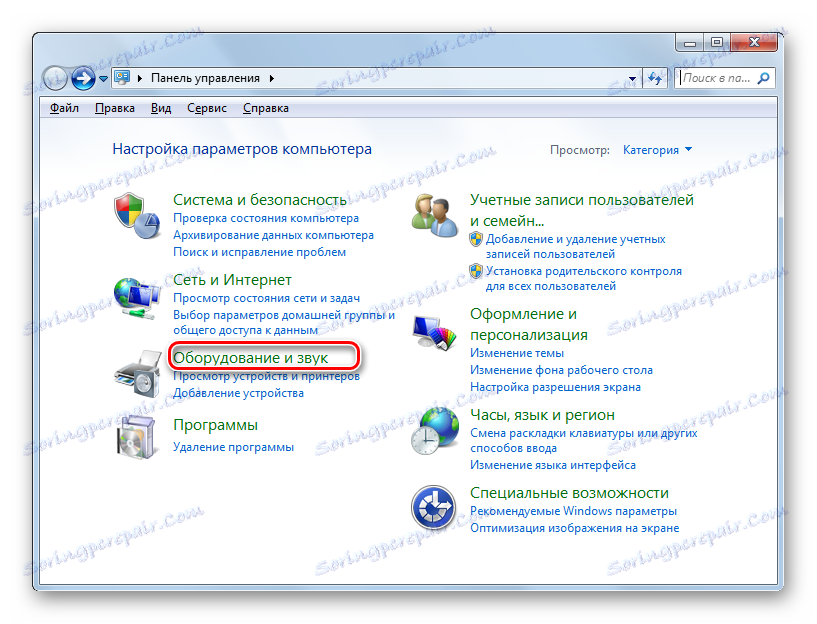
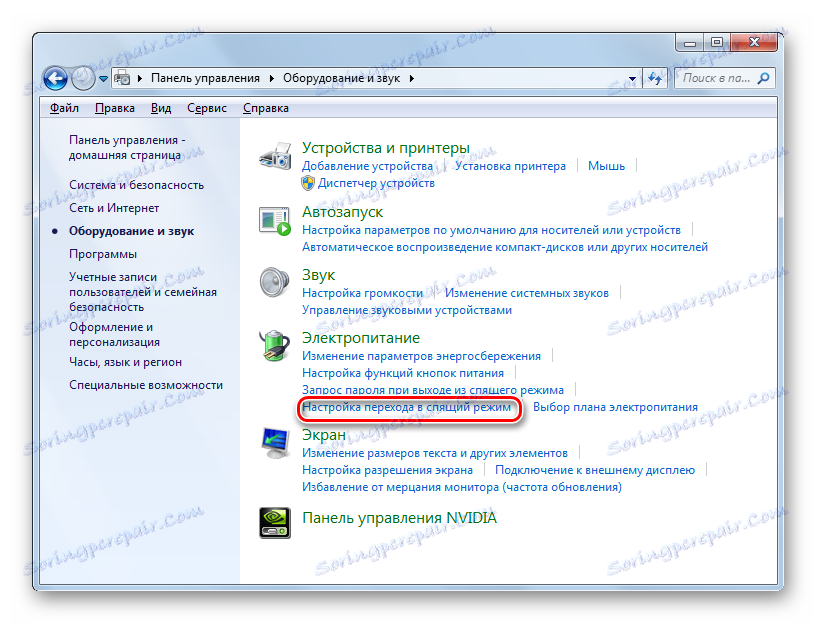
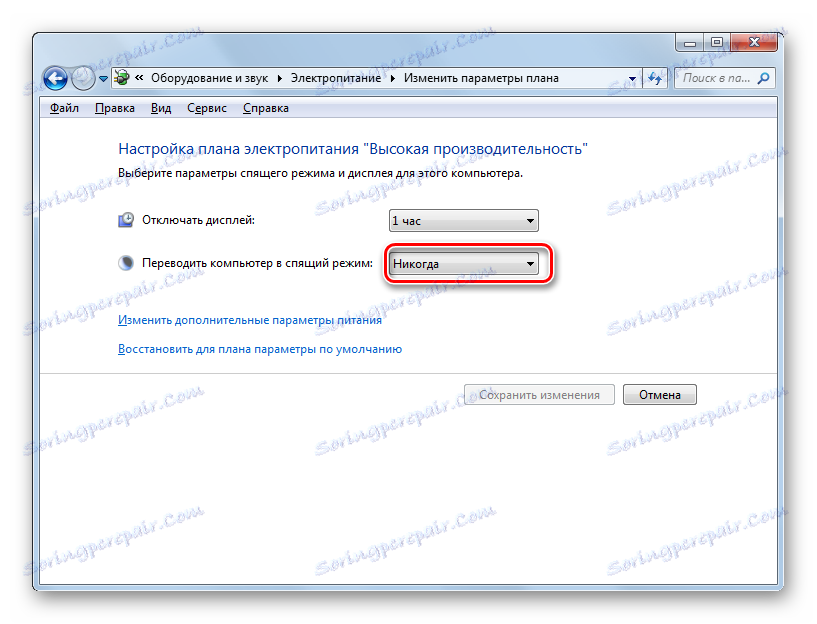
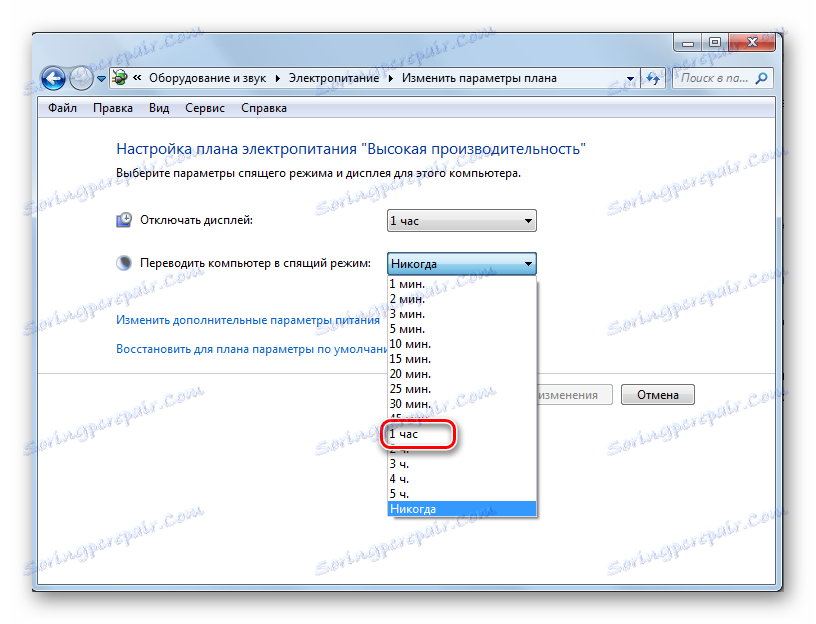
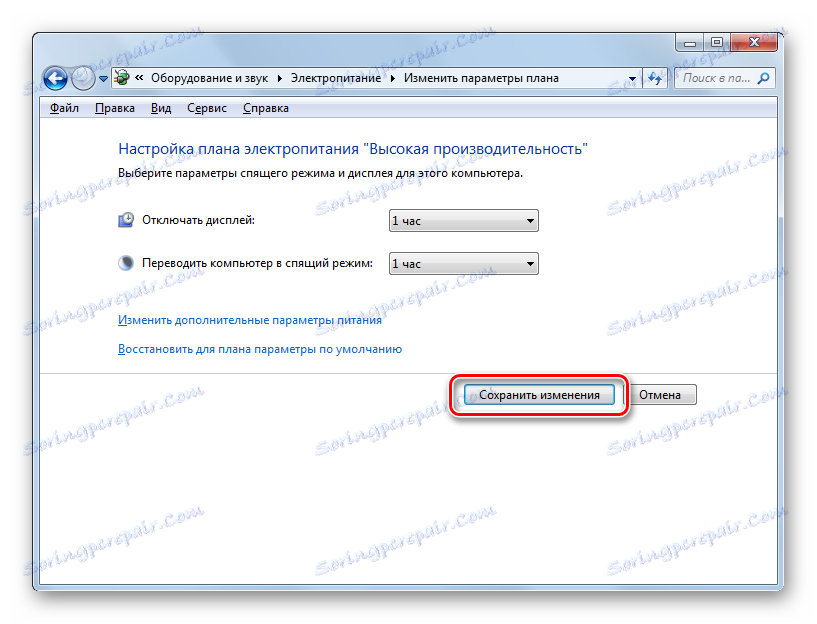
Také ve stejném okně můžete zapnout stav spánku tím, že obnovíte výchozí nastavení, pokud je současný plán napájení vyvážený nebo úspora energie .
- Chcete-li to provést, klikněte na tlačítko "Obnovit výchozí nastavení plánu" .
- Poté se otevře dialogové okno, které vás vyzve k potvrzení vašich záměrů. Klikněte na "Ano" .
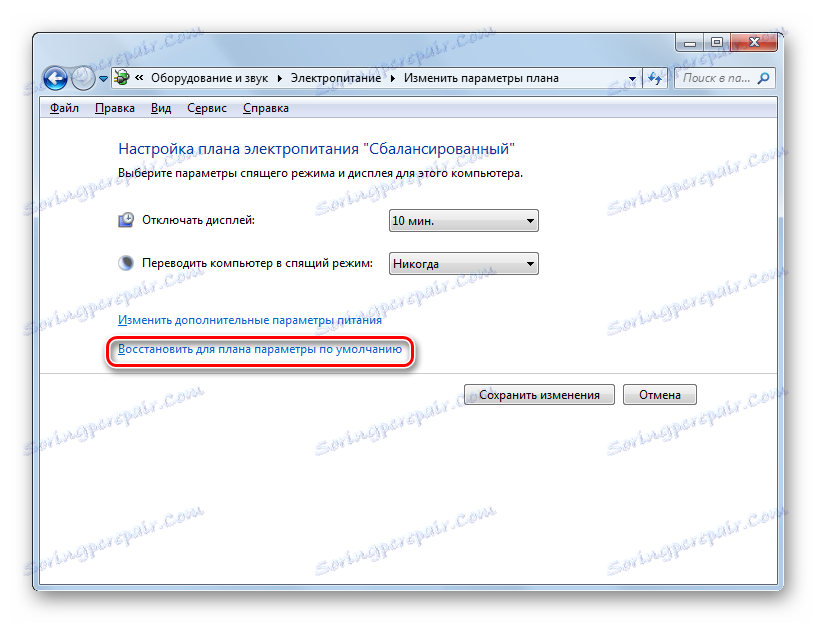
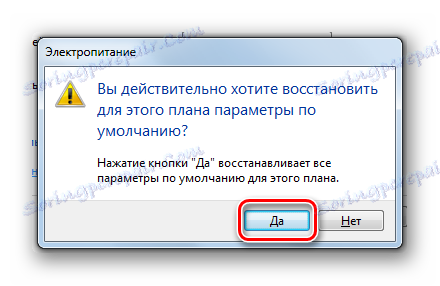
Faktem je, že v plánech napájení "Vyvážené" a "Úspora energie" je ve výchozím nastavení aktivován stav spánku. Pouze doba nečinnosti, která odlišuje počítač v režimu spánku, se liší:
- Vyvážený - 30 minut;
- Úspora energie - 15 minut.
Ale pro vysoko výkonný plán nemůžete povolit režim spánku tímto způsobem, protože je v tomto plánu implicitně deaktivován.
Metoda 2: Nástroj "Spustit"
Režim hibernace můžete aktivovat i v okně nastavení plánu napájení zadáním příkazu do pole "Spustit" .
- Zavolejte okno "Spustit" zadáním kombinace Win + R. Zadejte do pole:
powercfg.cplKlepněte na tlačítko OK .
- Otevře se okno výběru plánu napájení. Ve Windows 7 existují tři plány napájení:
- Vysoký výkon ;
- Vyvážený (výchozí);
- Úspora energie (další plán, který se zobrazí, pokud je neaktivní pouze po kliknutí na štítek "Zobrazit další plány" ).
![Povolení zobrazení dalších plánů napájení v systému Windows 7]()
Aktuální plán je označen aktivním přepínačem. Pokud je to požadováno, uživatel může změnit uspořádání výběrem jiného plánu. Pokud jsou například nastavení plánu nastaveny ve výchozím nastavení a máte vysoký výkon, jednoduše přepnutím na "Vyvážené" nebo "Uložení energie" aktivujete režim spánku.
Pokud se výchozí nastavení změní a režim spánku je vypnutý ve všech třech plánech, klikněte na ikonu " Konfigurace plánu napájení " po jeho výběru.
- Otevře se okno parametrů aktuálního plánu napájení. Stejně jako u předchozí metody, v poli " Uveďte počítač do režimu spánku" je třeba nastavit určitý termín, po kterém se režim změní. Poté klikněte na tlačítko "Uložit změny" .
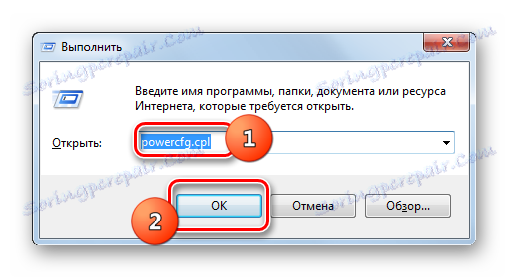
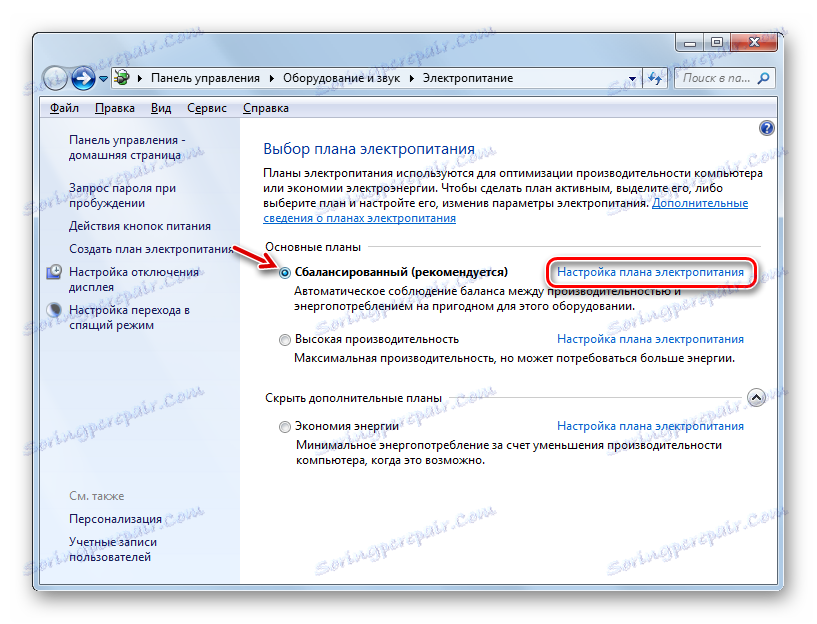
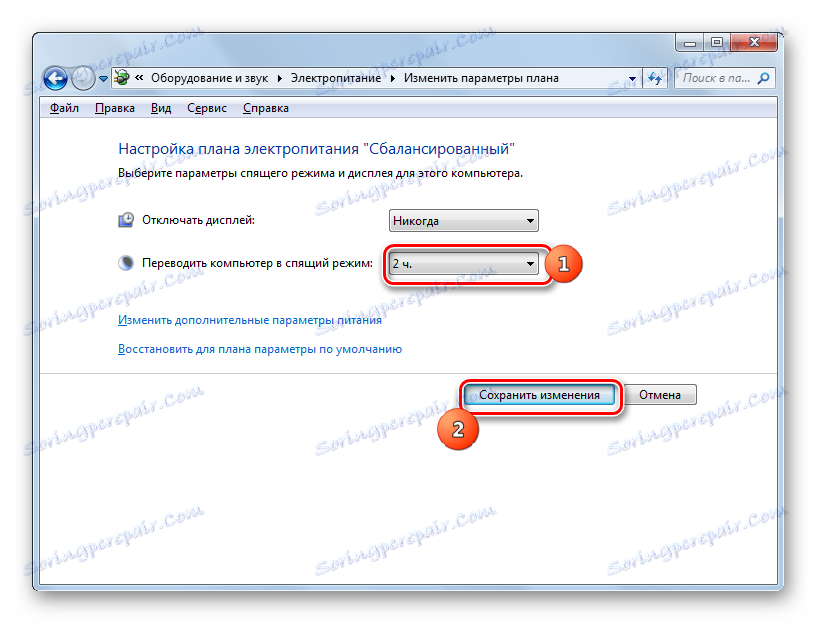
U plánu "Vyvážené" nebo "Úspora energie" můžete klepnutím na tlačítko "Obnovit výchozí nastavení pro plán" aktivovat režim spánku.
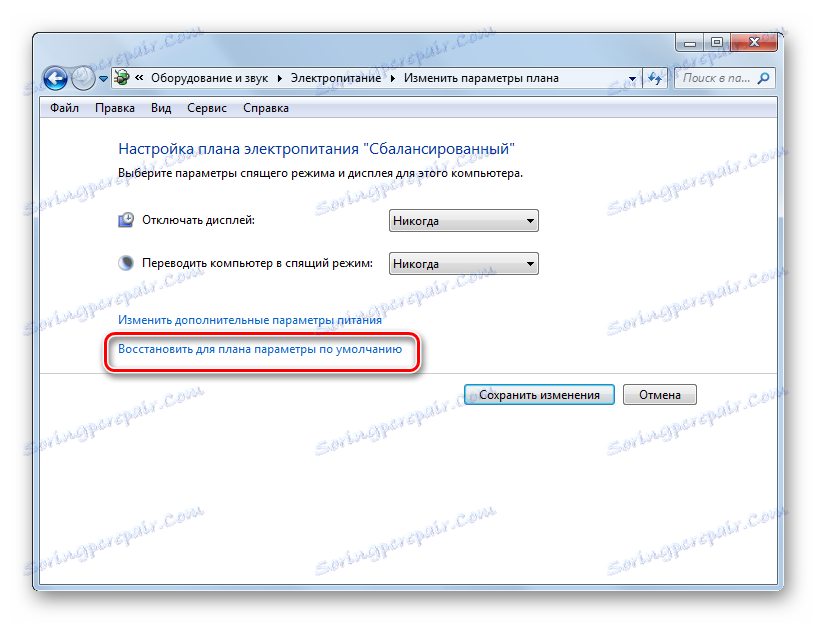
Metoda 3: Změny dalších parametrů
Aktivaci režimu spánku můžete také aktivovat změnou dalších parametrů v okně nastavení aktuálního plánu napájení.
- Otevřete aktuální okno plánu napájení libovolnou metodou popsanou výše. Klikněte na tlačítko Změnit pokročilé nastavení napájení .
- Otevře se okno s dalšími parametry. Klepněte na tlačítko "Sleep" .
- V otevřeném seznamu tří možností vyberte možnost "Spánek po" .
- Pokud je režim spánku v počítači vypnutý, volba "Hodnota" by měla být nastavena na hodnotu "Nikdy" . Klikněte na tlačítko Nikdy .
- Poté se otevře pole "Stav (min.)" . Do něj zadejte tuto hodnotu za několik minut, poté v případě nečinnosti počítač vstoupí do režimu spánku. Klepněte na tlačítko OK .
- Po zavření okna parametrů aktuálního plánu napájení a následném opětovném aktivaci. Zobrazí se skutečná doba, po kterou bude počítač spát v případě nečinnosti.
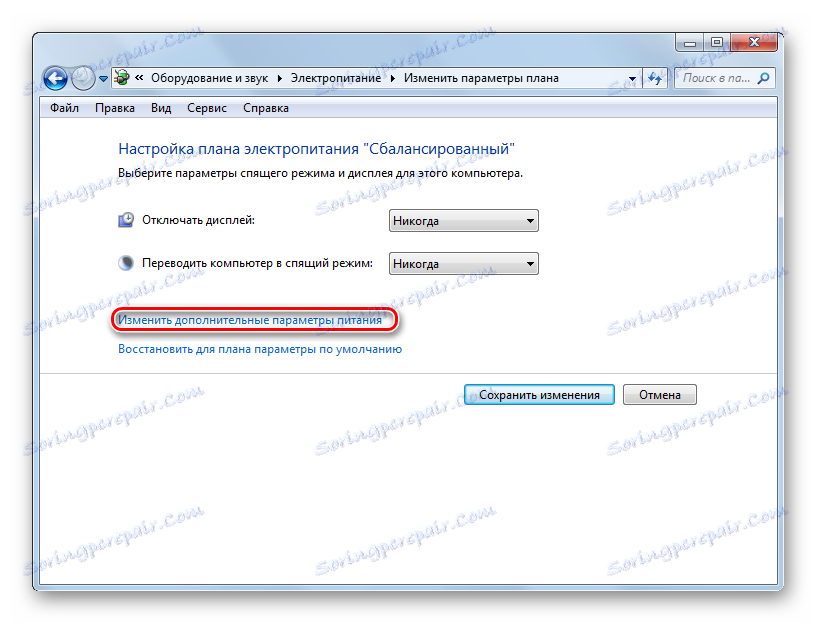
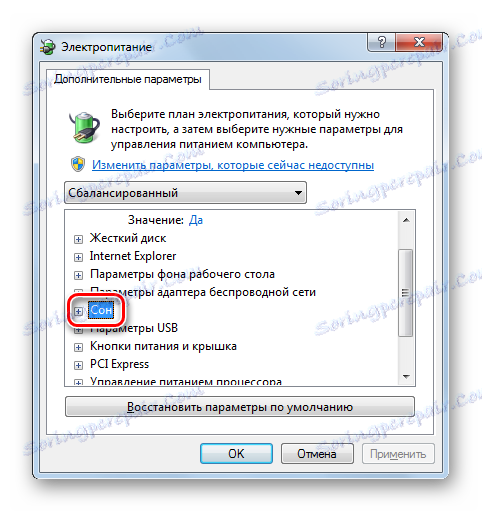

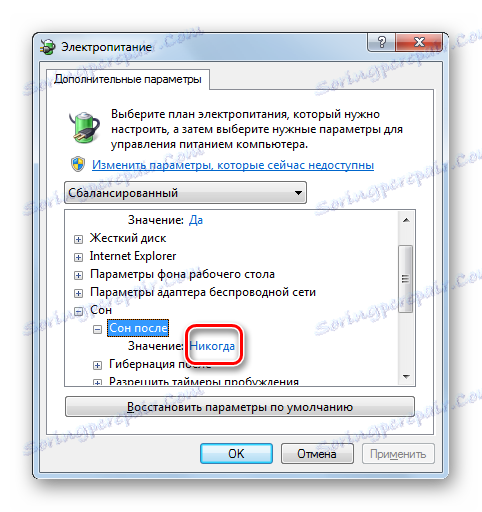

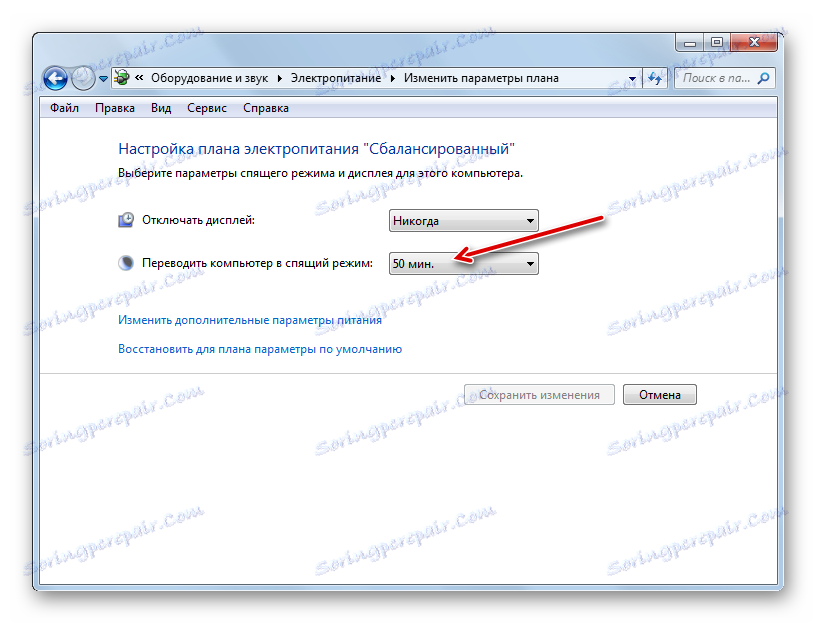
Metoda 4: Okamžitý přechod do režimu spánku
Také existuje možnost, která okamžitě přenese počítač do stavu spánku bez ohledu na to, jaké nastavení bylo nastaveno v nastavení napájení.
- Klikněte na tlačítko "Start" . Vpravo od tlačítka "Vypnout" klikněte na ikonu ve tvaru trojúhelníku, která ukazuje doprava. Z rozevíracího seznamu vyberte možnost Dream (Dream) .
- Poté se počítač přepne do režimu spánku.
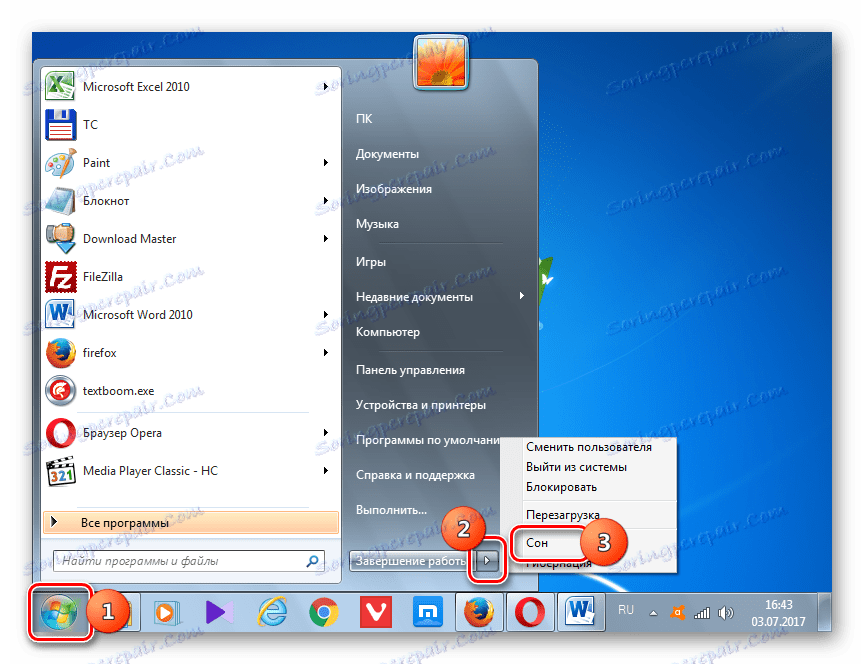
Jak vidíte, většina způsobů instalace režimu spánku v systému Windows 7 je spojena se změnou nastavení napájení. Kromě toho je také možnost okamžitého přepnutí na zadaný režim pomocí tlačítka "Start" , čímž se vynechá tato nastavení.