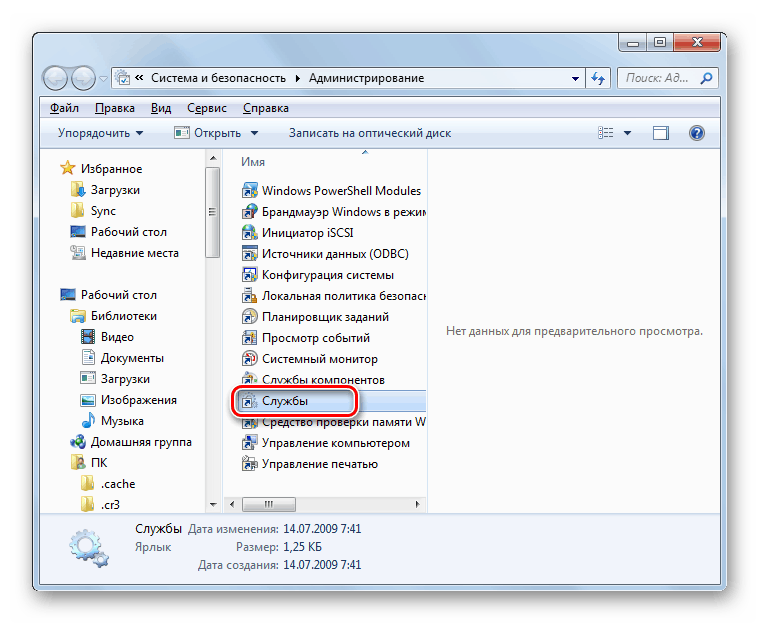Aktivace klienta Telnet ve Windows 7
Jeden z protokolů pro přenos dat přes síť je Telnet. Ve výchozím nastavení je v systému Windows 7 zakázáno, aby byla zajištěna větší bezpečnost. Uvidíme, jak v případě potřeby aktivovat klienta tohoto protokolu v uvedeném operačním systému.
Obsah
Povolit klient Telnetu
Telnet přenáší data prostřednictvím textového rozhraní. Tento protokol je symetrický, to znamená, že terminály jsou umístěny na obou koncích. Tímto způsobem jsou propojeny zvláštnosti aktivace klienta, o kterých budeme diskutovat o různých možnostech implementace níže.
Metoda 1: Povolit komponentu Telnet
Standardním způsobem spuštění klienta Telnet je aktivovat odpovídající součást systému Windows.
- Klikněte na tlačítko "Start" a přejděte na "Ovládací panely" .
- Poté přejděte na část "Odinstalovat program" v bloku "Programy" .
- V levém podokně okna, které se zobrazí, klikněte na položku "Povolit nebo zakázat komponenty ..." .
- Otevře se odpovídající okno. Bude zapotřebí chvíli počkat, až dojde k načtení seznamu komponent.
- Po načtení součástek najděte mezi nimi prvky Telnet Server a Telnet Client . Jak již bylo řečeno, studovaný protokol je symetrický, a proto pro správnou práci je nutné aktivovat nejen samotného klienta, ale i server. Proto zaškrtněte políčka pro obě výše uvedené body. Poté klikněte na tlačítko "OK" .
- Postup pro změnu odpovídajících funkcí bude proveden.
- Po provedení těchto kroků bude nainstalována služba Telnet a soubor telnet.exe se zobrazí na následující adrese:
C:WindowsSystem32Můžete jej spustit jako obvykle dvojitým kliknutím levým tlačítkem myši.
- Po provedení těchto kroků se otevře Telnet Client Console.
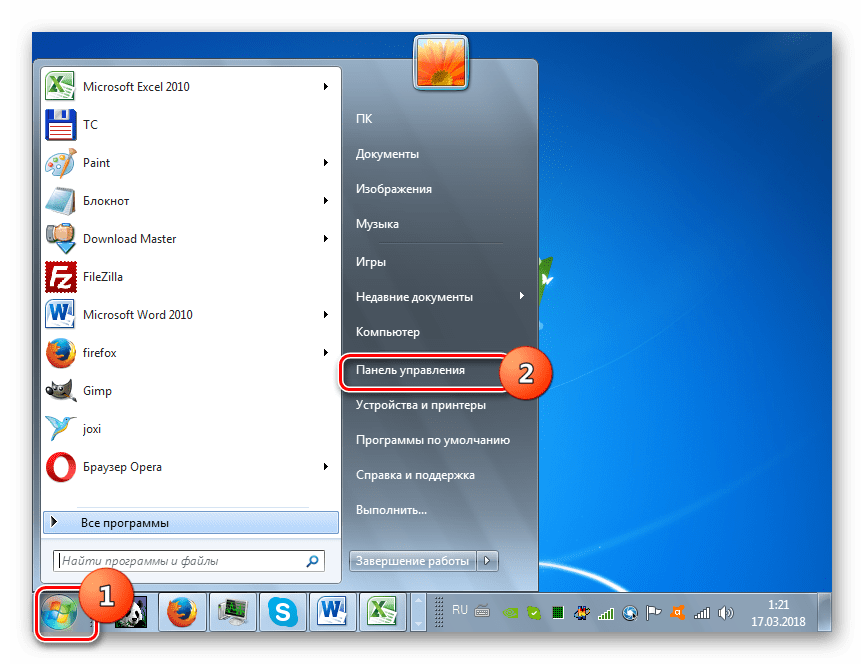
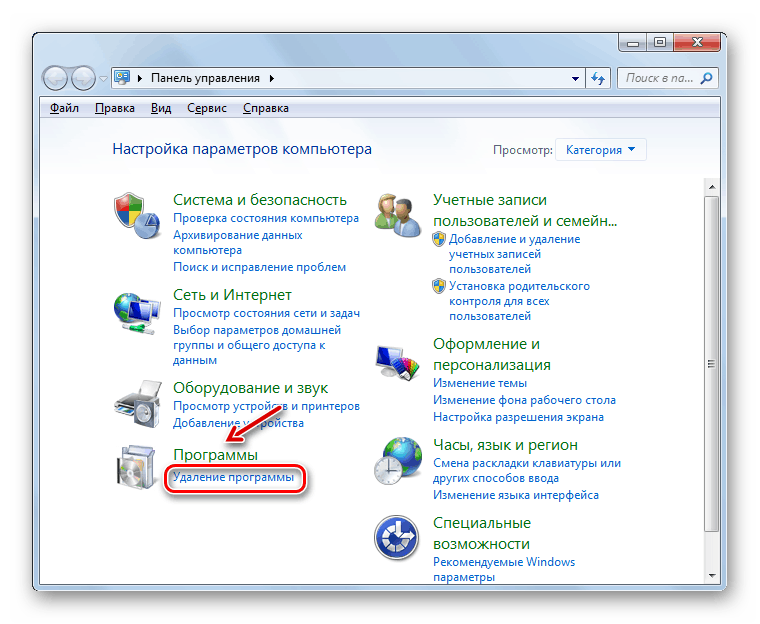
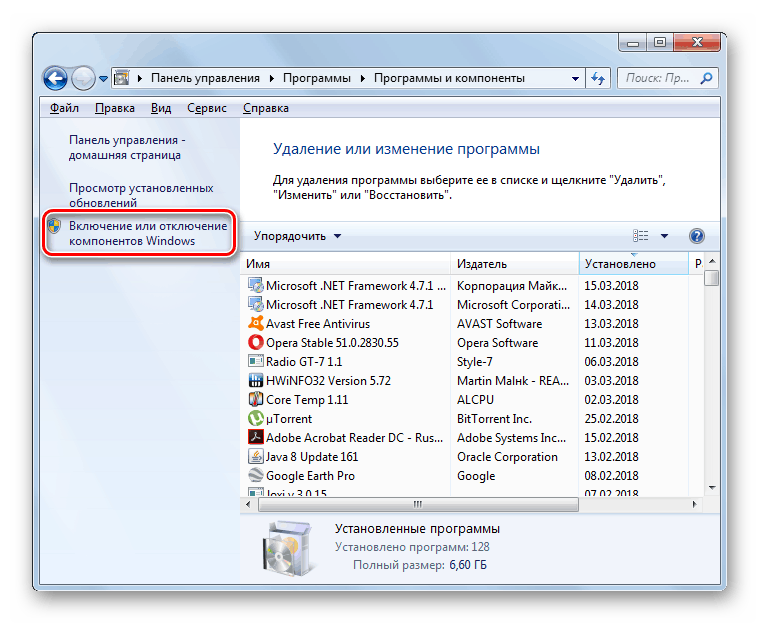
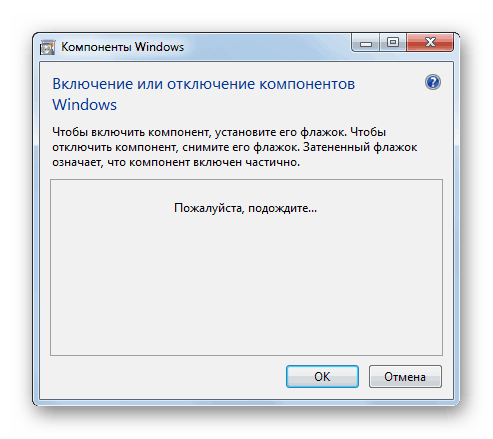
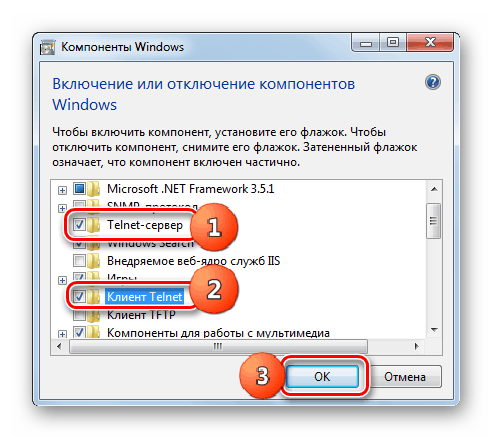

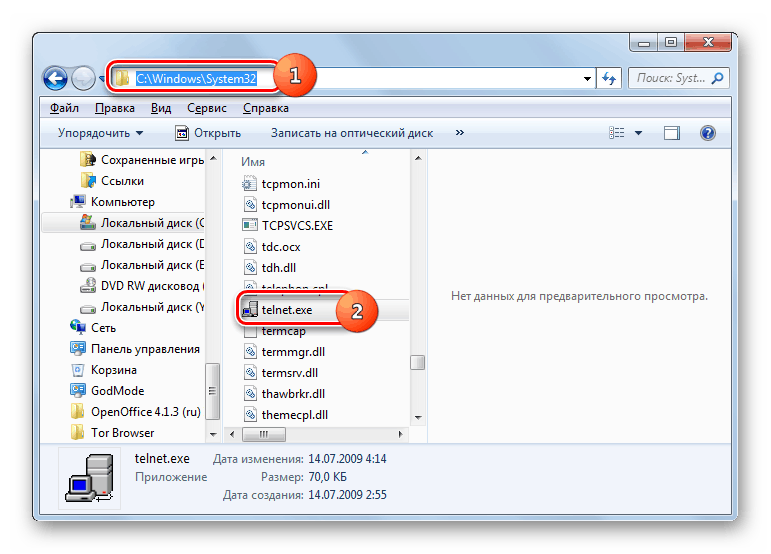
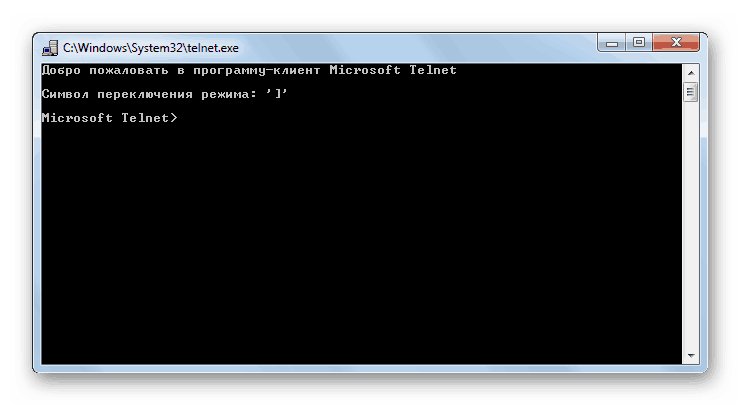
Metoda 2: "Příkazový řádek"
Klient Telnet můžete také spustit pomocí funkce "Příkazový řádek" .
- Klikněte na tlačítko "Start" . Klikněte na objekt "Všechny programy" .
- Zadejte "Standardní" adresář.
- Vyhledejte název "Příkazový řádek" v zadaném adresáři. Klepněte na něj pravým tlačítkem myši. V zobrazené nabídce zvolte možnost Spustit jako správce.
- Plášť příkazového řádku se aktivuje.
- Pokud jste již aktivovali klienta Telnet zapnutím součásti nebo jiným způsobem a spusťte jej, stačí zadat příkaz:
TelnetKlikněte na tlačítko Enter .
- Konzola telnet se spustí.
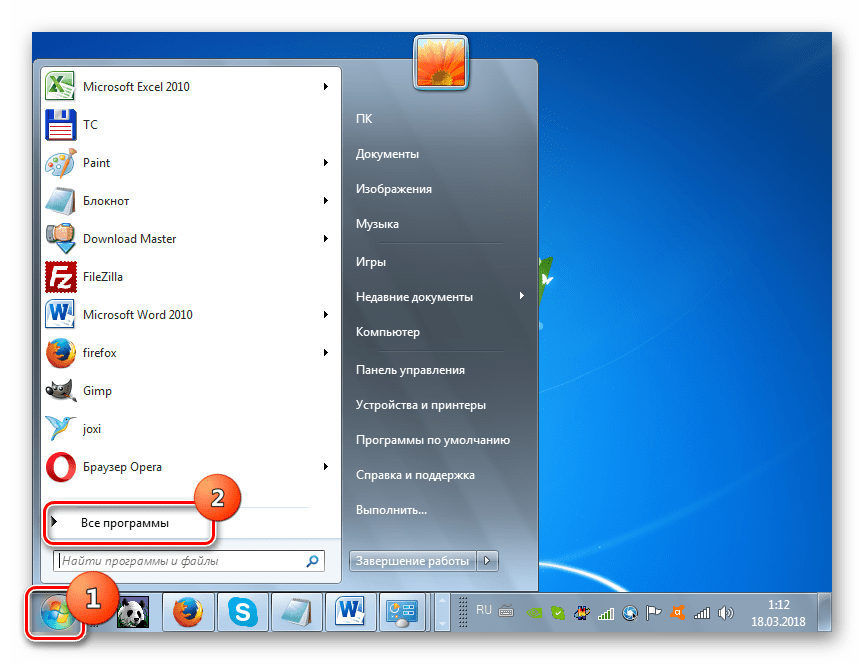
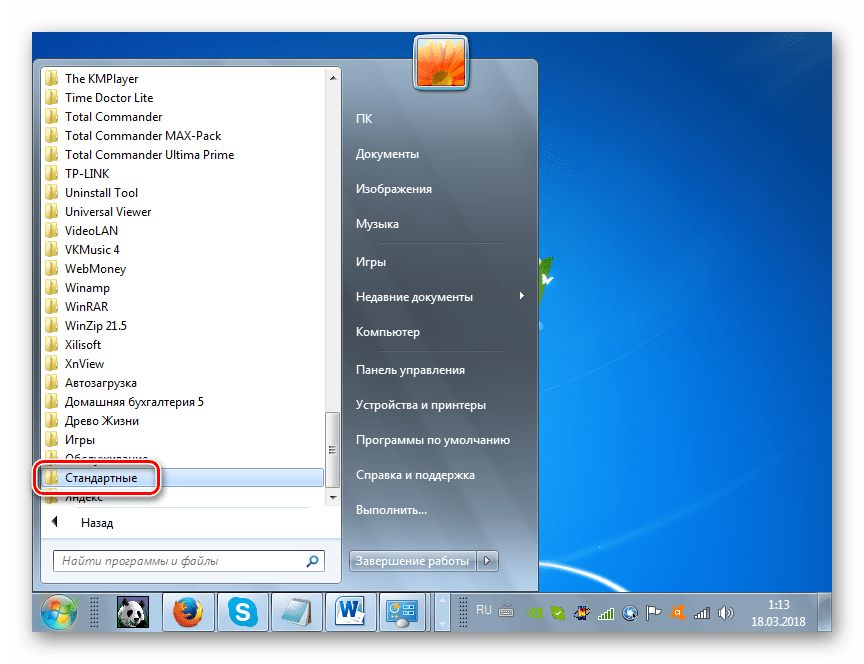

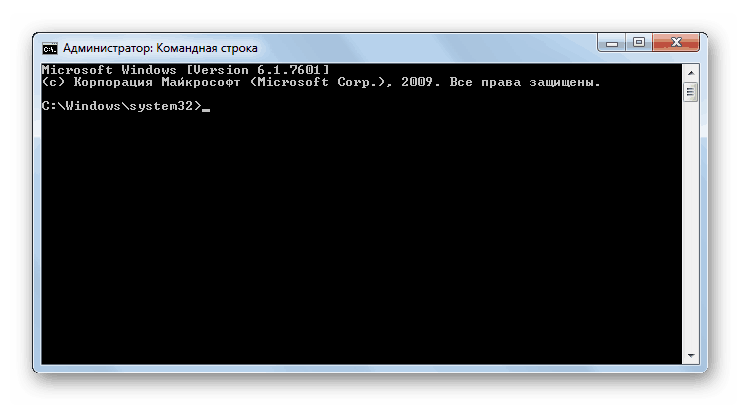
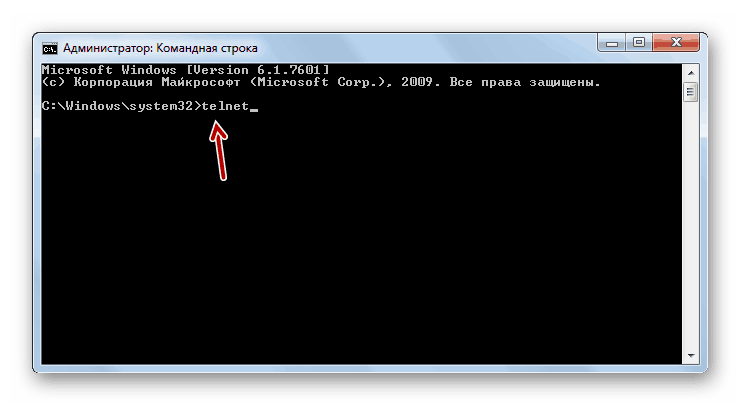
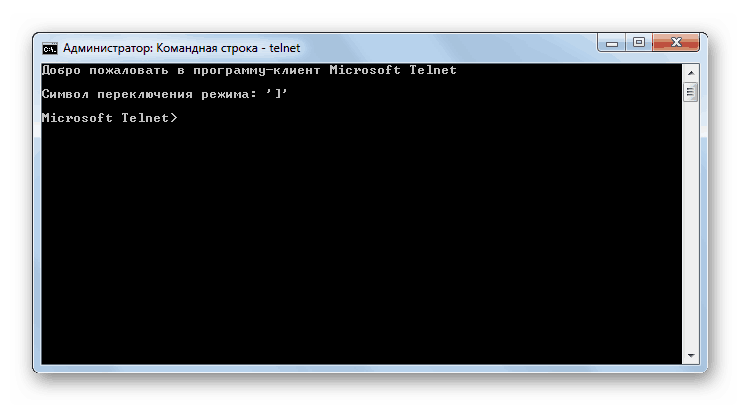
Pokud však samotný komponent není aktivován, lze tento postup provést bez otevření okna pro zapnutí komponent, ale přímo z "příkazového řádku" .
- Zadejte následující výraz v příkazovém řádku :
pkgmgr /iu:”TelnetClient”Stiskněte klávesu Enter .
- Klient bude aktivován. Chcete-li server aktivovat, zadejte:
pkgmgr /iu:”TelnetServer”Klikněte na "OK" .
- Nyní jsou všechny komponenty telnet aktivovány. Protokol můžete povolit buď přímo přes "Příkazový řádek " , nebo pomocí přímého spuštění souboru přes "Průzkumník" pomocí výše popsaných algoritmů akce.
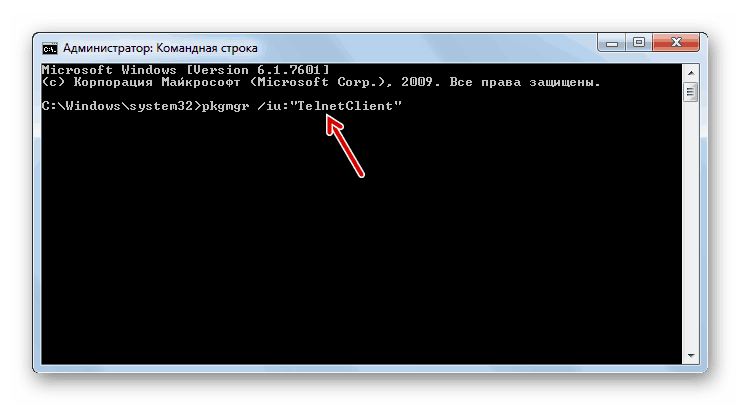
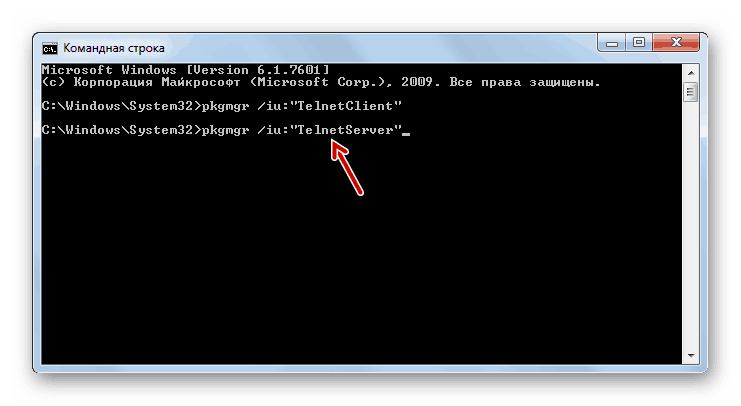
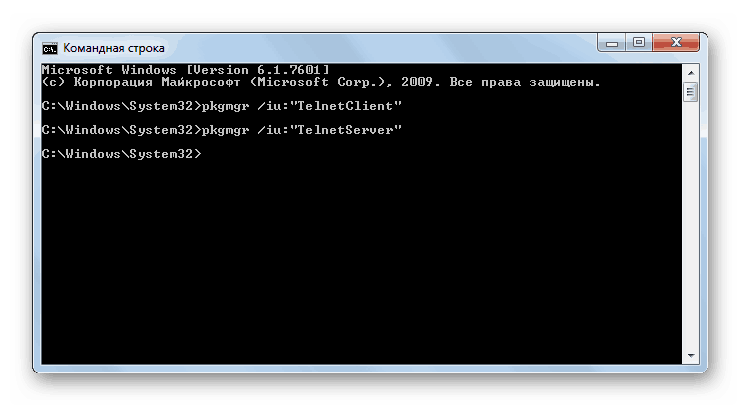
Tato metoda bohužel nemusí pracovat ve všech edicích. Pokud jste tedy neaktivovali součást prostřednictvím příkazového řádku , použijte standardní metodu popsanou v metodě 1 .
Lekce: Otevření "příkazového řádku" ve Windows 7
Metoda 3: Správce služeb
Pokud jste již aktivovali obě součásti služby Telnet, můžete pomocí služby "Service Manager" spustit potřebnou službu.
- Přejděte na "Ovládací panely" . Algoritmus pro provádění tohoto úkolu byl popsán v metodě 1 . Klikněte na "Systém a zabezpečení" .
- Otevřete sekci "Správa" .
- Mezi zobrazenými názvy hledáme "Služby" a klikneme na zadaný prvek.
![Spuštění Správce služeb v Ovládacích panelech v systému Windows 7]()
Existuje také rychlejší způsob spuštění služby Správce služeb . Zadejte Win + R a zadejte do otevřeného pole:
services.mscKlikněte na "OK" .
- Správce služeb je spuštěn. Musíme najít prvek nazvaný "Telnet" . Aby bylo jednodušší, sestavujeme obsah seznamu v abecedním pořadí. Chcete-li to provést, klikněte na název sloupce "Název" . Po nalezení požadovaného objektu klikněte na něj.
- V aktivním okně vyberte v rozevíracím seznamu místo možnosti "Zakázáno" libovolnou jinou položku. Můžete zvolit pozici "Automaticky" , ale z bezpečnostních důvodů vám doporučujeme, abyste zastavili možnost "Ruční" . Poté klikněte na tlačítko "Použít" a "OK" .
- Po návratu do hlavního okna "Správce služeb" vyberte název "Telnet" a klikněte na "Spustit" v levé části rozhraní.
- Tím se spustí zvolená služba.
- Nyní ve sloupci "Stav" naproti názvu "Telnet " bude nastaven stav "Works" . Poté můžete zavřít okno "Správce služeb" .
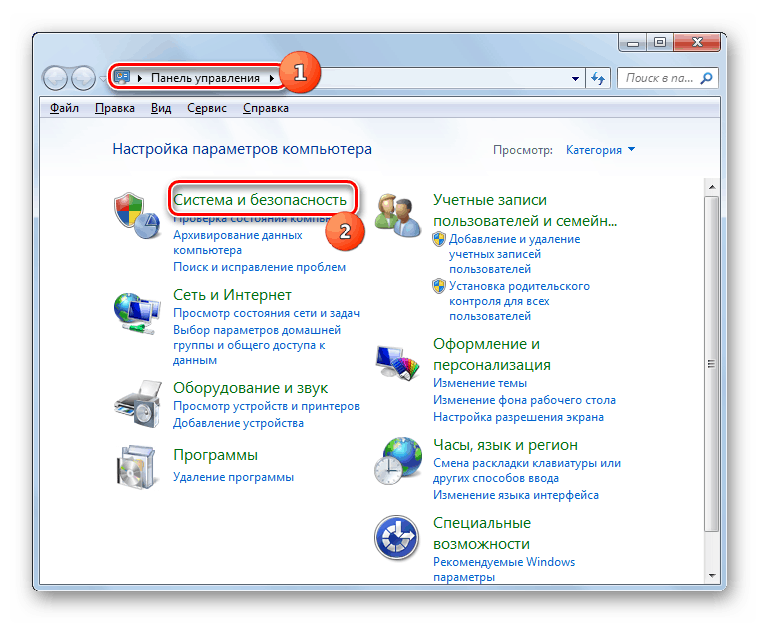
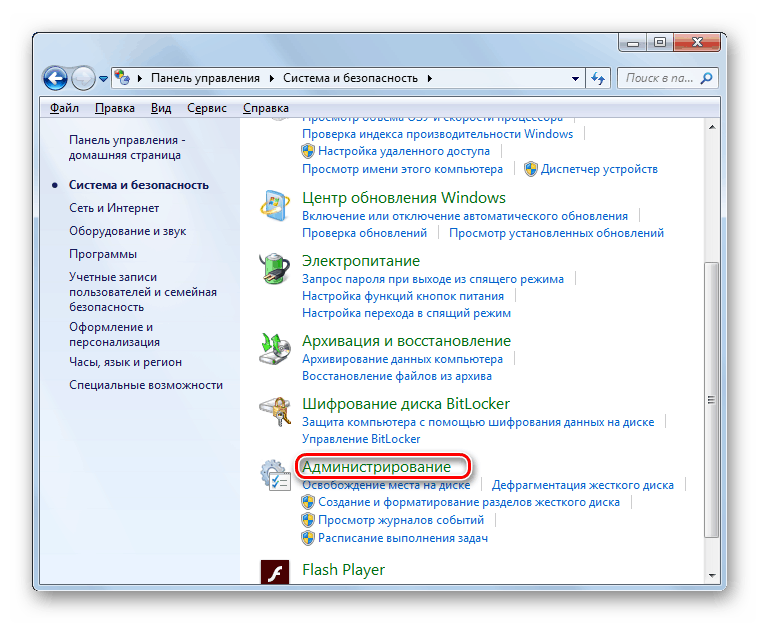
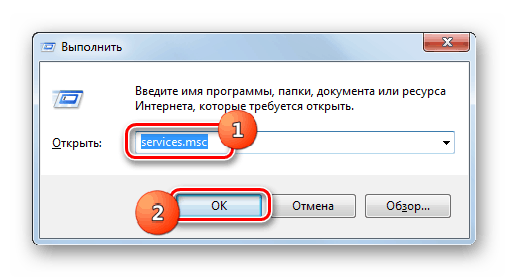
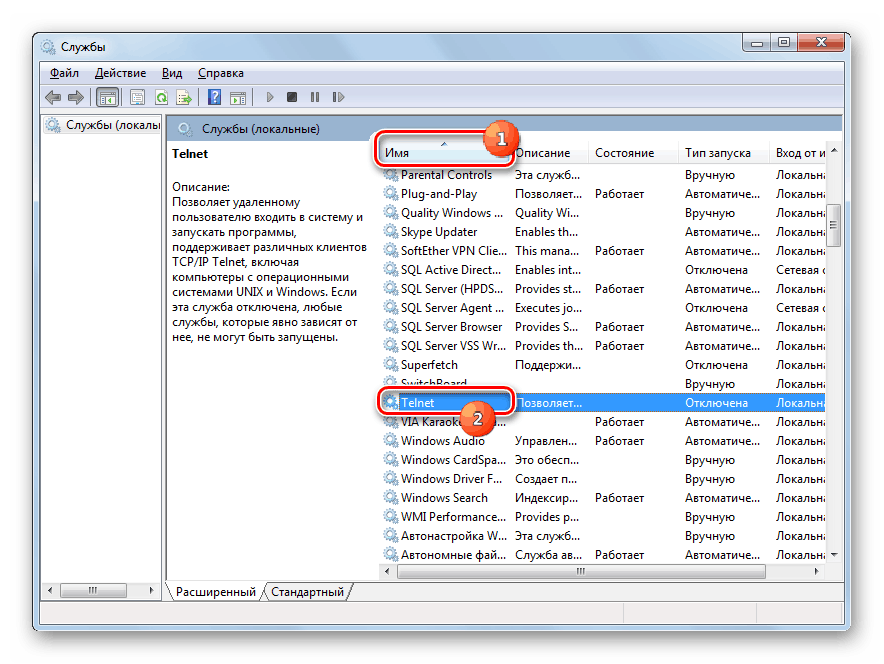
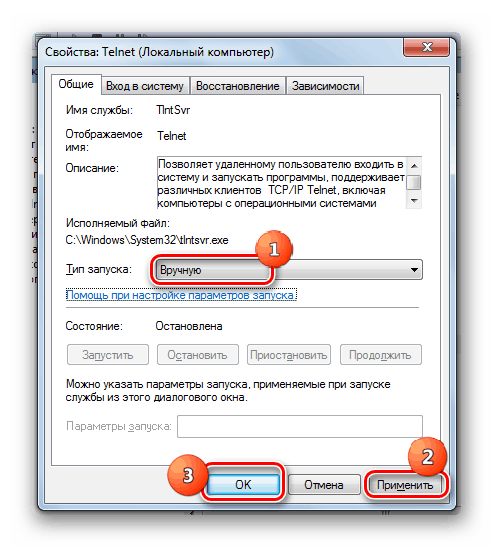
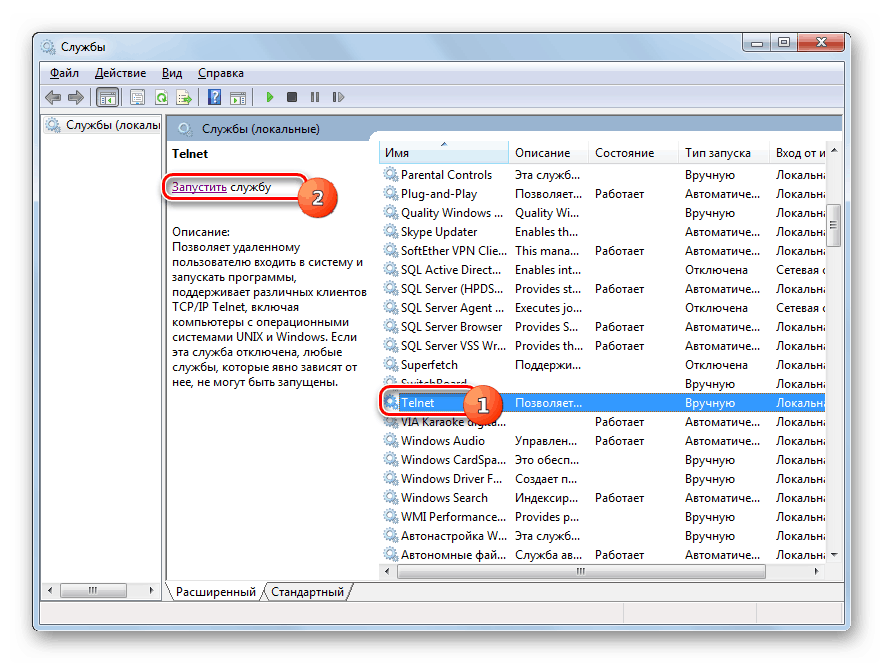
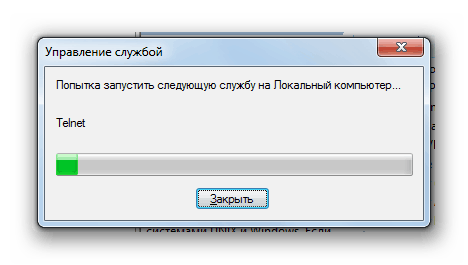
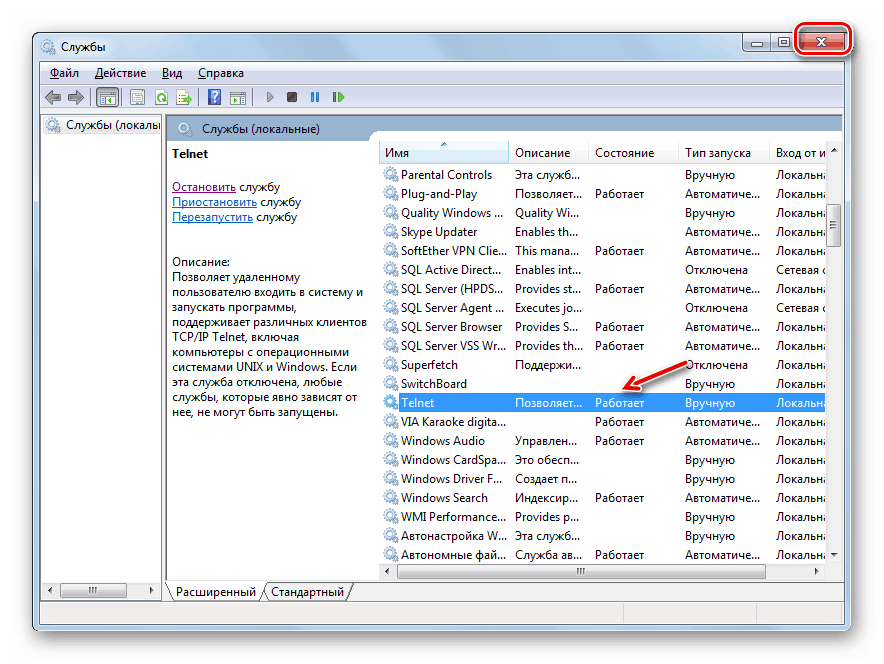
Metoda 4: "Editor registru"
V některých případech při otevření okna součástí součástí nemusí být v něm nalezeny prvky. Poté, aby bylo možné spustit klienta Telnet, je nutné provést určité změny v registru systému. Je třeba si uvědomit, že jakékoli akce v této oblasti OS jsou potenciálně nebezpečné, a proto je před jejich provedením důrazně doporučujeme vytvořte záložní systém nebo bod obnovení .
- Typ Win + R , v otevřené oblasti typ:
RegeditKlikněte na "OK" .
- Otevře se Editor registru . Ve své levé části klikněte na název oddílu "HKEY_LOCAL_MACHINE" .
- Nyní přejděte do složky "SYSTEM" .
- Pak přejděte do adresáře "CurrentControlSet" .
- Poté otevřete adresář "Ovládání" .
- Nakonec zvýrazněte název adresáře "Windows" . Současně se v pravé části okna zobrazí různé parametry, které jsou obsaženy v zadaném adresáři. Najděte hodnotu DWORD nazvanou "CSDVersion" . Klikněte na jeho název.
- Otevře se okno pro úpravy. V tom místo namísto hodnoty "200" je třeba nastavit hodnotu "100" nebo "0" . Po provedení tohoto kroku klikněte na tlačítko "OK" .
- Jak můžete vidět, změnila se hodnota parametru v hlavním okně. Zavřete Editor registru standardním způsobem klepnutím na tlačítko zavřít v okně.
- Nyní je nutné počítač restartovat, aby se změny projevily. Zavřete všechna okna a běžící programy po uložení aktivních dokumentů.
- Po restartování počítače se projeví všechny změny provedené v Editoru registru . A to znamená, že nyní můžete spustit klient Telnet standardním způsobem aktivací příslušné komponenty.

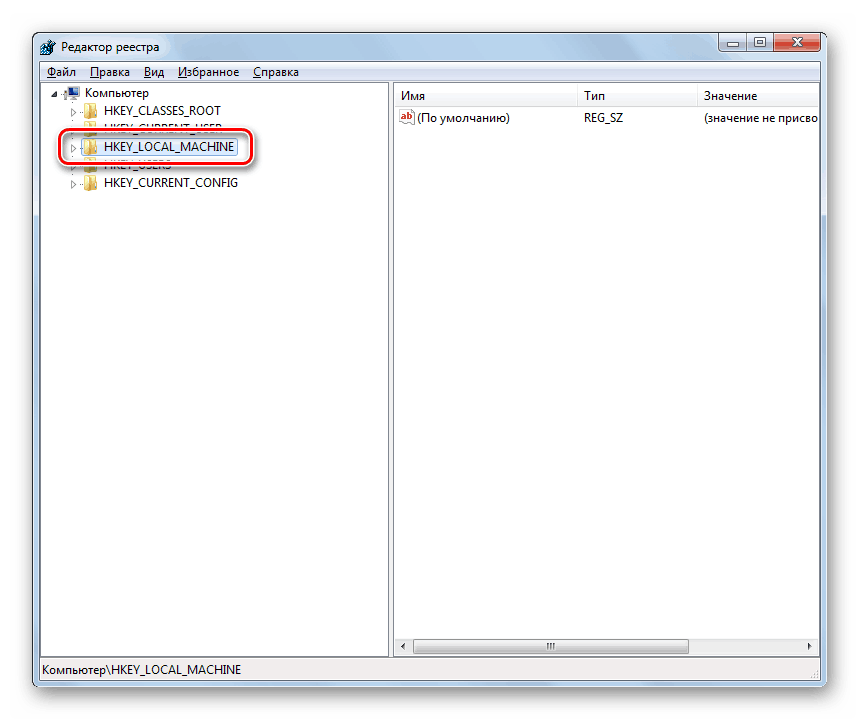
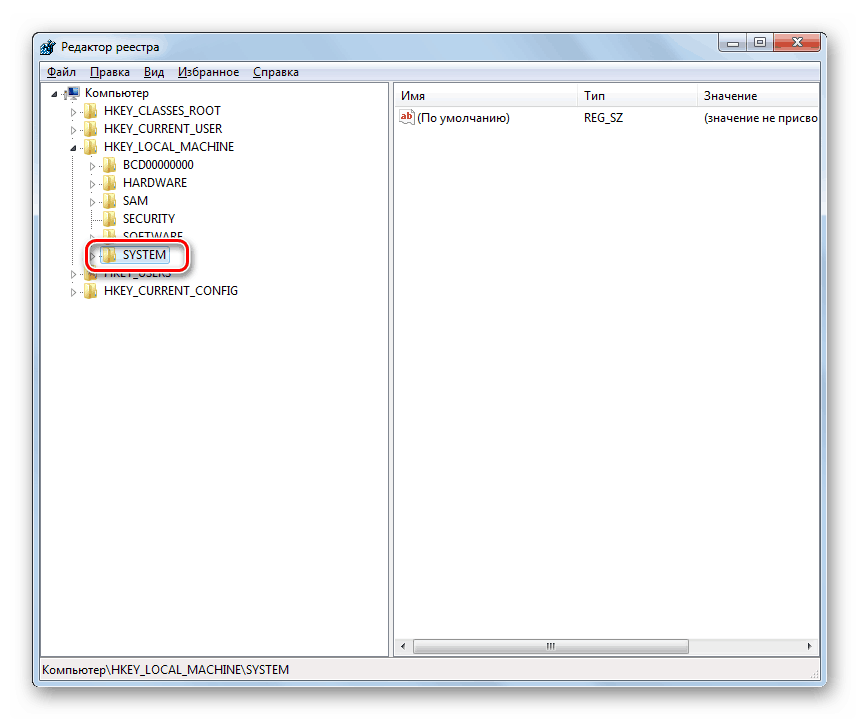
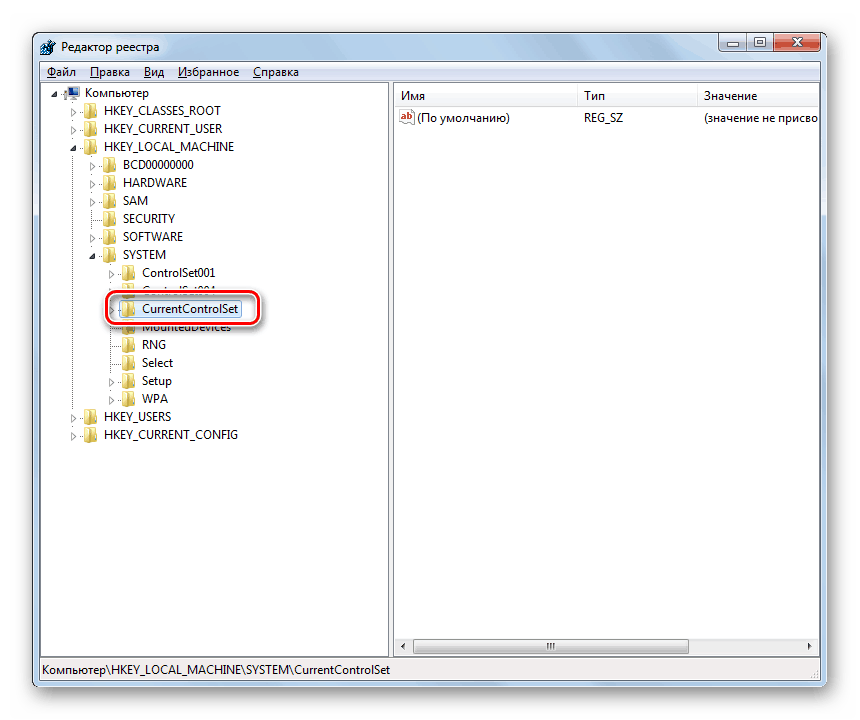
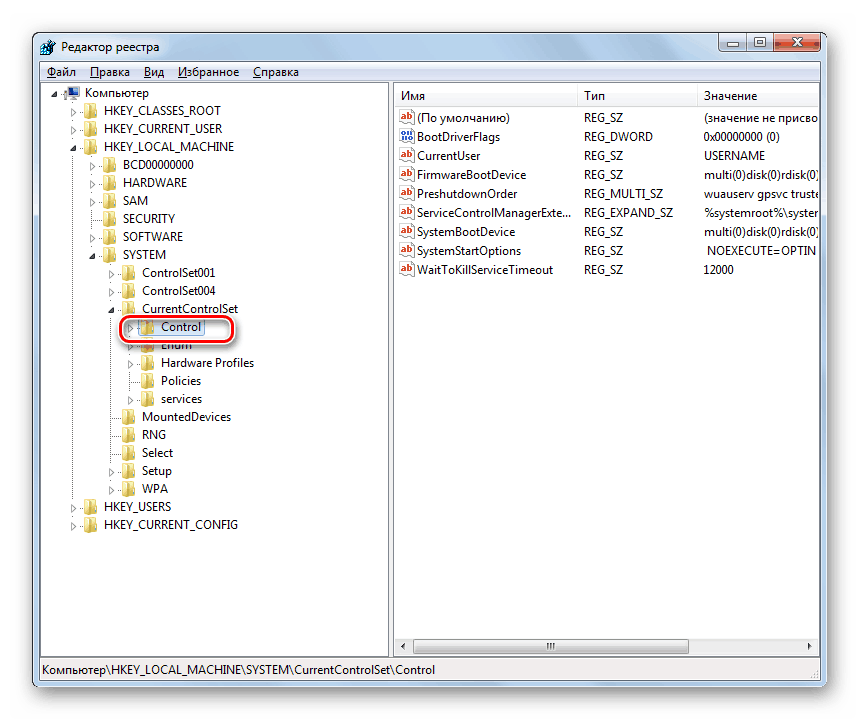
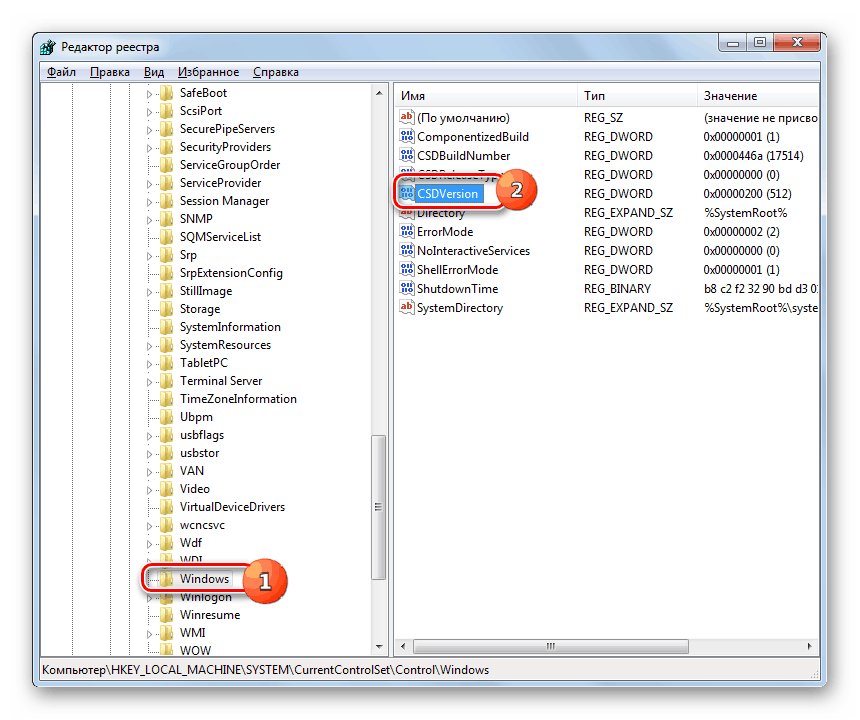

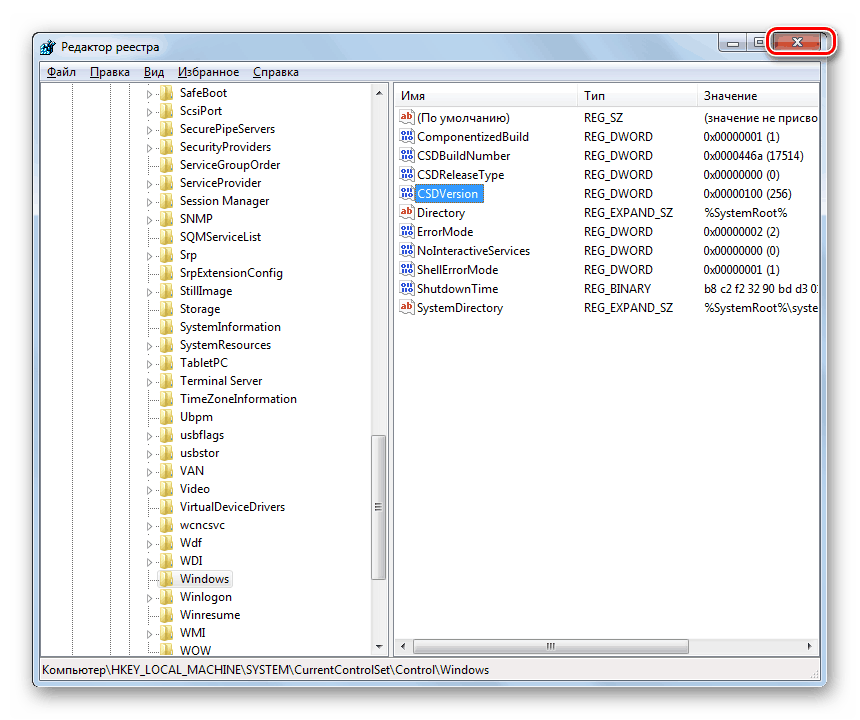
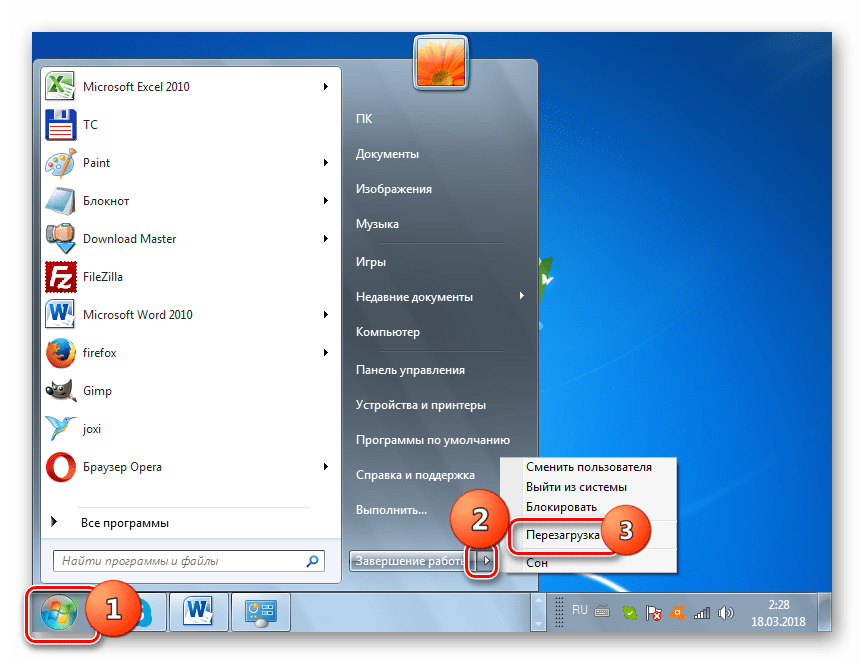
Jak můžete vidět, spuštění klienta Telnet v systému Windows 7 není obtížné. Může být aktivován jak přiřazením příslušné komponenty, tak prostřednictvím rozhraní "Command Line" . Je pravda, že druhá metoda nefunguje vždy. Zřídka se stane, že díky aktivaci komponent není možné splnit úkol kvůli absenci potřebných prvků. Tento problém však lze také vyřešit úpravou registru.