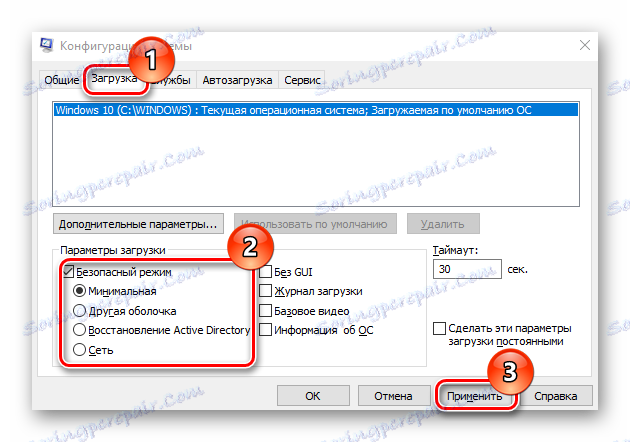Nouzový režim v systému Windows 10
Mnoho problémů, jako je čištění počítače před škodlivým softwarem, odstraňování chyb po instalaci ovladačů, spuštění obnovy systému, obnovení hesel a aktivace účtů, jsou řešeny pomocí zabezpečeného režimu.
Obsah
Postup pro zadání bezpečného režimu v systému Windows 10
Nouzový režim nebo Nouzový režim je speciální režim diagnostiky v systému Windows 10 a dalších operačních systémech, kde můžete spustit systém bez zapnutí ovladačů zbytečných komponent systému Windows. Používá se zpravidla k identifikaci a řešení problémů. Zvažte, jak se můžete dostat do nouzového režimu v systému Windows 10.
Metoda 1: Nástroj pro konfiguraci systému
Nejpopulárnějším způsobem, jak zadat bezpečný režim v systému Windows 10, je použít konfigurační nástroj, který je standardním nástrojem systému. Níže jsou kroky, které je třeba provést pro vstup do nouzového režimu tímto způsobem.
- Stiskněte kombinaci "Win + R" a do příkazového okna zadejte
msconfiga klikněte na tlačítko "OK" nebo Enter . - V okně "Konfigurace systému" přejděte na kartu "Stáhnout" .
- Pak zkontrolujte "Nouzový režim" . Zde můžete také vybrat parametry pro bezpečný režim:
- (Minimal je parametr, který umožní systému spouštět s minimální potřebnou sadou služeb, ovladačů a desktopů;
- Další shell je celý seznam z příkazového řádku Minimal +;
- Obnova Active Directory obsahuje vše pro obnovení AD;
- Síť - spusťte nouzový režim pomocí modulu síťové podpory).
![Nakonfigurujte zabezpečený režim]()
- Klikněte na tlačítko "Použít" a restartujte počítač.
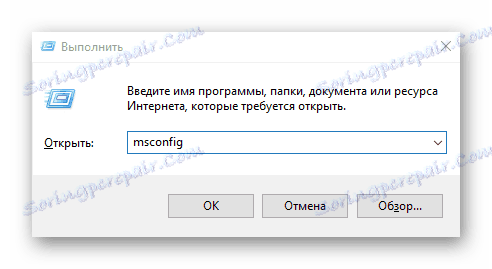
Metoda 2: Možnosti spouštění
Přístup k nouzovému režimu můžete také získat ze staženého systému prostřednictvím možností stahování.
- Otevřete Centrum oznámení .
- Klikněte na položku "Všechny parametry" nebo jednoduše stiskněte kombinaci kláves "Win + I" .
- Potom vyberte položku "Aktualizace a zabezpečení" .
- Poté klikněte na možnost Obnovit .
- Najděte sekci "Zvláštní možnosti stahování" a klikněte na tlačítko "Restart Now" .
- Po restartování počítače v okně "Vyberte akci" klikněte na "Odstraňování problémů" .
- Další "Další parametry" .
- Vyberte položku Možnosti stahování .
- Klikněte na položku Restartovat .
- Pomocí tlačítek 4 až 6 (nebo F4-F6) vyberte vhodnější režim zavádění systému.
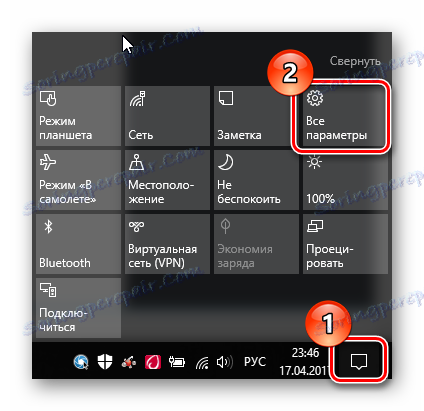
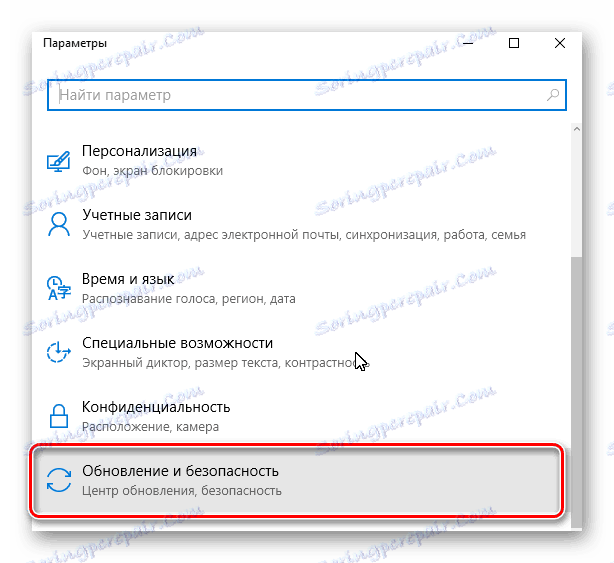
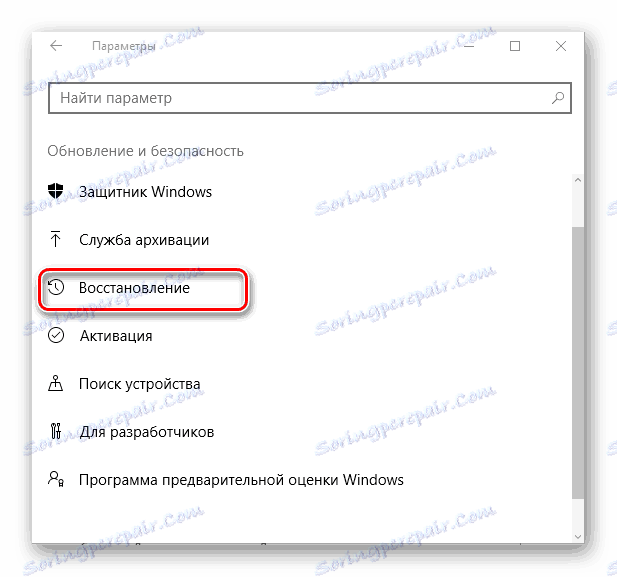
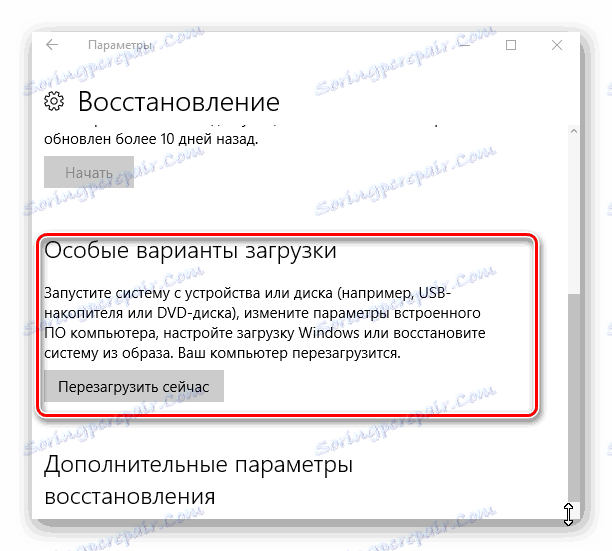
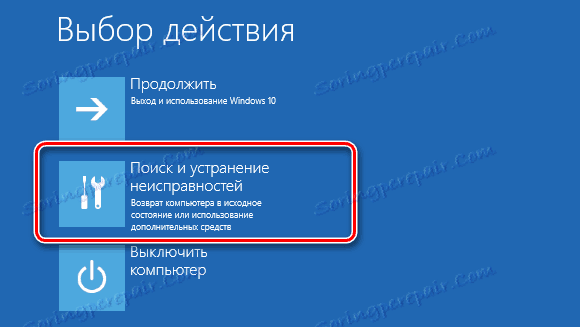
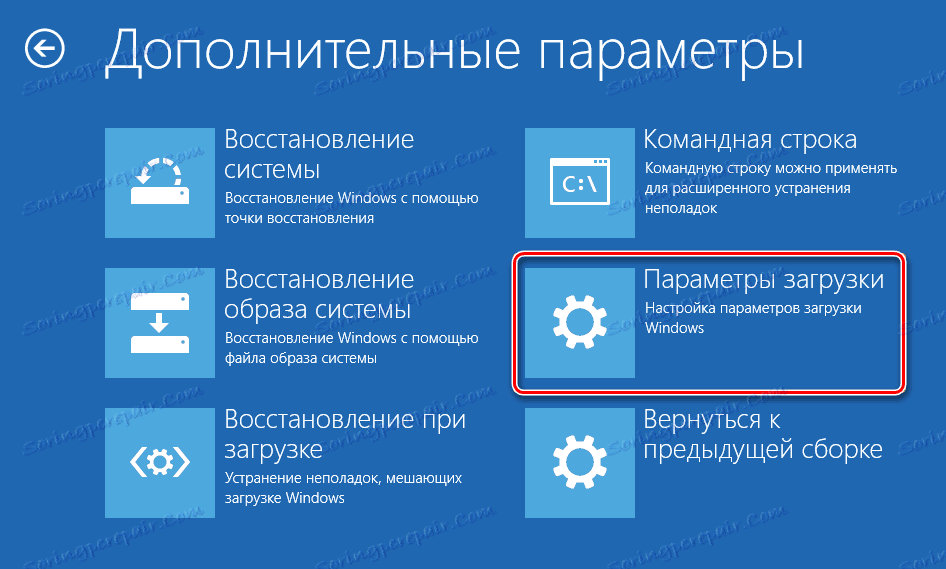
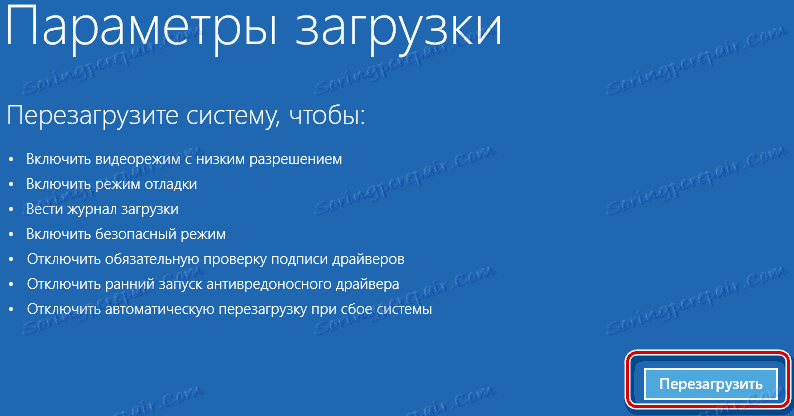
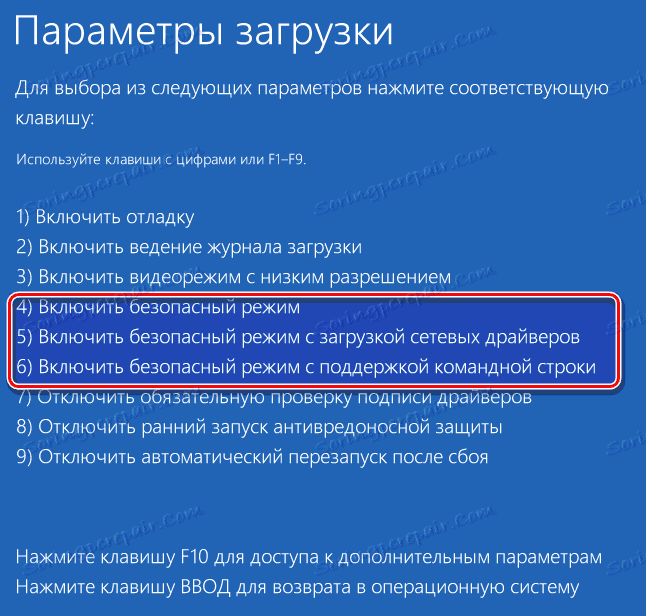
Metoda 3: Příkazový řádek
Mnoho uživatelů je při rebootování zvyklé na vstup do nouzového režimu, pokud podržíte klávesu F8. Ve výchozím nastavení však v systému Windows 10 tato funkce není k dispozici, protože zpomaluje spuštění systému. Chcete-li opravit tento efekt a aktivovat spuštění nouzového režimu stisknutím klávesy F8, můžete použít příkazový řádek.
- Spusťte příkazový řádek jako správce. To lze provést kliknutím pravým tlačítkem na nabídku "Start" a výběrem příslušné položky.
- Zadejte řetězec
bcdedit /set {default} bootmenupolicy legacy - Restartujte a použijte tuto funkci.
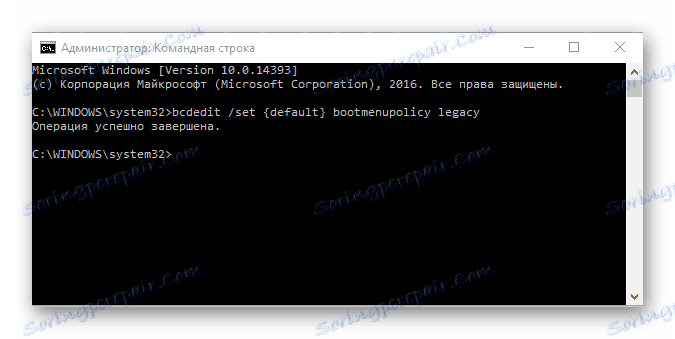
Metoda 4: Instalační média
V případě, že se váš systém vůbec nevkládá, můžete jej použít instalační flash disk nebo disk . Postup při zadávání do bezpečného režimu vypadá takto:
- Spusťte systém z dříve vytvořeného instalačního média.
- Stiskněte klávesovou kombinaci "Shift + F10" , která spustí příkazový řádek.
- Zadejte následující řádek (příkaz) pro spuštění nouzového režimu s minimální sadou komponent
bcdedit /set {default} safeboot minimal
nebo řetězec
bcdedit /set {default} safeboot network
ke spuštění s podporou sítě.
Tímto způsobem můžete přejít do Nouzového režimu v systému Windows 10 a provést diagnostiku vašeho počítače pomocí standardních nástrojů systému.